MacのDockが画面の下にいると邪魔な時はありませんか?

みなさん。こんにちは。leon(@leon_sk4_22)です。Macには各種アプリケーションに素早くアクセスする為に『Dock』という機能が存在し通常は画面の下に鎮座しています。
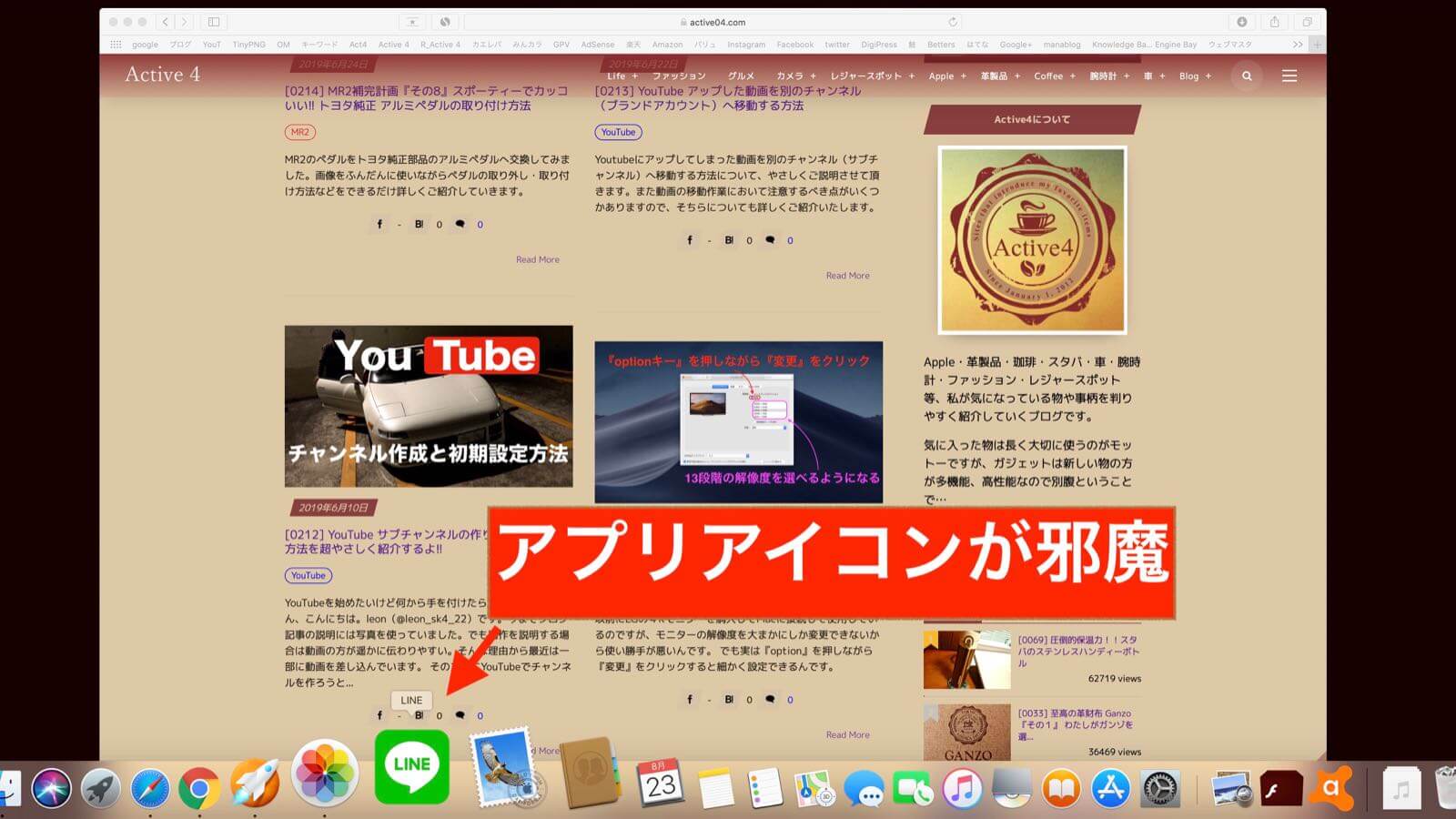
この機能は便利なのですが、ブラウジングしている時に矢印を画面の下へ移動させると予期せずに、アプリのアイコンが拡大されたりして邪魔だと思うことがあります。
アプリアイコンが拡大され思わずミスクリックして必要の無いアプリを起動してしまったり…
このシステムに少しストレスを感じていたのですが、実は『Dock』の位置って移動したり隠したりできるんです。
Macを使っている人は普通に知っていることなのかもしれませんが、私のように知らない方の為に、移動方法ついてご紹介させていただきます。
Dockの位置を移動させる方法
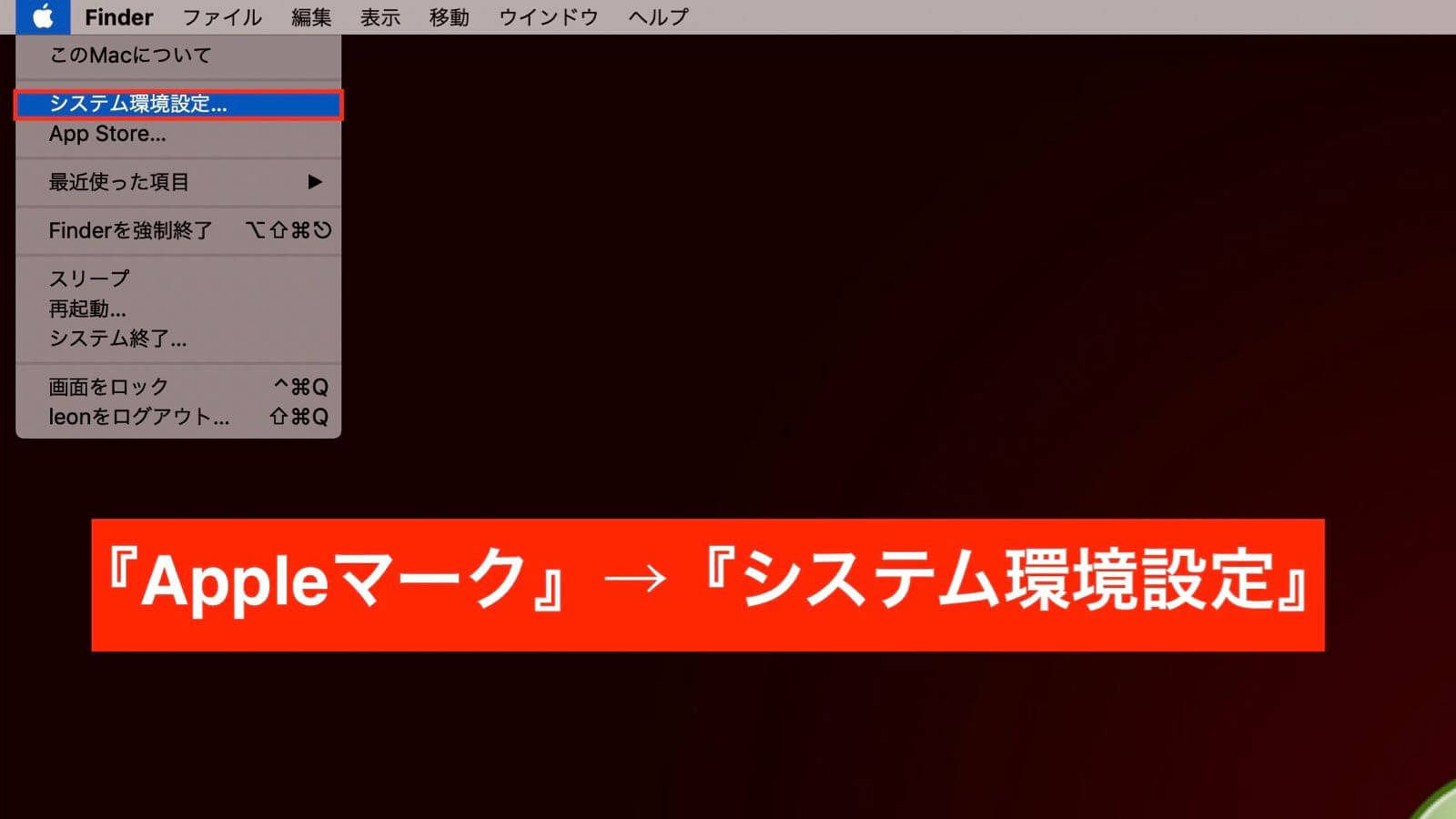
まずは画面の左上の『Appleマーク』から『システム環境設定』をクリックします。
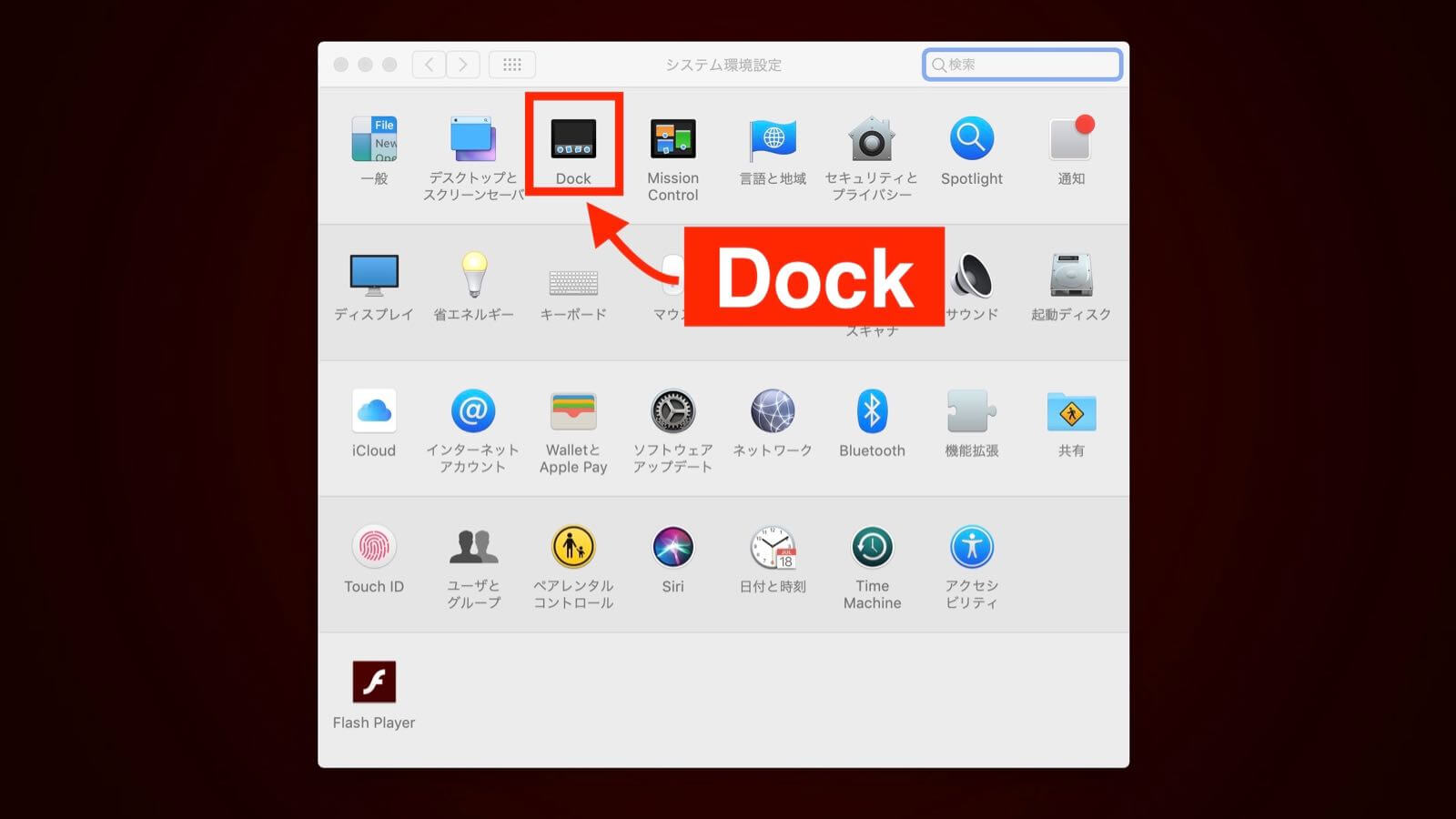
『システム環境設定』内にある『Dock』をクリックします。
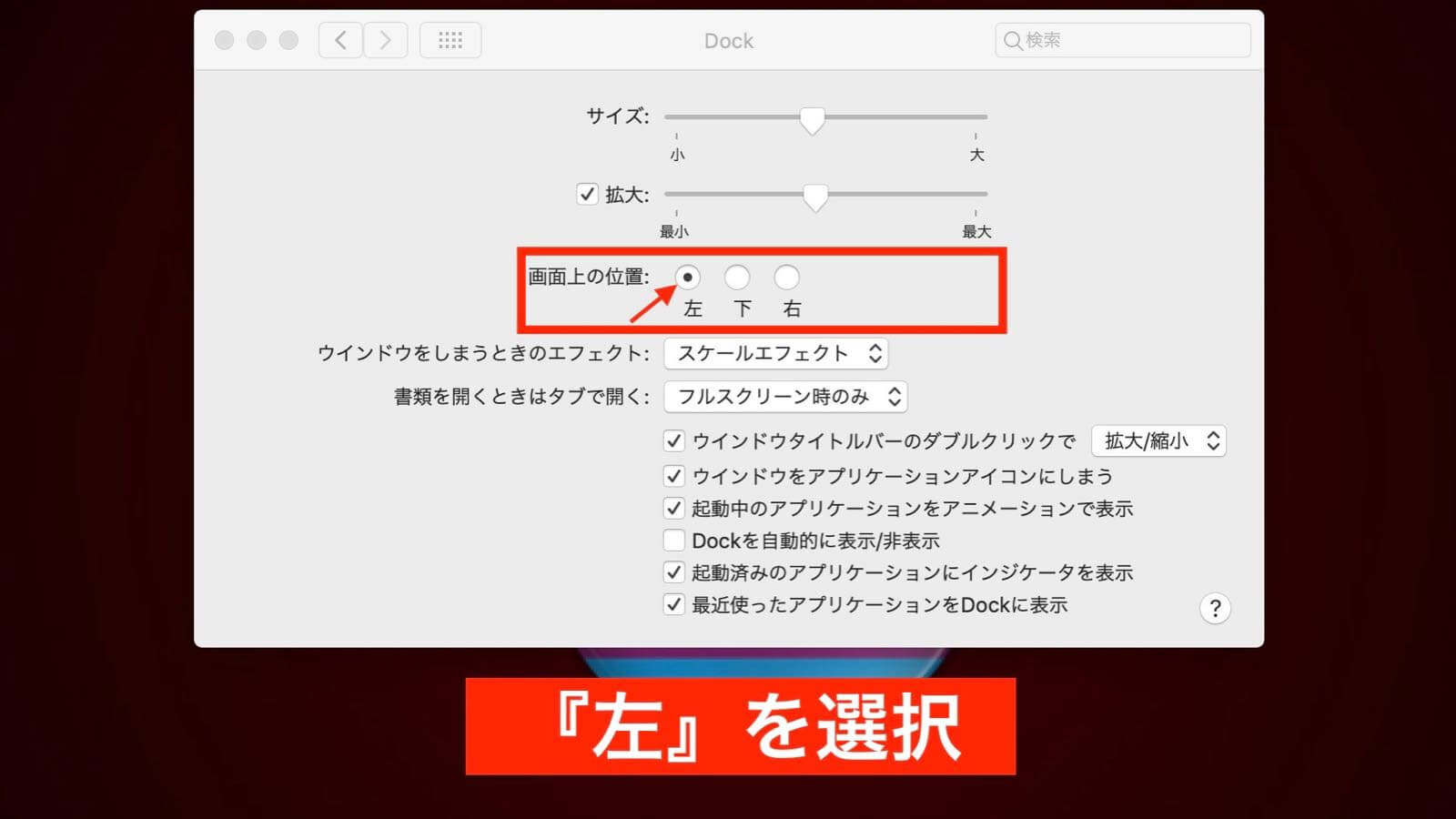
『画面上の位置』の初期設定値は『下』になっているので『左』のラジオボタンをクリックすると

『Dock』の位置が左へ移動しました。

先ほどの設定でラジオボタンを『右』を選べば『Dock』は画面の右側へ移動できます。
アプリアイコンを拡大させる方法
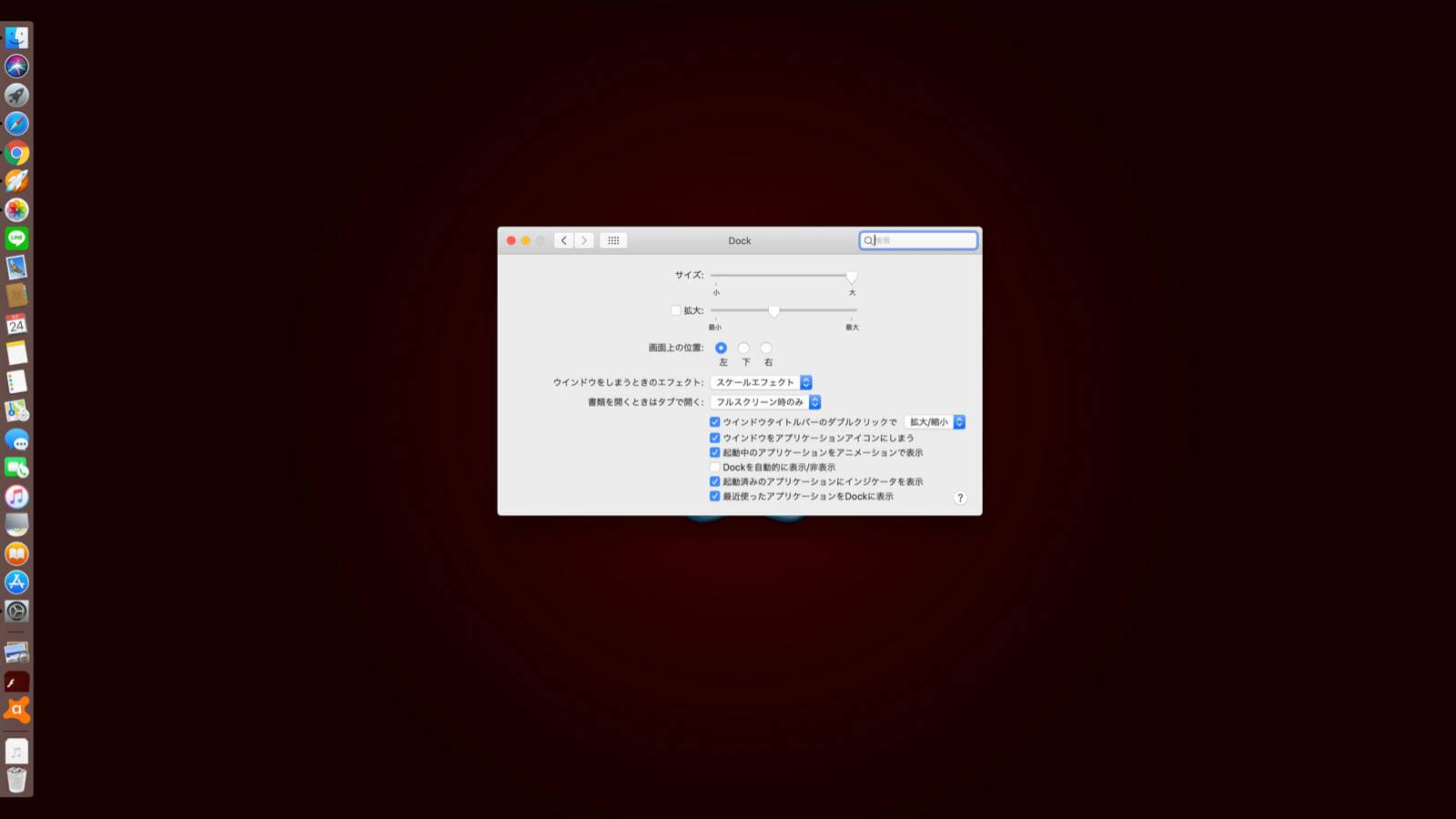
『Dock』を左や右に移動すると画面の下にある時よりもアプリアイコンが小さくなってしまいます。これは画面の長さが縦の方が短い為にアイコンを自動で縮小しているからですが、こうなるとちょっとクリックしにくいですよね。
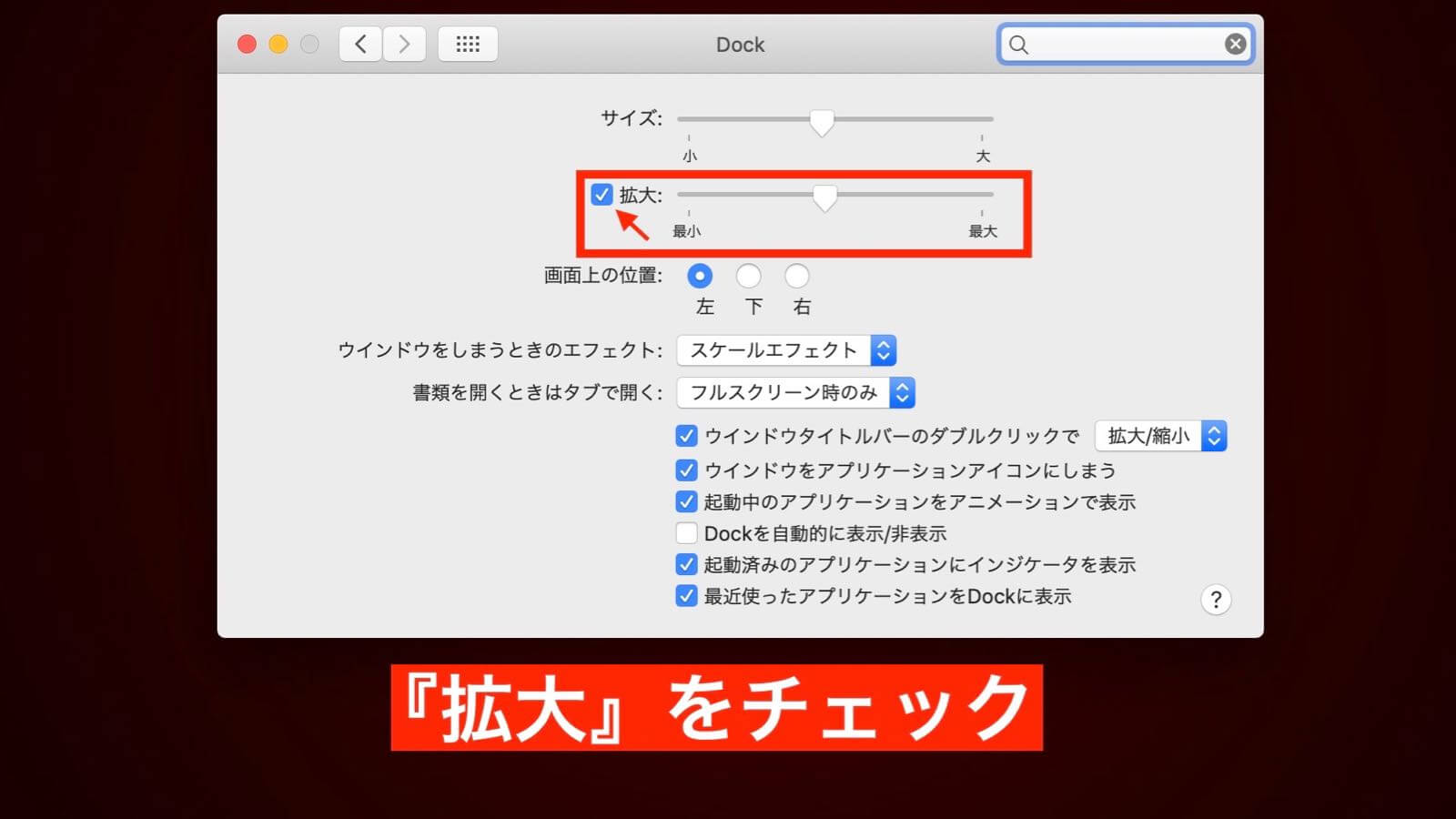
そんな時は『拡大』という項目をチェックしておきましょう。
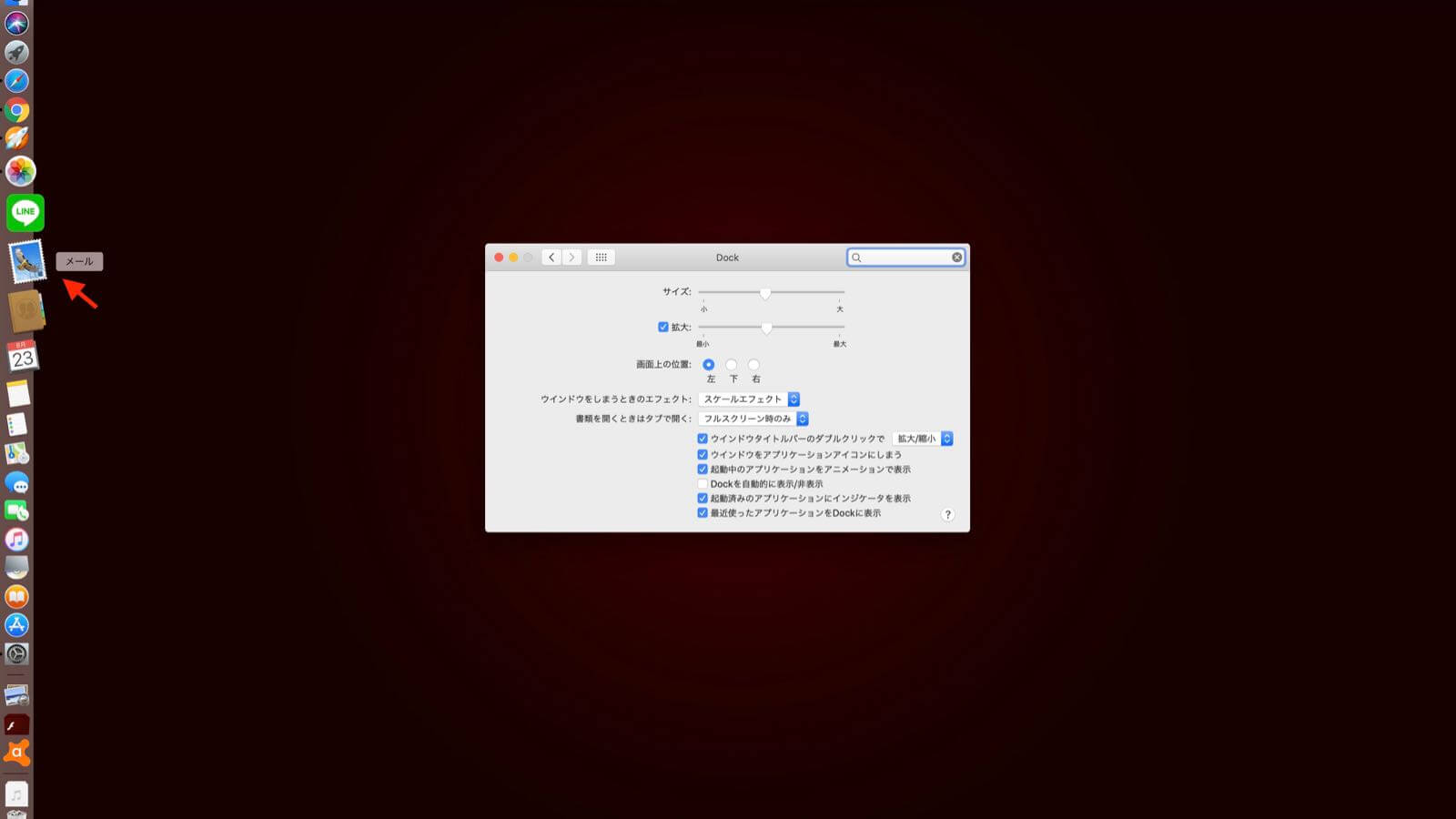
矢印をアプリアイコンに移動させた時にアイコンが少しだけ拡大されるようになります。ちなみに上の画面では拡縮の真ん中の設定。
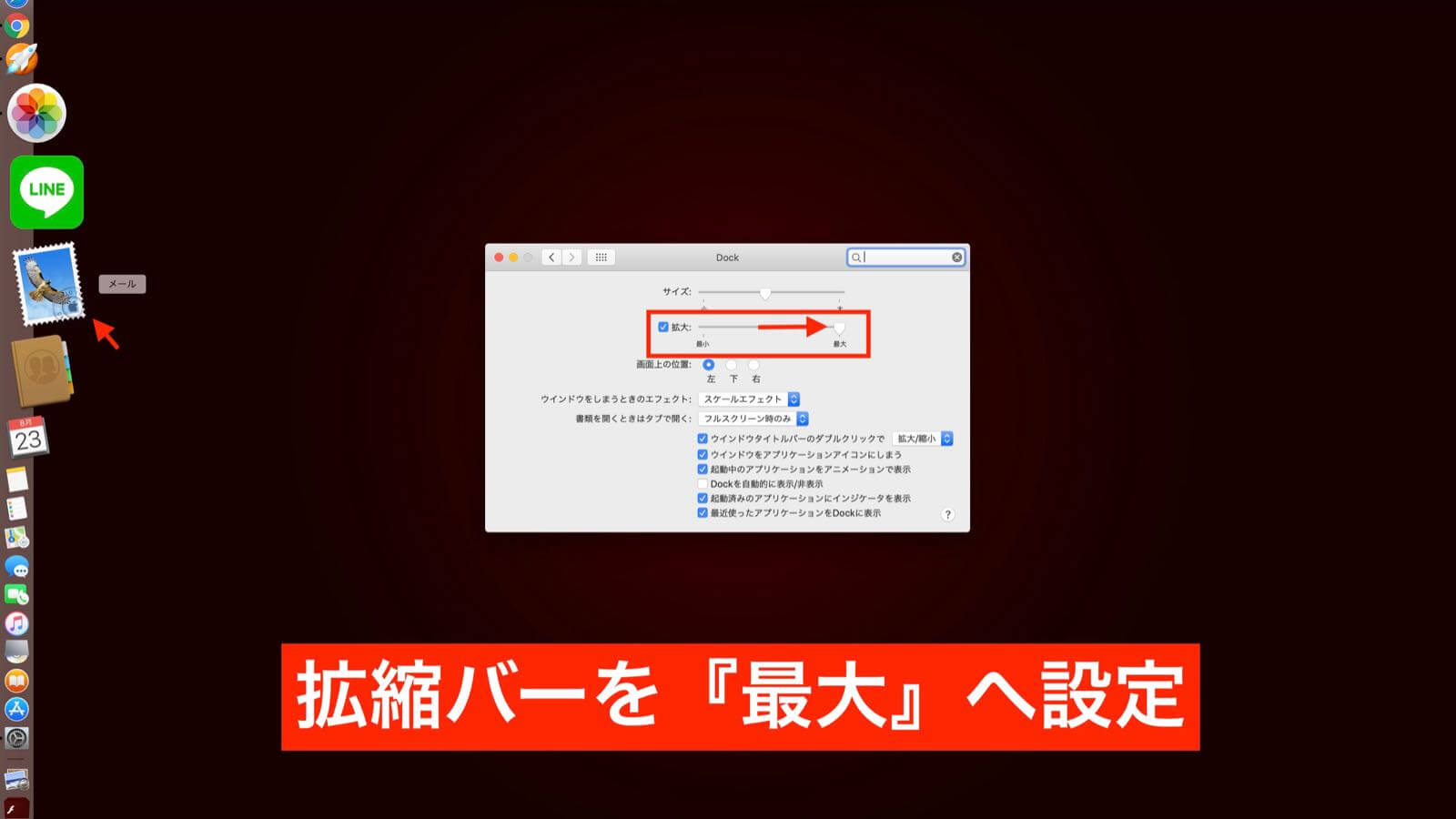
拡縮バーを『最大』に設定すればアプリアイコンはここまで大きくできます。この辺はお好みで設定すれば良いと思います。
Dockバーを拡大・縮小させる方法
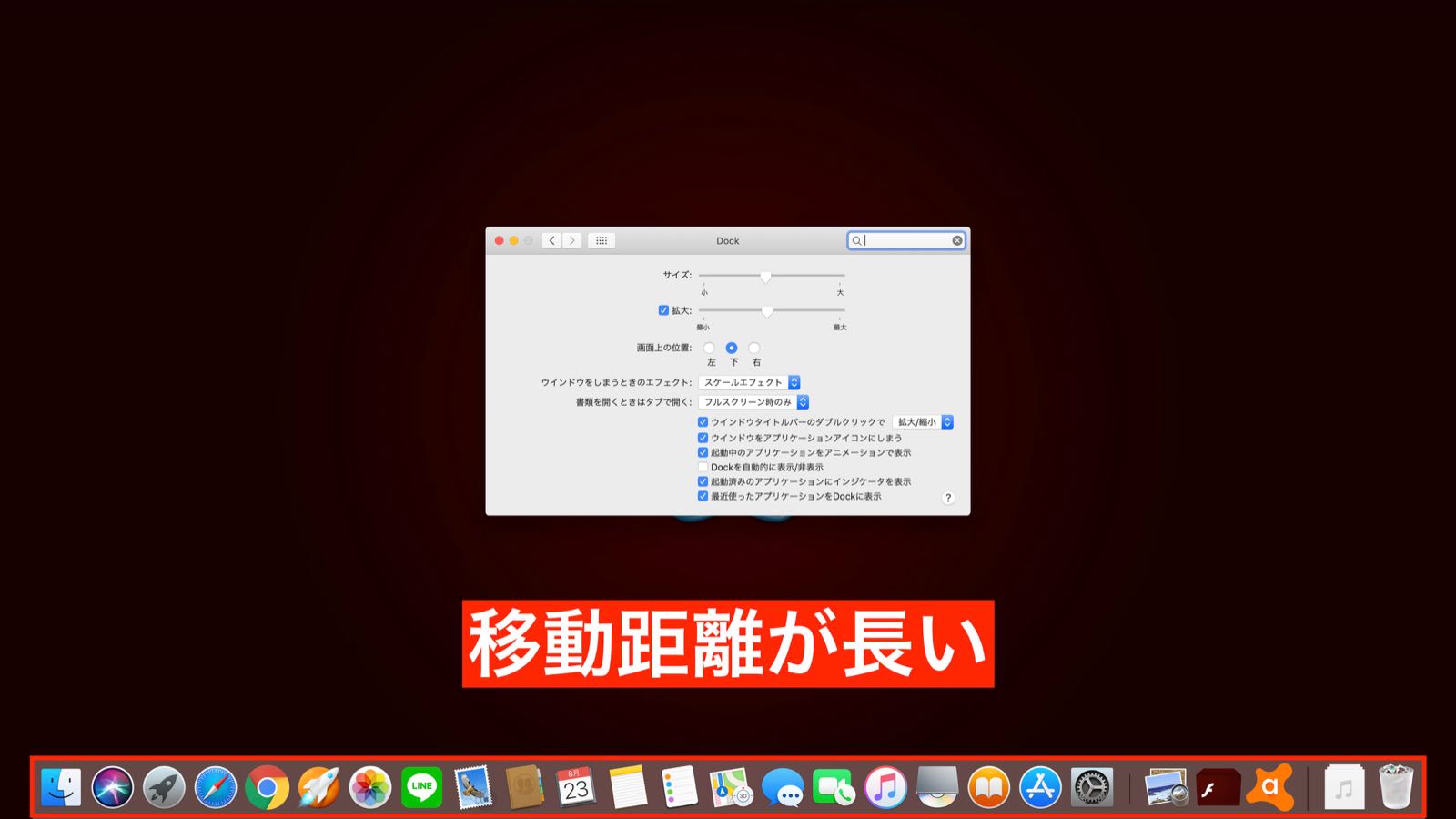
『Dock』にアプリアイコンを画面一杯まで並べてしまうとマウスポインタの移動距離が長くなってしまいますが、こちらに関しても設定を変更することで移動距離を短くさせることができます。
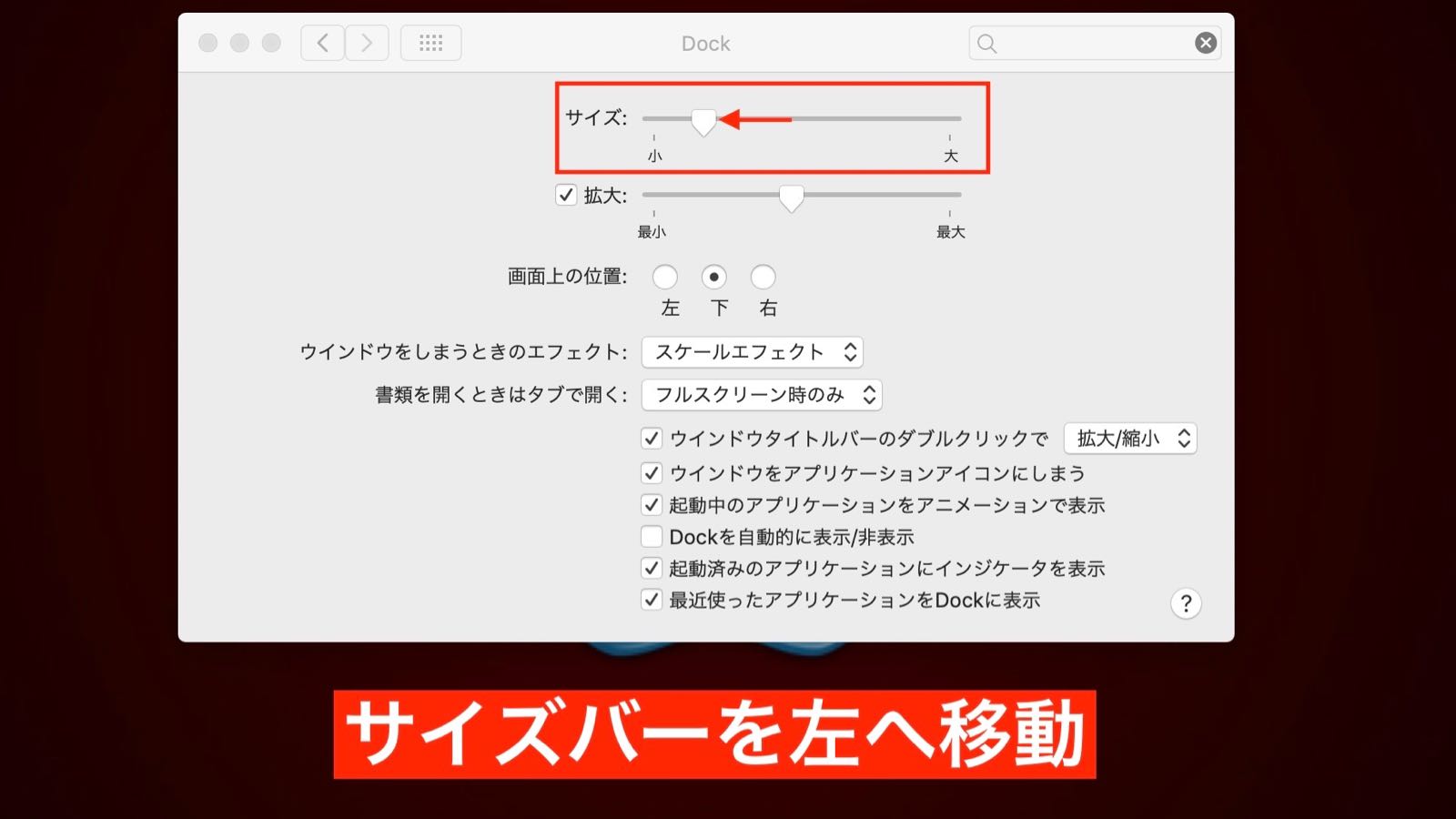
サイズバーを『小(左へスライド)』に設定してみます。
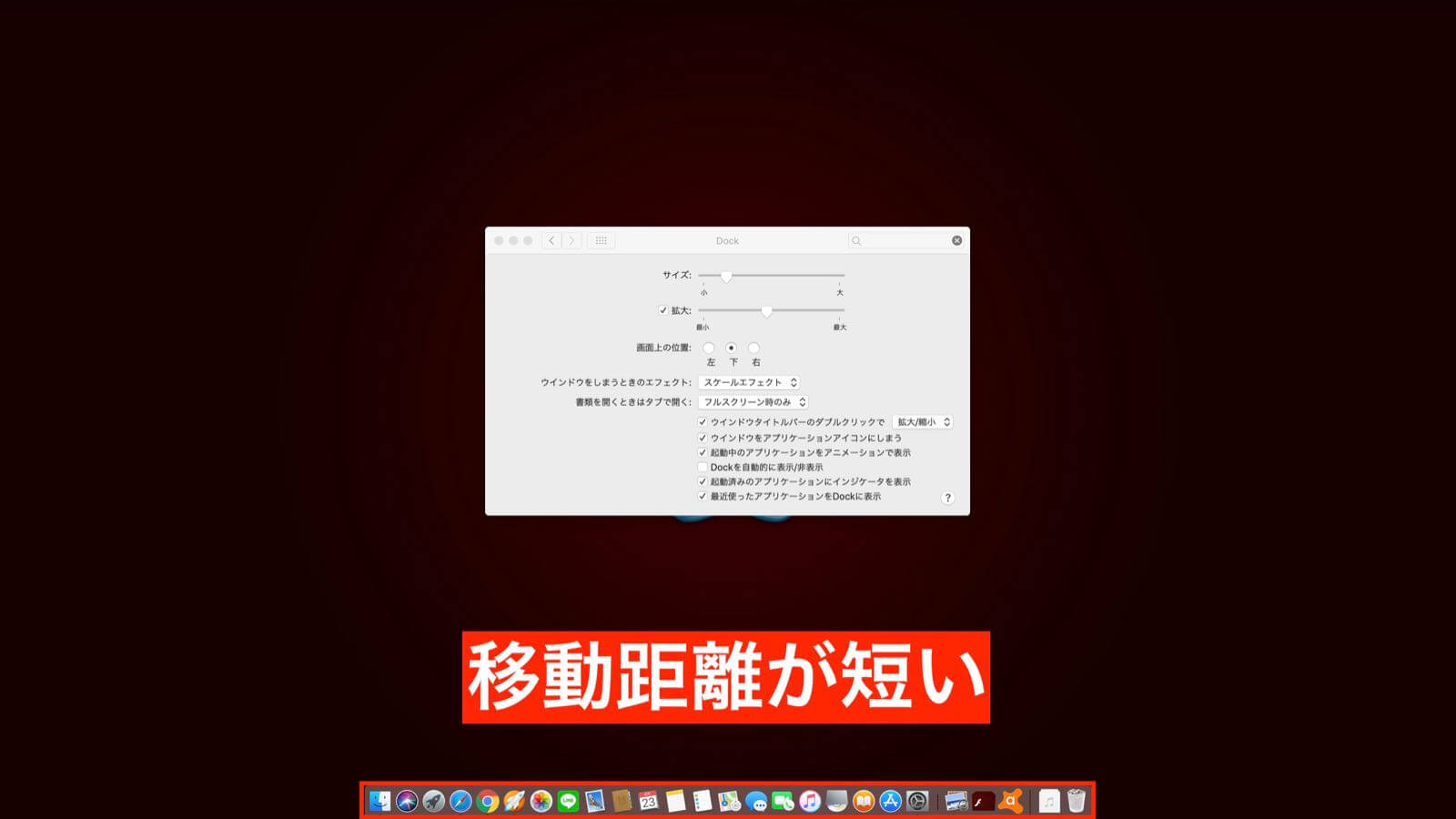
すると『Dock』バーの長さは半分くらいで表示されて移動距離も短く済ませるようになりました。
Dockバーを隠す方法
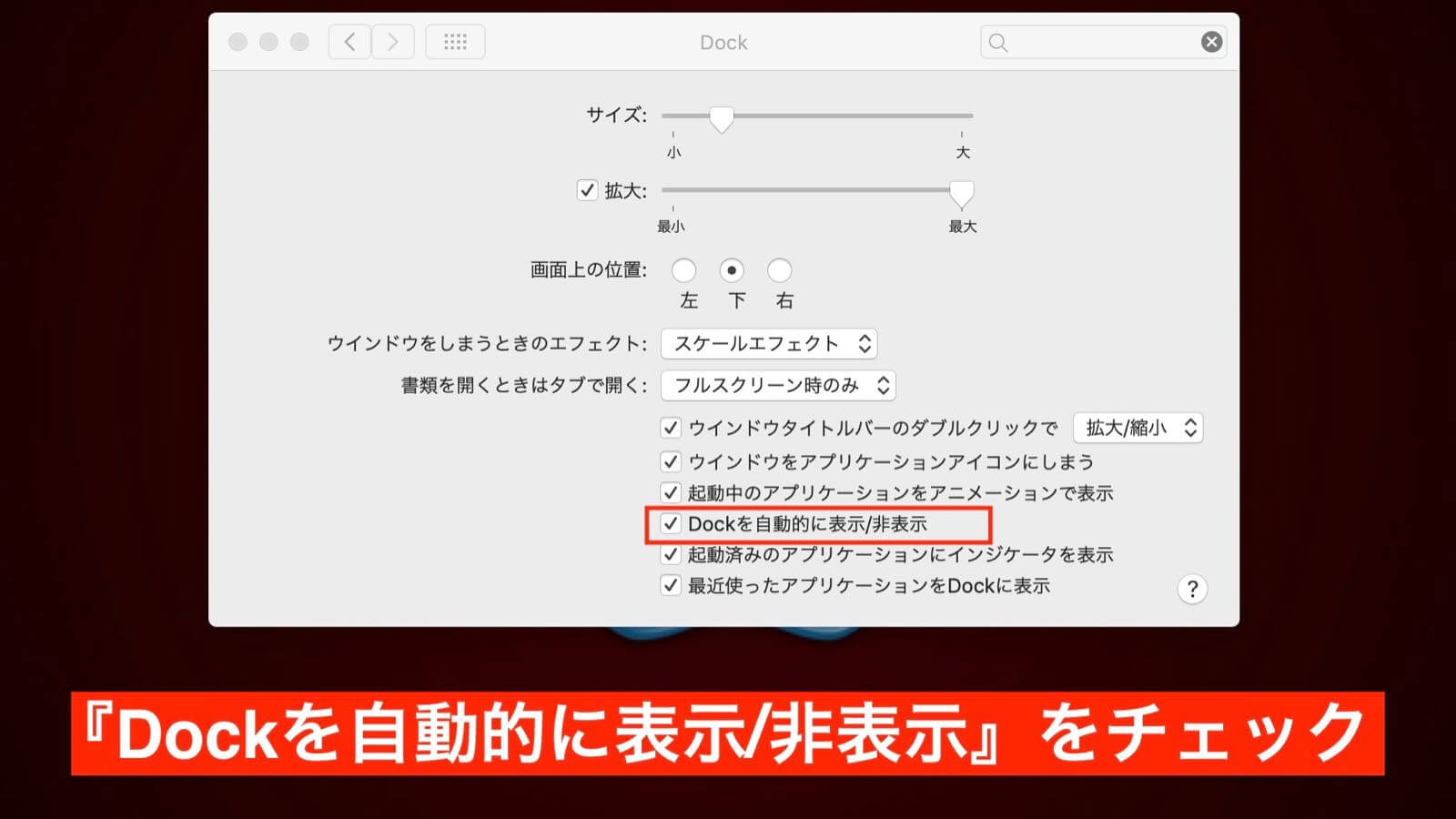
そもそも『Dock』バーをを表示させていること自体が邪魔だという方にはバーを隠す方法もあります。『Dockを自動的に表示/非表示』をチェックします。
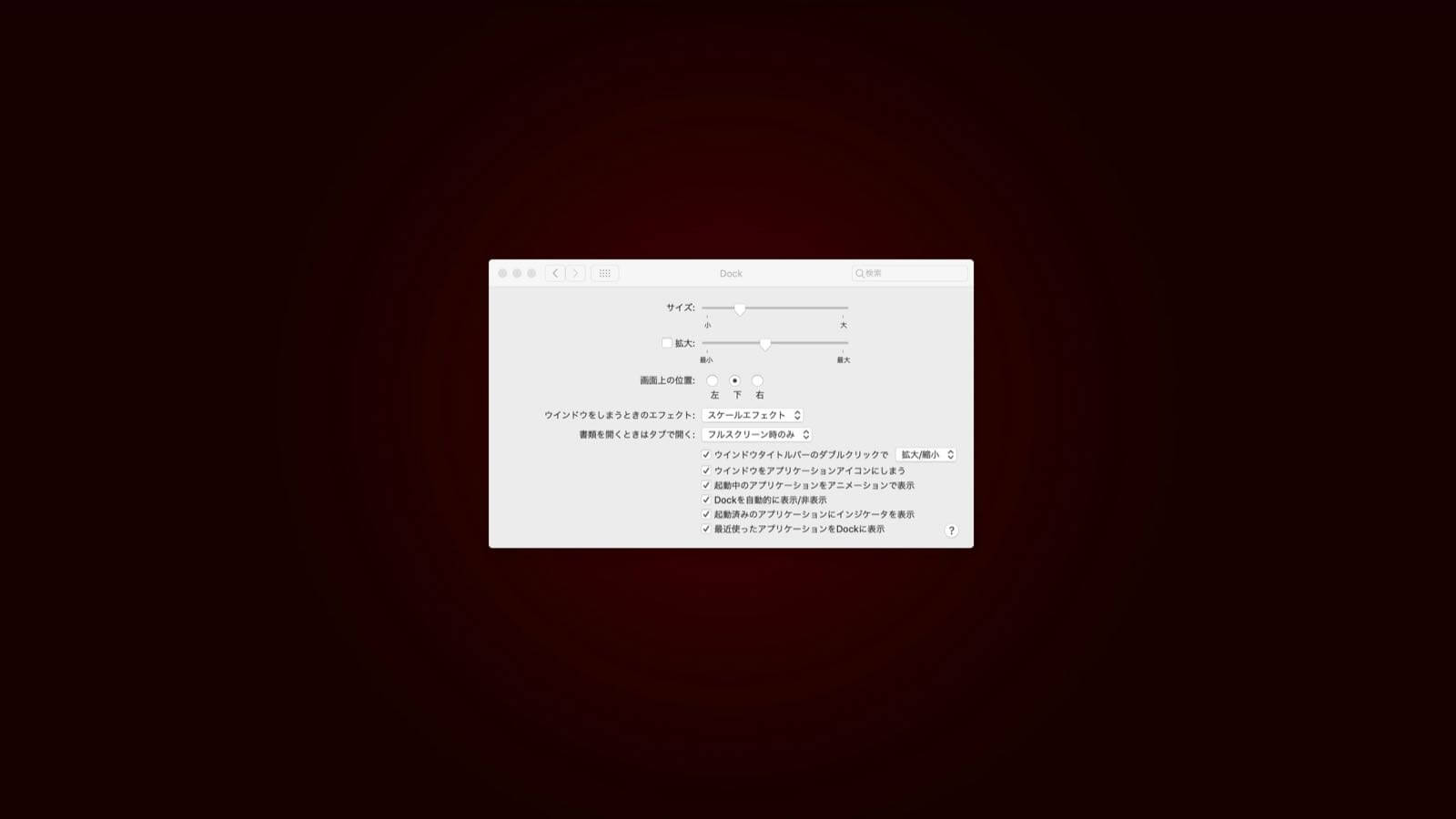
『Dock』バーが画面から消えました。
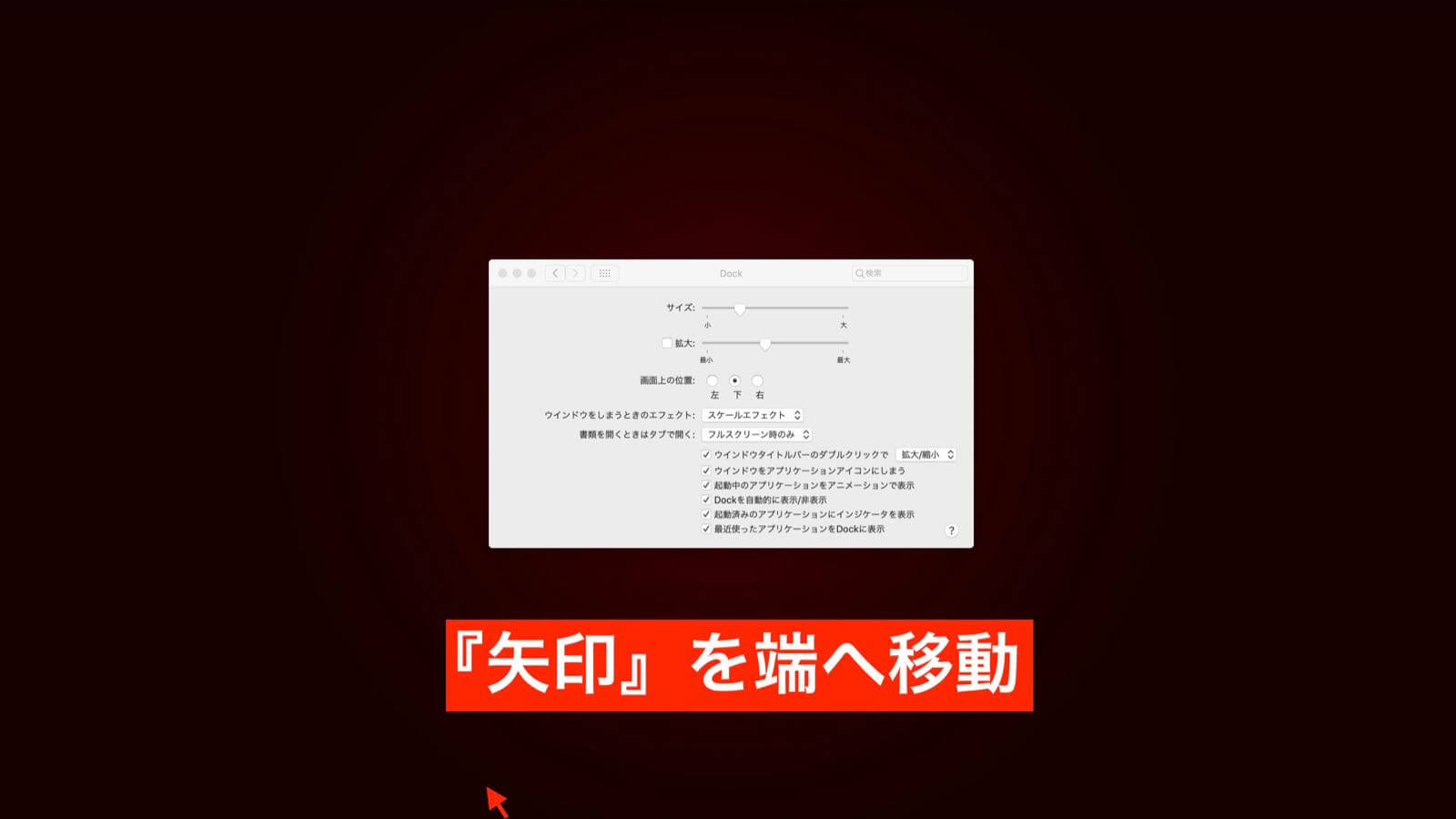
消えてしまった『Dock』バーは画面の端(ハシ)へ矢印を移動させると
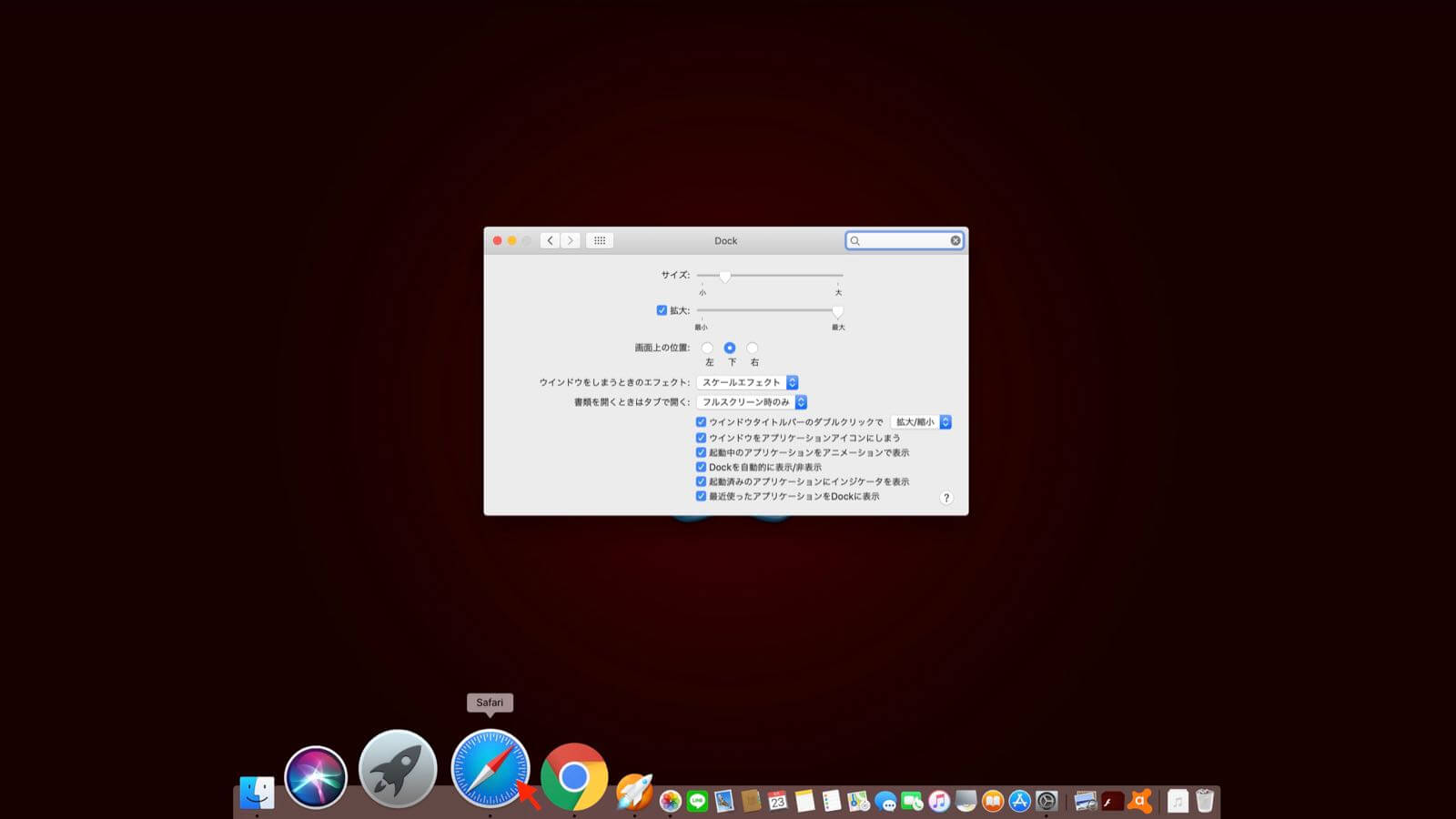
画面の下から『Dock』バーが出現します。
システム環境設定を開かずDockの位置を移動させる方法
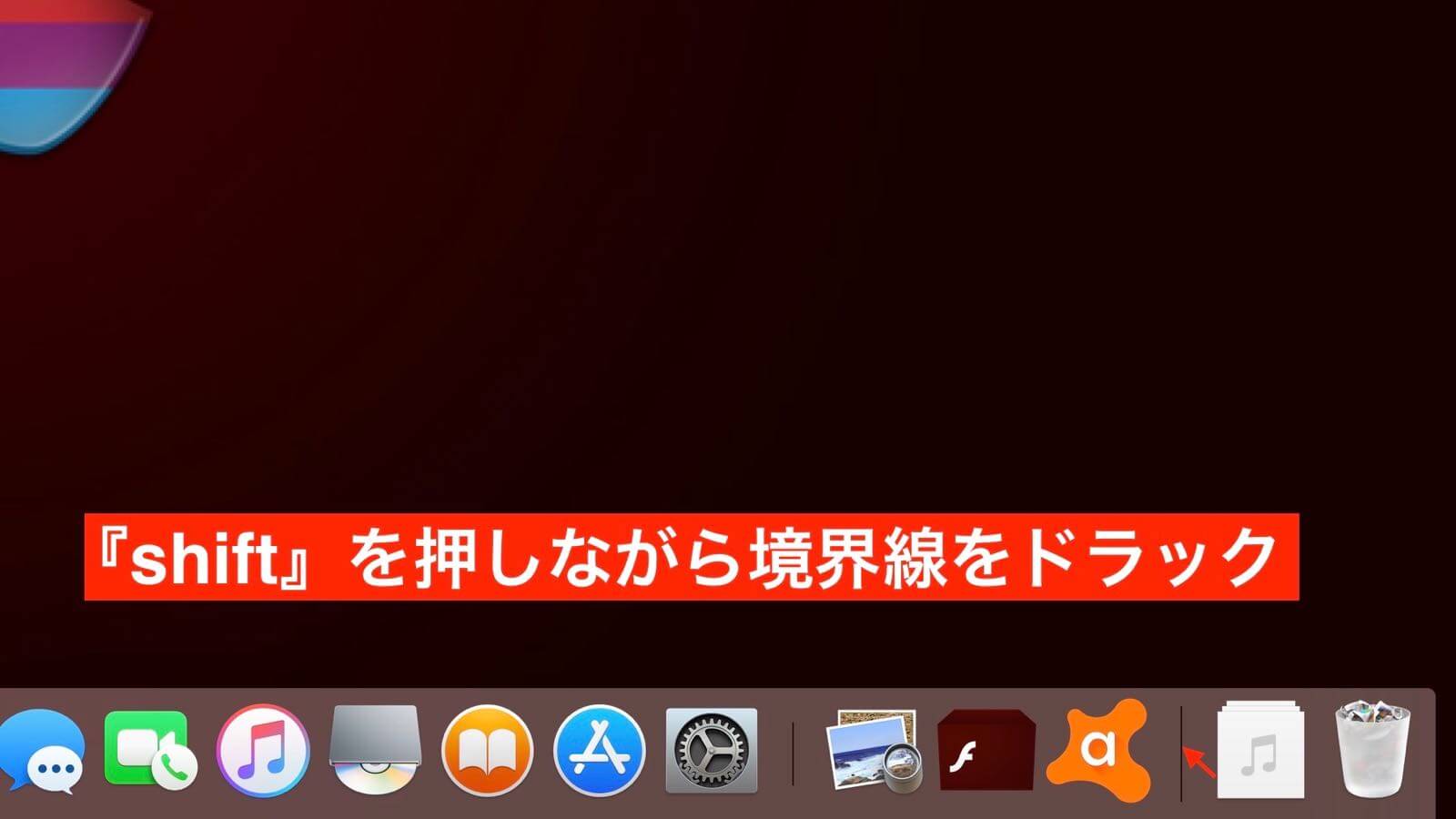
『Dock』バーを移動する時に一々、システム環境設定を開いて変更するのは面倒だという方は『Shift』キーを押しながら『Dock』バーの右隅にある境界線へ矢印を移動させドラック』して任意の方向へ移動させれば『Dock』バーを移動できます。
Macを使用し始めて6年経過したけど知らないことはたくさんある
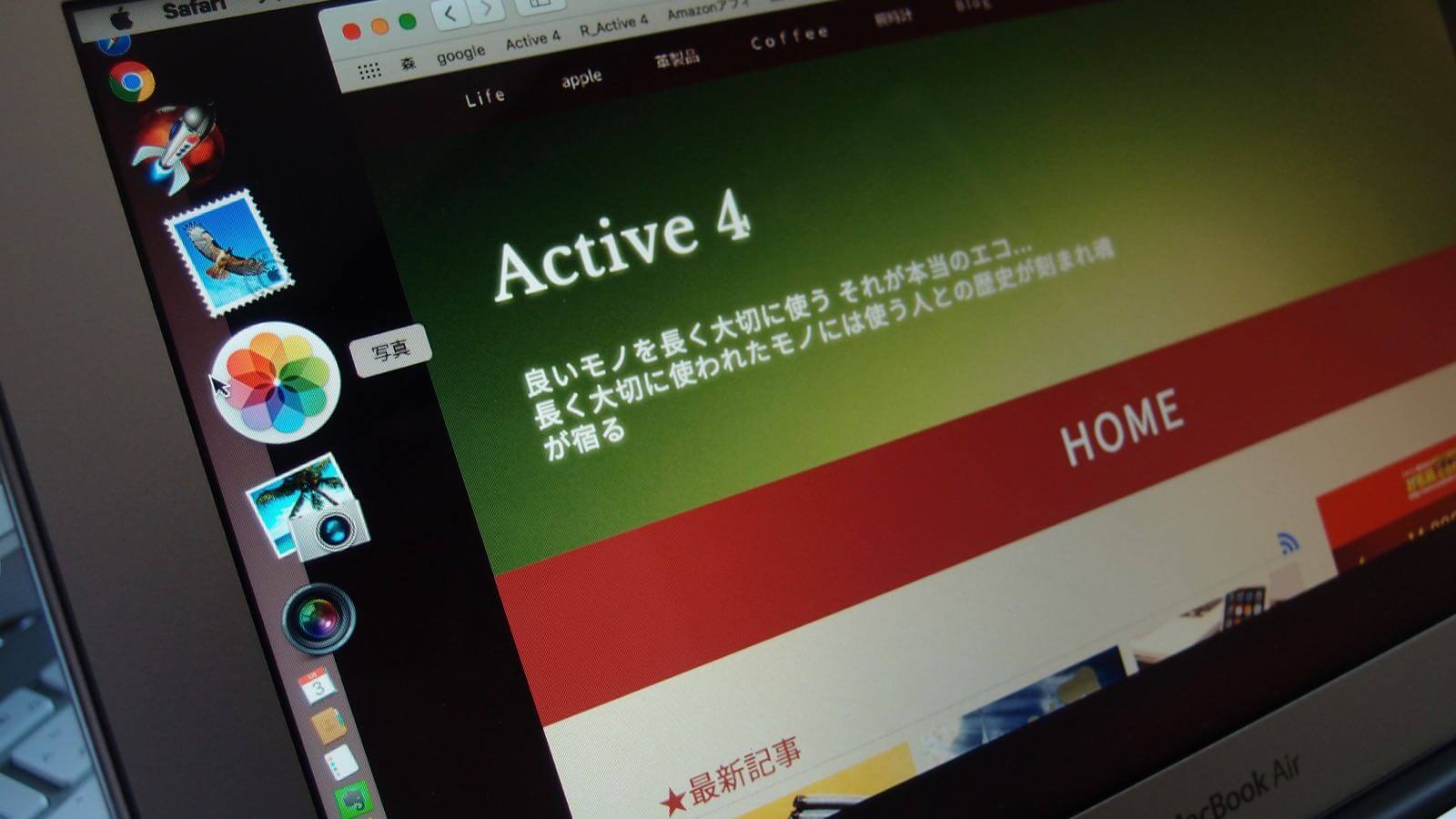
私はMacを使用し始めてから6年ほど経ちますが、まだまだ知らない機能がたくさんあります。そもそもOSがアップデートすることで知らない機能が追加されたり削除されたりしているのでMacのことを知り尽くすなんて無理なんですけど…
今回、紹介した内容は基本的なことかもしれませんが、私が良いと思った機能については備忘録も兼ねて今後も紹介させていただこうと思います。
次の記事はMacに接続した外部モニターの解像度を細かく設定する方法をご紹介します
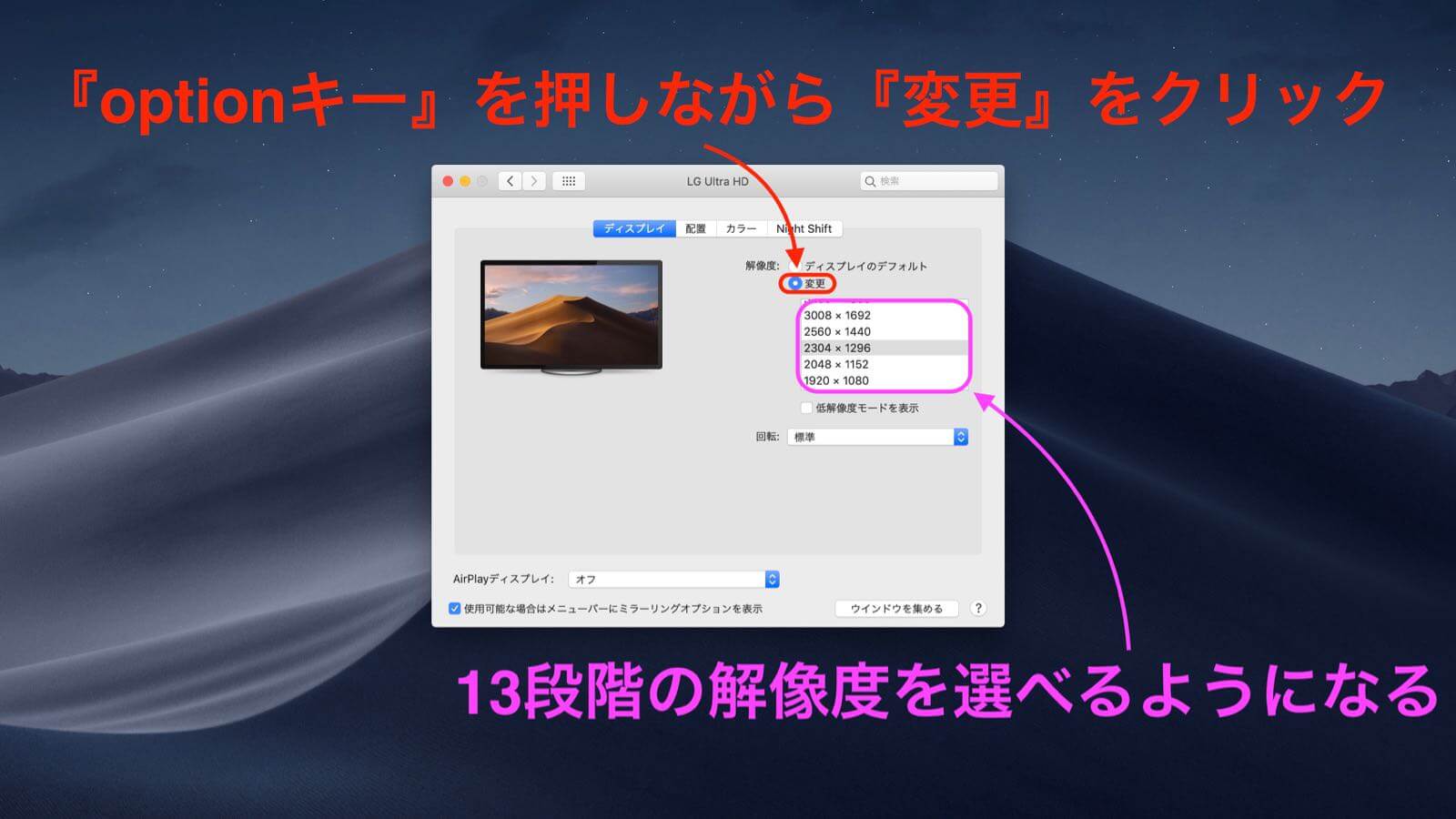

COMMENT ON FACEBOOK