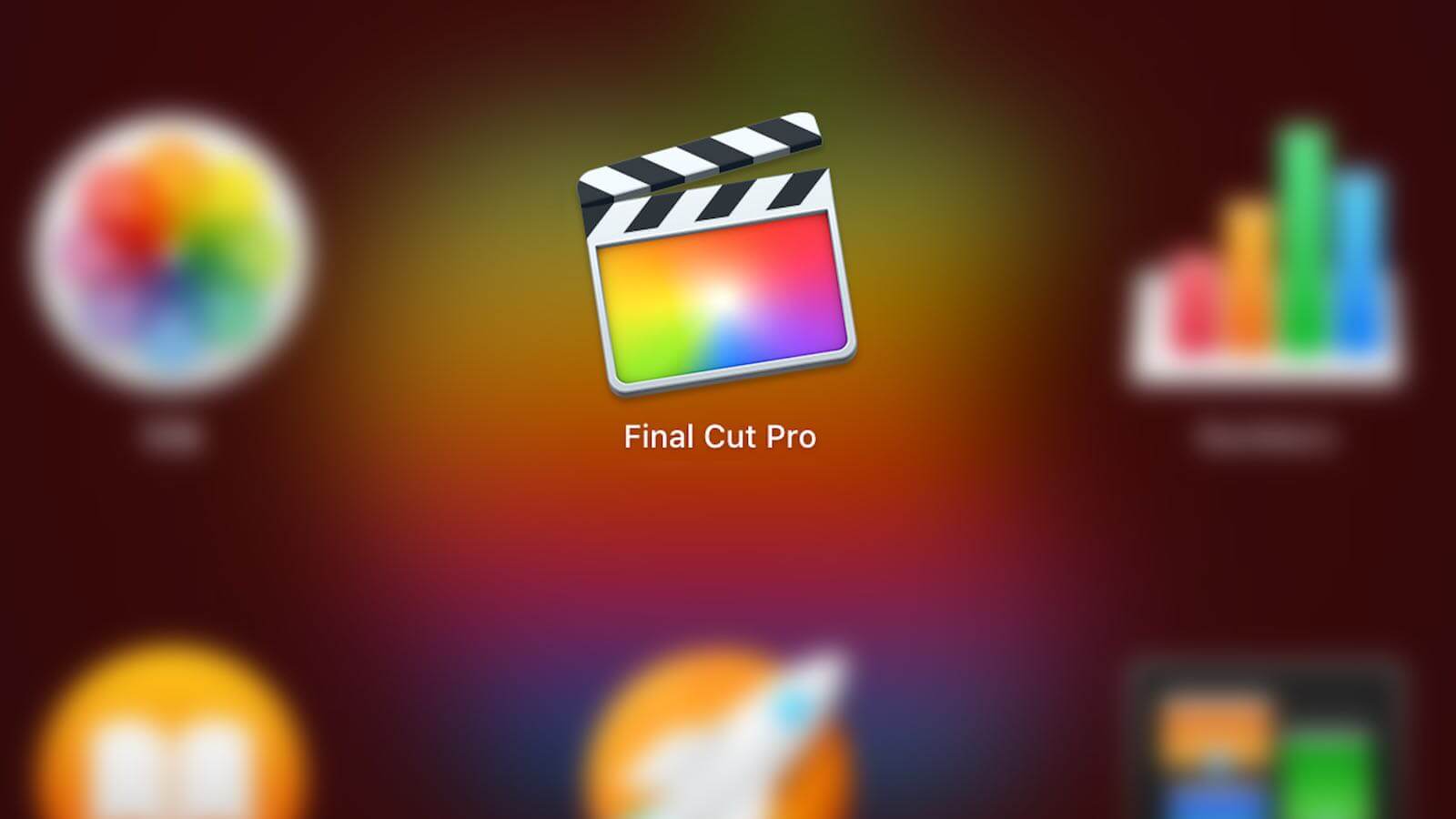
Mac専用の動画編集ソフトFinal Cut Pro。編集ソフトの中では簡単だと言われていますが、初心者からするとかなり難易度が高いです。本記事では、私のような超初心者が時間をかけなくても理解できるように、一番シンプルな手順でFinal Cut Pro(ファイナルカットプロ)の基本的な使い方を徹底解説をさせて頂きます。
本記事を読めば最短でFinal Cut Proを使った動画編集の基礎をマスターできますので長くなりますが、お付き合い下さい(^^)
Macで動画編集するなら Final Cut Proが一番コスパが高い
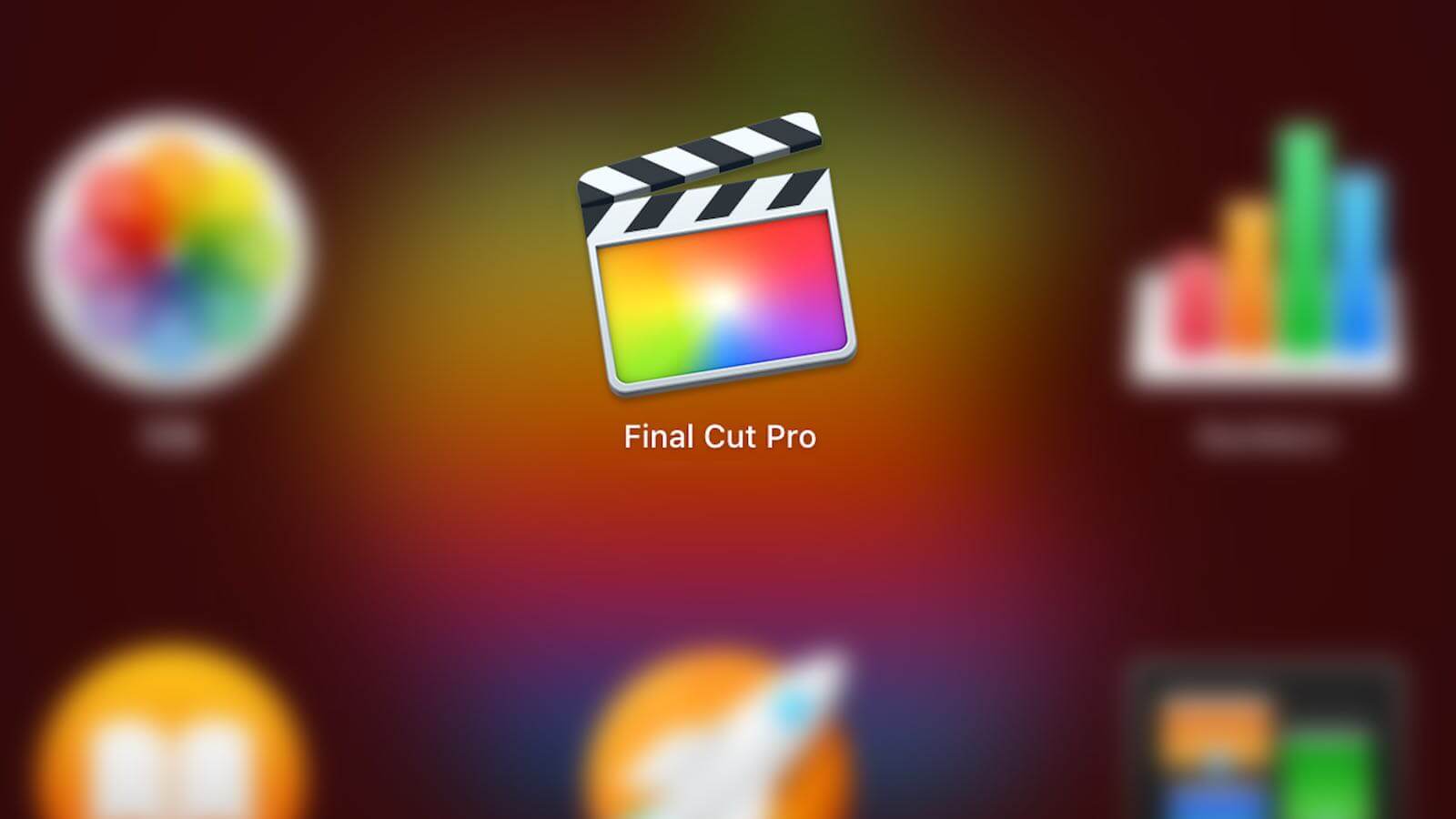
みなさん。こんにちは。leon(@leon_sk4_22)です。ブログの記事を書いていて、写真と文章で動作の説明するのって難しい。そう思って自分のYou Tubeチャンネルを作り、記事の補完として参考動画をアップするようにしました。
内容的には動作の説明やレビューしている製品のCMだったりするのですが、You Tubeのチャンネル単体として見た時に、全く面白味がありません。
元々、ブログ記事の補完用として作ったチャンネルなので、それでも良いのですが、せっかくチャンネルを立ち上げたからには、もう少しまともなチャンネルにしたいと考えるようになってきました。
まともなチャンネルを作るには、動画を編集する為のアプリが必要になってきます。最初はYouTuberの方々が、よく使っているPremiere Proにしようかと思いましたが、アプリが買い切りではなく月額制で年間にすると26,160円もかかるのが気になってしまいました。
そこで私が選んだのはMacの純正アプリであるFinal Cut Pro Xです。Final Cut Proは36,800円と高額ながらも一度、購入してしまえば、その後の費用は一切かかりません。また複数のMacを持っていても、それぞれにアプリをインストールして使えるのでコストパフォーマンスも高いと考えました。
ご注意
Final Cut ProはAppleが開発したMac専用の動画編集アプリなのでWindowsを使っている方は使用出来ません。Windows PCをお使いの方はFilmoraやDaVinci Resolv・Premiere Pro等の他の動画編集アプリを使うことになります。
Final Cut Pro Xの使い方を超初心者でも判るようにやさしく解説します
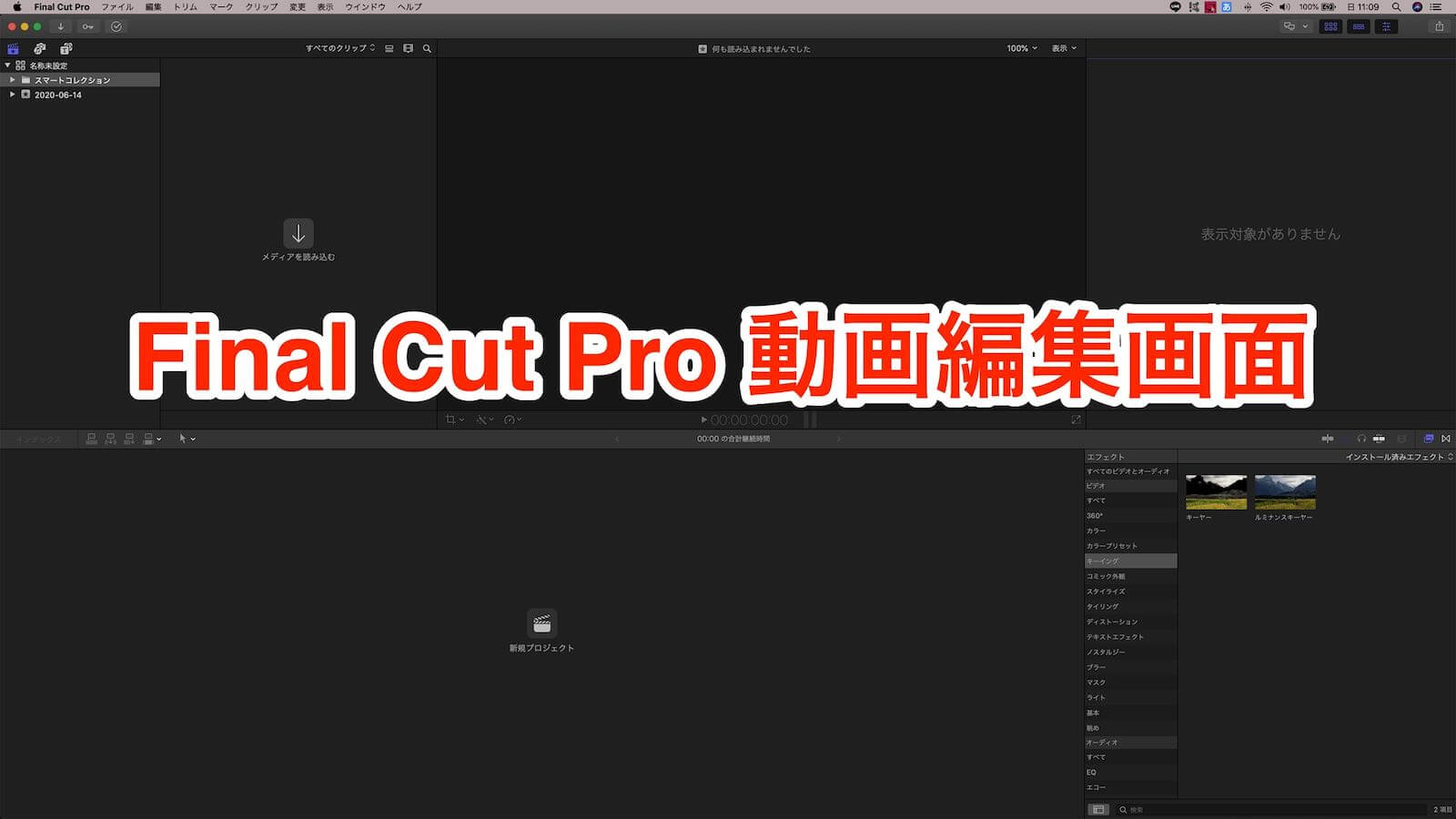
清水の舞台から飛び降りる覚悟でFinal Cut Proを購入してみたのですが、インストールしてみると何をどう使ったら良いのかさっぱり判りません(汗)。とはいえ、高額なアプリを購入したからには、使いこなせなければ全てが無駄になってしまします。
とりあえずネットで文献を漁りながら、少しずつ使い方を覚えることにしました。でもFinal Cut Proの操作は同じ編集するにも、フレキシブルに色々な方法を取れたりして、理解するのに少し時間がかかりました。本記事では、私のような初心者が時間をかけなくても判るように、一番シンプルな手順でFinal Cut Pro(ファイナルカットプロ)の基本的な使い方を徹底解説をさせて頂きます。
この記事を読めば最短でFinal Cut Proでの動画編集の基礎をマスターできるので、少し長くなりますが、お付き合い下さい。
Final Cut Proは5つのパネルで動画の編集を行っていきます
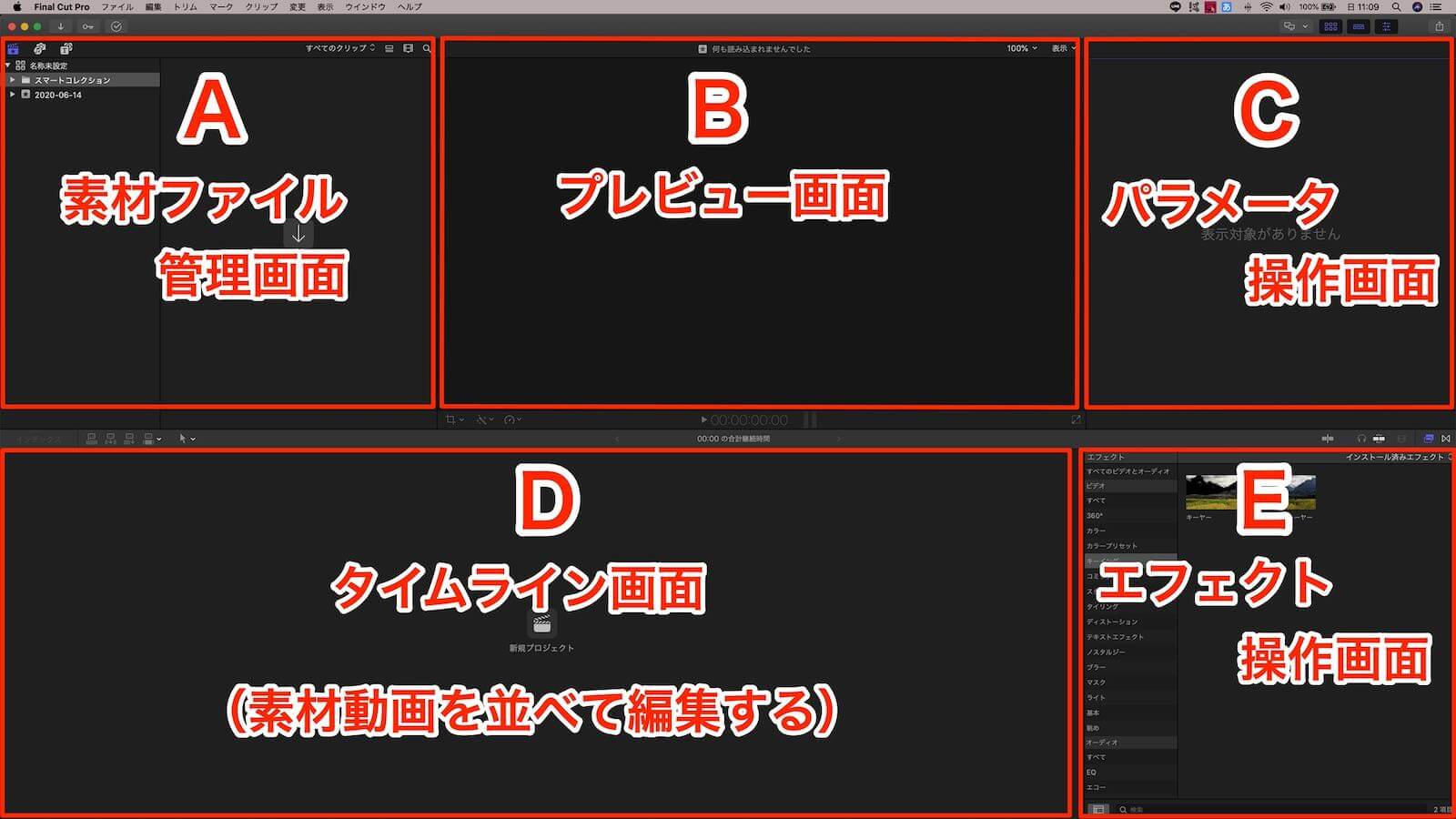
まずはFinal Cut Proの編集画面の意味を判っていないと、使い方についても理解しにくいと思うので、最初に編集画面について簡単に説明させて頂きます。編集画面は5個のパネルで構成されています。
【A】素材ファイル管理画面
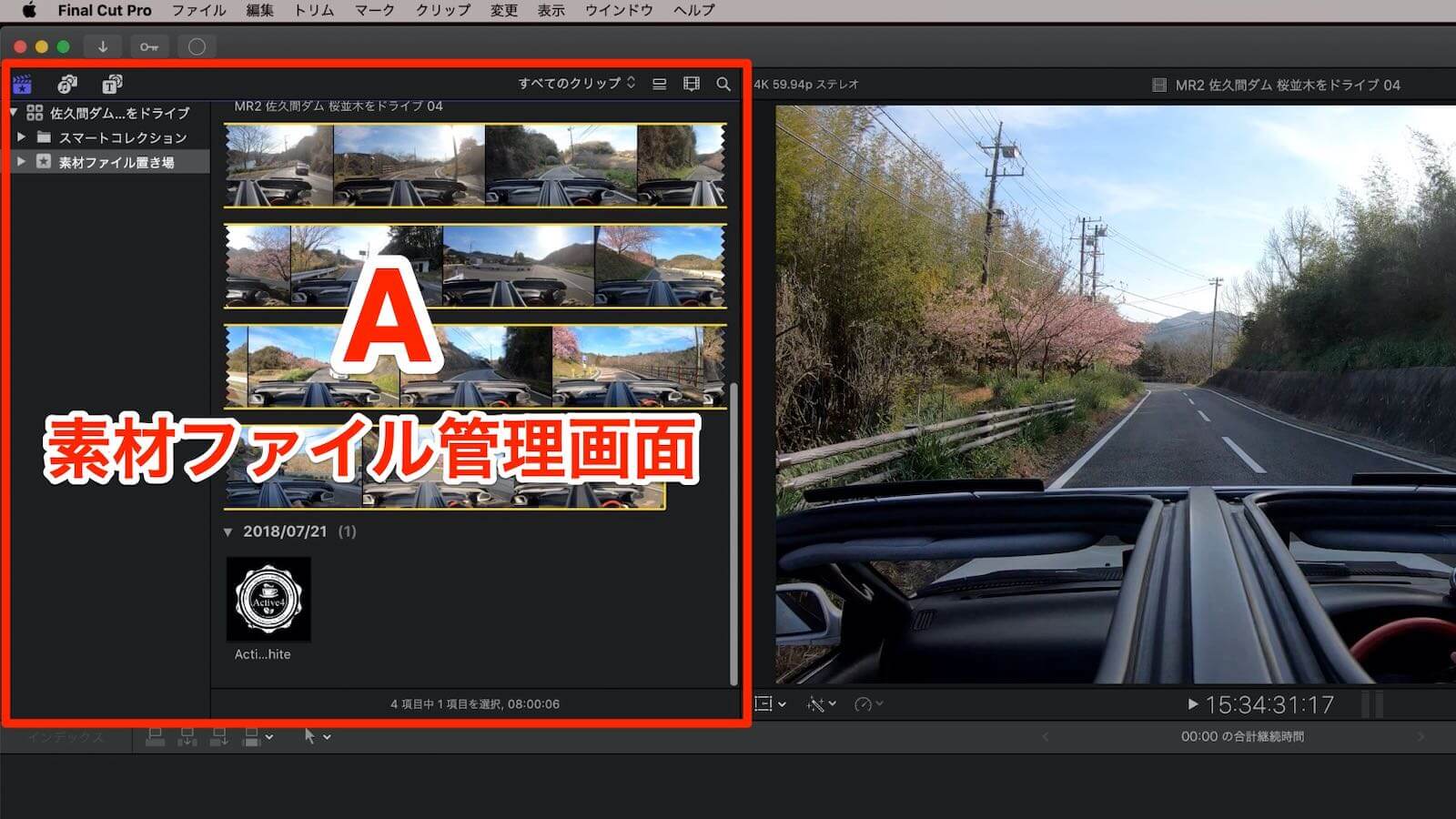
素材となる動画・静止画・音声ファイルを管理する画面です。複数の動画・静止画・音声ファイルをFinal Cut Proへ読み込み、素材用ファイルとして使用できるようにします。
【B】プレビュー画面
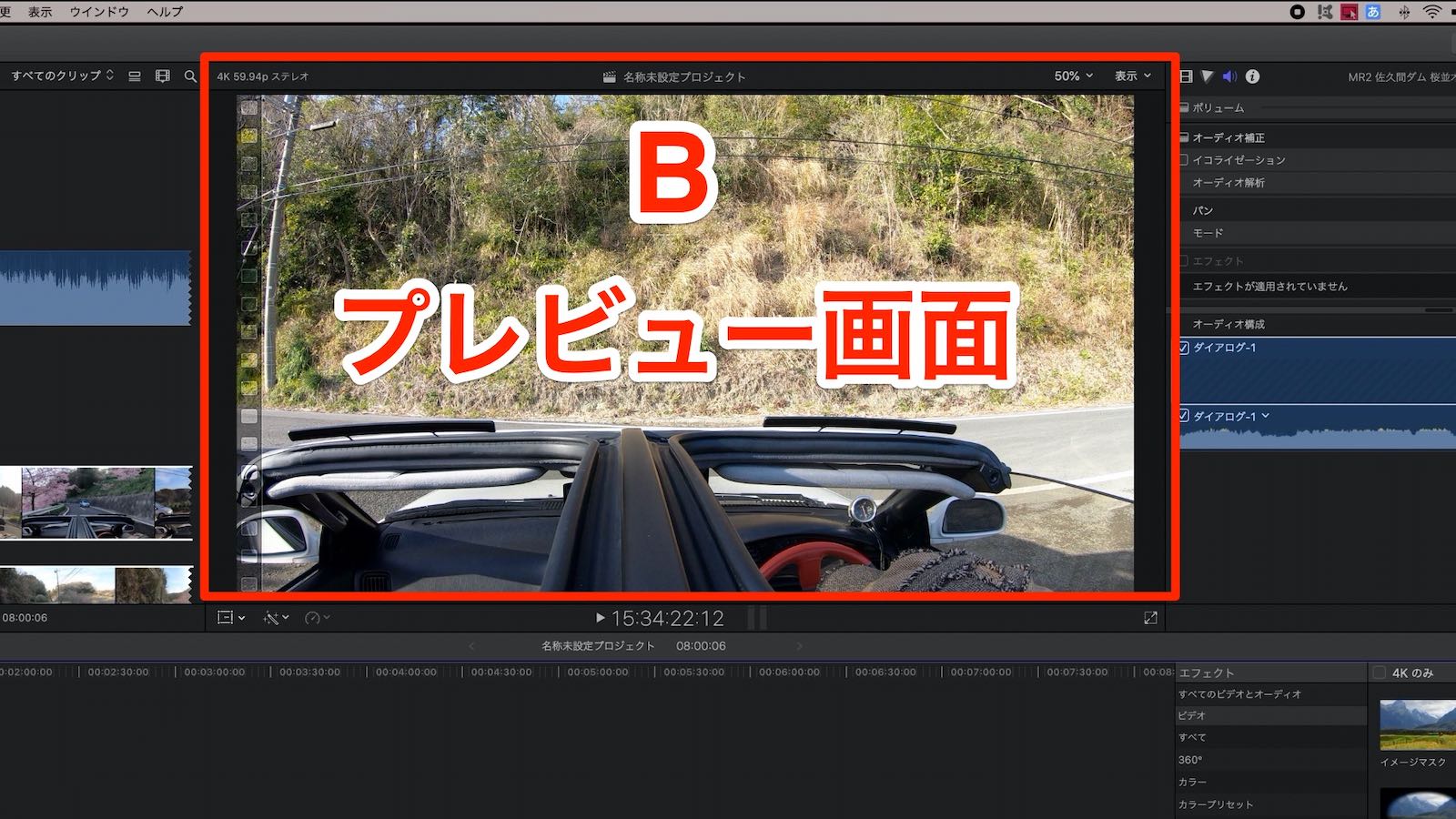
編集している動画を再生して、現在の状態を確認できる画面。
【C】パラメータ操作画面
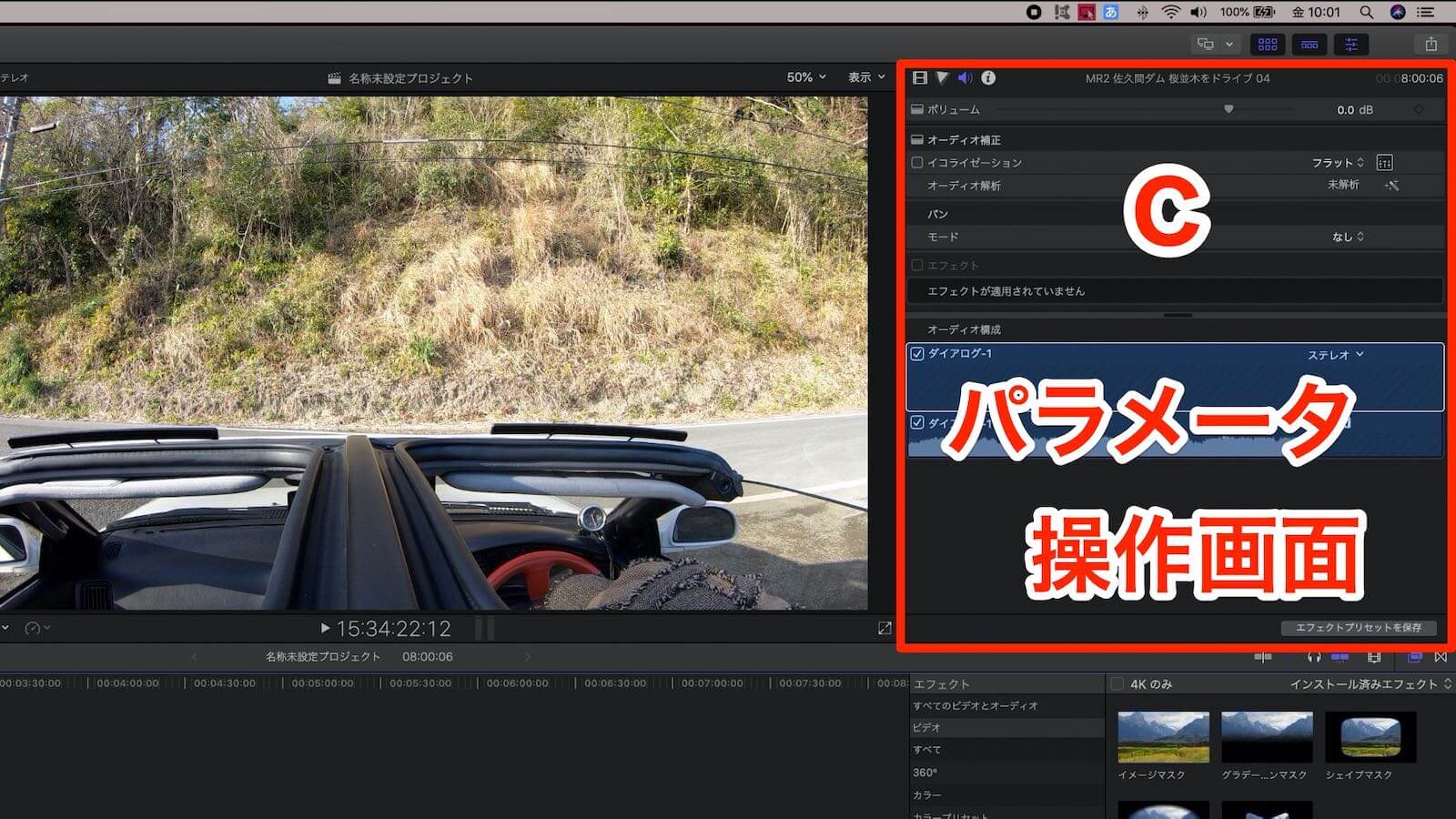
カラーグレーディング(カラー調整)・露出補正やテロップ編集・音量調整など各種のパラメータを操作できる画面。タイムライン上で選んでいる項目によって自動で設定・調整できるパラメータが変化します。Appleの公式ではインスペクターと呼ばれています。
【D】タイムライン画面

複数の素材ファイルを並べて編集をするタイムライン。いらない部分をカットしたり、動画に合わせてせて音楽やテロップを入れたりする作業画面。
【E】エフェクト操作画面
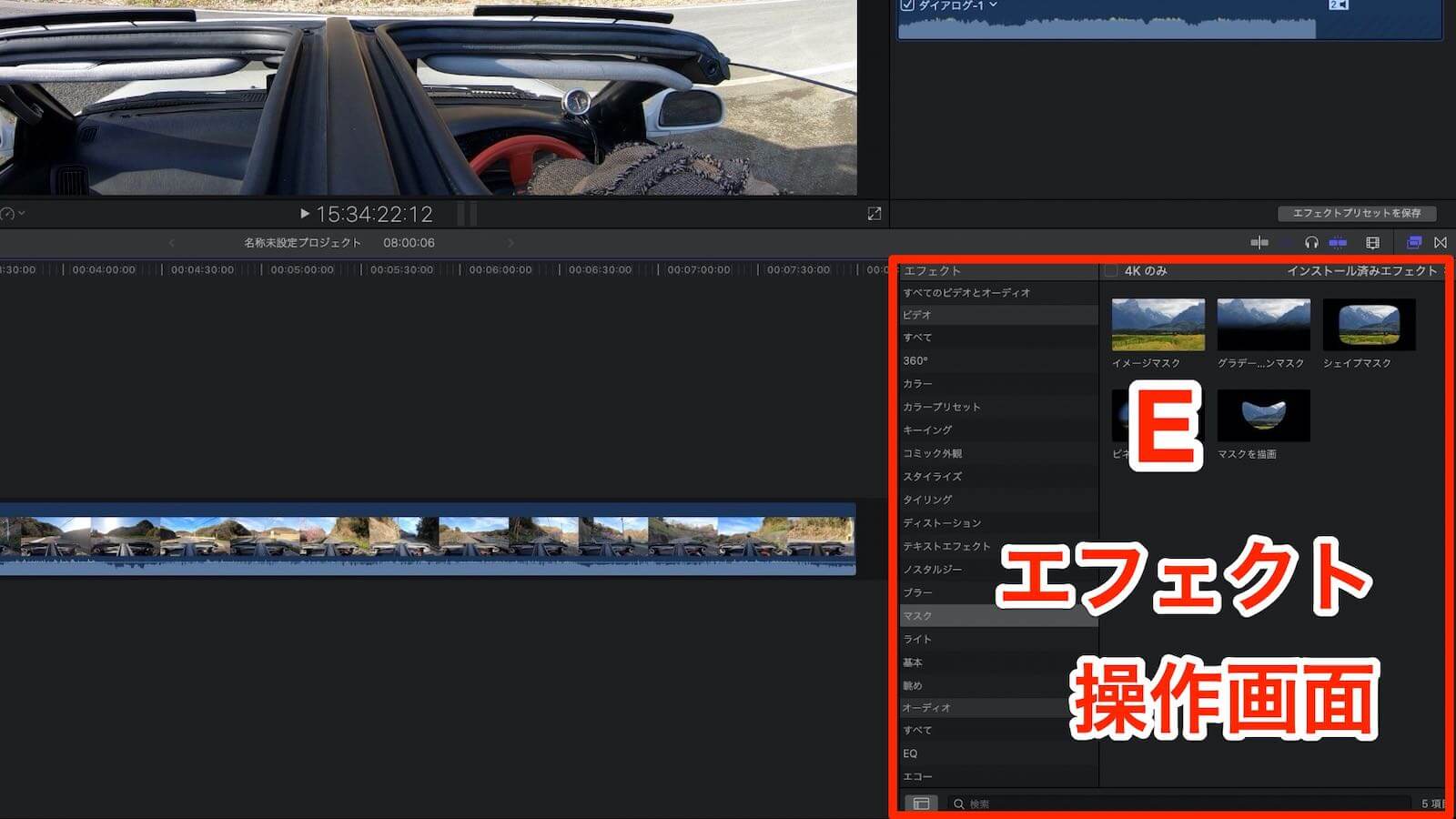
映像にマスクをかけたり、音声データにエコーをかけたり各種のエフェクト操作をする画面。
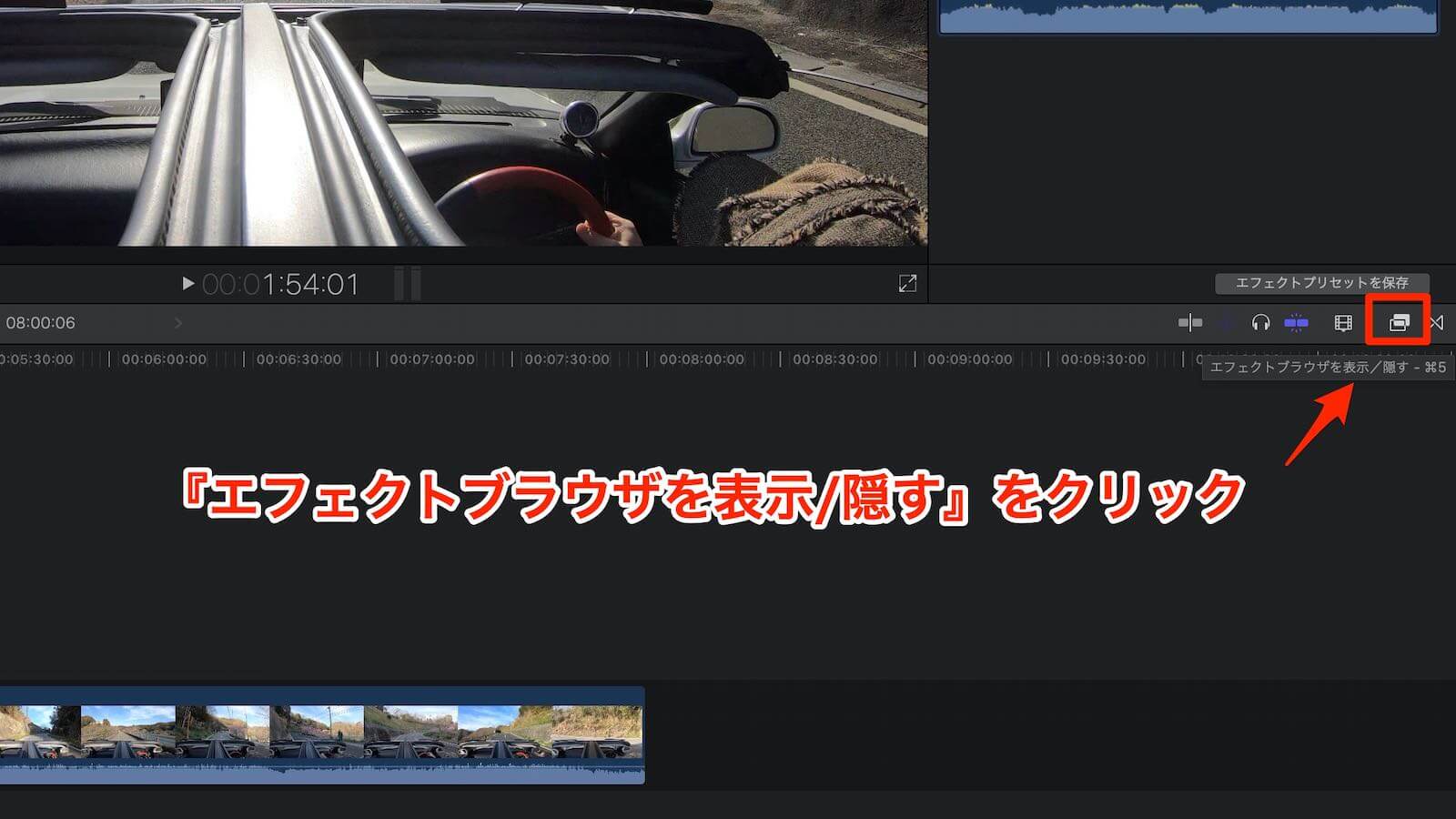
初期画面では、このエフェクト操作画面は非表示になっています。画面右下にある『エフェクトブラウザを表示/隠す』アイコンをクリックすることで表示させたり、隠すことができます。
ちなみに、パラメーター操作画面同様、こちらもエフェクトウインドウの他にトランジションウインドウを開くことができますが、こちらは手動で操作をする必要があります。
Final Cut Proを使った動画編集の流れを解説
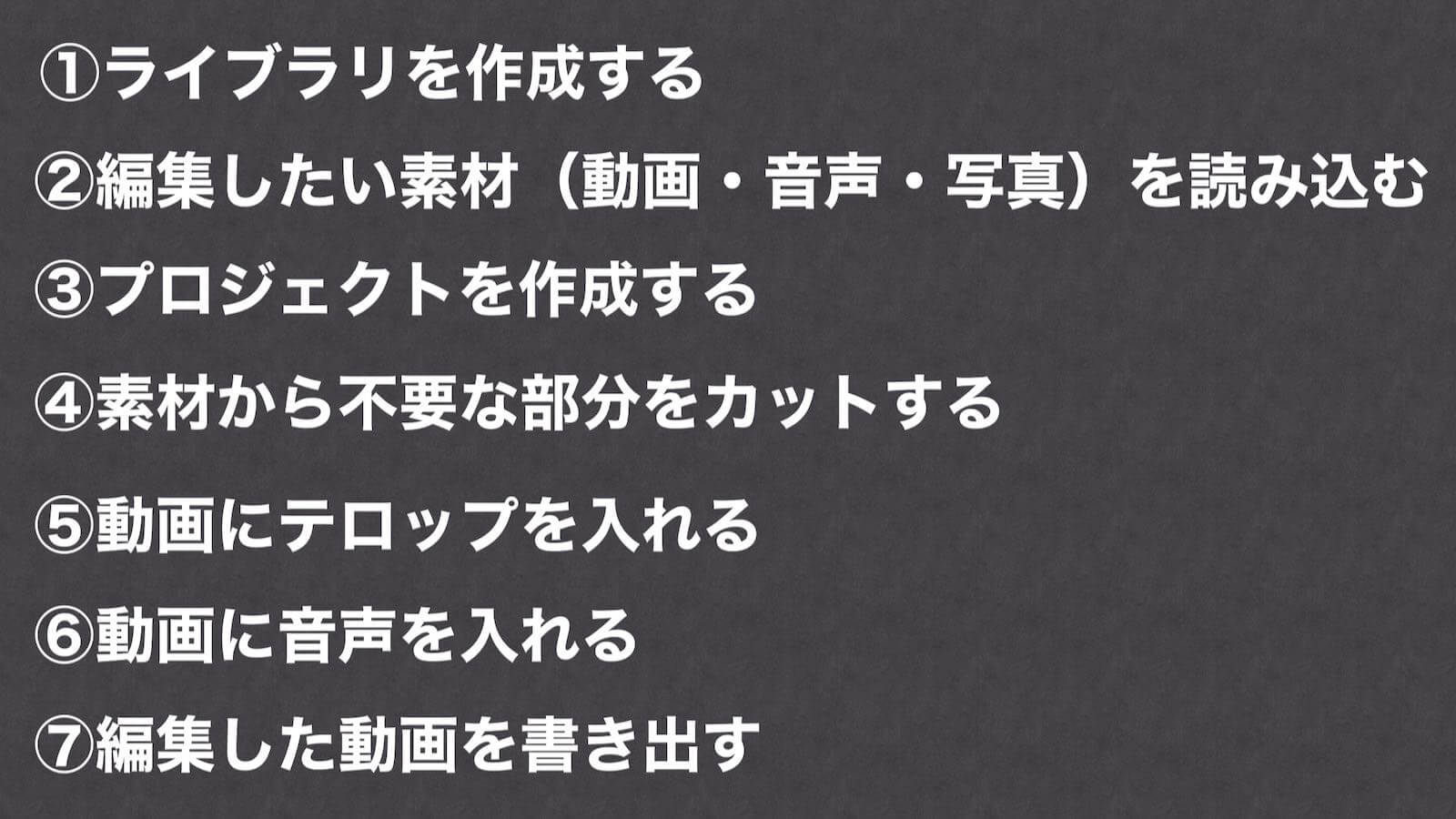
編集画面内に区切られた各パネルの意味合いが判ったところで、次はFinal Cut Proを使った動画編集の流れについて説明していきます。ざっくり説明すると『①ライブラリを作成する』→『②編集したい素材(動画・音声・写真)を読み込む』→『③プロジェクトを作成する』→『④素材から不要な部分をカットする』→『⑤動画にテロップを入れる』→『⑥動画に音声を入れる』→『⑦編集した動画を書き出す』という流れとなります。
以上の操作はFinal Cut Proの初歩的な使い方となりますが、この基本操作を理解すれば、ある程度の動画を作ることが出来るようになりますので、頑張って覚えていきましょう。
ライブラリ・イベント・クリップの関係
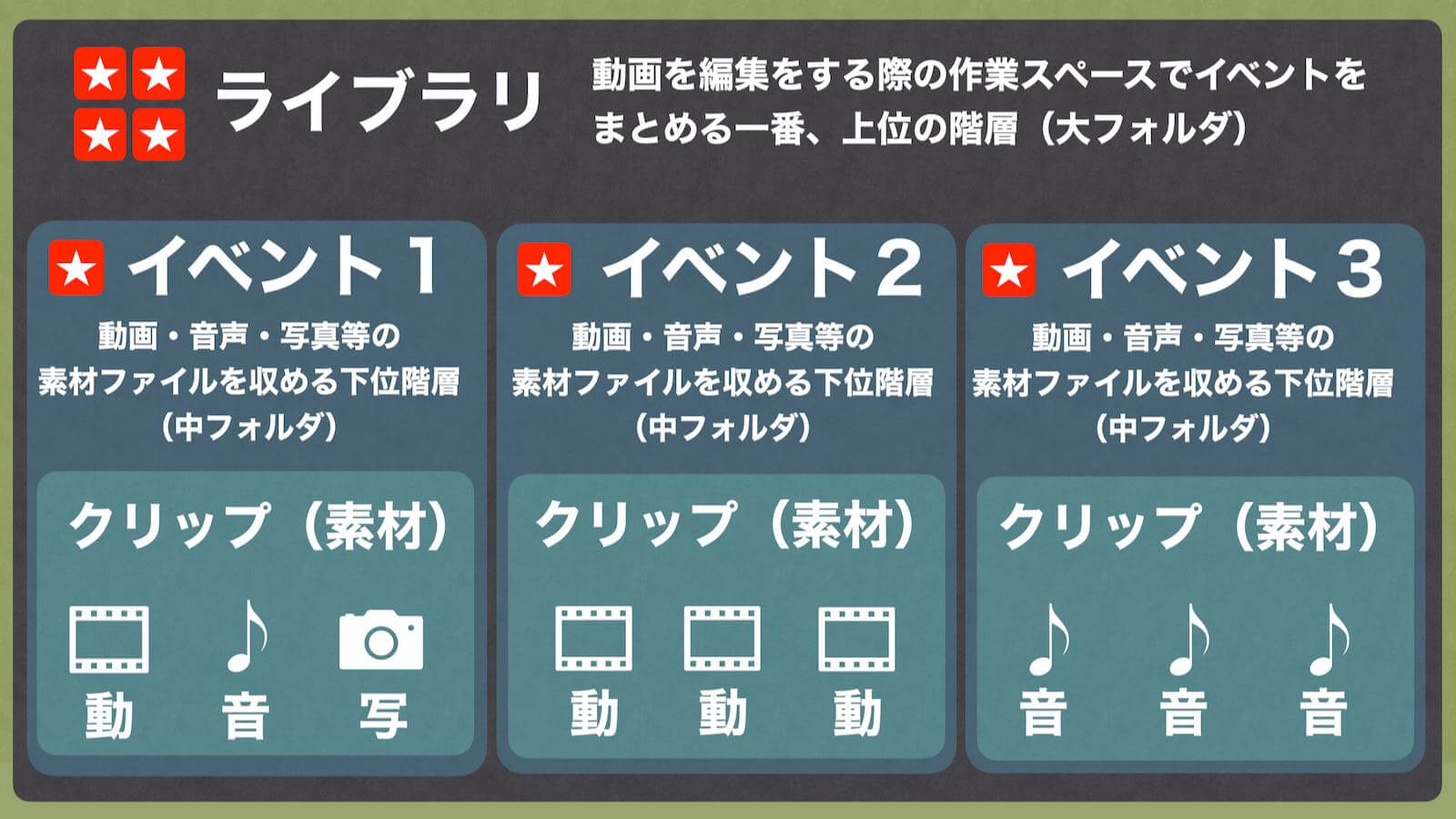
Final Cut Proでの動画編集を始めるとライブラリ・イベント・クリップという聞き慣れない単語が出てきます。
簡単に説明するとライブラリとは動画編集する際の作業スペースで一番、上位の階層になります。(ここでは仮に大フォルダと命名させてもらいます)その大フォルダの中にイベント(中フォルダ)が入り、イベントの中にクリップ(動画・音声・写真ファイル等の素材)を収める形になります。
ちなみにイベント(中フォルダ)は複数作成しても構いません。また収める動画・音声・写真は上図の『イベント1』のように混在させても良いですし、『イベント2』『イベント3』のように、それぞれ分けて入れても問題ありません。
イベントの振り分けについては、お好みでも良いですが、一つのイベントに全ての素材ファイルを放り込んでしまうのが最もシンプルで使いやすいと思います。というわけで今回の手順では、ひとつのイベントに全てのクリップを放り込む方式で使い方を説明していきます。
では次の項からは、いよいよ動画編集の方法について順を追って解説していきます。
①ライブラリを作成する
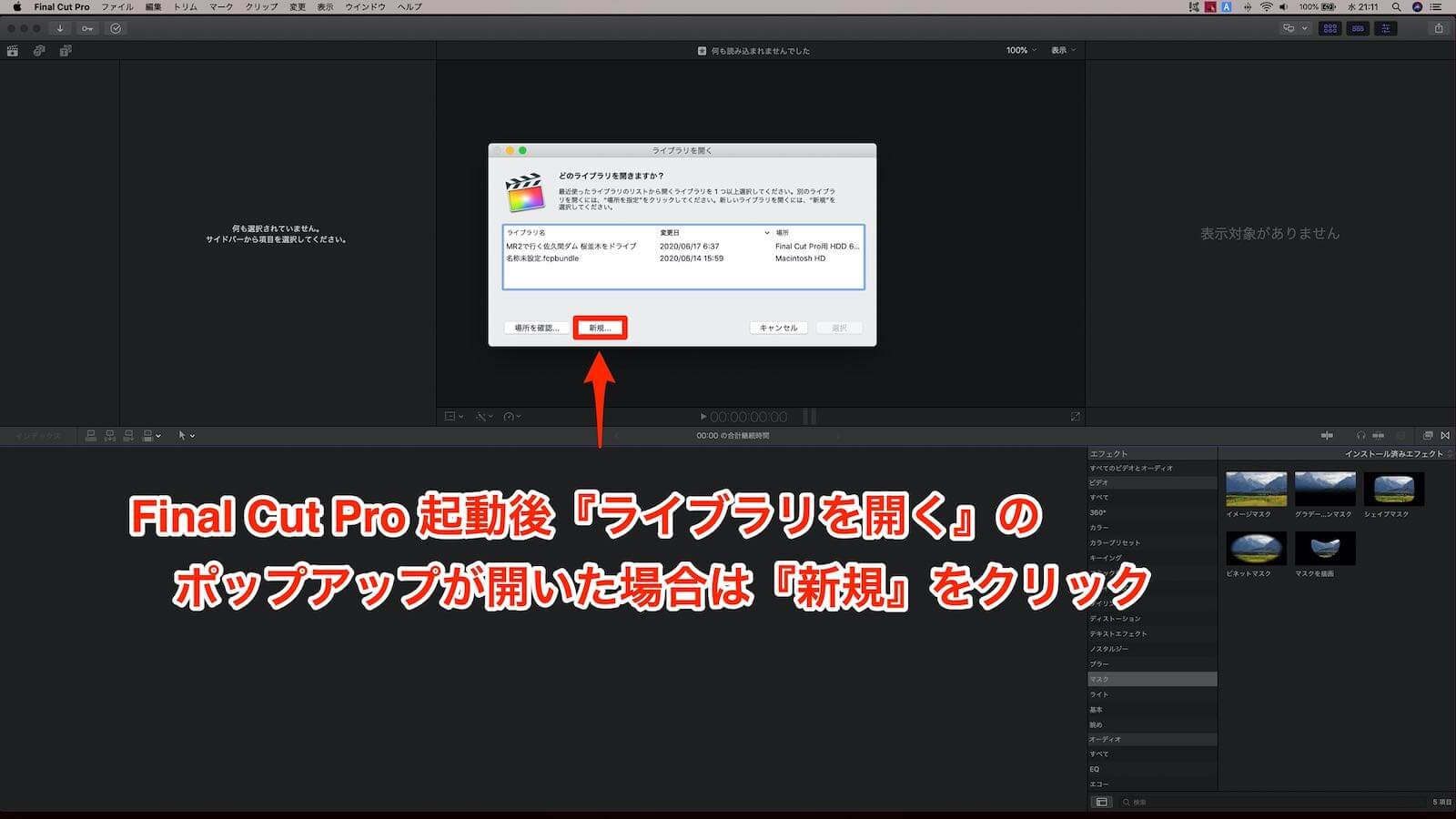
Final Cut Proを起動すると『ライブラリを開く』のポップアップが開きます。ここで『新規』をクリックします。
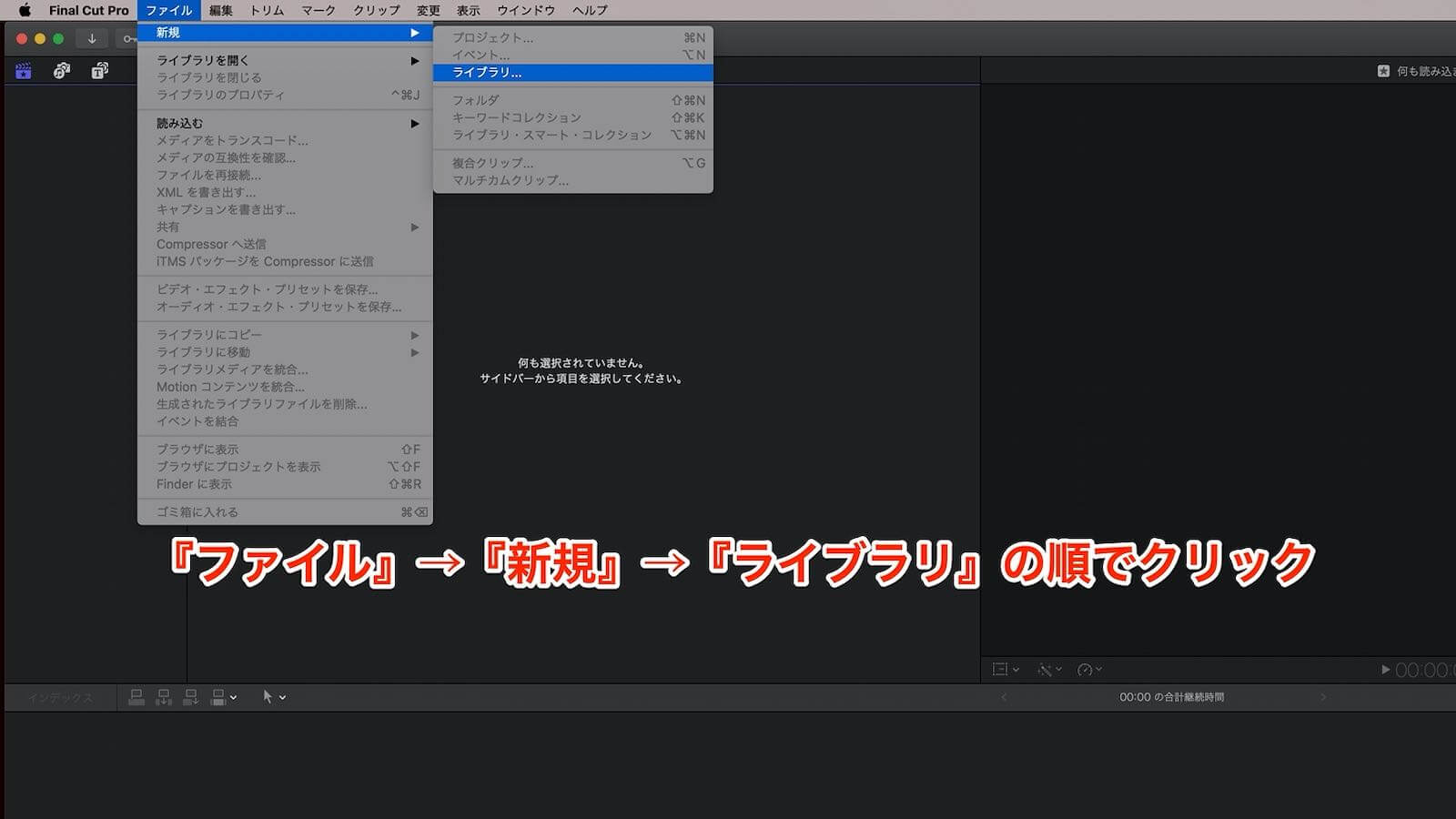
ポップアップが開かなかった場合は『ファイル』→『新規』→『ライブラリ』の順でクリックしましょう。
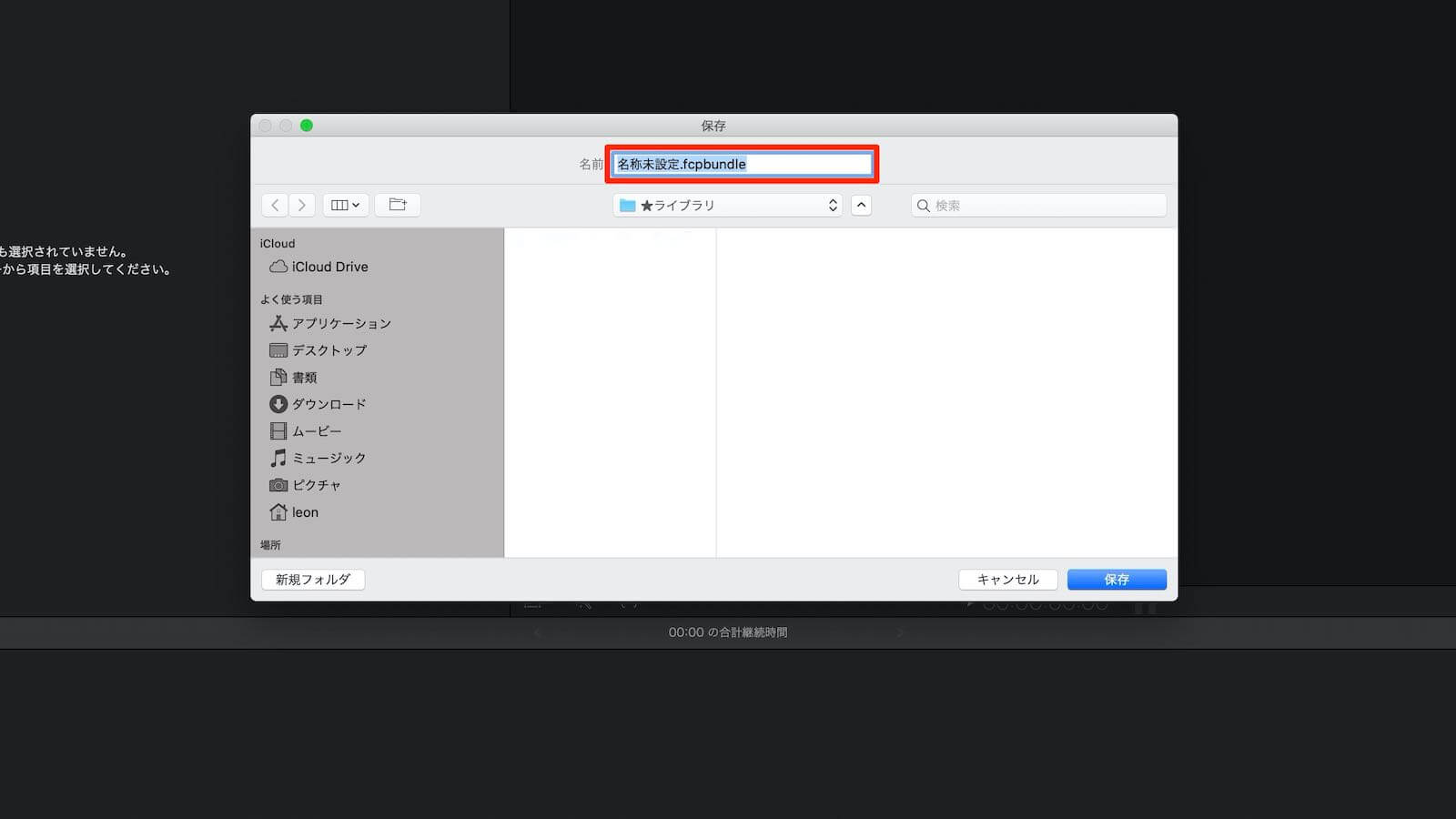
すると『保存』のポップアップが開かれます。ライブラリの名前欄が『名称未設定.fcpbundle』となっているので名前を付けてあげます。
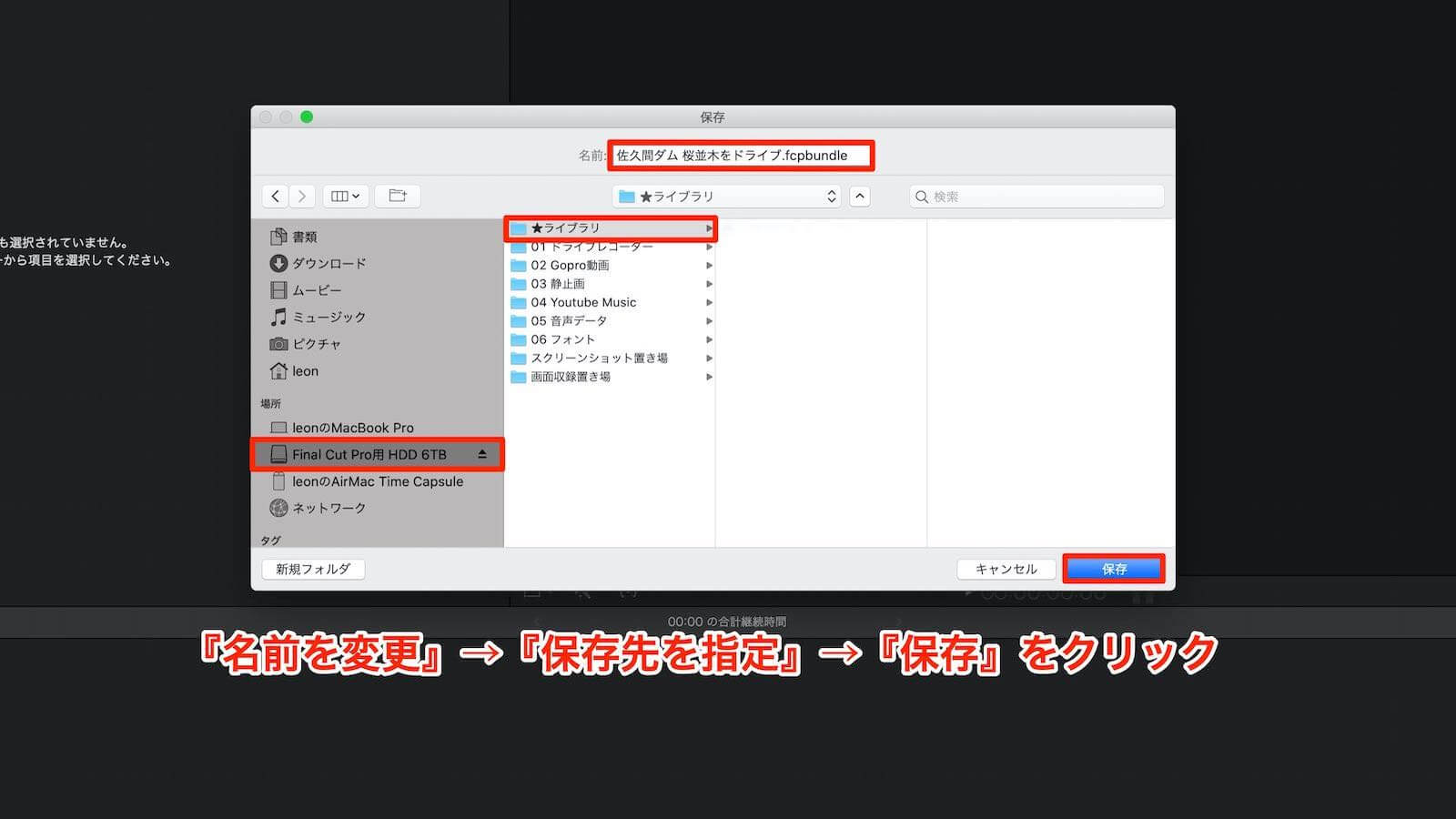
名前を変更したら保存先を指定して『保存』をクリックします。今回はUSB接続したHDD(Final Cut Pro用HDD 6TB)に『★ライブラリ』というフォルダを事前に作成しておきました。その配下に『佐久間ダム 桜並木をドライブ』という名前でライブラリを作成した形になります。
保存先を外付けHDDにした理由は動画の編集には読み込み・書き出す為の容量を大量に必要とするためです。Mac本体に内蔵のSSDで編集してしまうと、あっという間に容量が溢れてしまいます。
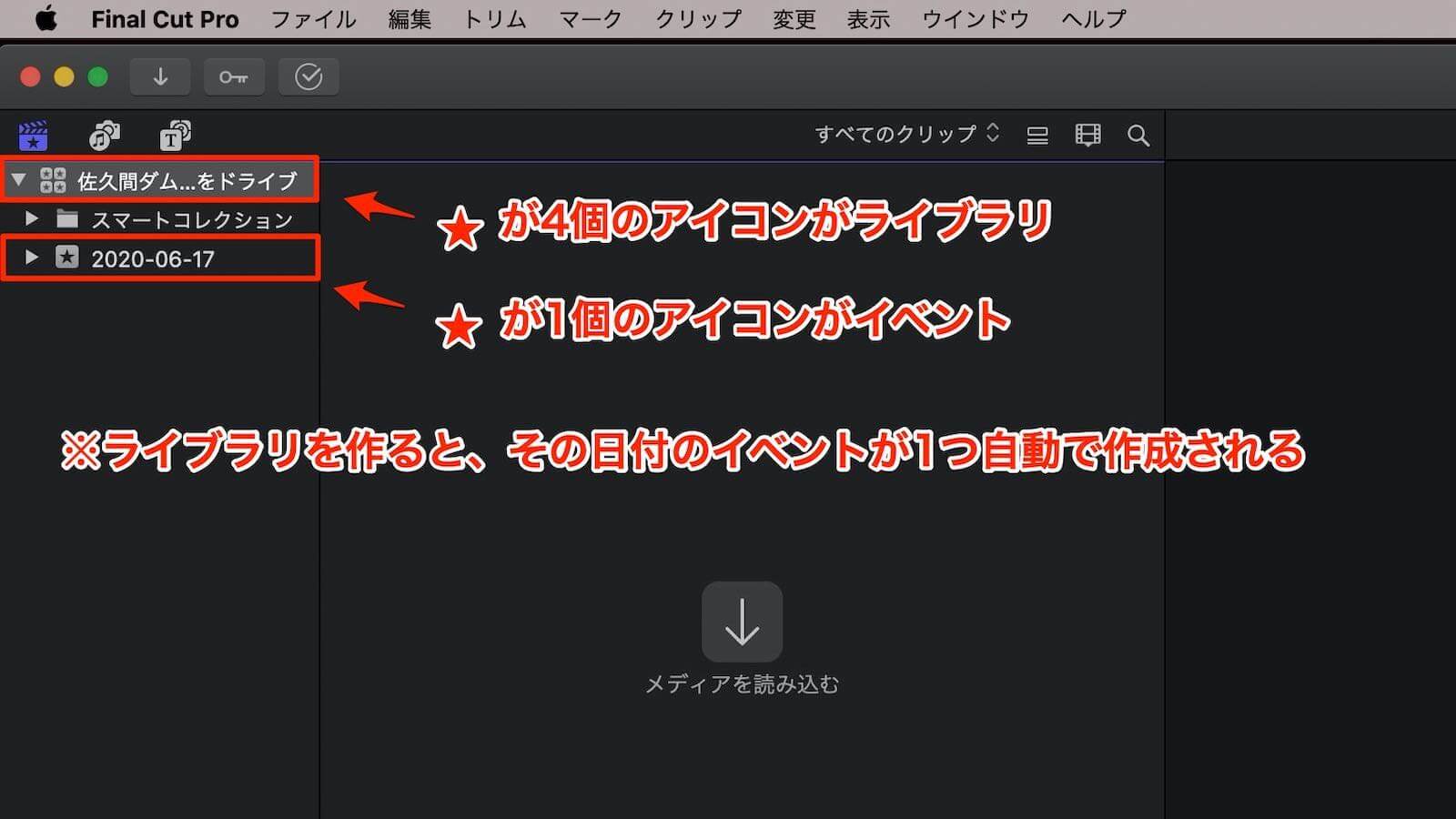
新規ライブラリを作成すると上図のような階層構造が出来上がります。一段目の★マーク4個のアイコンがライブラリになります。新規ライブラリを作るとライブラリを作成した日付名でイベントが1つ自動で作成されます。ちなみにイベントは★マーク1個のアイコンが目印になります。
2段目のスマートコレクションについては後述させて頂きます。
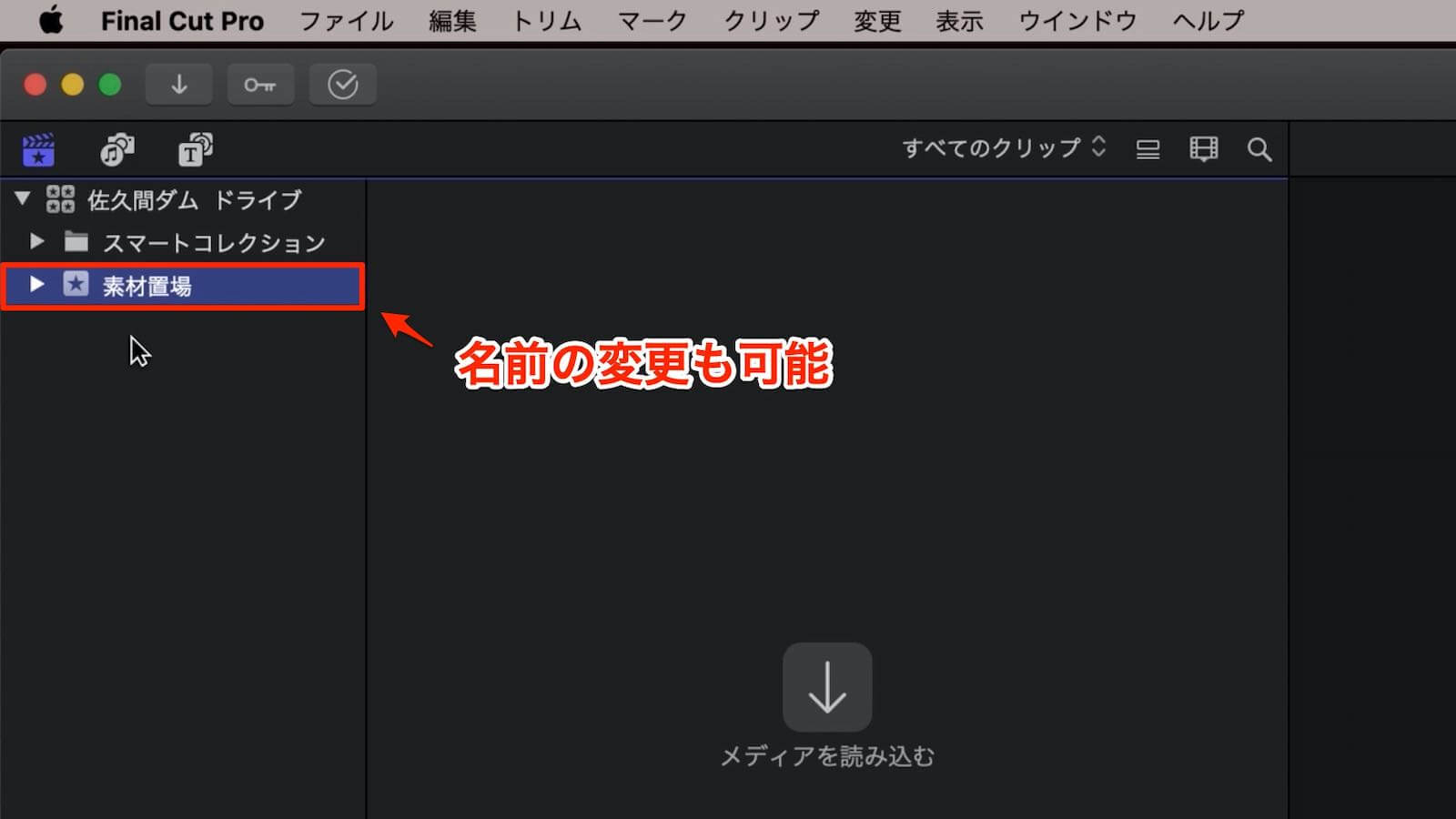
ライブラリやイベントは後から名前の変更も可能です。今回は、よりイメージしやすいようにイベント名を作成日付から『素材置場』と変更してみました。この操作でライブラリとイベントの作成は完了です。ちなみに今回のパターンでは自動で作成された日付イベントの名前を変更しただけですが、任意で複数のイベントを作成することも可能です。
参考記事
ライブラリの作成やイベントの作成はショートカットキーを使って簡単に作成する方法もあります。こちらの記事では操作方法を動画で確認できます。
②編集したい素材(動画・音声・写真)を読み込む
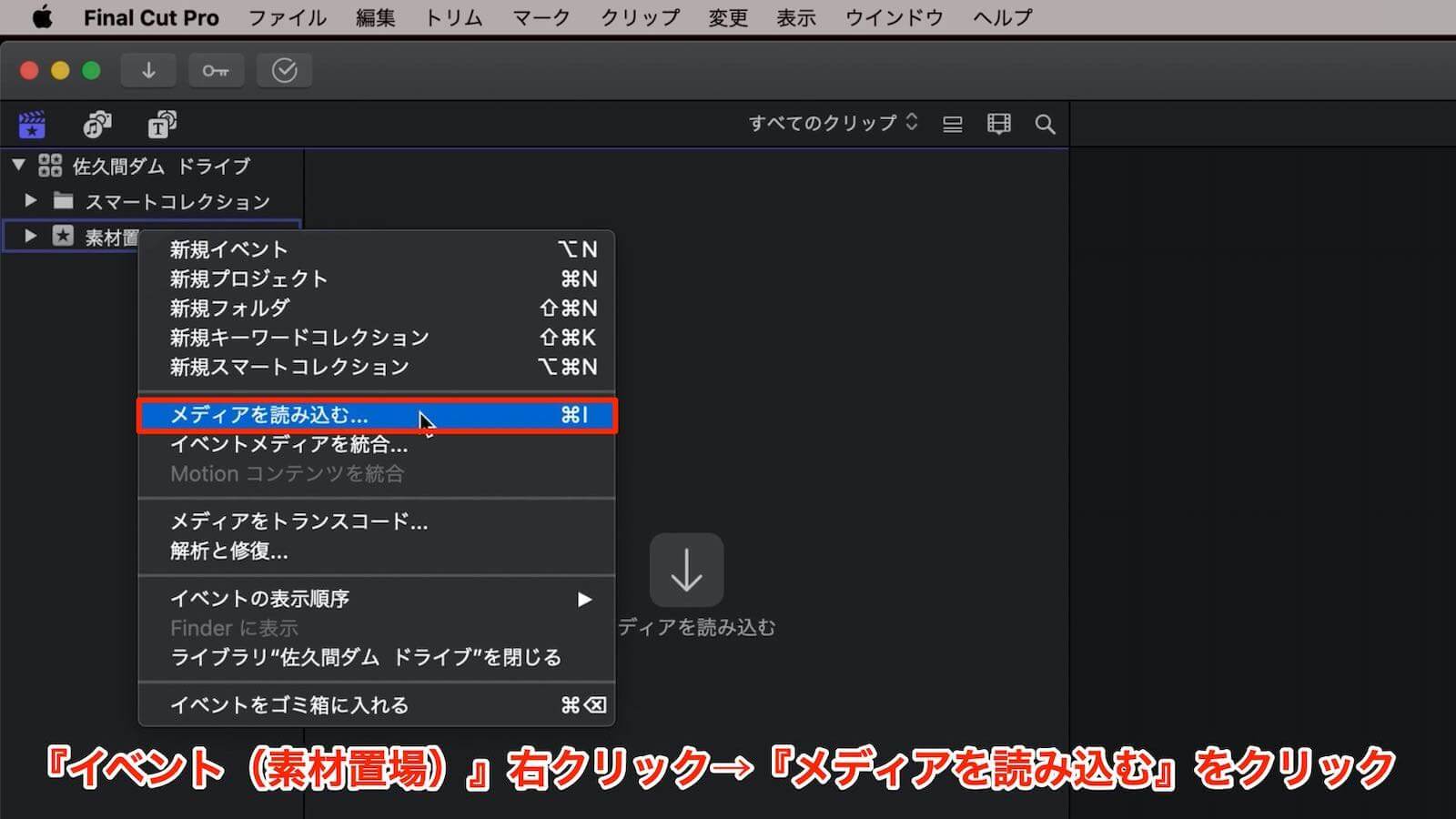
ライブラリとイベントの作成が済んだら、次は編集したい素材(動画・音声・写真)をイベントに読み込ませます。『イベント(素材置場)』を右クリックするとコンテキストメニューが開くので『メディアを読み込む』をクリックします。

メディア読み込み画面がポップアップ表示されるので、任意の場所から動画ファイルを選択して『選択した項目を読み込む』をクリック。上の例では動画ファイルを読み込んでいますが、音声ファイルや写真ファイルなども同様の手順で読み込むことができるので、必要なファイルを全て読み込んでおきましょう。

素材ファイルを読み込むとスライダーの右横に上図のような形式で素材が並んでくれます。音声ファイルは波形のような表示形式で、動画ファイルは動画をコマ割りカットした状態で表示してくれます。
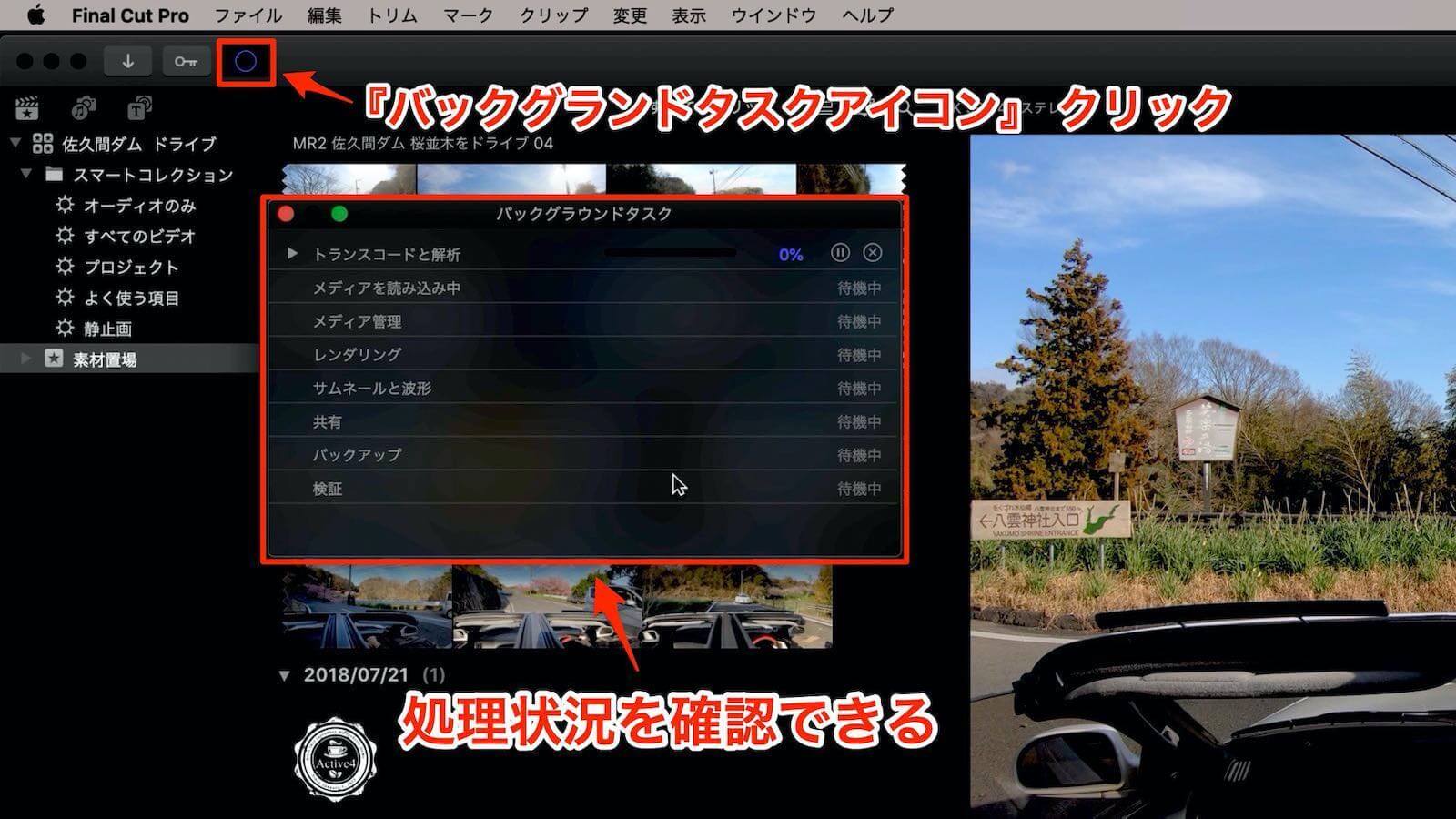
ちなみに読み込み処理はファイル容量が大きい程、時間がかかりますが、処理の完了を待ってから次の作業に移った方が良いでしょう。読み込み処理中に素材をタイムライン上に置いて作業をするとカクついたり、コマ落ちしたりして上手く操作ができない場合があります。
処理の状況は左上の『バックグランドタスクアイコン(◯アイコン)』をクリックすれば確認することができます。また処理状況の確認だけではなく、現在進行中の処理の中断や取り消し操作も行えるようになっています。
素材ファイル毎に振り分け表示してくれるスマートコレクションが便利
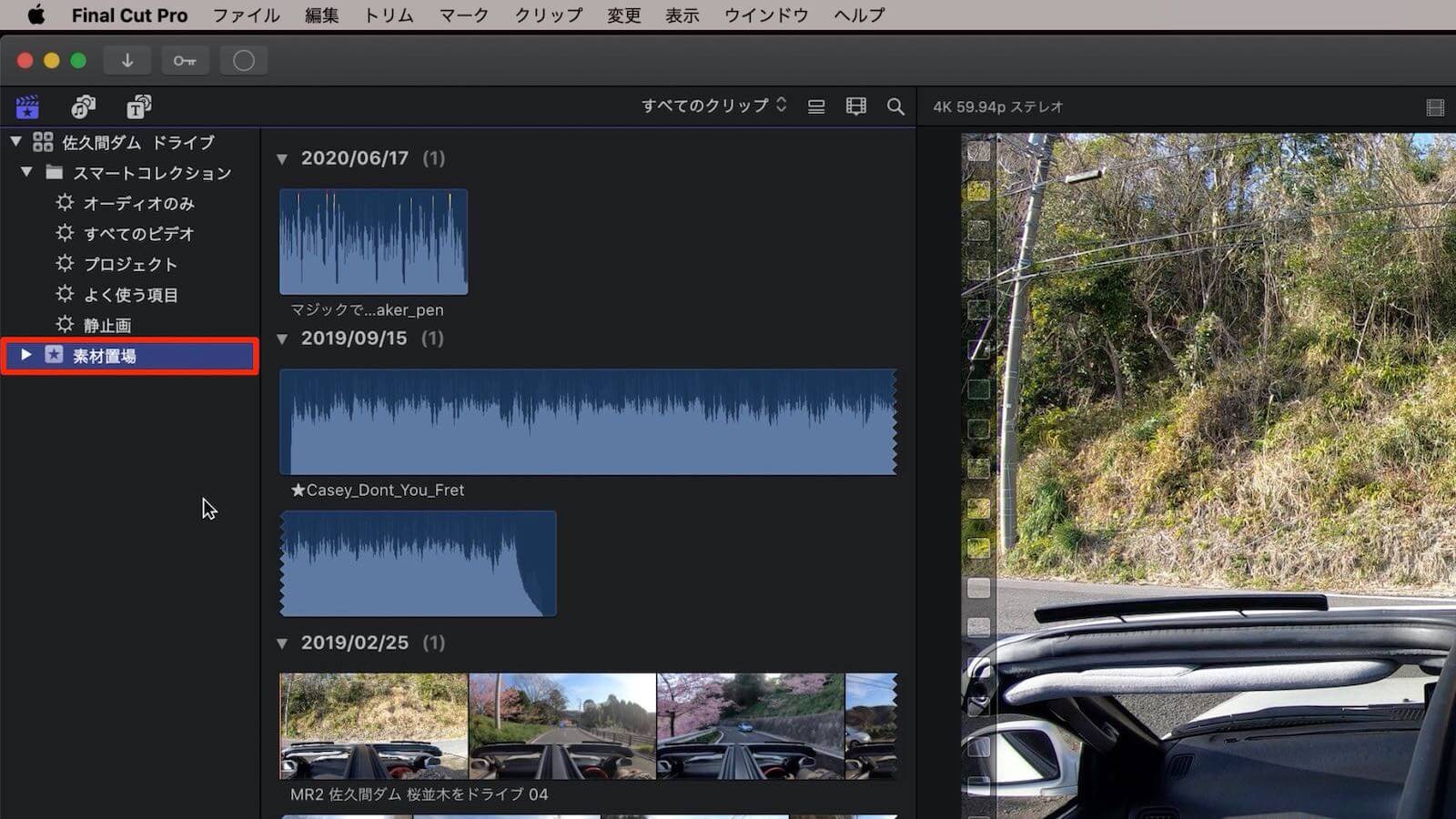
今回は『素材置場』という一つのイベント内に動画・音声・写真の全ての素材ファイルを放り込みましたが、これだと『ゴチャゴチャしていて使いたいファイルを探しにくい』という方もいるかと思います。
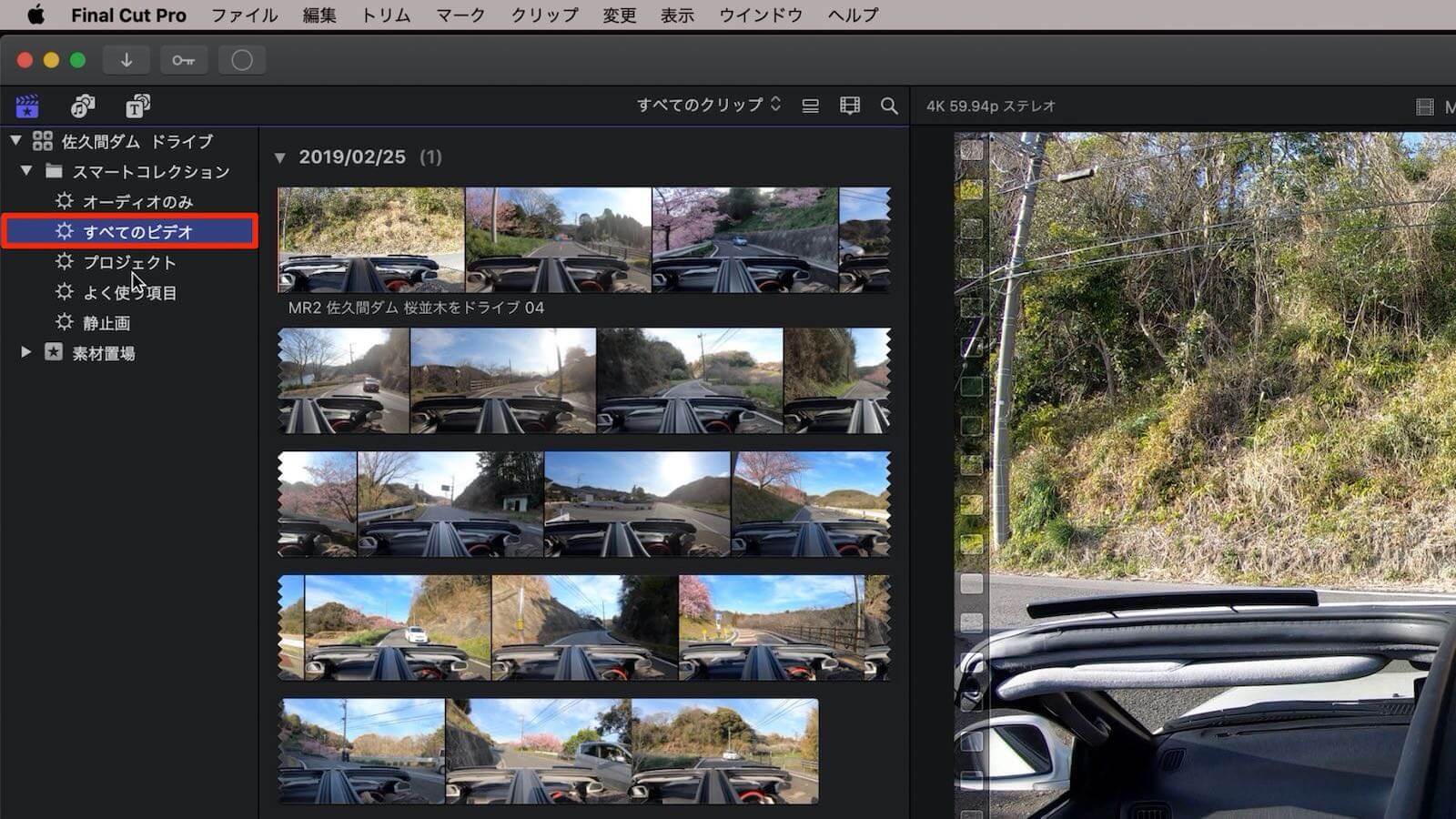
そう思われた方はスマートコレクションを使って素材ファイルの種類別に振り分け表示させましょう。スマートコレクションを展開すると『オーディオのみ(音声)』『すべてのビデオ(動画)』『プロジェクト』『よく使う項目』『静止画(写真)』という項目が並んでいます。
項目をクリックすると素材ファイルの種類ごとに振り分けられています。ちなみに上の写真では『すべてのビデオ』を選択しているので動画ファイルのみが表示された状態となっています。
スマートコレクションはFinal Cut Pro側でファイルの種類を判別して、自動で振り分けて表示してくれるので手動での操作が必要無いというのも便利な点といえるでしょう。
③プロジェクトを作成する
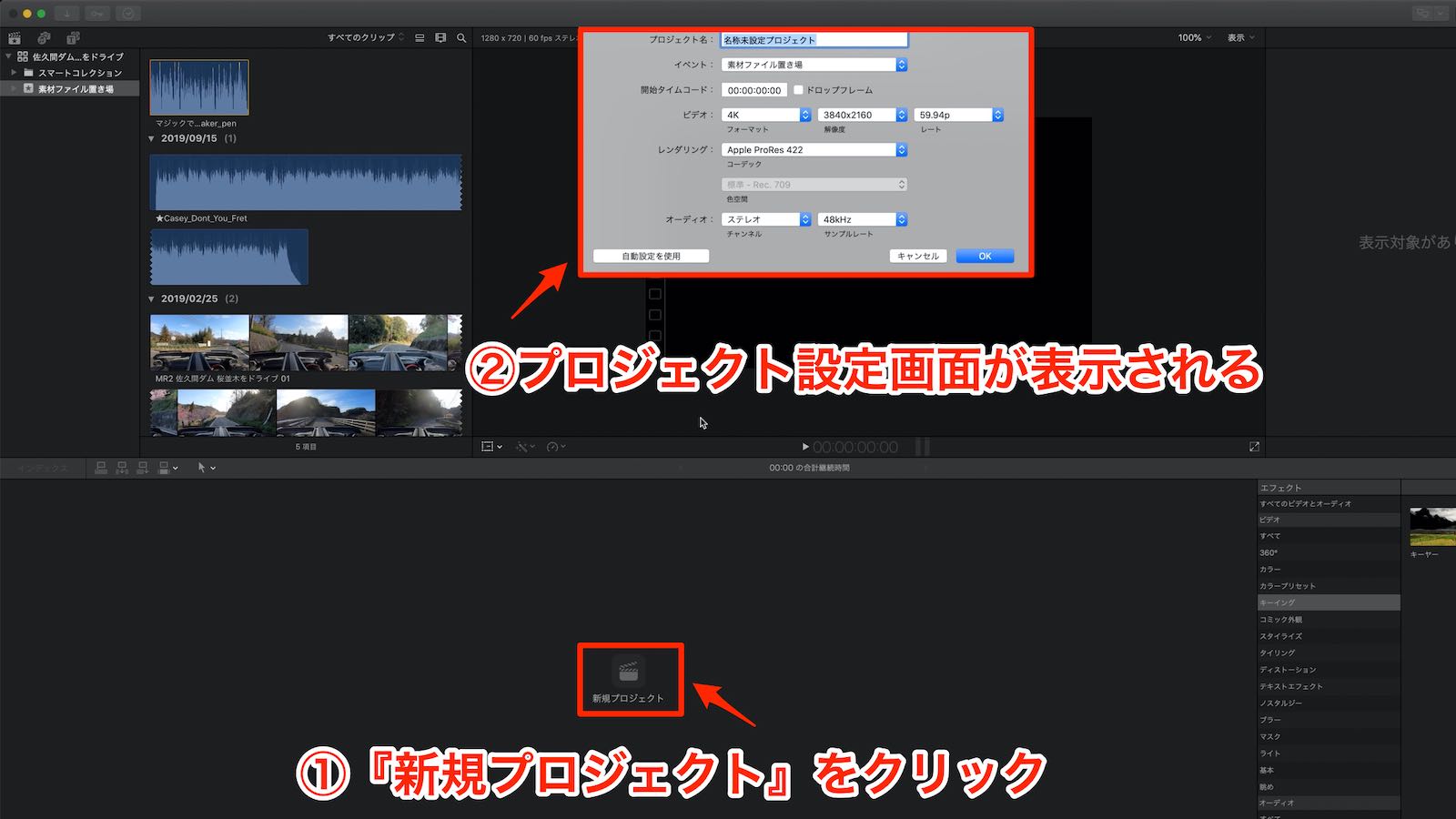
全ての素材ファイルの読み込みが終わったら次にプロジェクトを作成しましょう。プロジェクトとは動画編集した結果を保存しておく場所になります。作成方法はタイムライン画面内にある『新規プロジェクト』をクリック。するとプロジェクト設定画面が表示されます。
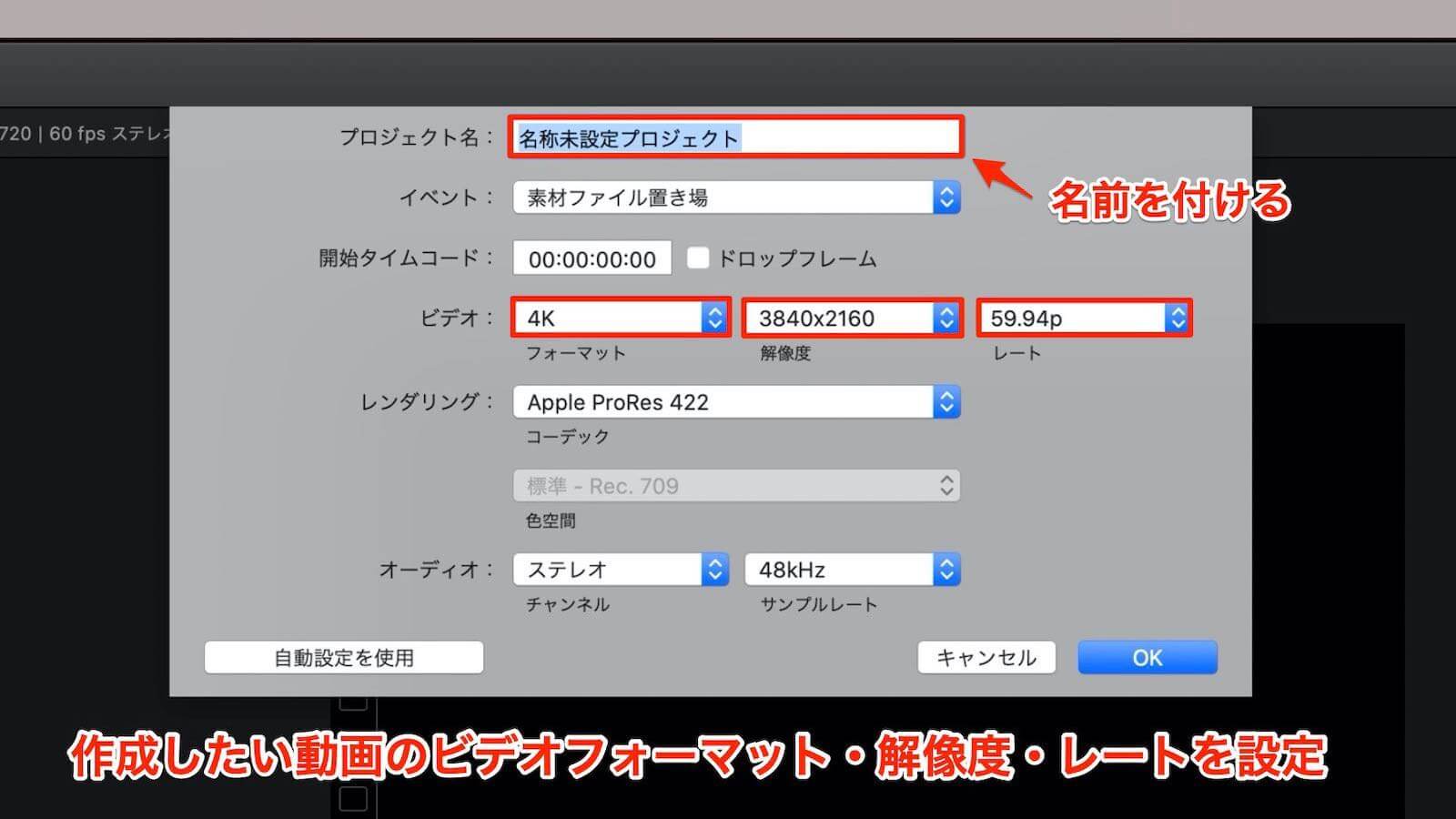
いくつかの項目がありますが、ビデオの項目が最重要になります。ここでは『フォーマット』『解像度』『レート』を決めて、どのようなビデオフォーマットで動画を作成するか決定する大切な項目なので、忘れずきっちり設定しておきましょう。
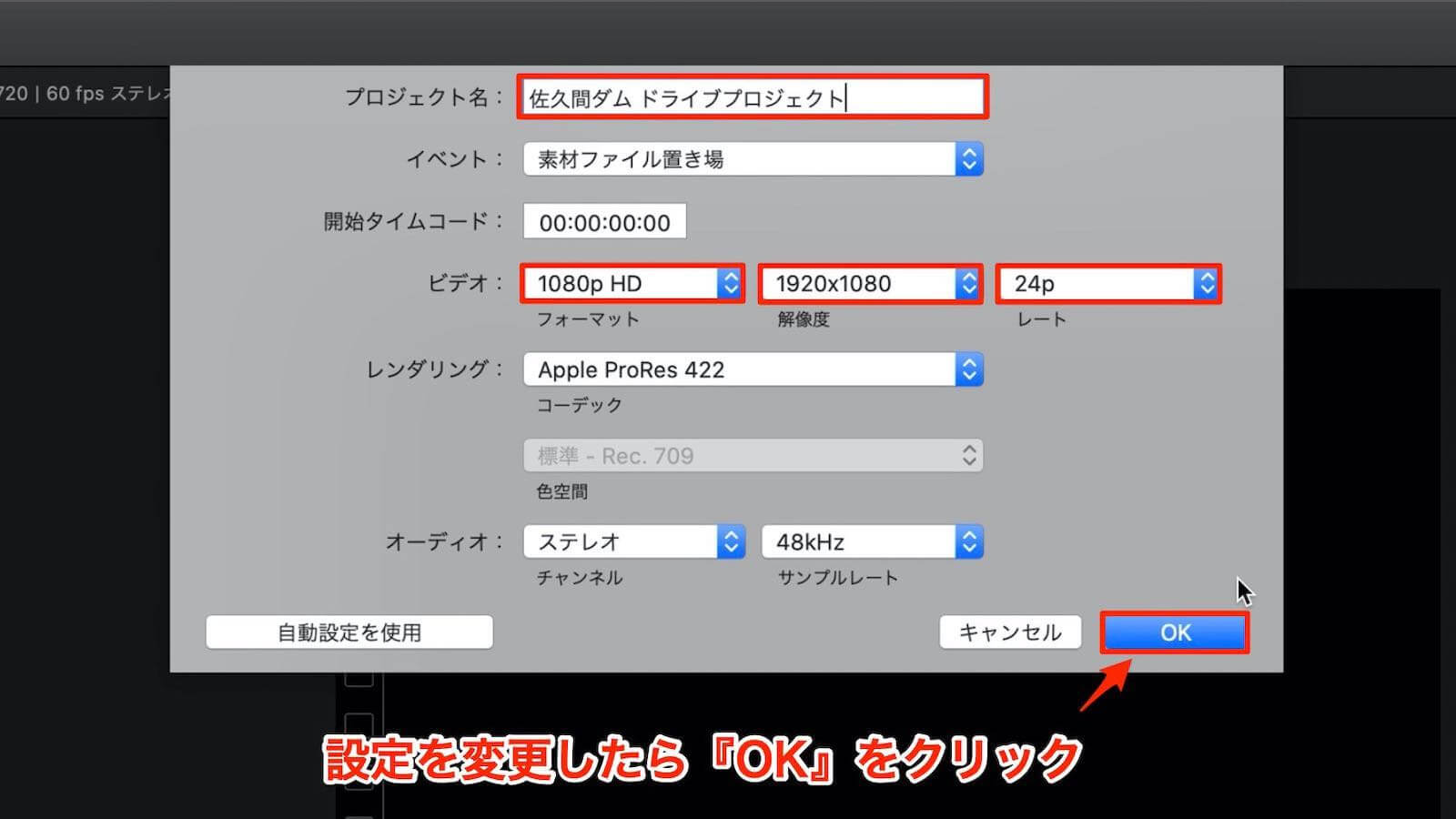
今回はフォーマットを『1080P HD』に、解像度を『1920✕1080』に、レートを『24P』に設定しました。現在主流のフルHDフォーマットで秒間24フレームでフィルム映画風の質感の映像にしようと考えました。設定が完了したら『OK』をクリックします。
こちらの設定に関しては、いろいろ試して自分に合った設定を見つけてみて下さい。

OKがクリックされるとイベント内(素材ファイル置き場)にプロジェクト(佐久間ダム ドライブ)が追加されました。これで動画編集する為の下準備が全て完了したことになります。
参考記事
プロジェクトの作成についてはショートカットキーを使って簡単に作成する方法もあります。こちらの記事では操作方法を動画でも確認できます。
④素材から不要な部分をカットする
素材ファイルをリスト形式に表示変更
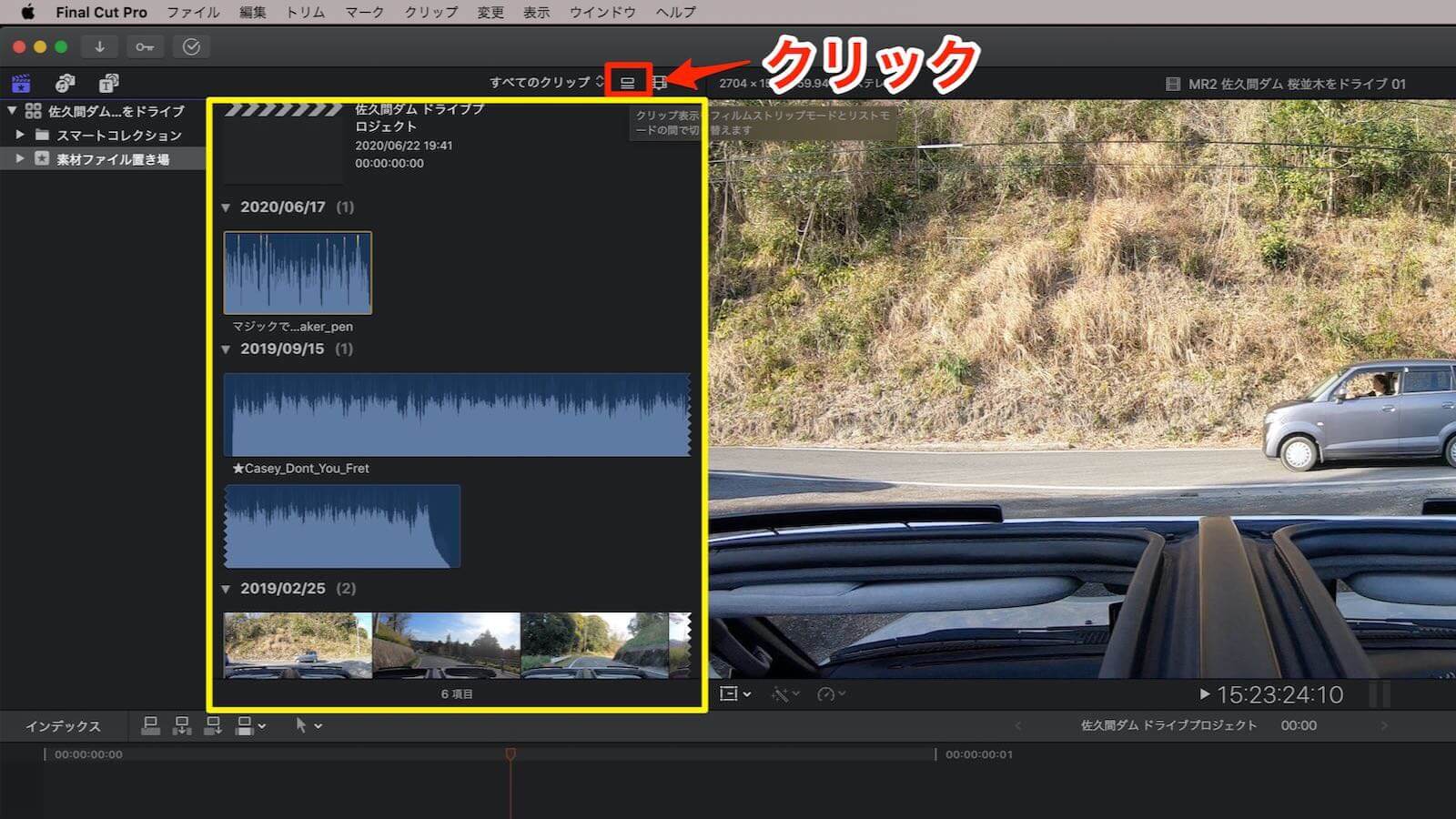
動画編集は素材ファイルの無駄な部分を削ぎ落としテンポ良く繋いでいくことですが、カット編集をするには最初に素材をタイムラインへ追加しておく必要があります。
ですが、その前にブラウザ(黄色い枠内)に表示されている素材ファイルが見にくいので、表示形式を変更をしておきます。ブラウザの上にある『表示切り替え(四角が縦に並んだアイコン)』アイコンをクリックします。
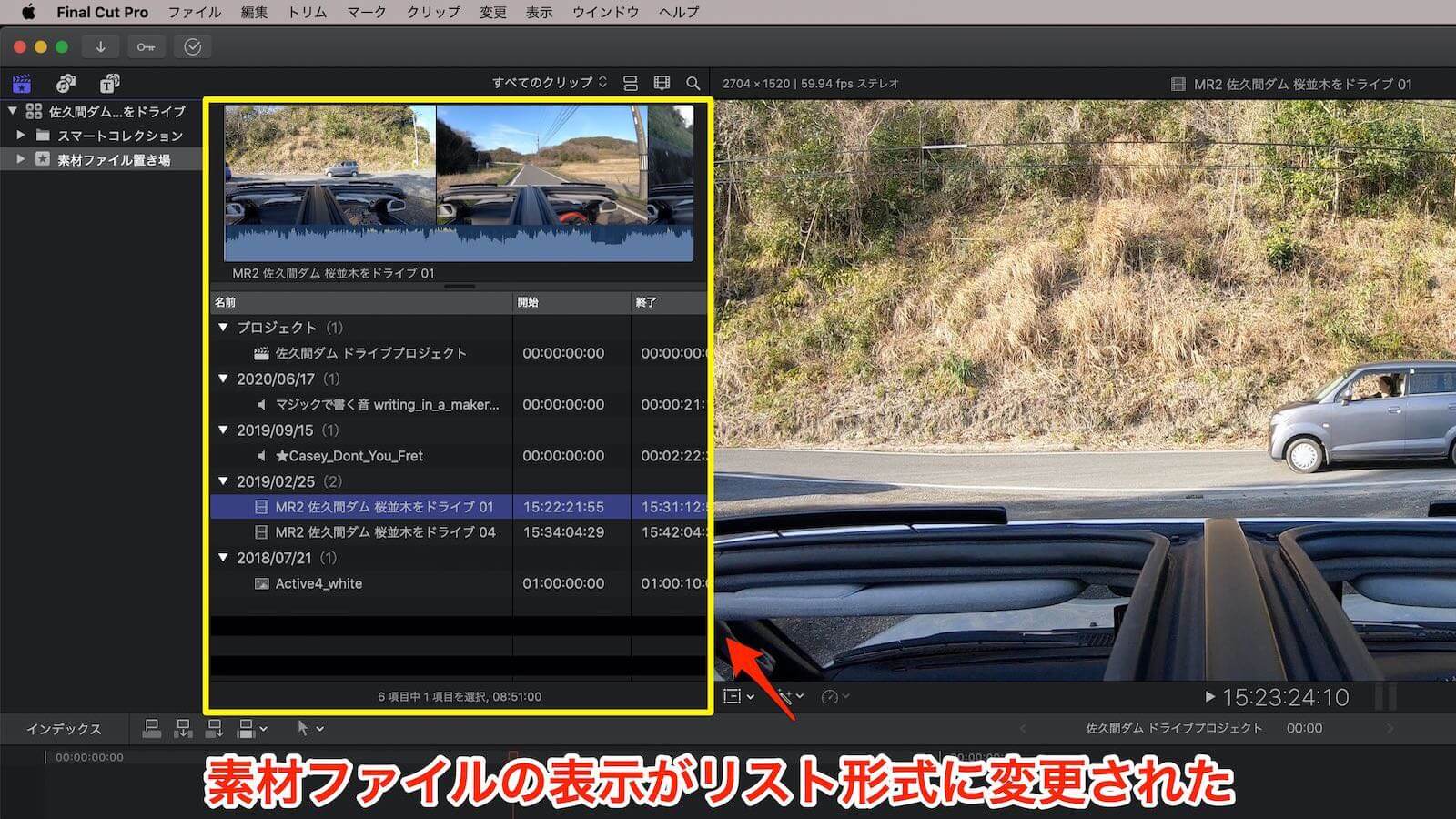
すると素材ファイルがリスト形式で表示されるようになりました。ひと目で読み込んだ素材ファイルを確認できるので、この方が見やすいですよね。
タイムラインへの素材ファイルの追加方法
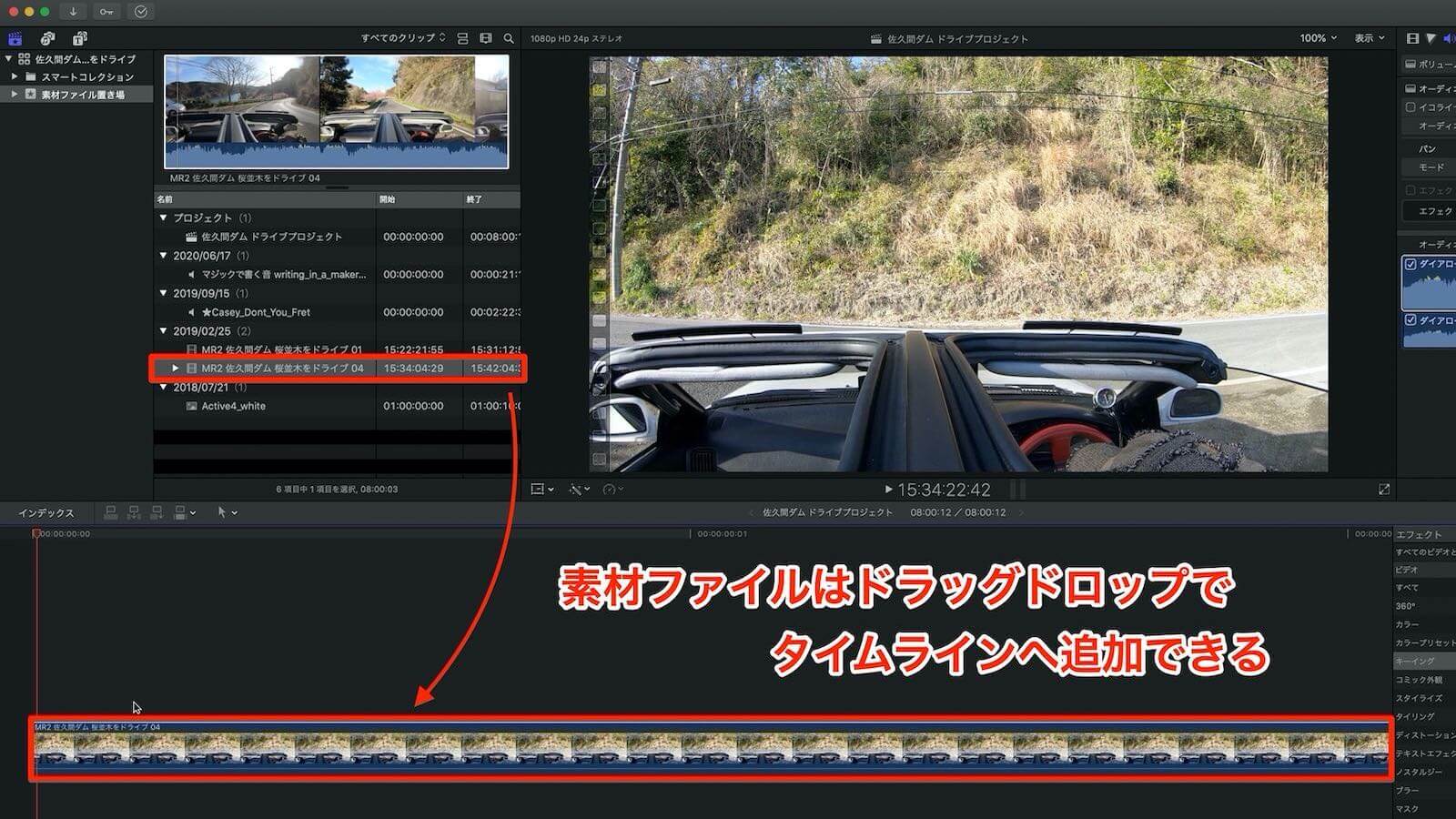
素材ファイル(動画・音声・写真)はドラッグドロップでタイムライン上へ追加できます。まずは動画ファイルのみタイムライン上へ追加しておきます。
タイムラインでの 再生・一時停止・早送り・巻き戻し方法

タイムライン上に置かれた動画は『再生ライン』(赤いラインが入っている部分)のかかっている部分がプレビュー画面に表示されます。再生する場所を移動したい時は、『ホームベース型』のアイコンをドラッグして左右に移動させて行います。

再生・停止は『スペースキー』で行い、『Lキー』で早送り・『Jキー』で巻き戻し動作を行えます。『Lキー』『Jキー』は押す回数で再生・巻き戻し速度を6段階で上げることができます。ちなみに『←』『→』キーを押すとコマ送りで順再生・逆再生が可能なので、こちらも覚えておくと便利です。
※再生や早送り・巻き戻しの停止に関しては『Mキー』でも操作が可能です。
不要部分のカットはショートカットキー『comamand+B』と『Delete』を使う
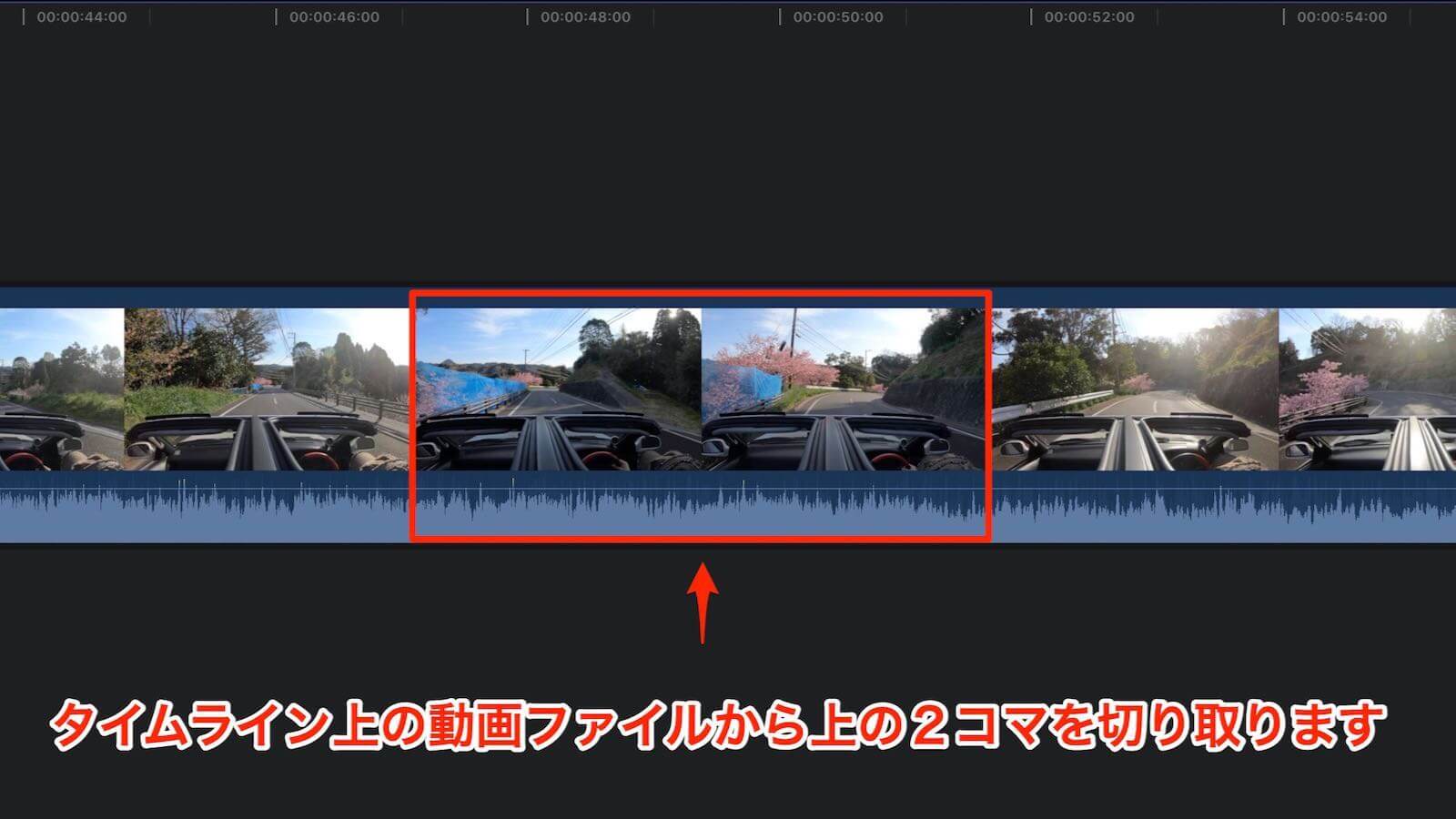
タイムライン上の基本操作を理解したところで、いよいよ動画素材から不要な部分をカットしていきます。今回はタイムライン上の動画ファイルから赤いラインで囲まれた2コマを切り取ってみます。
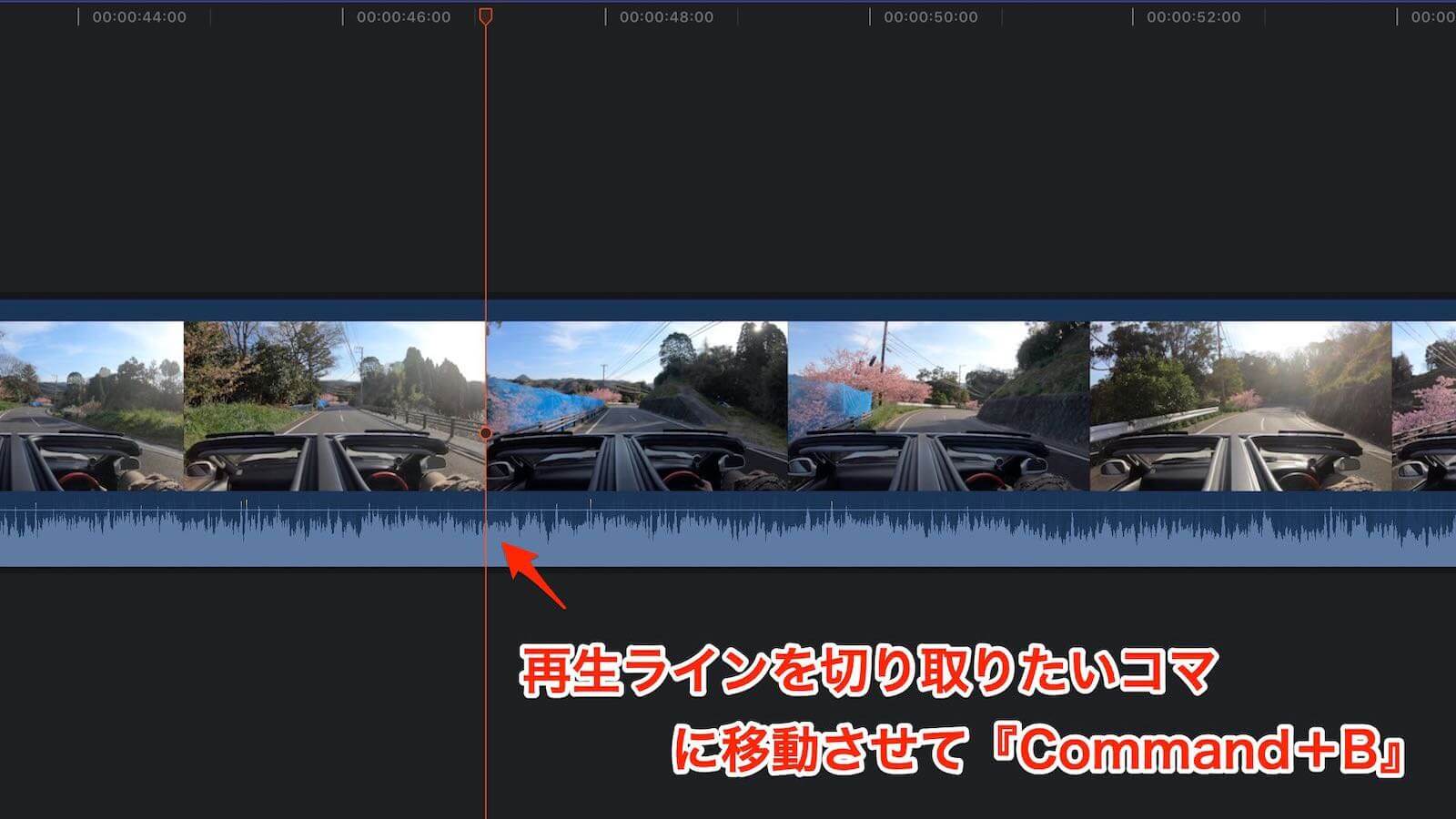
まずは再生ラインを切り取りたいコマの先頭に移動させてショートカットキー『Command+B』を押します。
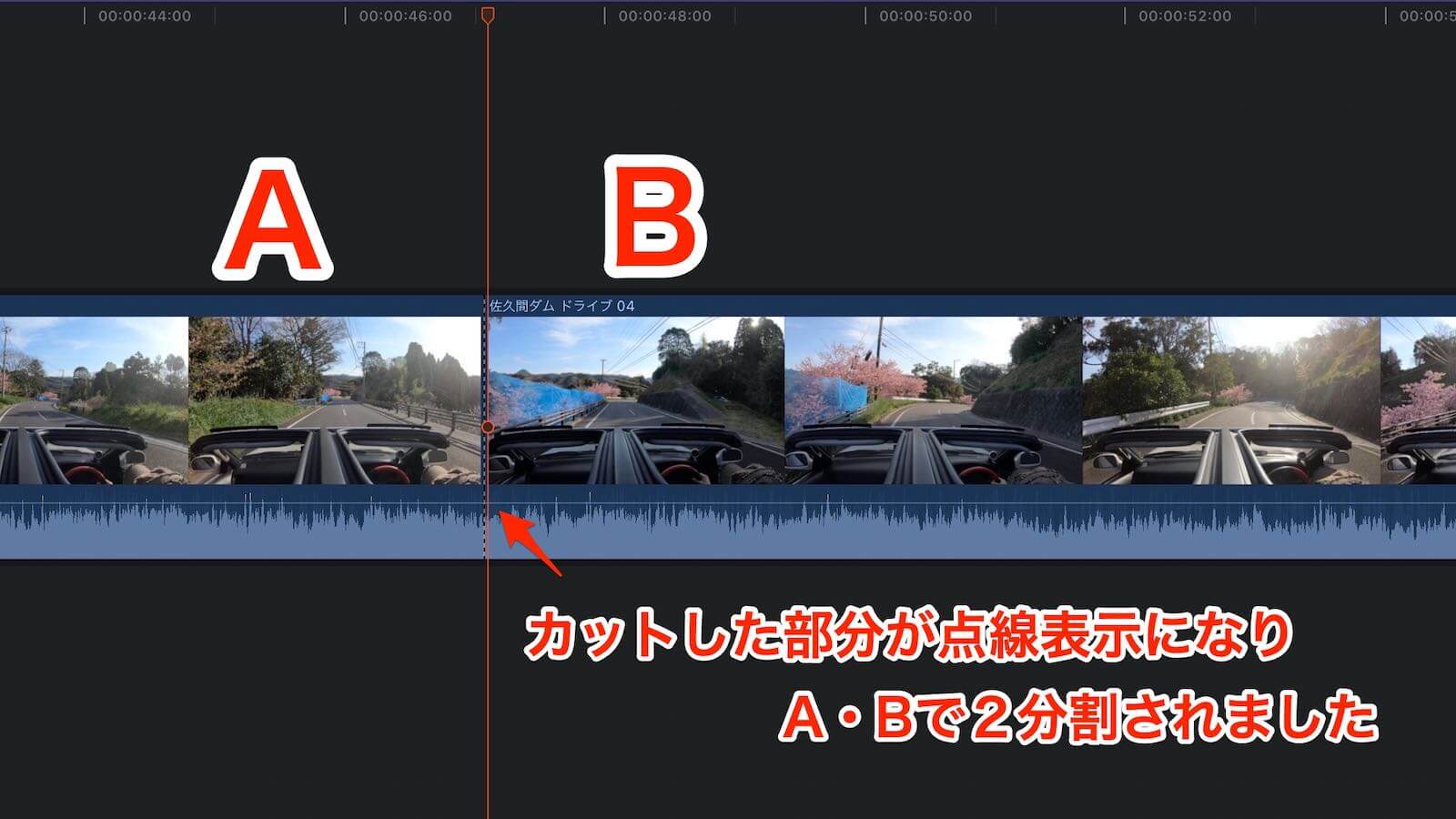
するとカットした部分が点線表示になりました。今の操作で、1つだった動画ファイルがAとBで2分割されたことになります。

再生ラインを、次の切り取りたいコマの終端に移動させてショートカットキー『Command+B』を押します。

コマの終端も点線表示になりました。これで動画ファイルはA・B・Cと3分割されたことになります。
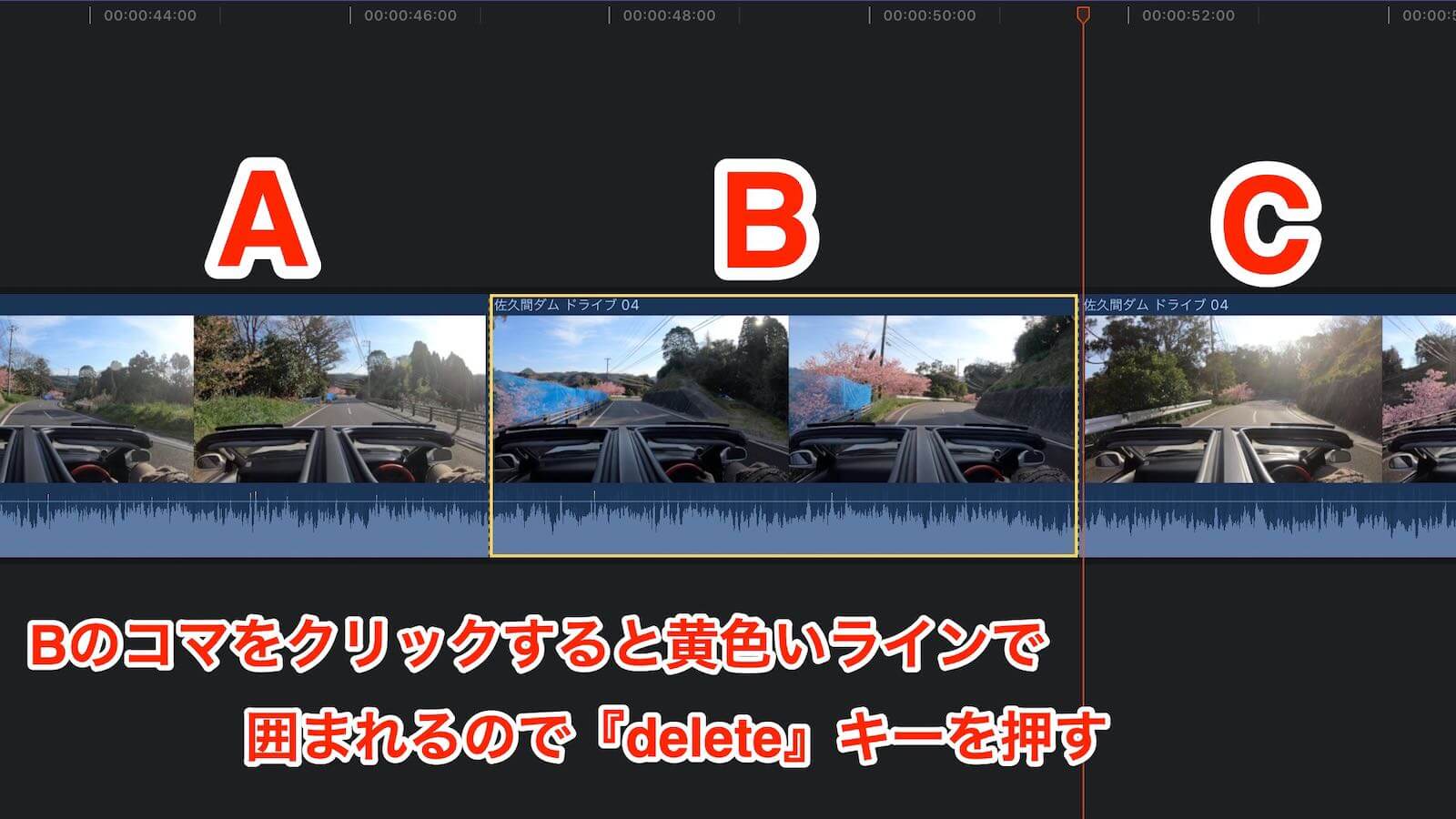
カットしたいBのコマをクリックするとコマが黄色いラインで囲まれました。この状態で『delete』キーを押下します。

Bのコマが切り取られAとCのコマだけが残りました。このような形で不要な部分をカットして動画ファイルをテンポ良く繋げていきます。
動画で確認 【Command+B】タイムラインの一部をカットする
⑤動画にテロップを入れる
動画にコメントを入れる
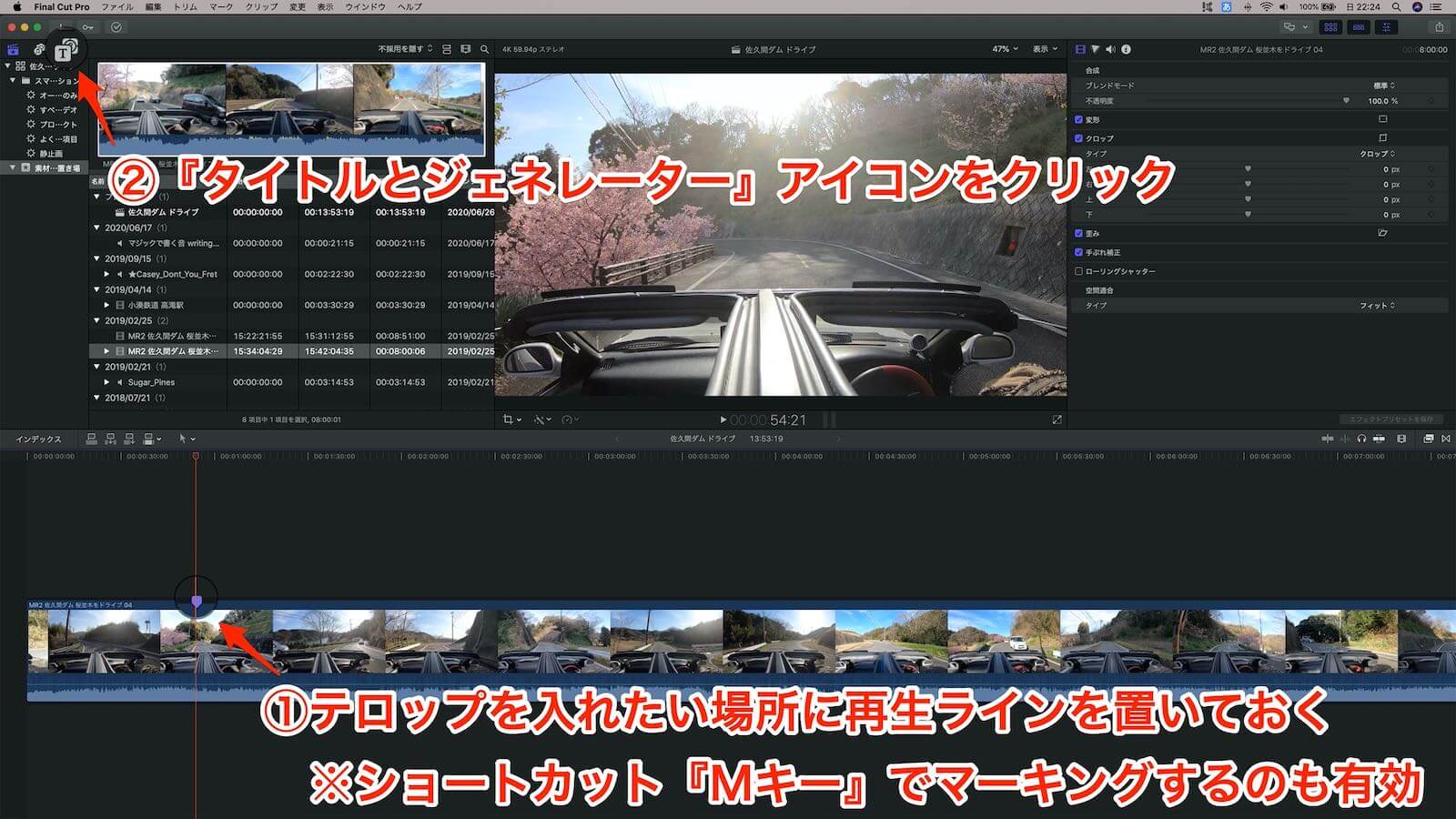
次にテロップを入れていきます。まずタイムラインのテロップを入れたい場所に再生ラインを置いて目印をしておきましょう。ちなみにショートカット『Mキー』でマーキングしておけば、再生ラインが動いてしまっても迷わずテロップを入れられるので有効です。
次に画面左上にある『タイトルとジェネレーター』アイコンをクリックします。
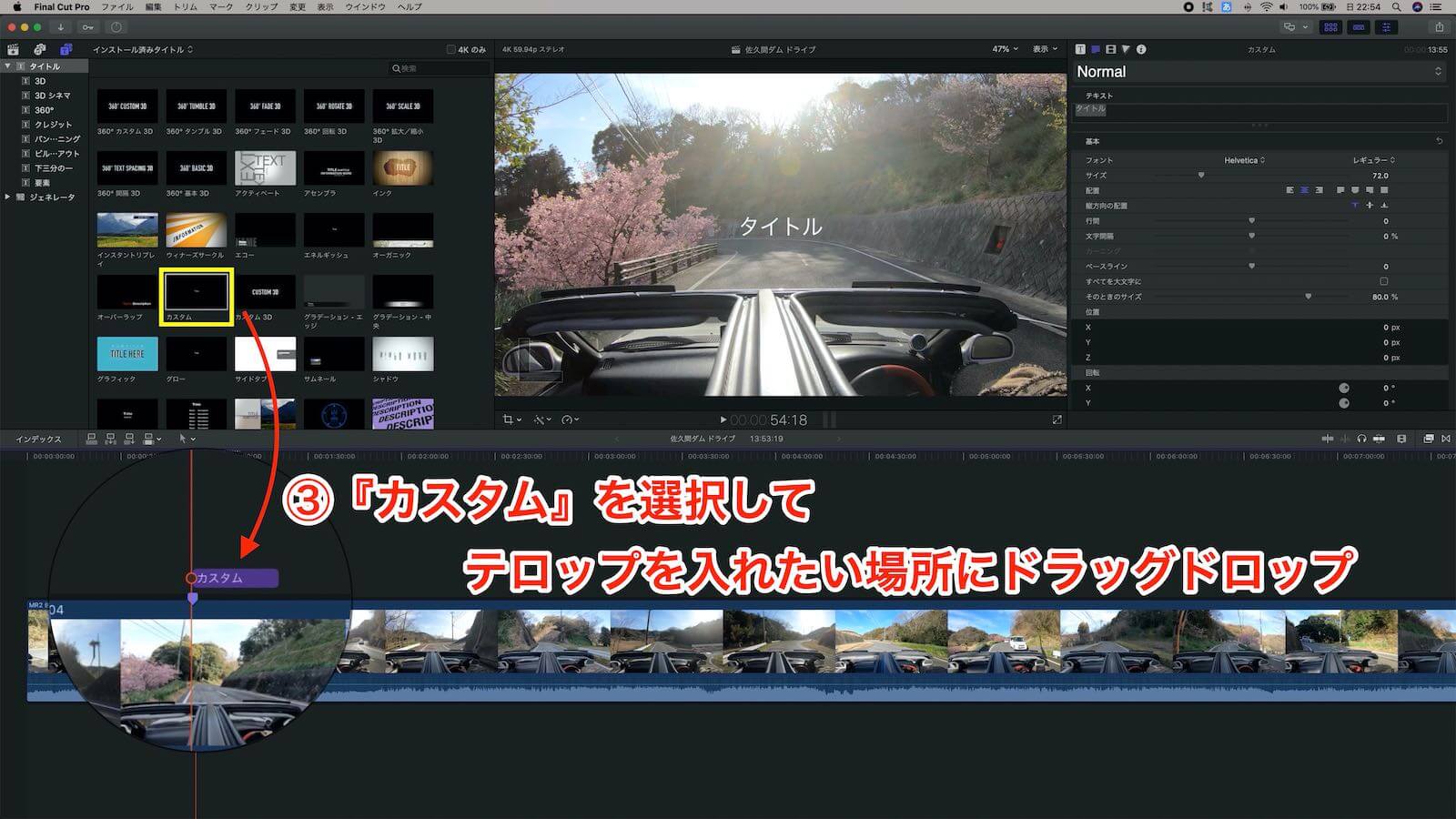
するとタイトルテンプレートが表示されます。テンプレートには、それぞれ名前が付いていますが、今回は『カスタム』を選択してテロップを入れたい場所にドラッグドロップします。
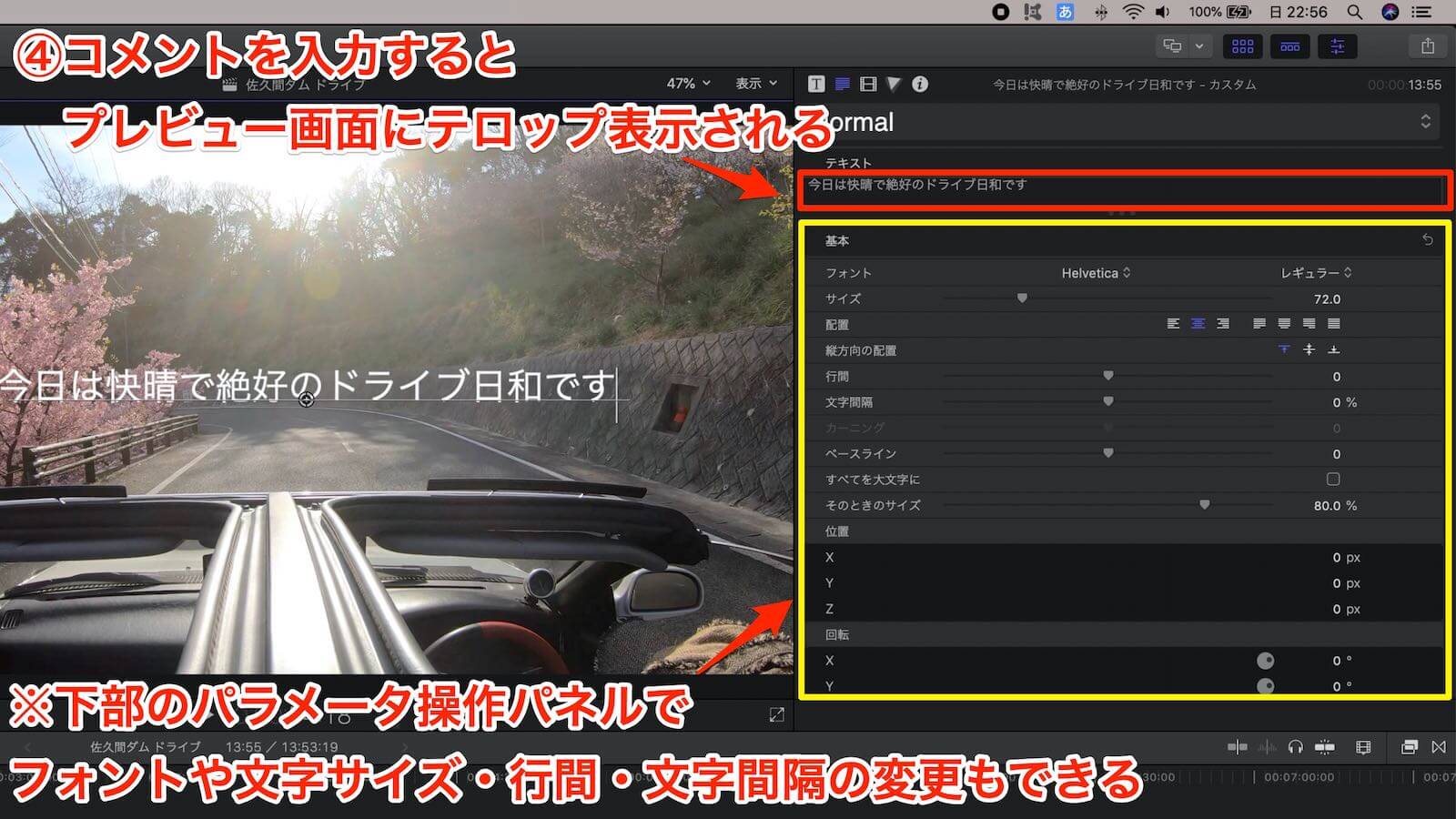
次に画面右上のテキスト項目にコメントを入力していきます。入力するとプレビュー画面にもテロップ表示されるようになります。ちなみにコメント入力画面の下には各種パラメータを変更する項目が並んでおり、フォントや文字のサイズ・行間や文字間隔等を変更することができます。
今回は文字フォントを『ヒラギノ丸ゴProN』というフォントに変更してみました。

プレビュー画面に表示されたコメントの中央下部に『照準』のようなアイコンがあるので、こちらをドラッグしてテロップの位置を好きな場所に移動します。でも、場合によっては文字が背景に溶け込んでしまい見にくくなってしまうことがあります。
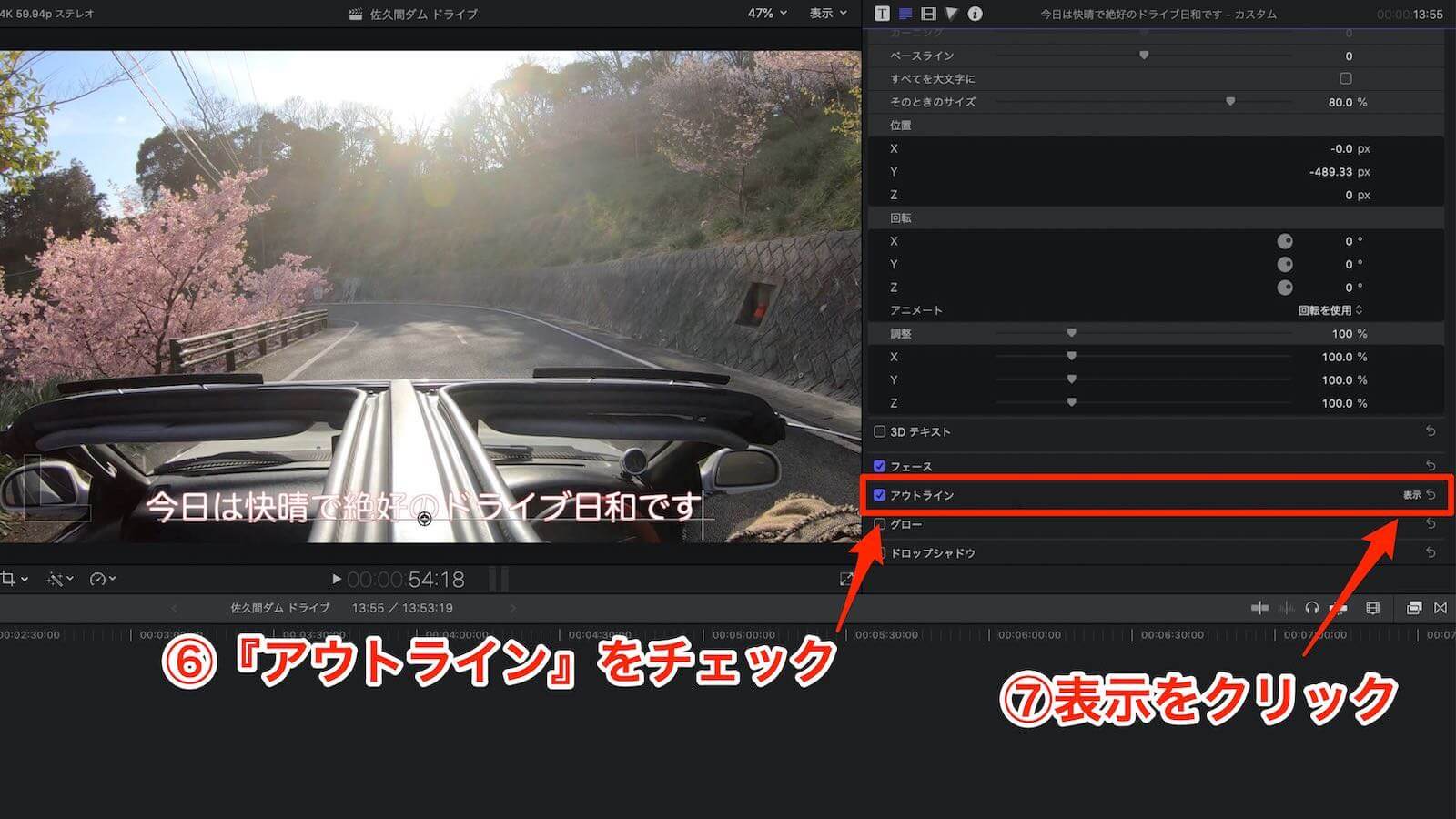
そんな時はパラメータ変更する画面の中に『アウトライン』という項目があるので、チェックを入れましょう。すると文字の回りにアウトラインが入りコメントが見やすくなります。さらに項目右側にマウスカーソルを近づけると『表示』アイコンが出現するのでクリックします。
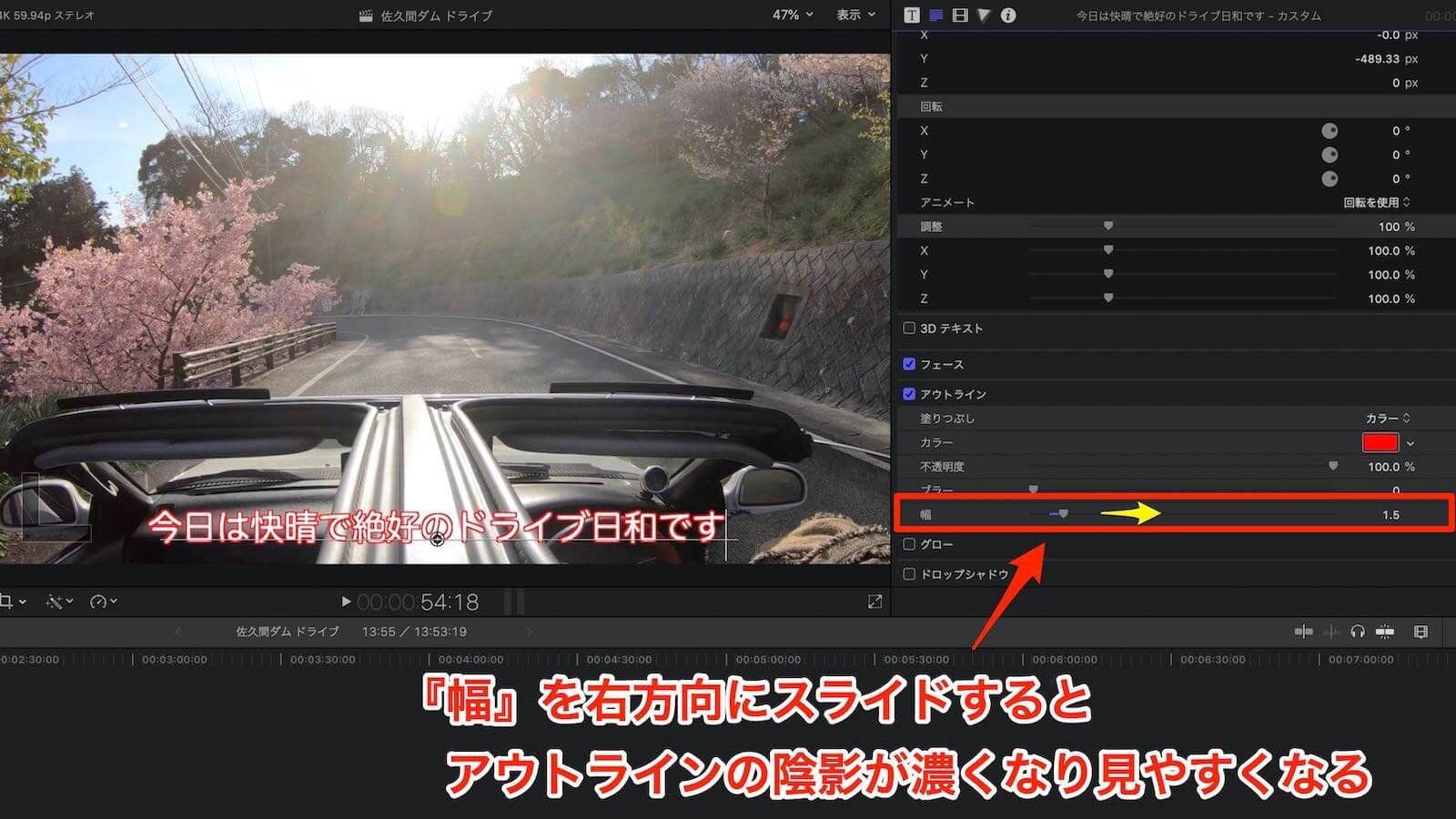
すると、さらに複数の項目が表示されるので、その中の『幅』のスライダーを右方向へスライドしてあげるとアウトラインの陰影が濃くなり、より見やすくなりました。
同様のやり方でコメントを何回も入れることになりますが、同じフォント・同じアウトラインで入れたい場合もあると思います。そんな時は最初に作ったコメントをコピー・アンド・ペーストしてコメント部分だけ書き直せば毎回、フォントやアウトラインを設定する必要は無くなります。
動画に写真や動画を挿入する
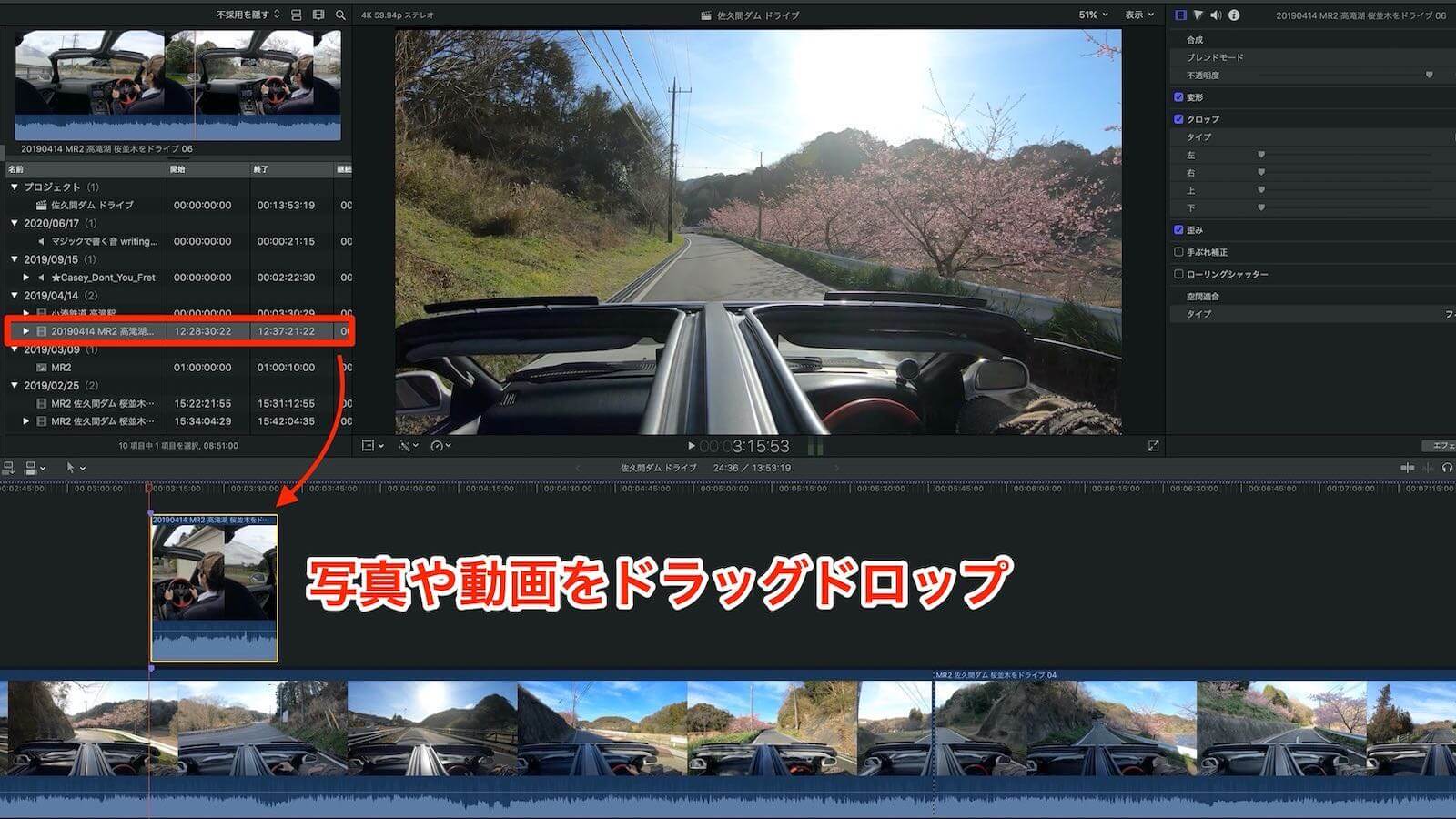
動画の上にコメントを入れるだけではなく、写真や動画を重ねて挿入したい場面もあると思いますが、Final Cut Proでは、それも簡単にできてしまいます。やり方は素材(写真・動画)をタイムライン上にドラッグドロップするだけです。
ポイントは元々あった動画の上側に重ねるようにドロップすることくらいでしょうか。

するとプレビュー画面では元の動画の上に挿入したい動画が被さります。でも、これでは元の画面が見えなくなってしまうので、次に被せた動画のサイズと位置を変更してあげましょう。
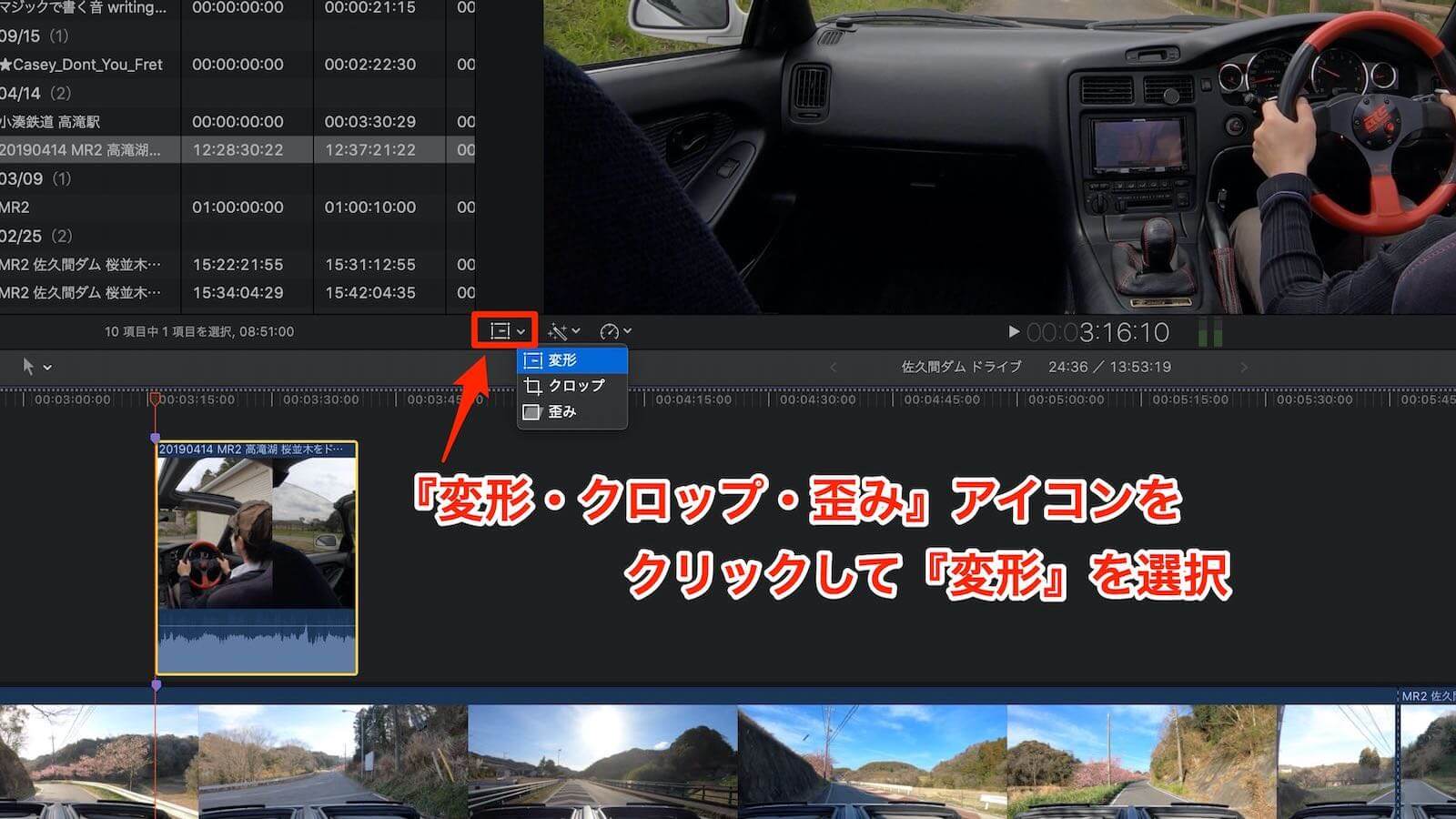
プレビュー画面の左下辺りに『変形・クロップ・歪み』アイコンがあるので、クリックして『変形』を選択します。

新たに挿入した動画が白枠で囲まれた表示に変化するので『照準』アイコンをドラッグして左上に移動させます。

動画の右下角にマウスカーソルを持っていきドラッグしながら左上に移動させると、動画のサイズが小さくなっていくので、お好みのサイズになるまで調整します。
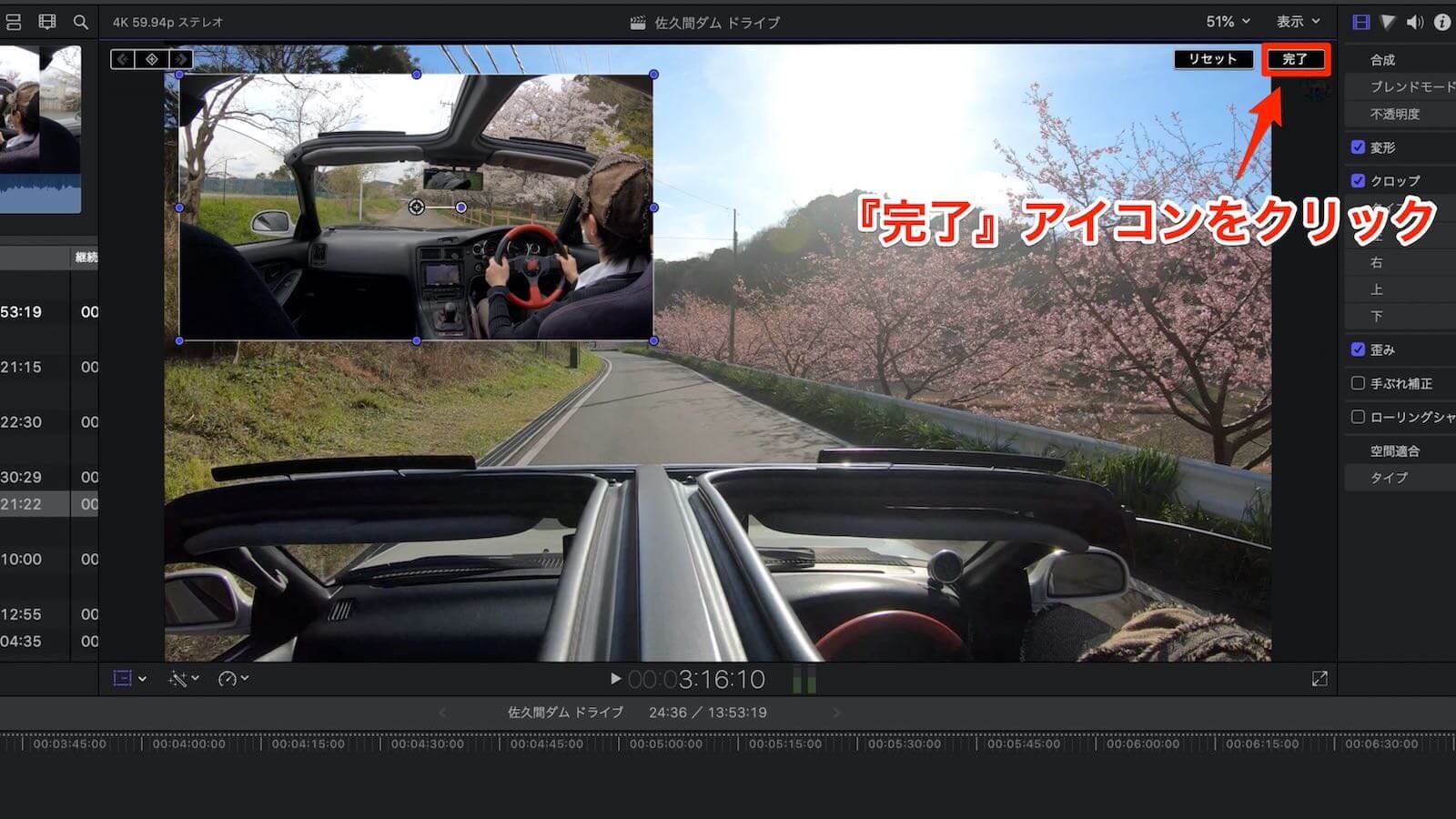
挿入した動画のサイズと位置調整ができたら『完了』アイコンをクリックすればOKです。ちなみに今回は元の動画の上に動画を重ねていますが、写真ファイルを使った場合でも操作方法は同様になります。
⑥動画に音声を入れる
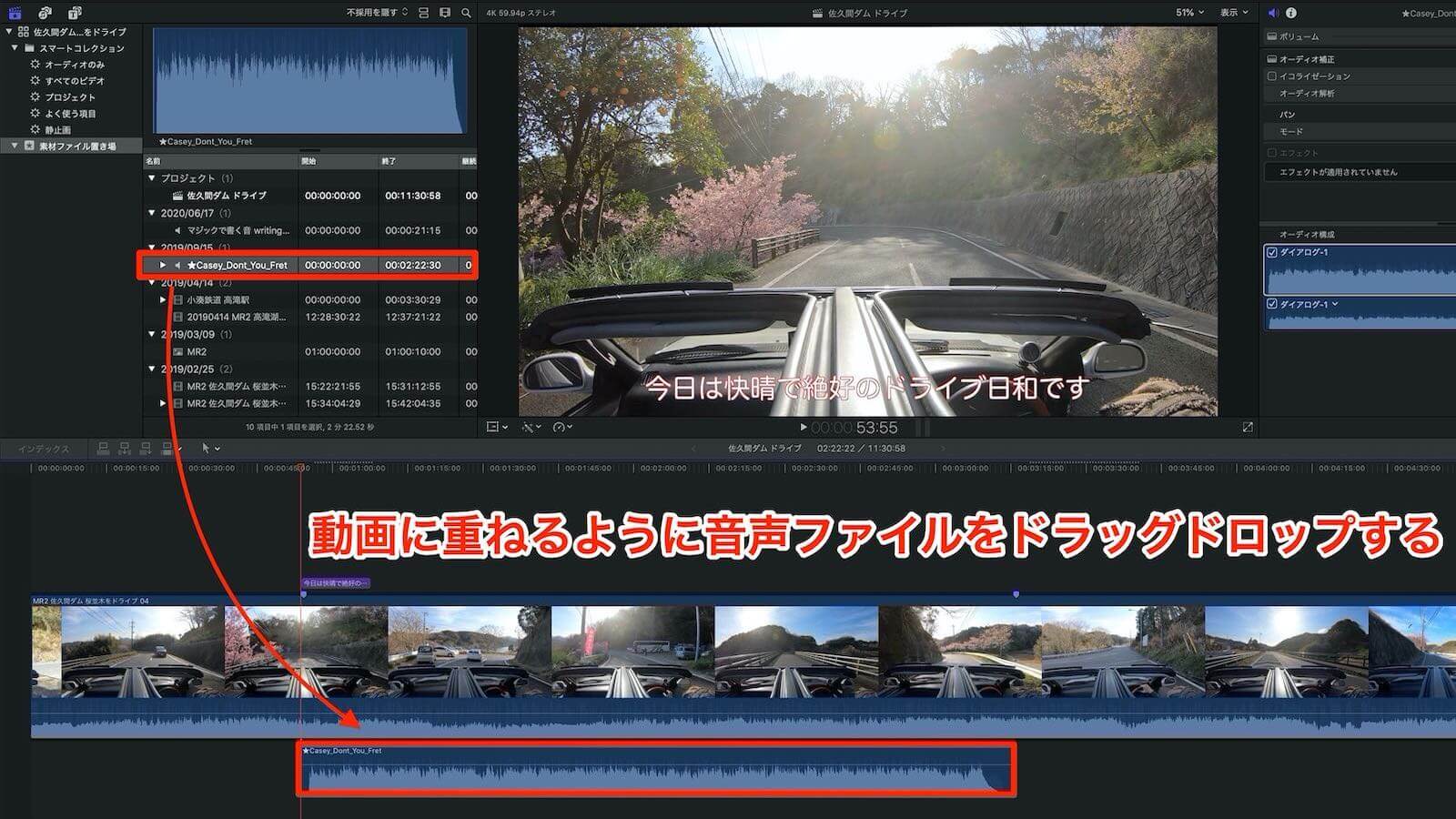
動画に別の音声を入れたい場合も動画や写真を入れる操作と変わりません。タイムライン上へ追加した動画の下側に重ねるように音声ファイルを追加すれば、同じタイミングで動画と音声を再生することが出来るようになります。
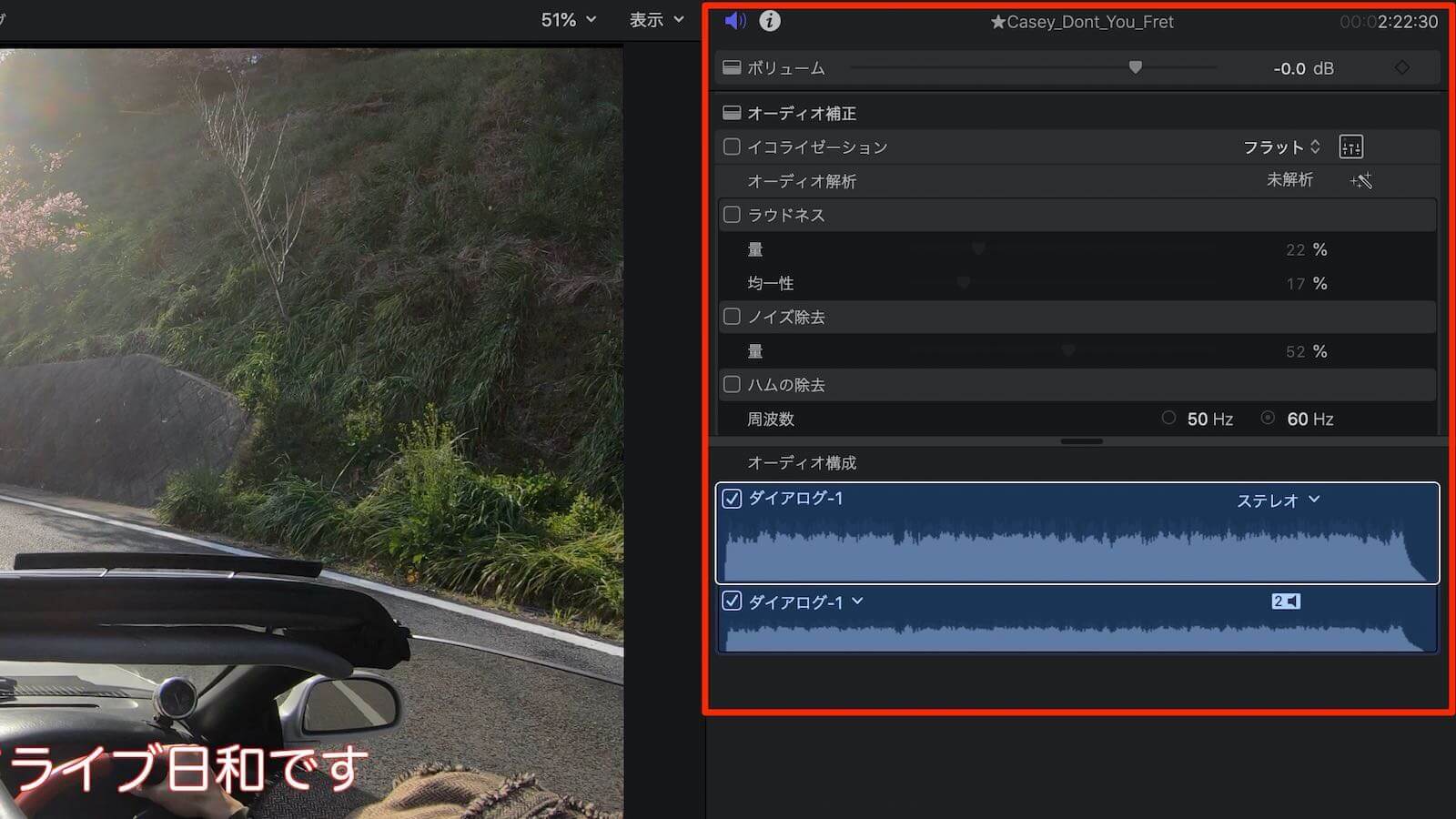
タイムライン上に挿入した音声をクリックしてアクティブの状態にするとパラメータ操作画面は上の画像のようにボリュームやノイズ除去等の調整スライダーが表示されます。お好みに合わせて調整しましょう。
ちなみに元の動画の音声調整をしたい場合はタイムライン上の動画をクリックしてアクティブにした後、赤枠に囲まれた左上の『スピーカー』アイコンをクリックすれば、元動画の音声調整ができるようになります。
⑦編集した動画を書き出す
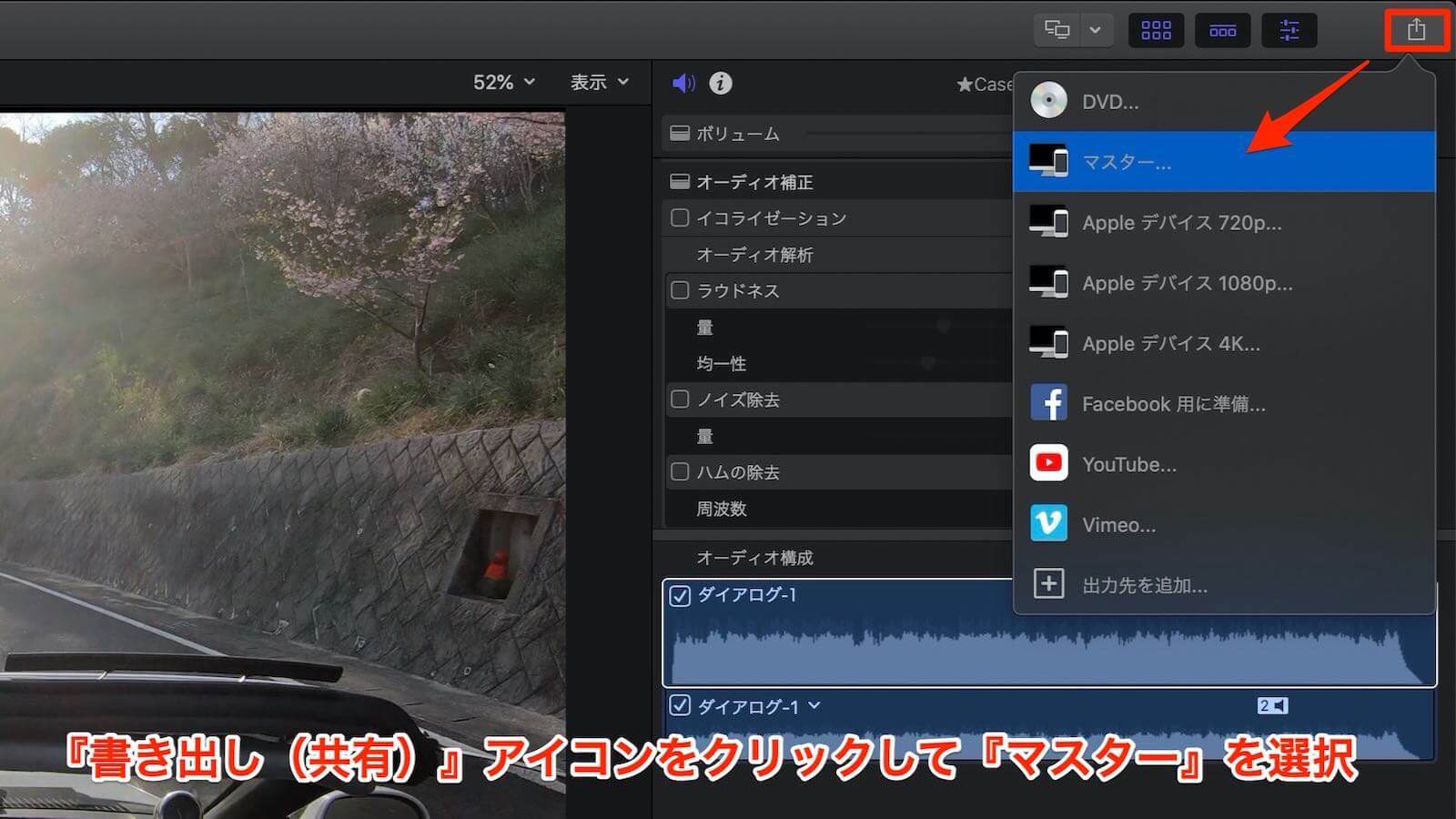
動画の編集が完了したら最後に書き出し作業を行います。『書き出し』とはファイル形式を変更して動画を保存することでFinal Cut Pro上で編集した動画を他のデバイスでも見られるようにする作業になります。
この作業を行えば動画ファイルが作成されYou Tube等へも動画のアップロードができるようになります。
書き出し方法は、まず画面右上にある『書き出し(共有)』アイコンをクリックして『マスター』を選択します。
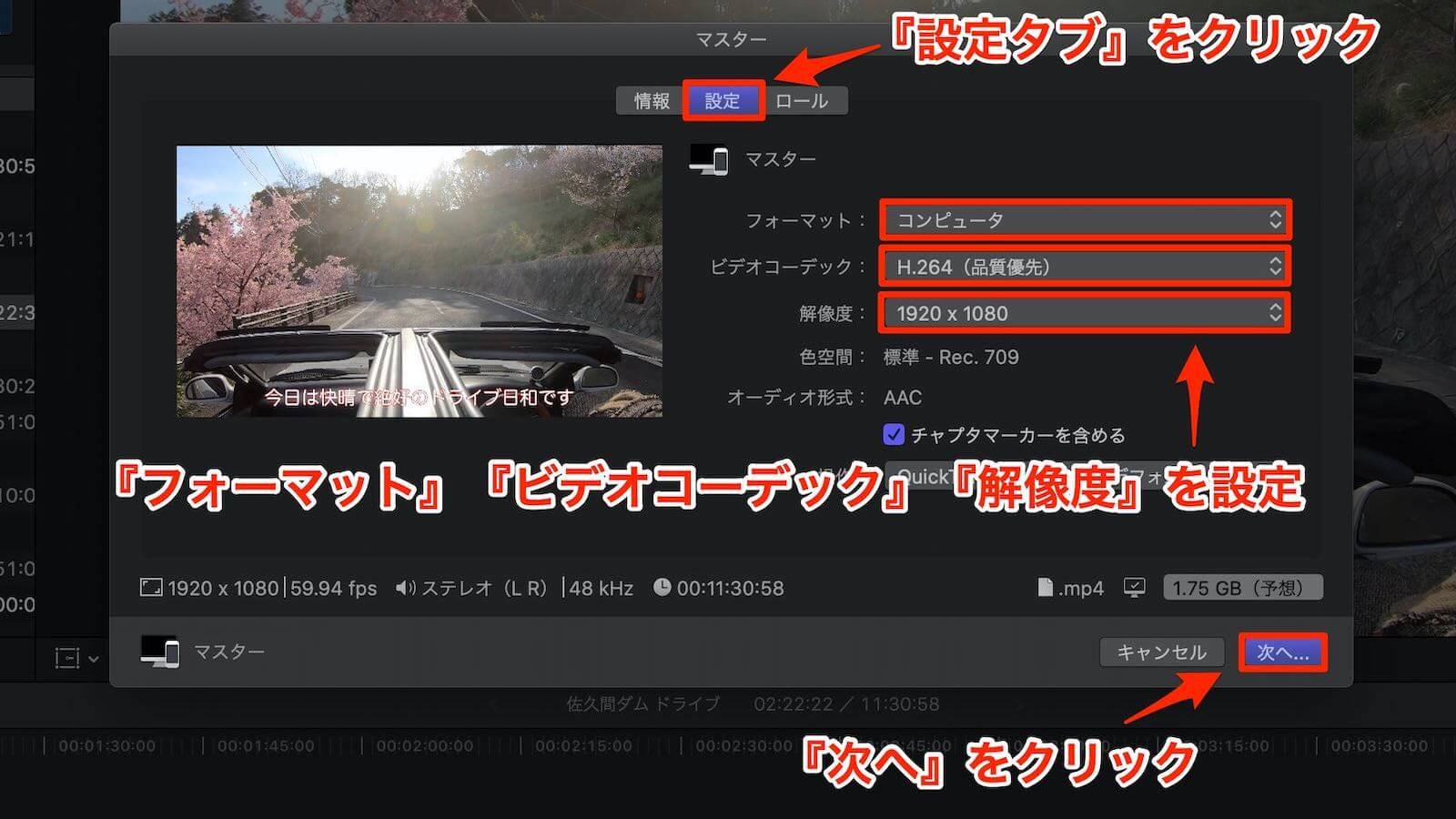
マスターというポップアップが表示されるので『設定』タブをクリックします。設定タブ内には書き出したい動画ファイルの『フォーマット』『ビデオコーデック』『解像度』の項目があるので、それぞれ設定していきます。
今回はフォーマットを『コンピュータ』に、ビデオコーデックを『H.264(品質優先)』に、解像度はフルHDで書き出したいので『1920✕1080』に設定してみました。設定が完了したら『次へ』アイコンをクリックします。
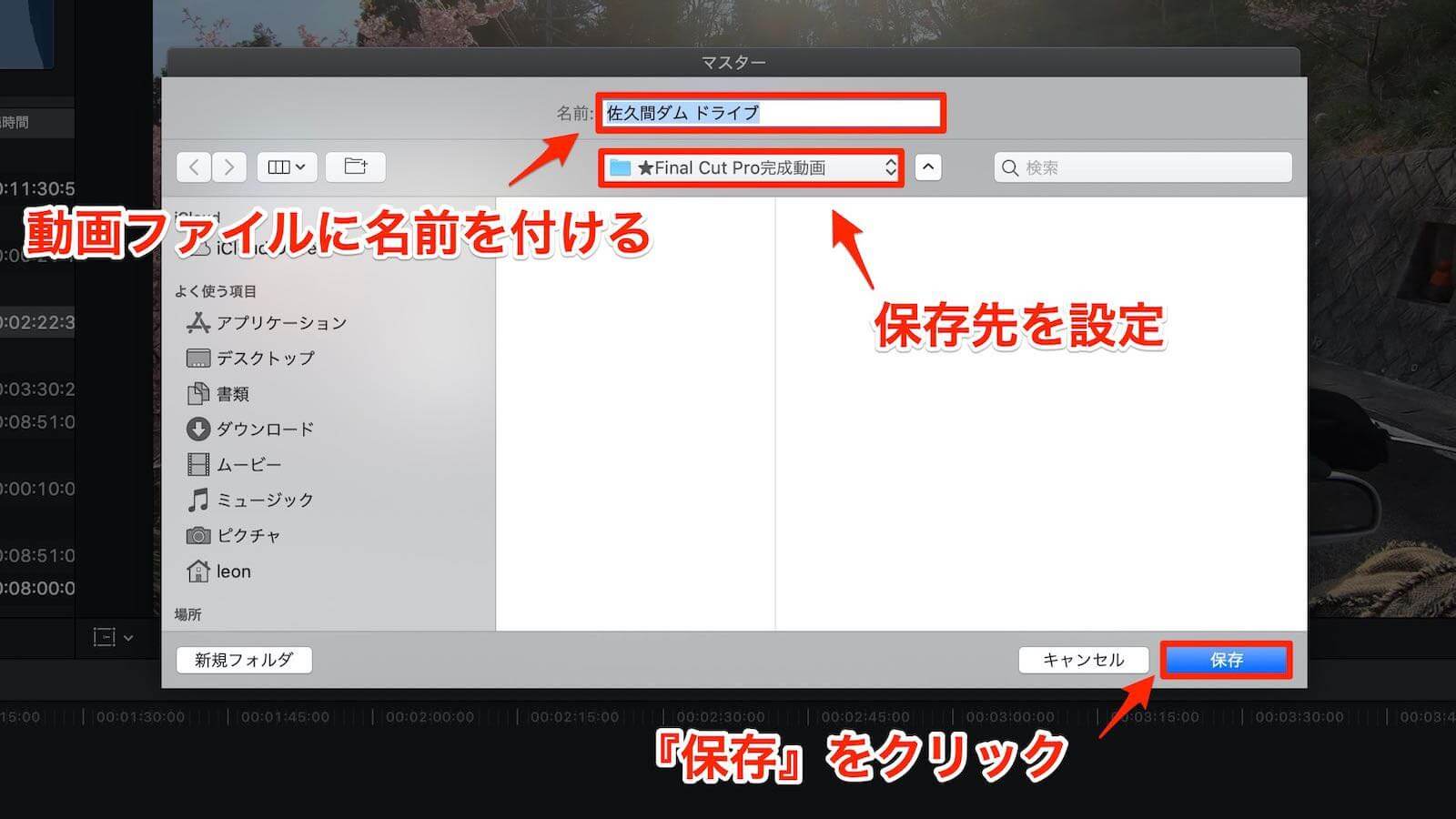
次に書き出す動画ファイルの名前を付けて、保存先を指定して『保存』をクリックします。保存アイコンをクリックすると書き出し作業が始まりますので指定した保存先に動画ファイルが作成されるまで待てばOKです。
以上でFinal Cut Proの基本的な操作方法の説明は終了です。お疲れさまでした。
今回、説明した内容を見ながら作業を行えば、どなたでも動画を作成する事が出来るようになると思いますが、この操作方法はFinal Cut Proで動画を編集・作成していく上で基本中の基本になります。今後もFinal Cut Proの詳しいテクニックをご紹介していきますので、その際には、また参考にして頂ければ幸いです。では(^^)
Final Cut Proについての他の記事はコチラ
Final Cut Pro 動画の中に動画を重ねる方法と注意点についてご紹介します
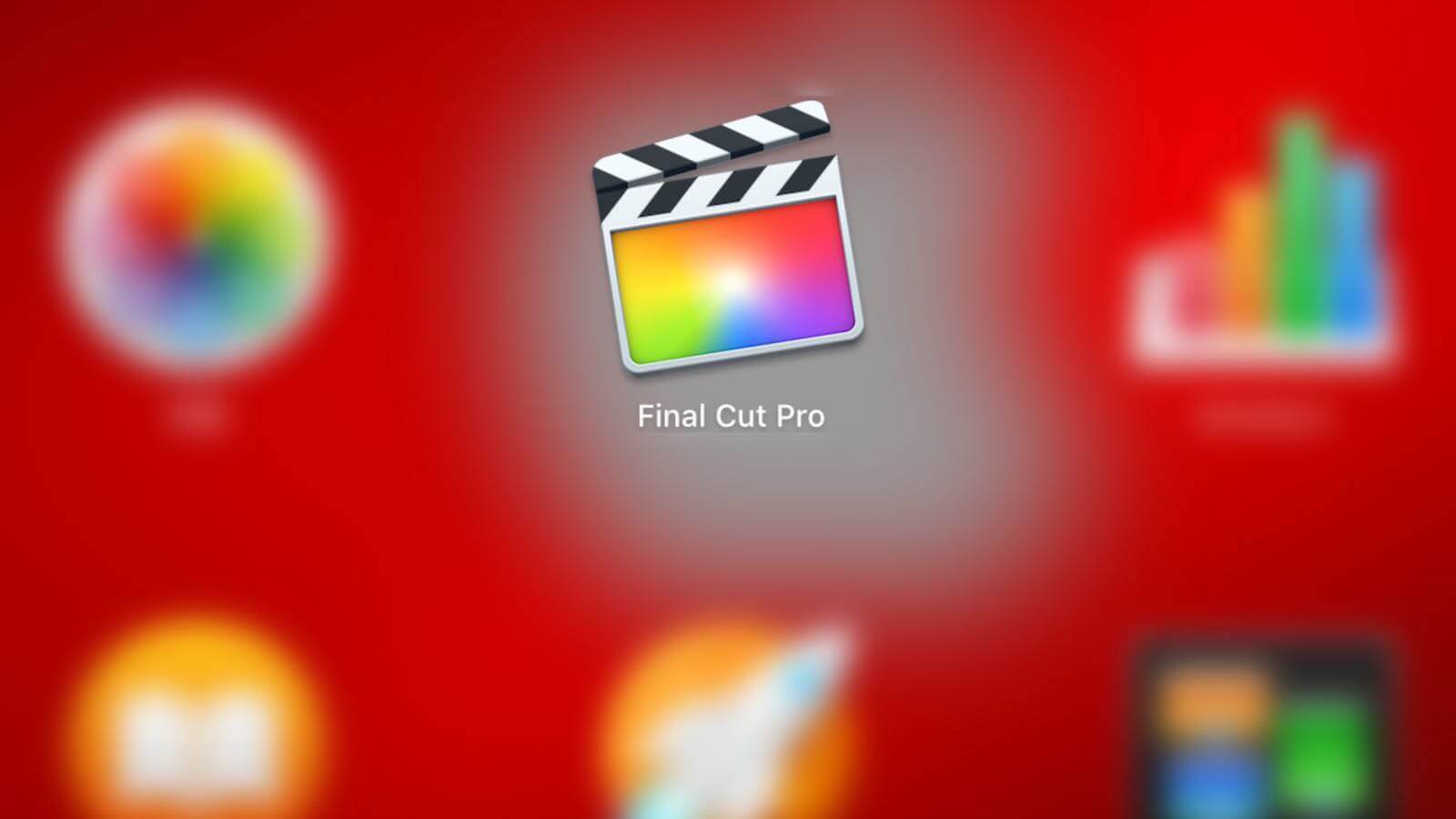
本記事で説明しきれなかった動画の上に動画を重ねる方法について詳しく解説します。
Final Cut Proの使えるショートカットキーについて動画付きで紹介します
ショートカットキーの使い方いついて、上記のような説明動画をご用意しました。動画編集でよく使うショートカットキーを覚えればFinal Cut Proの操作方法について、さらに理解を深められますので興味のある方は是非、読んでみて下さい。
動画の表現の幅を広げるにはプラグインの追加がオススメです
こちらの記事ではFinal Cut Proに追加できるプラグインの説明からダウンロード→インストール方法について詳しく解説します。上記のような、お洒落なプラグインを使った作例もありますので、良かったら覗いてみて下さい。

COMMENT ON FACEBOOK