Final Cut Proのプラグインの追加(インストール)方法を詳しく解説します
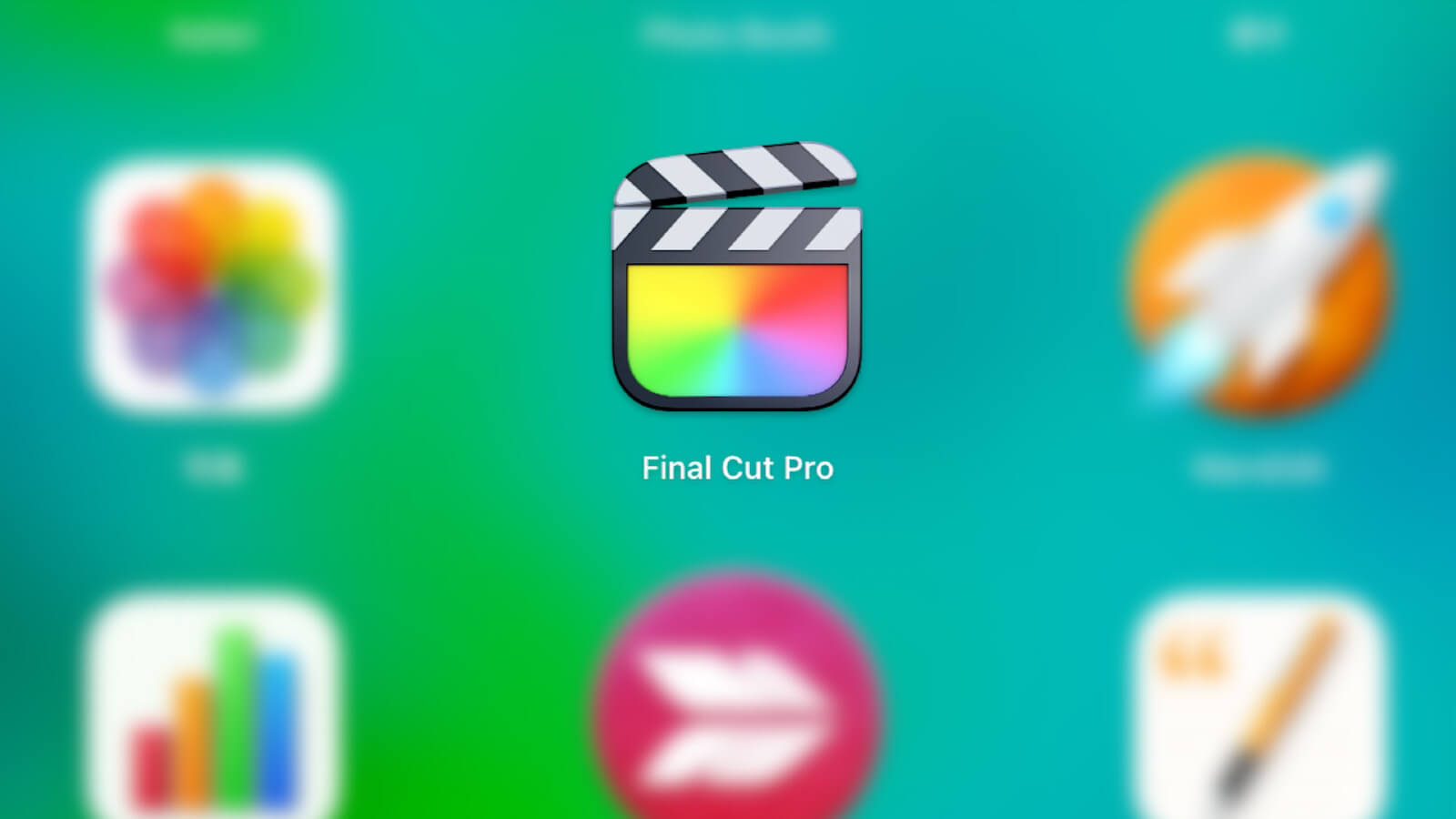
みなさん。こんにちは。leon(@leon_sk4_22)です。前回はFinal Cut Proのショートカットキーについてご紹介させてもらいました。
参考記事
以前に公開したFinal Cut Proの基本的な使い方と合わせて読んで頂くとFinal Cut Proでの動画編集ついて理解を深めるられますので興味のある方は是非、読んでみてください。
さて今回はFinal Cut Proの機能を拡張して『作る動画のバリエーションを広げたり、おしゃれな印象を与えられるプラグイン』の追加方法ついて詳しく解説してきいきます。
プラグインの追加方法をすぐに確認したい方へ
タイトル・エフェクト・ジェネレーター・トランジションとは?

プラグインの話に入る前に『タイトル』『エフェクト』『ジェネレーター』『トランジション』について説明させてもらいます。これらはFinal Cut Proに標準で実装されている機能です。
用途としては動画にテロップを入れたり映像自体に特殊な効果を与える機能ですが、画像と文章で説明するよりも動画で見て頂く方が理解しやすいと思います。そこで2分程の動画にまとめてみました。
| 機能 | 用途 |
| タイトル | 動画内に挿入する文章。タイトルアイコンやテロップを入れられる。 |
| エフェクト | 動画や静止画に加工を加えて印象的な効果を与える。 |
| ジェネレーター | 動画内に挿入する背景画。一部、エフェクト効果を与えるものや、図形を描くようなものも存在する。 |
| トランジション | カットとカットの間に差し込む特殊効果。シーンの切り替えをシームレスに見せたり印象的な雰囲気を与える。 |
お洒落な動画を簡単に作れるプラグインとは?

『タイトル』『エフェクト』『ジェネレーター』『トランジション』の、それぞれの機能について理解して頂いたところで、プラグインの話に入っていきます。プラグインとは一般的にはアプリケーションソフトウェアの機能を拡張するために追加するプログラムです。
『追加でプラグインを追加する必要なんてあるの?』と疑問に思われる方もいるでしょうが、私は必要だと考えています。 前述したように、これらの機能はファイナルカットプロに標準で実装されています。
もちろん、標準実装されているタイトルやエフェクトを使って動画を作成することも可能ですが、標準で使える物はかなり微妙で、何というか古臭い印象の物が多いんです。
動画編集中も、あれこれ選んでみてはボツにして、また別の物を使ってみるという作業の繰り返し。でも時間をかけた割には出来上がる動画が大したものではないという負のスパイラルが発生することもあり、不満に感じることも少なくありません。
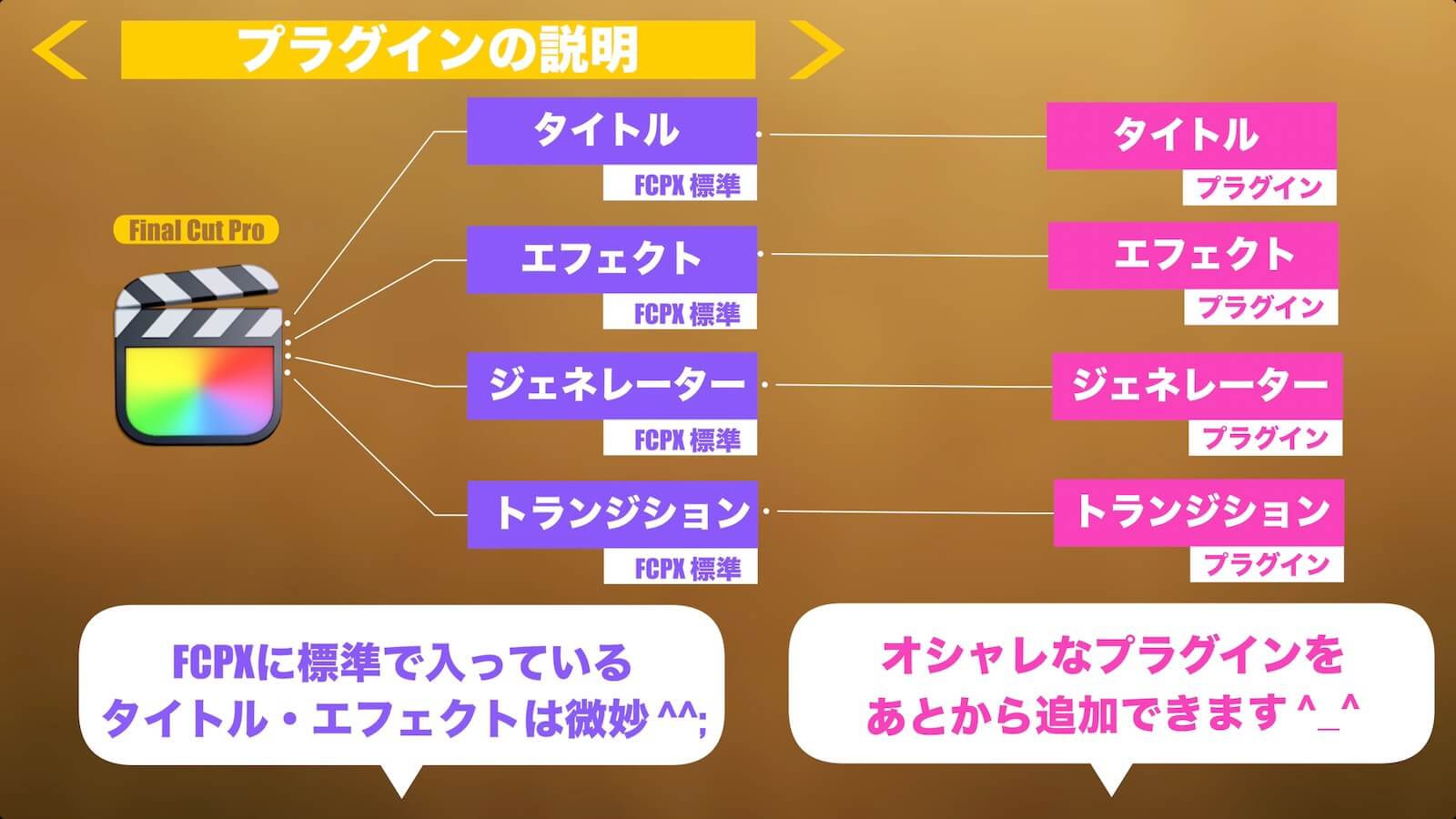
そんな不満を一挙に解消してくれるのがサードパーティ(他社メーカー)が公開しているプラグインの存在です。
Final Cut Proに標準で実装されている『タイトル』『エフェクト』『ジェネレーター』『トランジション』の機能に、現代風でオシャレなプラグインを後から追加してあげることで、作る動画の質が上がり、作業効率も格段にアップさせることができます。
事実、私は3年前にブログに説明用動画を差し込めるようにActive4というYou Tubeのチャンネルを開設したのですが、思うような動画を作れずに困っていました。
標準実装されているタイトルを使っても満足できないので無料で追加できるプラグインを使ってみたりもしたのですが、ここにもまた問題が…
無料のプラグインを公開しているサイトを見つけるのは結構、骨が折れる作業なんです。やっと良さげなプラグインを見つけても実際に使ってみるとイメージと違ったり、ダウンロードしたファイルにウイルスが仕込まれていたなんてこともあり結局、面倒になりチャンネルは放置状態になっていました。
ですが、有料のプラグインを追加してみたら動画を一気に量産することができるようになりました。以前は動画を作ること自体が苦痛でしたが、出来栄えの良い動画を作れるとなると作業も楽しくなってきます。
では、そんな便利なプラグインをどうやって入手してFinal Cut Proへ追加していくのか次項から詳しく説明していきます。
プラグインを見つけるならenvatoがおすすめ

今回はenvato marketというサイトで入手したプラグインを使って説明していきます。envatoはデジタル製品・素材を販売しているサイトの中でも世界最大規模で、ダウンロードできる素材は数百万点にもおよびます。海外のサイトなので英語表記になりますが信頼のおけるサイトなのでご安心ください。
実はenvatoさんから『Final Cut Pro用のプラグインの記事を書いてみないか』という依頼を受けて今回の記事を書き始めたのですが、実際にサイトを覗いてみるとカッコよくてオシャレなプラグインが、たくさんあり一目で魅了されてしました。
最初にお話をもらった時には『プラグインを購入して記事を書いて欲しいということなのだろう』と勘違いして、勝手に自分で購入しています。
個人的には自費を投じましたが、全く後悔はしていません。その理由は高品質で本当に使えるプラグインが多く、値段以上に満足度の高い動画を量産することができるようになったからです。
※あとから同額分のクレジットを頂いたので、それは別のプラグインをダウンロードする予定です(^^)
envato elementsとenvato marketの違い

envatoでプラグインをダウンロードする前に一つ注意点があります。envatoにはelementsとmarketという2種類のサイトが存在していて料金体系が異なります。ざっくり説明するとelementsはサブスクリプションで定額制で料金を払う代わりに素材は使いたい放題。対してmarketの方は一つの素材に対して料金を払う買い切り制となっています。
| サービス | 料金体系 |
| elements | 定額制でelementsに登録されているプラグインは使いたい放題 |
| market | marketに登録されているプラグイン毎に購入ダウンロード |
定額料金でもいいから、いろいろな素材を使ってみたいという方はelementsを、使いたいと思う素材を厳選し1回で支払いを済ませたい方はmarketを選択すれば良いと思います。
私は1回の支払いで済んでしまう方が良いのでmarketを選択しています。
余談になりますが、elementsとmarketでは扱うプラグインが違うらしく、気に入ったプラグインがどちらかにしか登録が無いこともあります。
初心者におすすめなプラグイン 『FCPX Titles Graphics & Transitions』
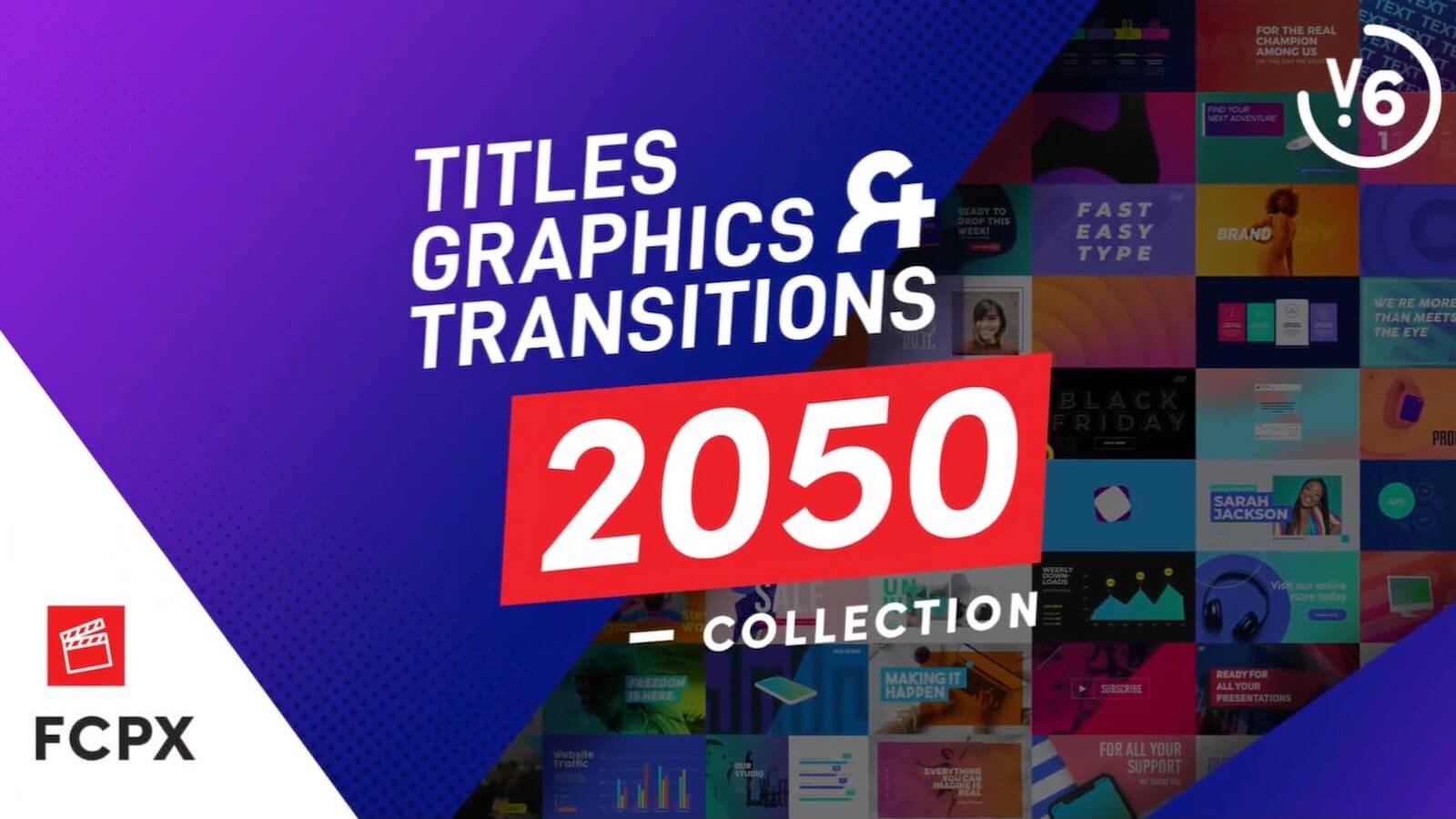
サイト内でFinal Cut Proのプラグインだけ探してみても、めちゃめちゃたくさんあるので何を選んだら良いのか判らないという方におすすめなのが『FCPX Titles Graphics & Transitions 2050 Collection』というプラグイン。
このプラグインの特徴は『グラフィックス』・『アイコン』・『タイトルアニメーション』・『トランジション』・『ロゴアニメーション』が合わせて2050個も入っている詰め合わせセットだということ。
金額は59ドル(私が購入した時は手数料込みで日本円で7000円程の請求が来ました)で、普段使いに便利な機能が揃っているので、プラグインがどんな物か試してみたいという方にはオススメなセットになっています。
お試しと言っても、このプラグインだけでもお洒落な動画編集が可能になりますのでご安心ください。
このプラグインで、どんな動画を作れるようになるかは視聴してもらった方が判りやすいと思いますので、このプラグインのタイトルアニメーションとトランジションを使って2つの動画を作成してみました。
映画風バージョン
まず、ひとつ目は『映画の冒頭部分のようなイメージ』で作った動画です。1分程の短い動画ですが、大人っぽくて哀愁漂う雰囲気に仕上がりました。
ポップバージョン
次は打って変わって『ポップな雰囲気をイメージ』して作ってみました。カンの良い方は既にお気付きかもしれませんが、実は2つとも全く同じ動画を使用しています。動画自体は同じですが、『タイトル』・『トランジション』『音楽』を変更するだけで全く違う印象の動画となっています。
言い換えると、このプラグインセットを使えば、自分のセンス次第で動画の演出を簡単に操作することができます。
『7000円は高いかな?』とは思いましたが、動画を作る度に無料のプラグインを探しまわるよりも、使えるプラグインを購入して使いまわした方が効率的だと考えました。
envato Marketからプラグインをダウンロードする方法
アカウントの登録方法
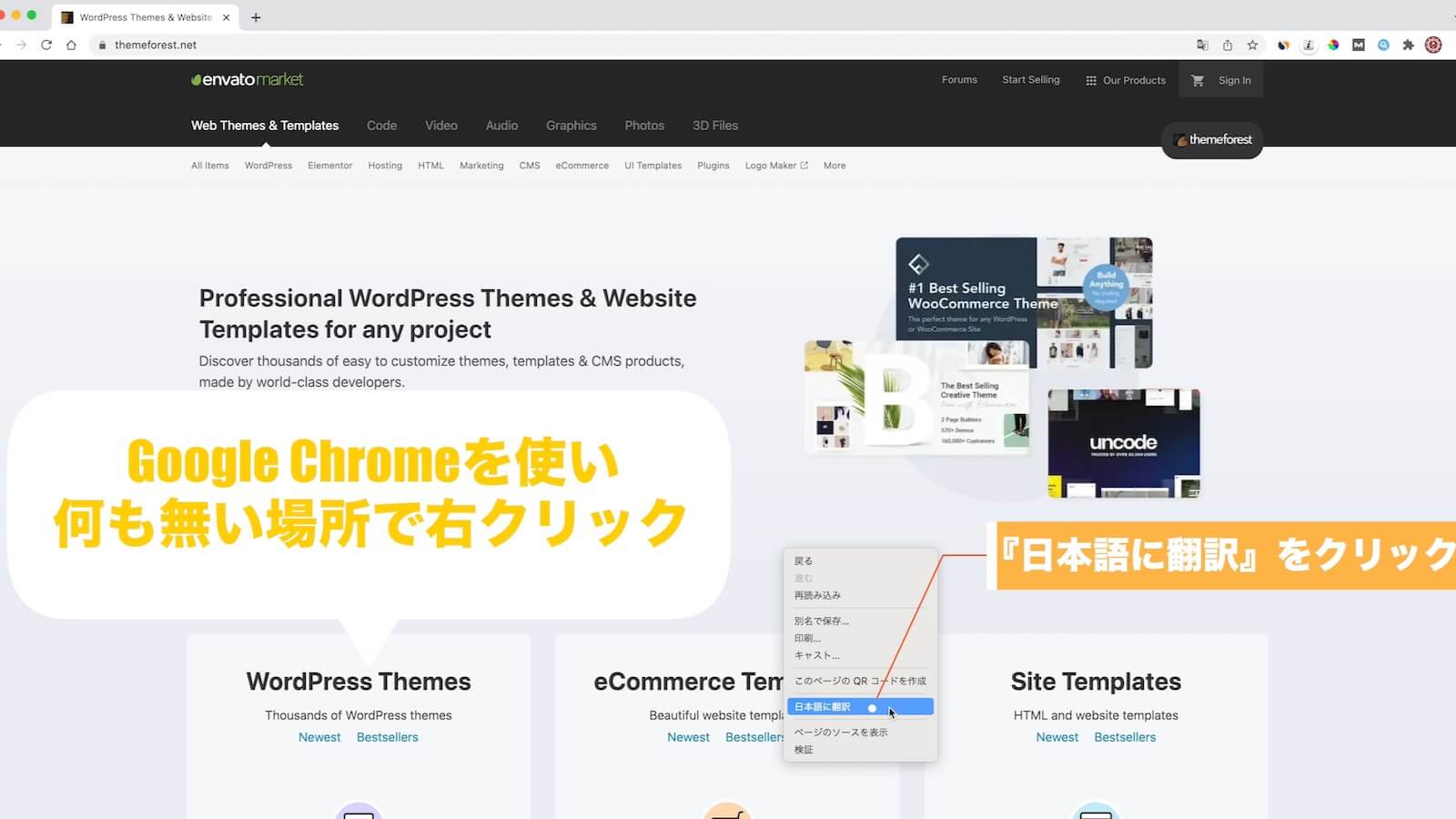
envatoからプラグインをダウンロードするには、最初にアカウント登録が必要となりますので、順番に説明していきます。まずはリンク先からenvato marketのホームページへ飛びましょう。
envatoはオーストラリアの会社なので、英語表記になりますがGoogle Chromeを使えばホームページを日本語翻訳してもらえるので、今回はChromeを使用しました。
翻訳機能を使えば英語が苦手な方も安心して操作することができます(^^)
日本語翻訳するには画面の何も無い場所で右クリック。するとコンテキストメニューが表示されるので、その中から『日本語に翻訳』をクリックします。
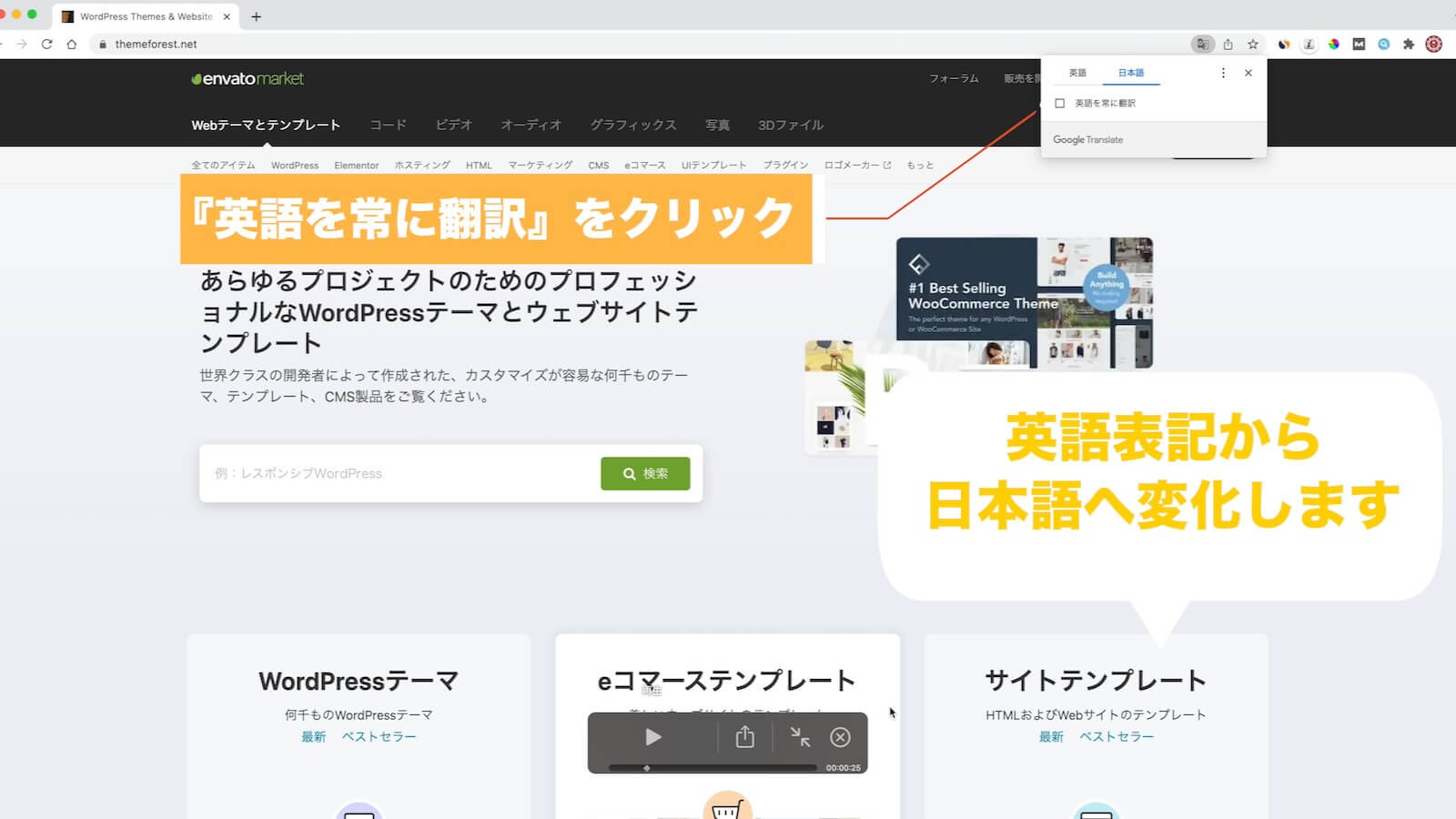
するとホームページが日本語表示に変化します。画面の右上の部分にメニューのが出てくるので『英語を常に翻訳』にチェックしておけば、基本的には英語を常に日本語訳してくれるようになります。
※作業中に時々、英語表記に戻ってしまうことがあります。少し面倒ですが、その都度、上記の操作をすれば、日本語訳してくれます。
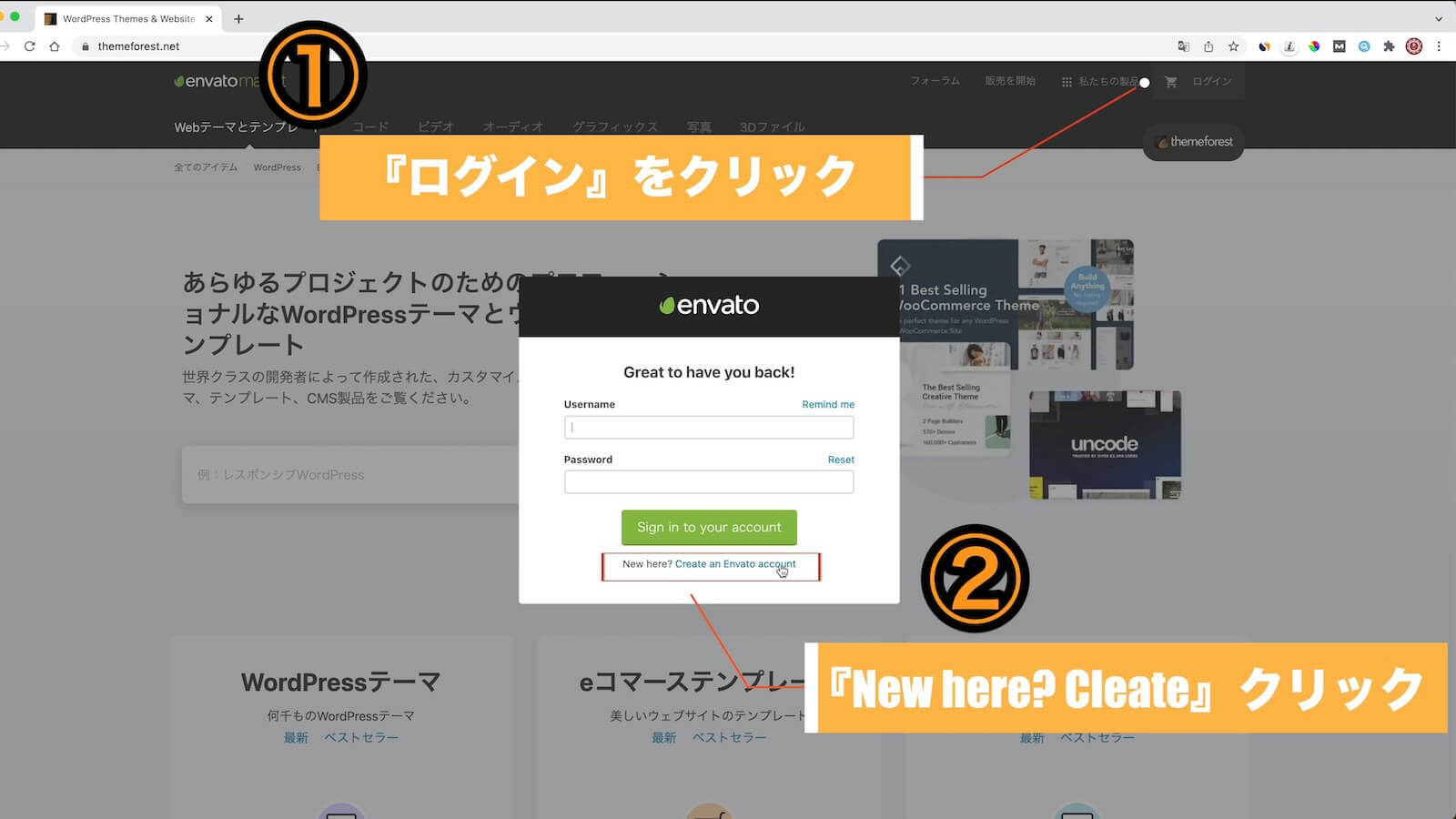
ホームページが日本語表記になったところで画面右上の『ログイン』をクリック。するとログイン画面が表示されるので一番下側の『New here? Creete an Envato acount』をクリックします。
※日本語翻訳していてもポップアップ画面は英語のままですので、ここはご了承ください。
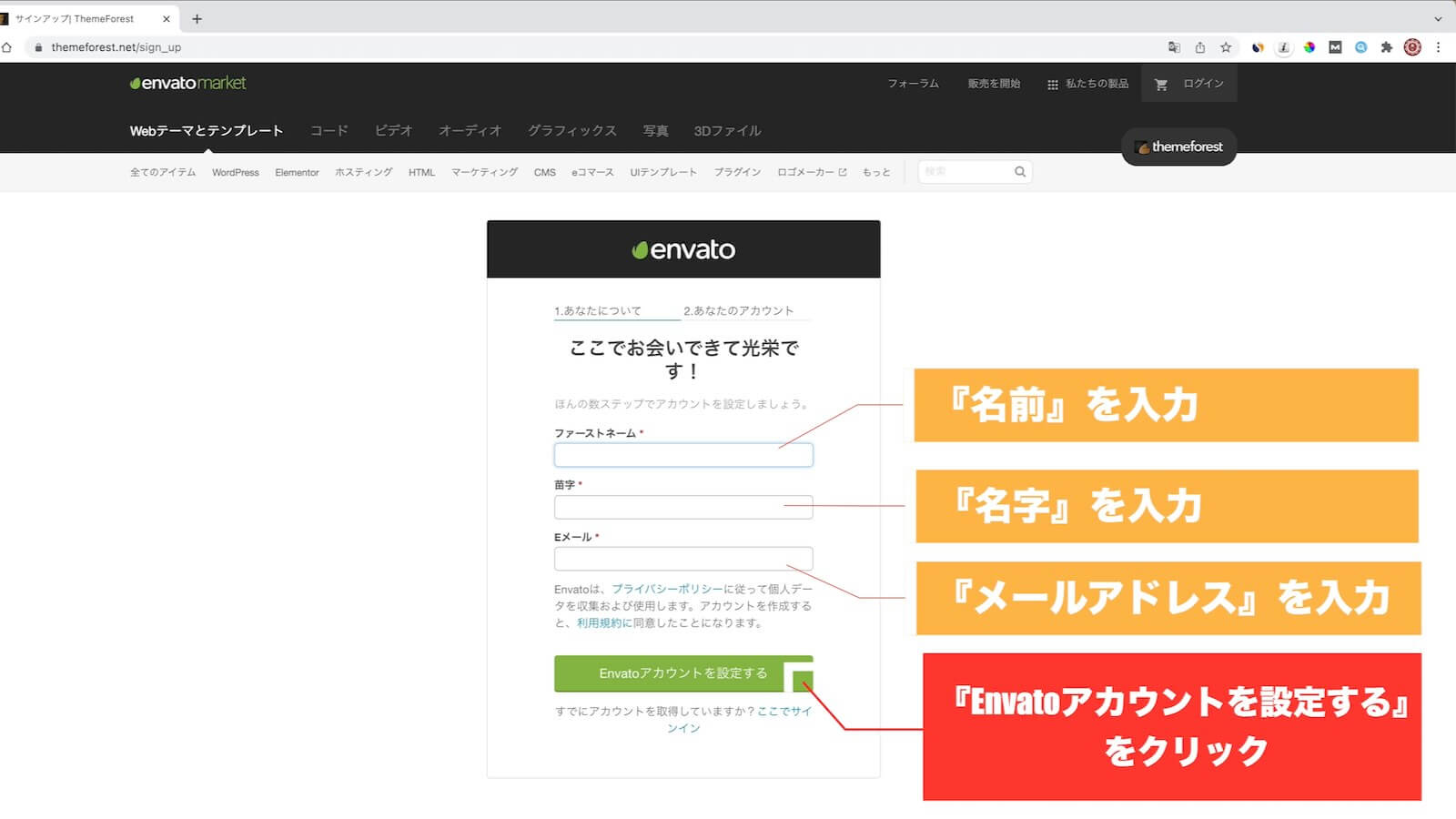
アカウント登録情報画面が表示されますので、ファーストネーム欄へ『名前』・苗字欄へ『名字』・Eメール欄へ『メールアドレス』をそれぞれ入力して『Envatoアカウントを設定する』をクリック。
※メールアドレスについては可能であればGmailを登録しておくと、日本語翻訳できるので後々便利です。
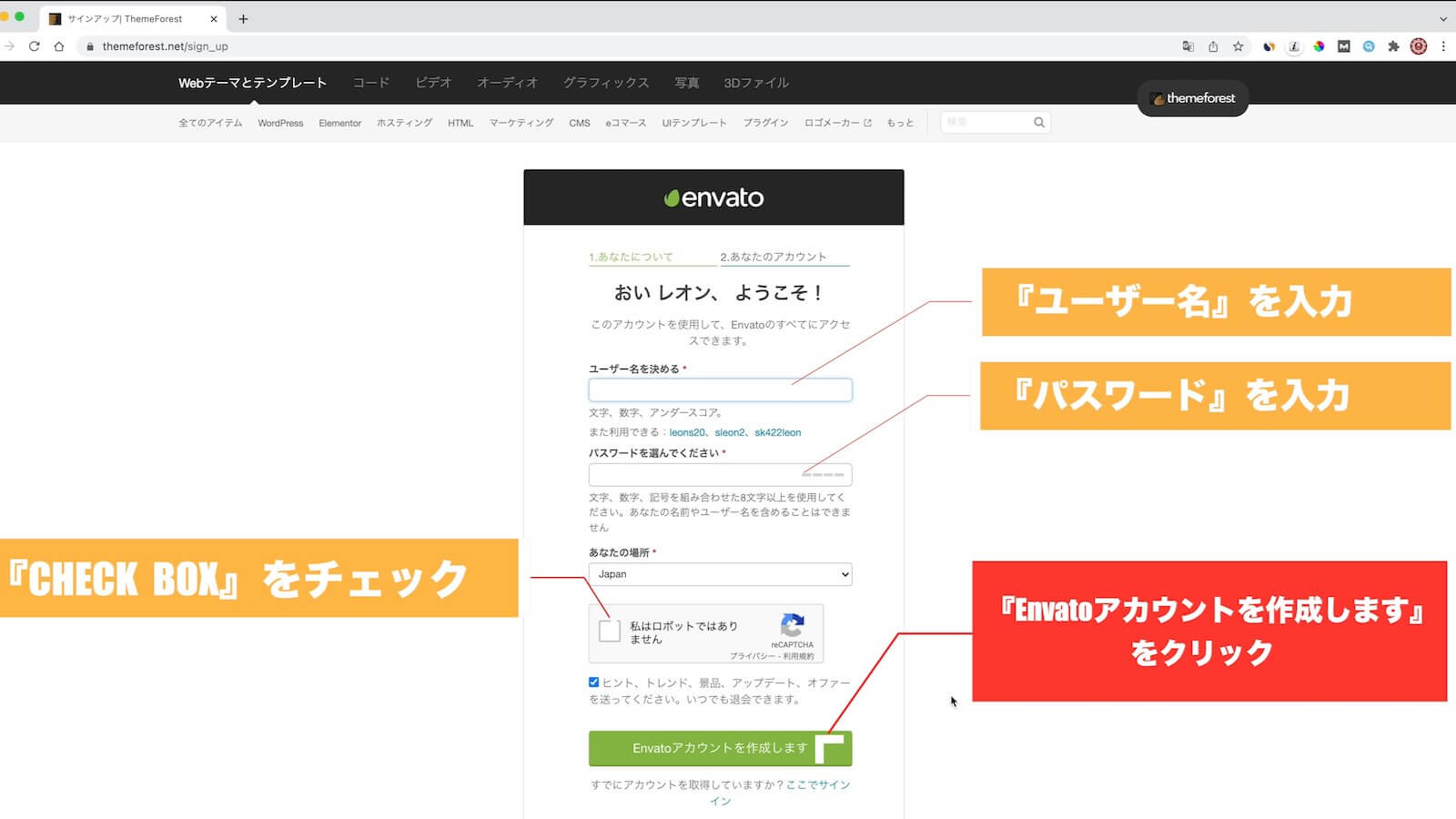
ユーザ登録する画面が表示されたら『ユーザ名』『パスワード』を入力。『あなたの場所』はデフォルトでJAPANとなっているので、そのままで大丈夫のはずです。もし違っていた場合は変更してくださいね。次に『私はロボットではありません』のチェックBOXにチェックを入れます。
全て入力できたら『Envatoアカウントを作成します』をクリックしましょう。
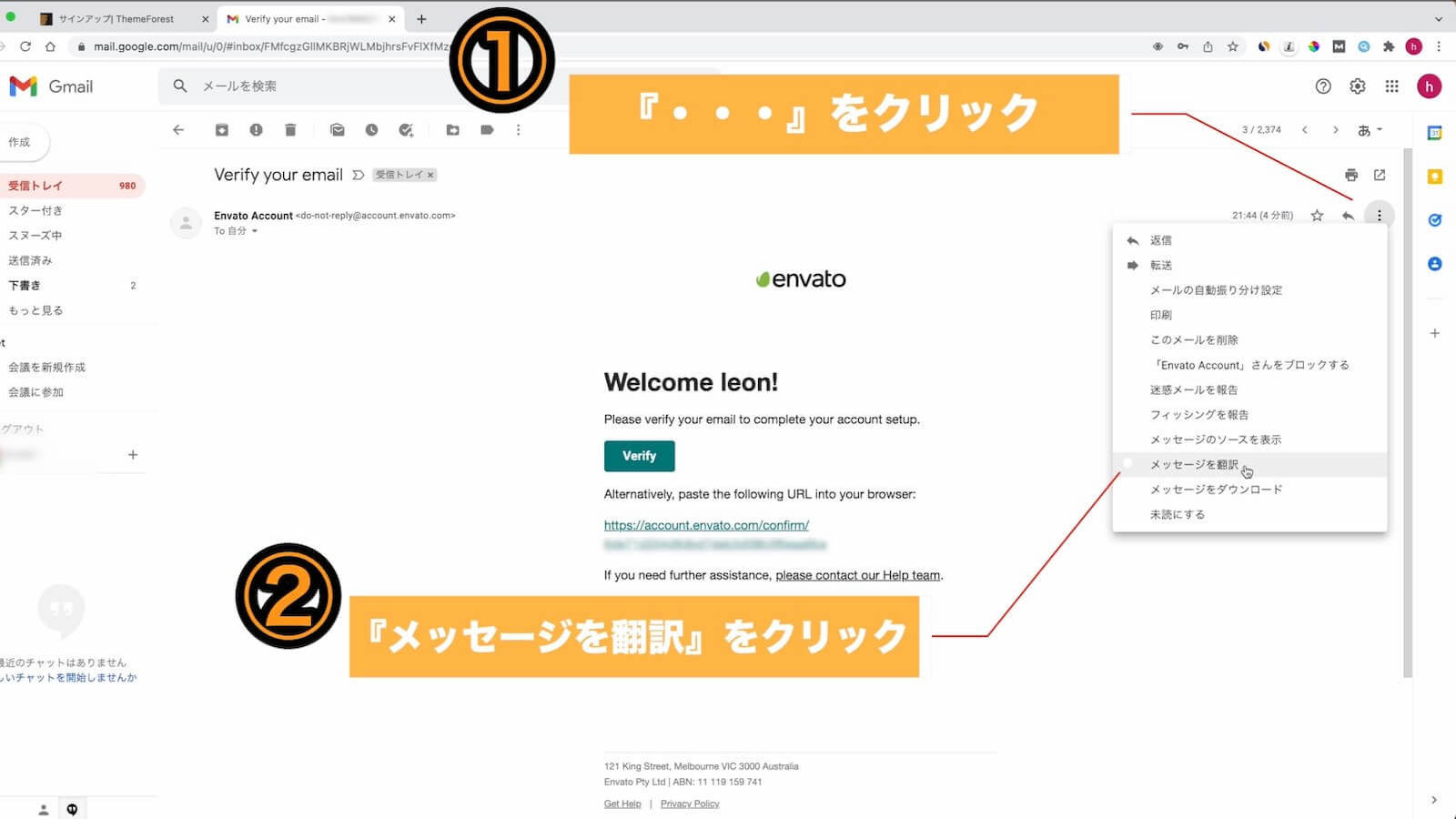
アカウントの登録が完了すると登録時に設定したメールアドレスにenvatoからメールが届きます。当然ながら英語で送られてきますが、メールアドレスをGmailに設定していた場合は、こちらも日本語翻訳できますので、やり方を紹介しておきます。
届いたメール文の画面の右上辺りにある縦に並んだ『・・・』をクリックするとコンテキストメニューが開きます。その中から『メッセージを翻訳』をクリック。
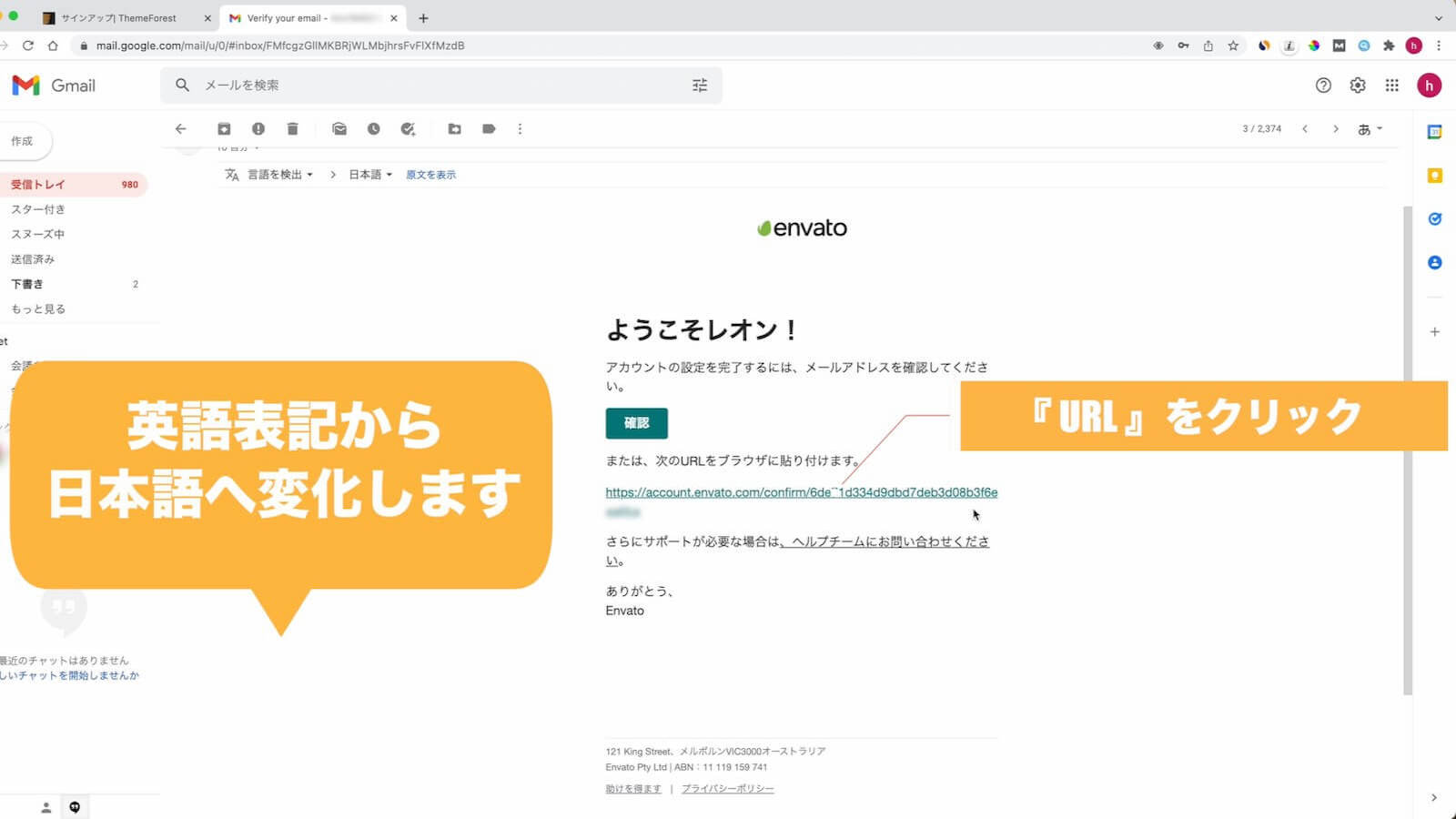
すると英語表記から日本語に変化しました。googleって本当に便利(^^)。次にメール文の中に記載された『URL』をクリックします。ちなみにURLの上にある『確認』をクリックしてもリンク先は同じですので、どちらをクリックしてもかまいません。
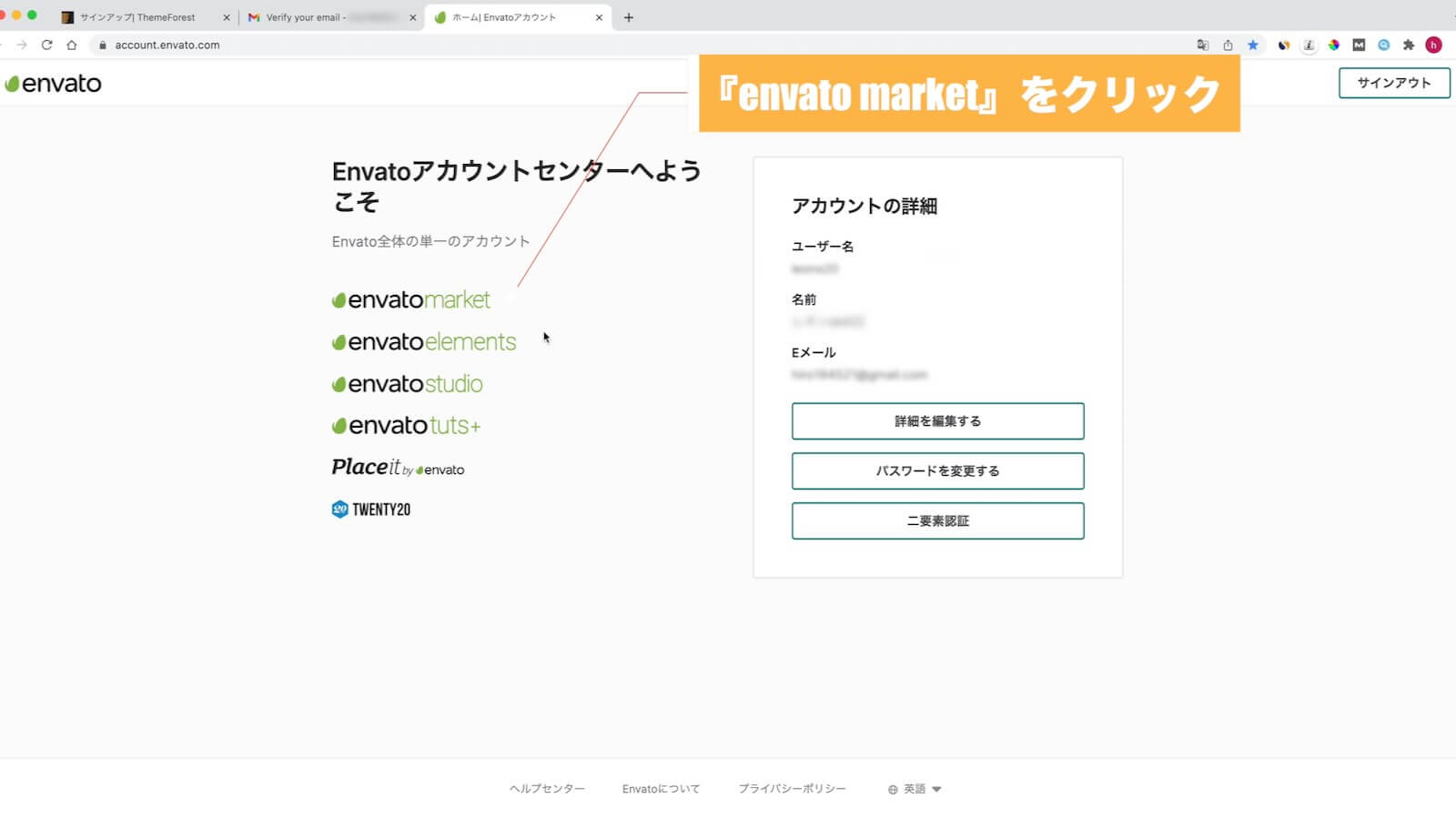
クリックするとenvatoのホームページへログインできます。この画面の左側にある『envato market』をクリックします。
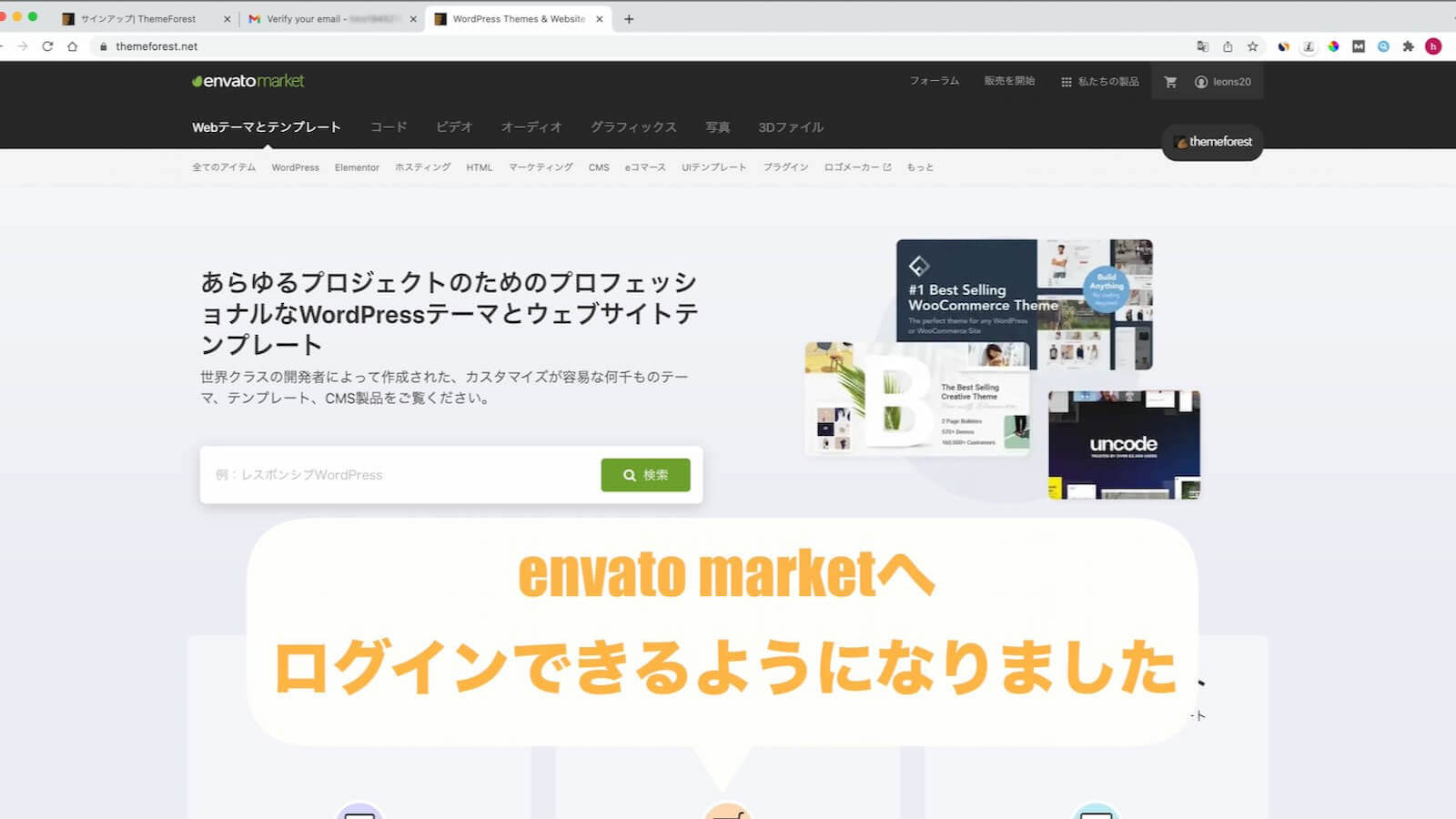
これでアカウント登録を完了してenvato marketへログインできるようになりました。これでアカウントの登録は完了です。
プラグインの購入方法
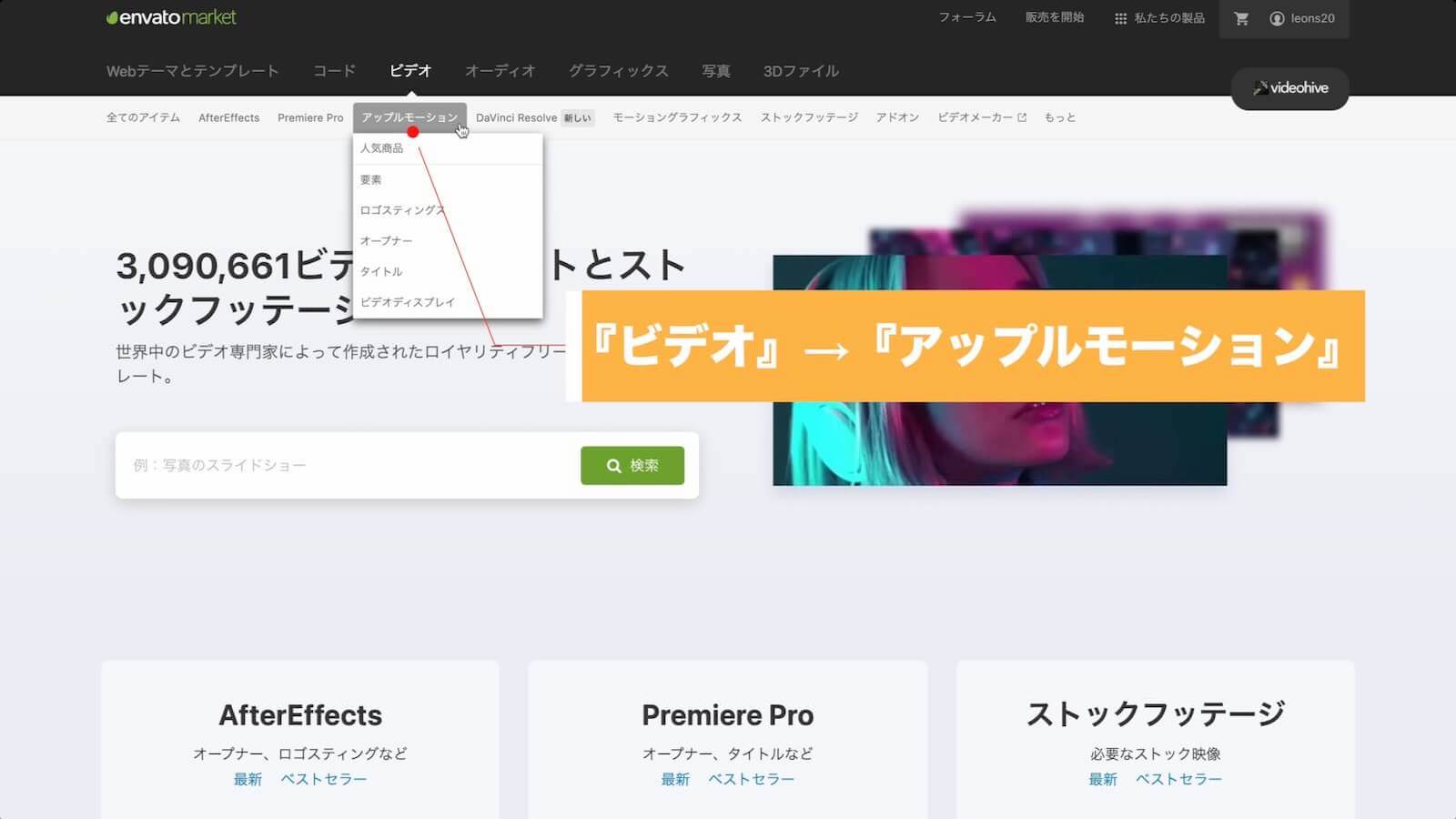
アカウントの登録ができたら次は実際にプラグインを購入していきます。画面上部のタブから『ビデオ』→『アップルモーション』を選択します。
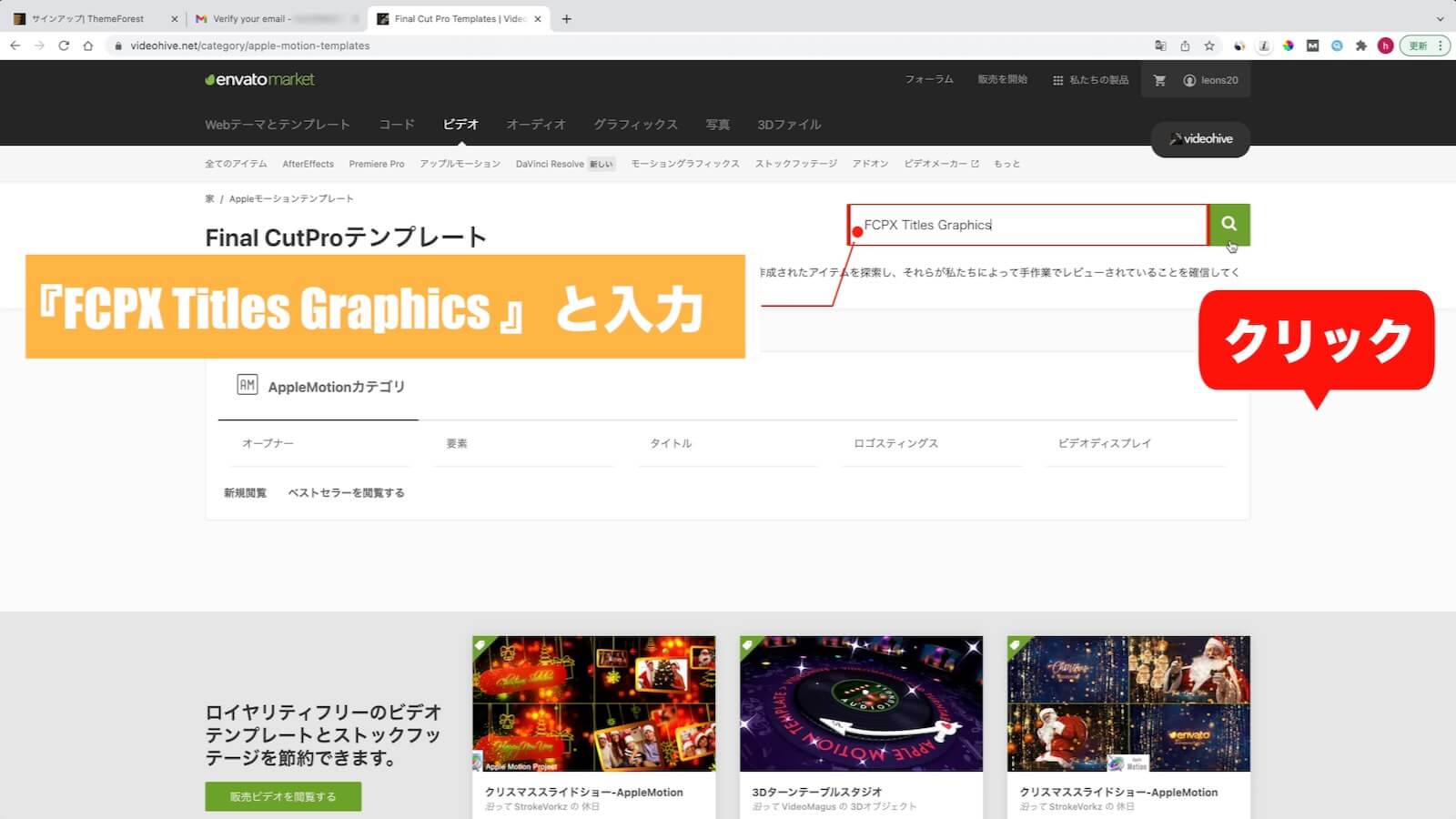
するとFinal Cut Pro用のプラグインの商品画面が表示されます。購入したいプラグイン名が判っている場合は画面の右上にある検索ウインドウへタイトルを入力して検索アイコンをクリックします。今回は例として『FCPX Titles Graphics』と入力して検索アイコンをクリックしてみます。
One Point
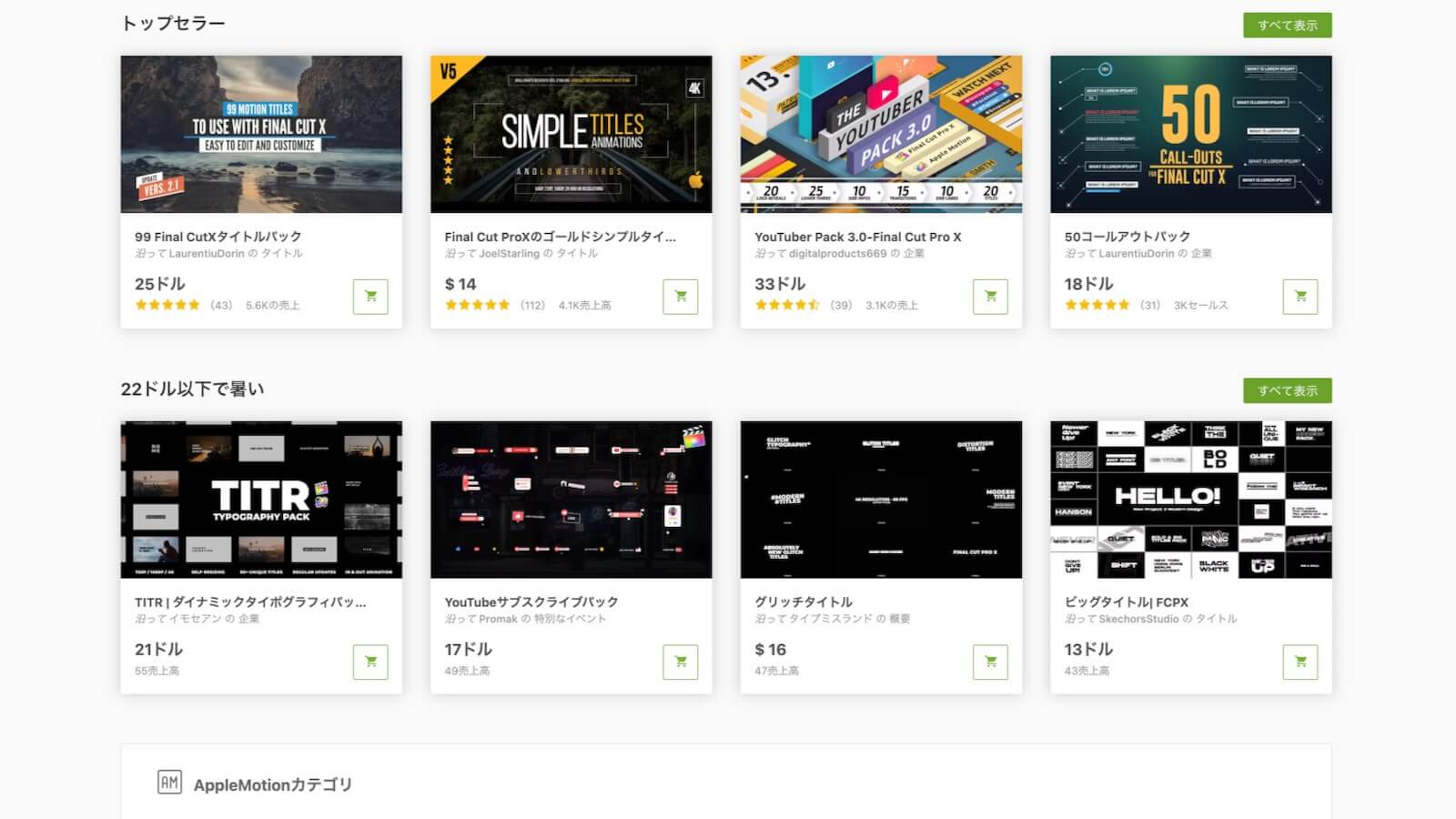
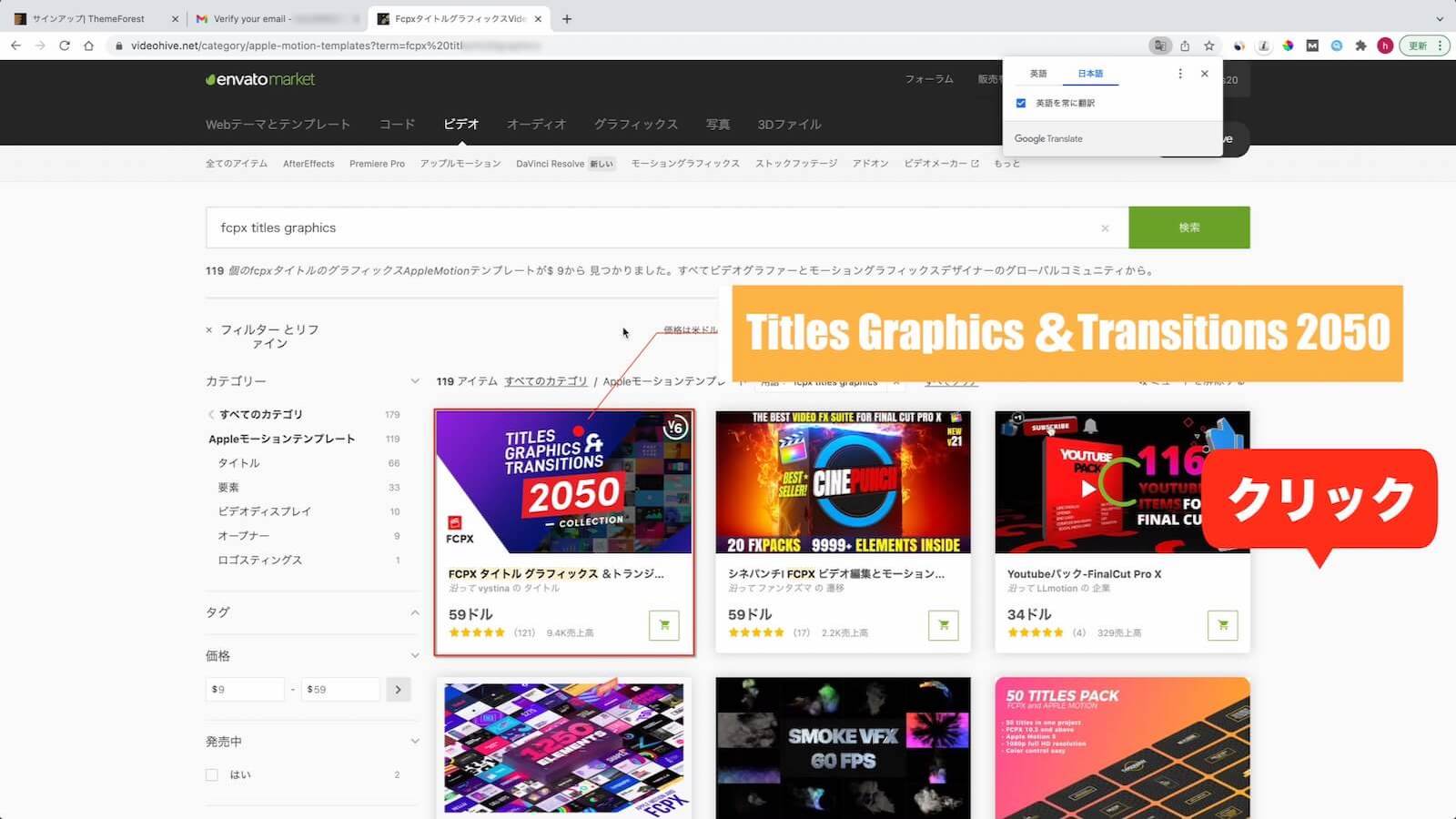
すると検索した『FCPX Titles Graphics & Transitions 2050 Collection』が一番左上に表示されました。プラグインの商品アイコンをクリックします。
すると『FCPX Titles Graphics & Transitions 2050 Collection』の紹介画面が表示されます。購入する際は、まず金額の左横にあるプルダウンメニューから『通常ライセンス』を選択。次に『今買う』をクリックします。
注意!!
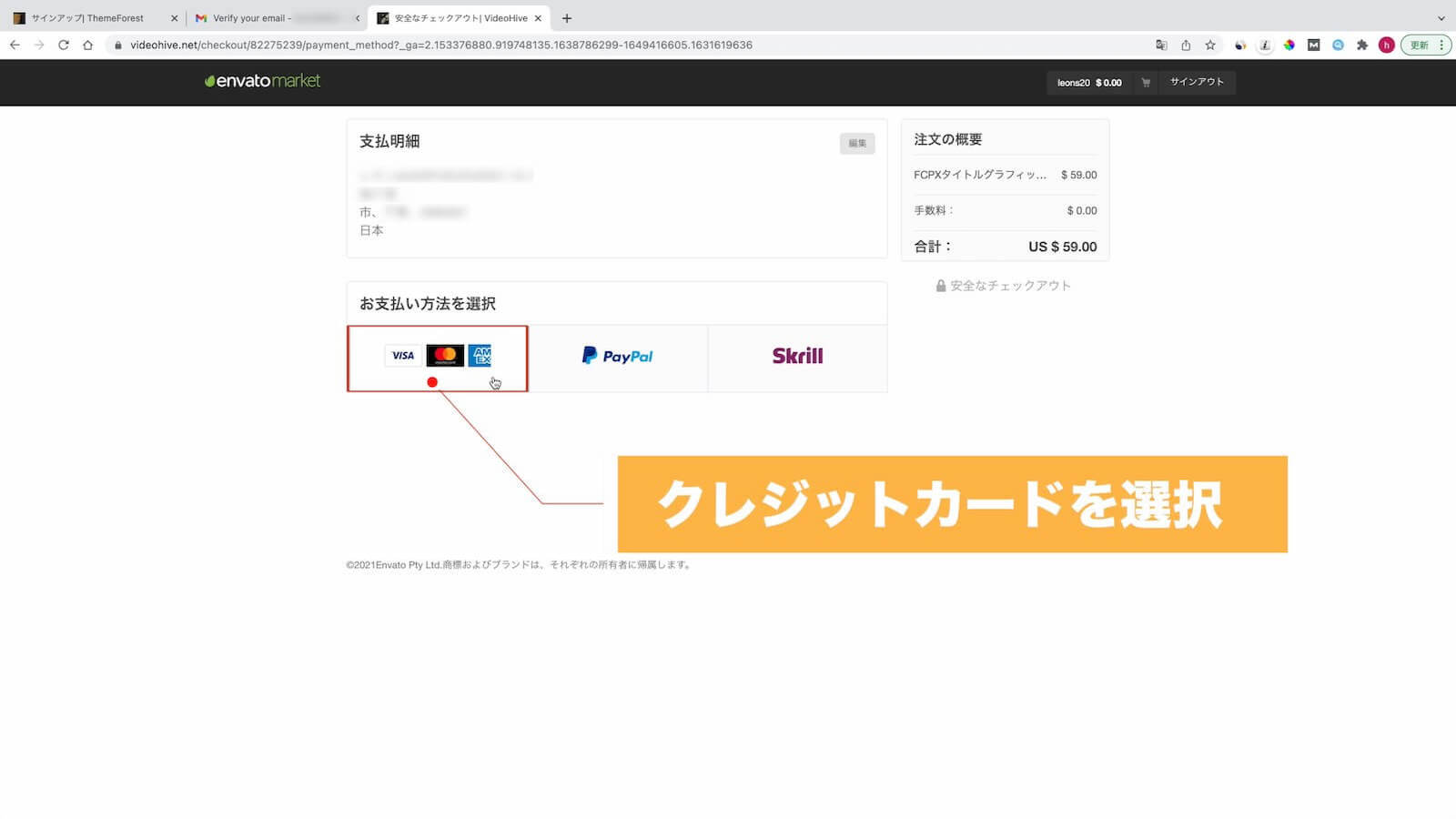
画面を進めるとお支払い情報が表示されます。決済方法は『クレジットカード決済』『Paypal』『Skrill』と3種類ありますが、日本国内で使用できるのは『クレジットカード決済』と『Paypal』の2つのみになります。 今回はオーソドックスにクレジットで決済してみます。『クレジットカード』をクリック。 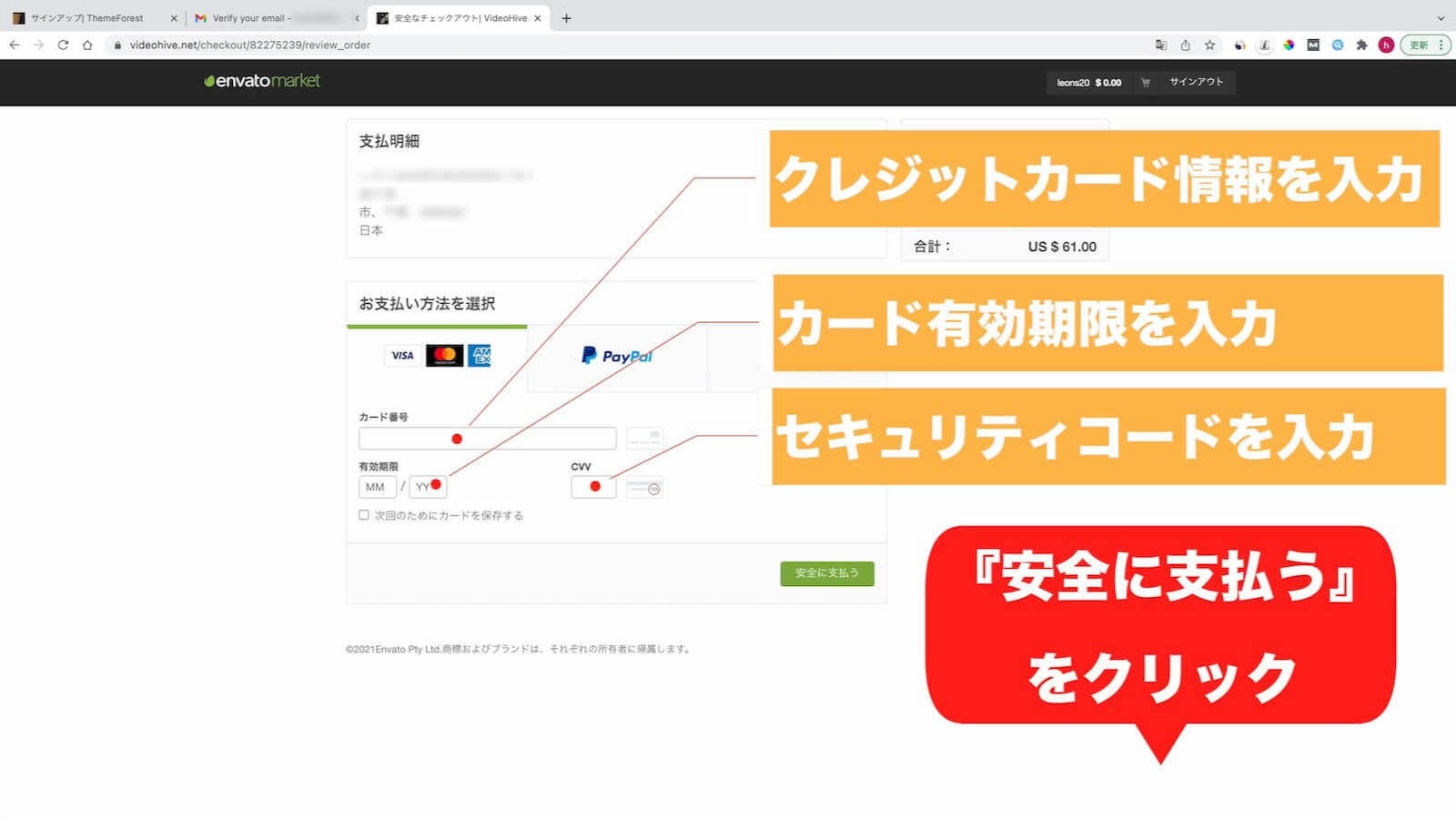
『クレジットカード情報』『カード有効期限』『セキュリティコード』を入力したら『安全に支払う』をクリックします。これでプラグインの購入は完了です。
プラグインのダウンロード方法
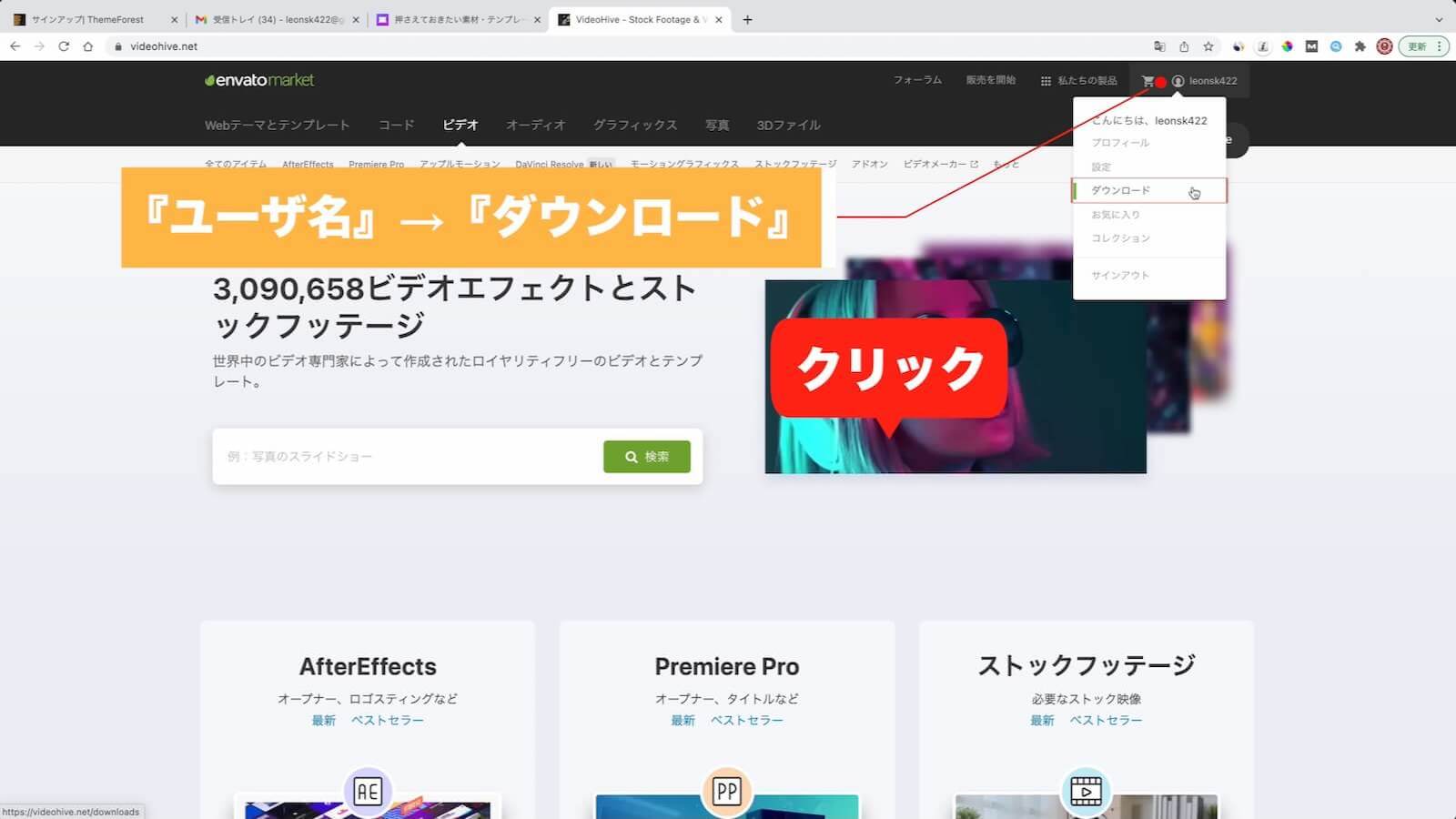
プラグインの購入が済んだら、次はダウンロードしていきます。envato marketのホームページに戻り画面右上に表示されている『ユーザ名』にマウスカーソルへ移動するとコンテキストメニューが開きます。メニューから『ダウンロード』をクリック。
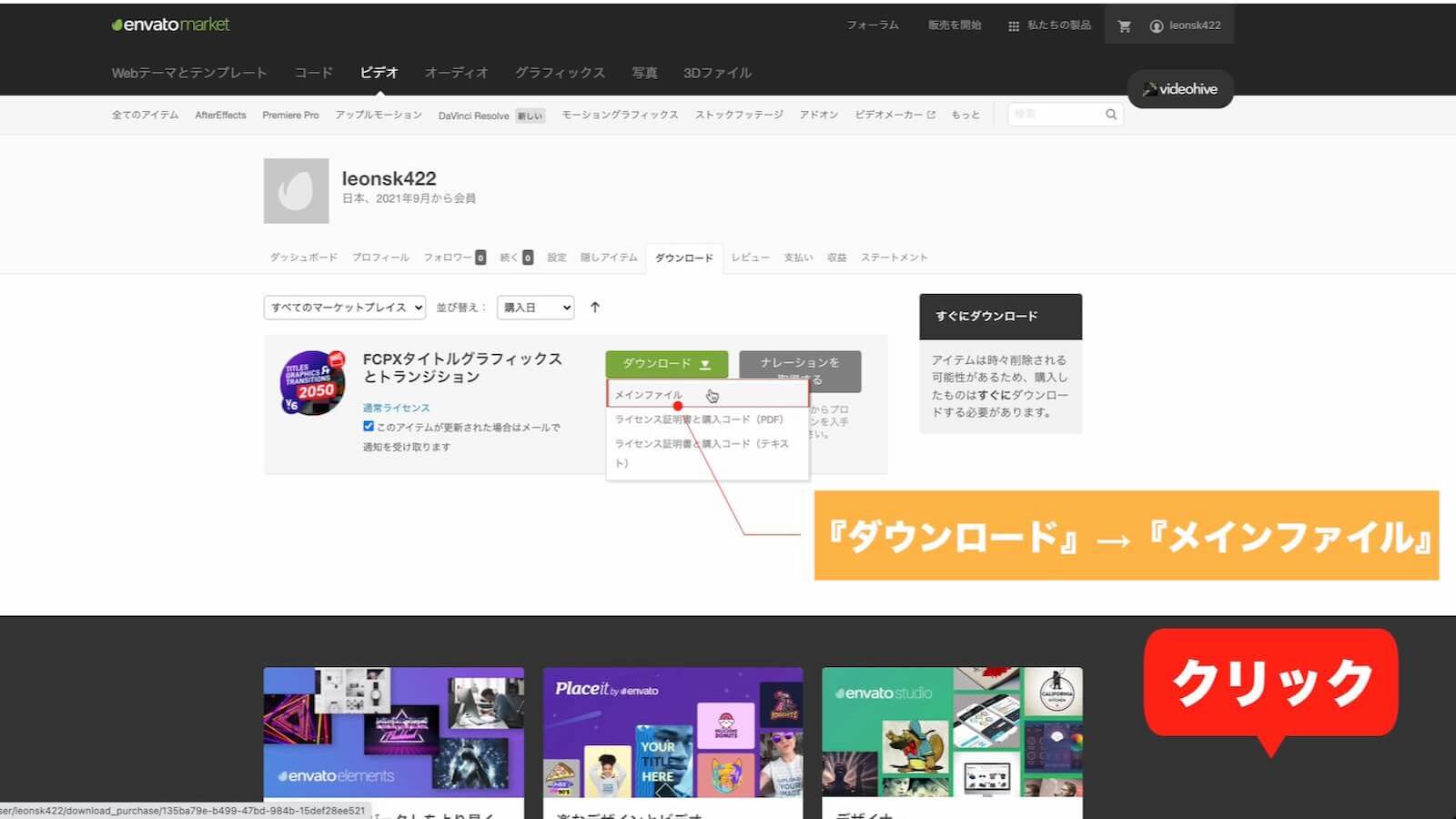
すると購入したプラグインが表示されるので『ダウンロード』→『メインファイル』の順にクリックするとダウンロードが始まります。
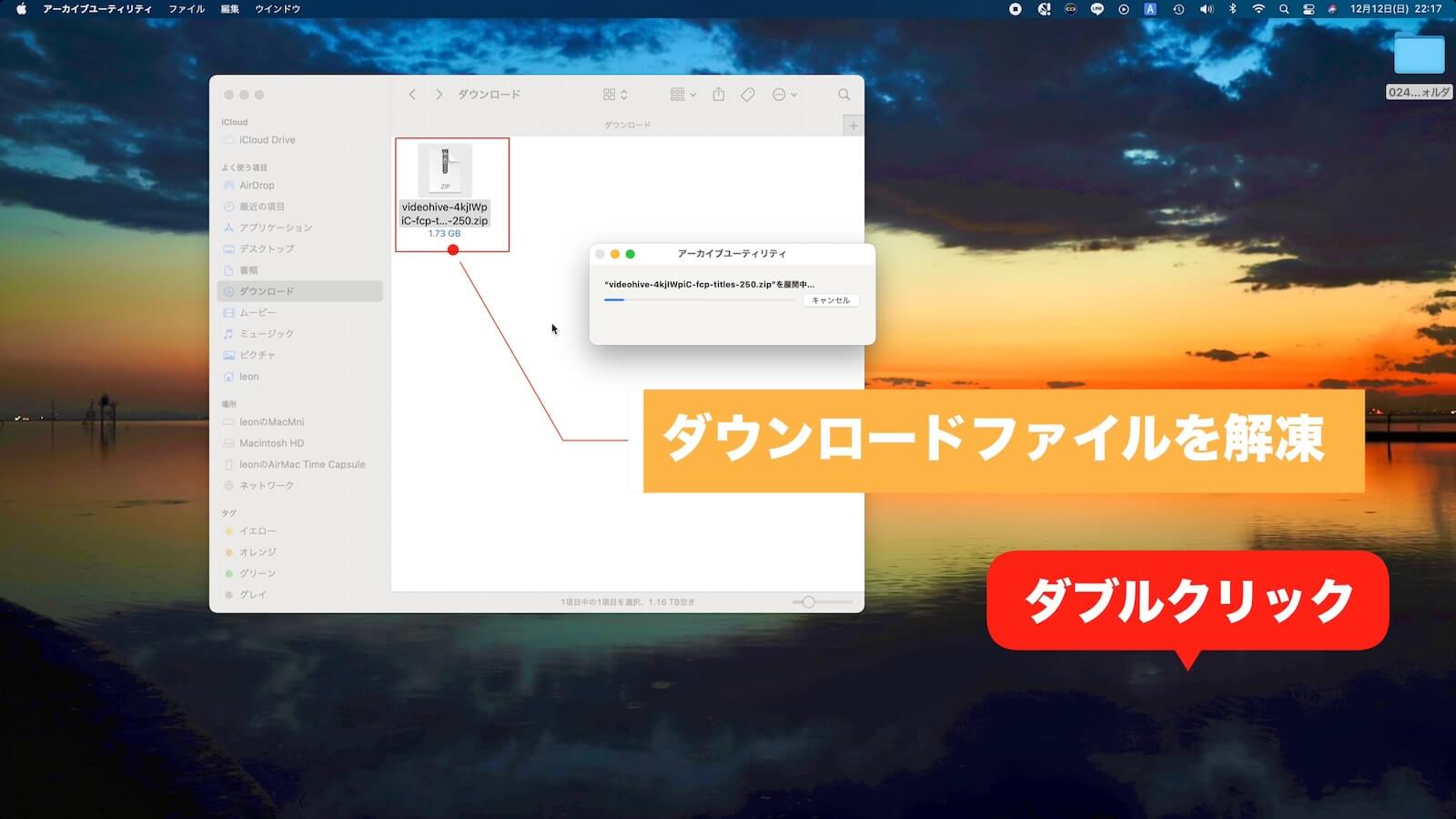
ダウンロードされるファイルはZIPファイルで圧縮されているのでダブルクリックして解凍します。
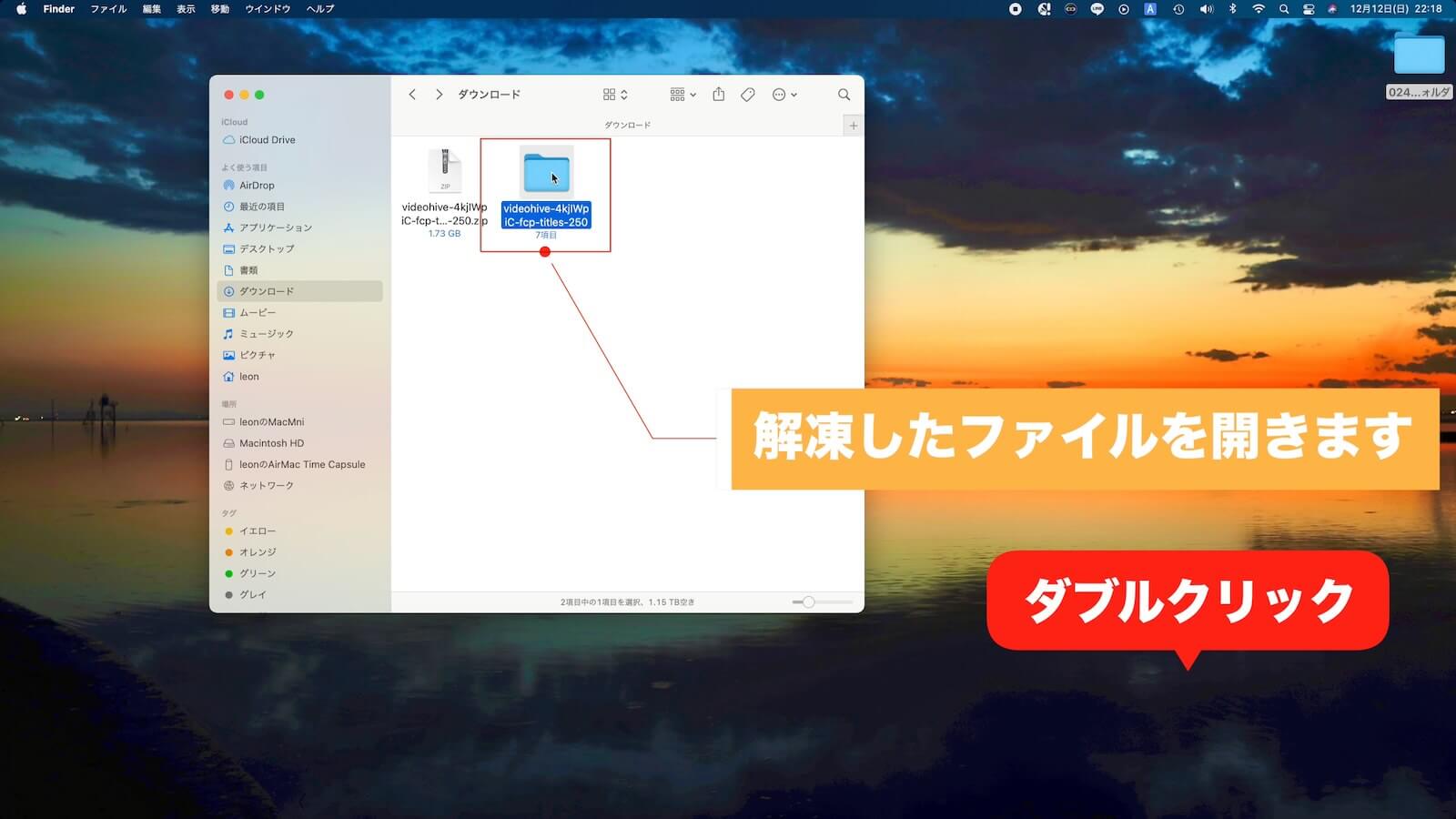
解凍したファイルをダブルクリックで開きましょう。
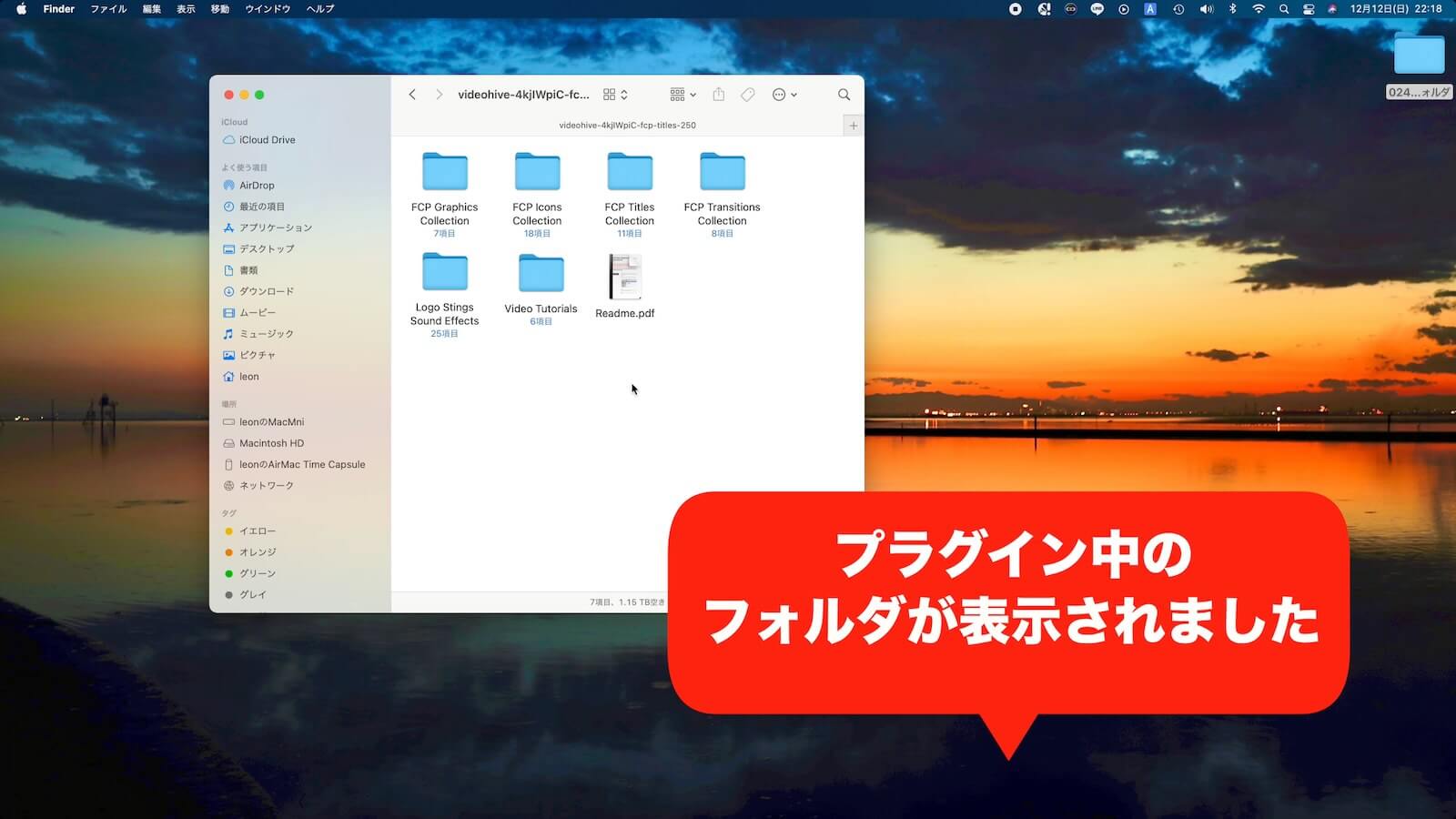
するとプラグイン中に、いくつかのフォルダが表示されます。これでやっとファイナカットプロへプラグインを追加する準備が整いました。次の項ではFinal Cut Proにダウンロードしたプラグインを追加していきましょう。
Final Cut Proへプラグインを追加する方法
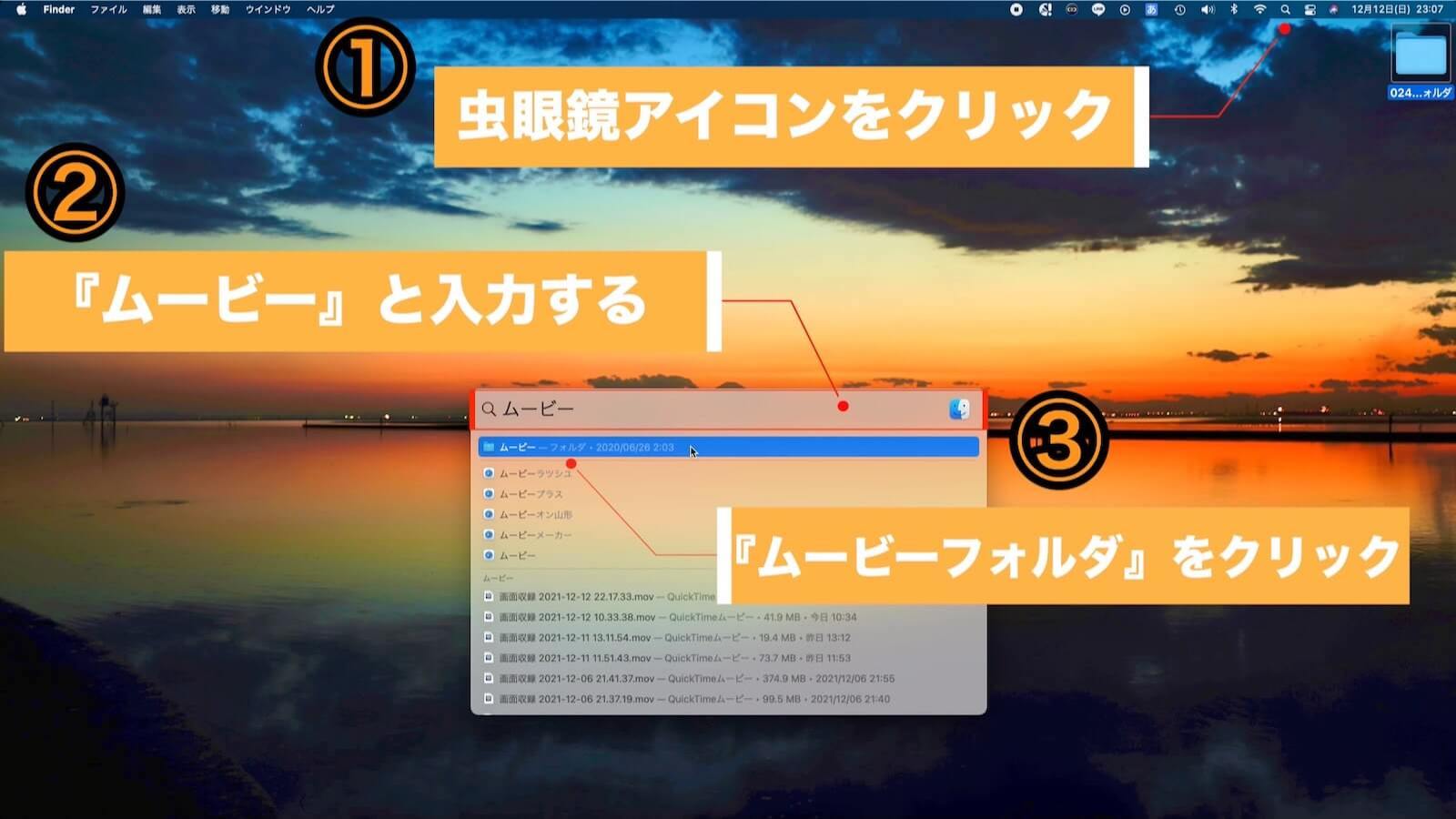
ここまで長々とお付き合い頂きましたが、実はFinal Cut Proへプラグインへ追加する方法は至って簡単です。Final Cut Proはアプリを起動する際にあるフォルダを参照しにいきます。そのフォルダへプラグインのファイルを格納しておくだけで、次のアプリ起動時からプラグインが使用可能になります。
そのフォルダの見つ方は画面の右側にある『虫眼鏡アイコン』をクリックしてSpotlight検索(検索ウインドウ)を開きます。検索ウインドウに『ムービー』と入力するとウインドウ下に候補が表示されます。
その中から『ムービーフォルダ』を選択してクリックします。
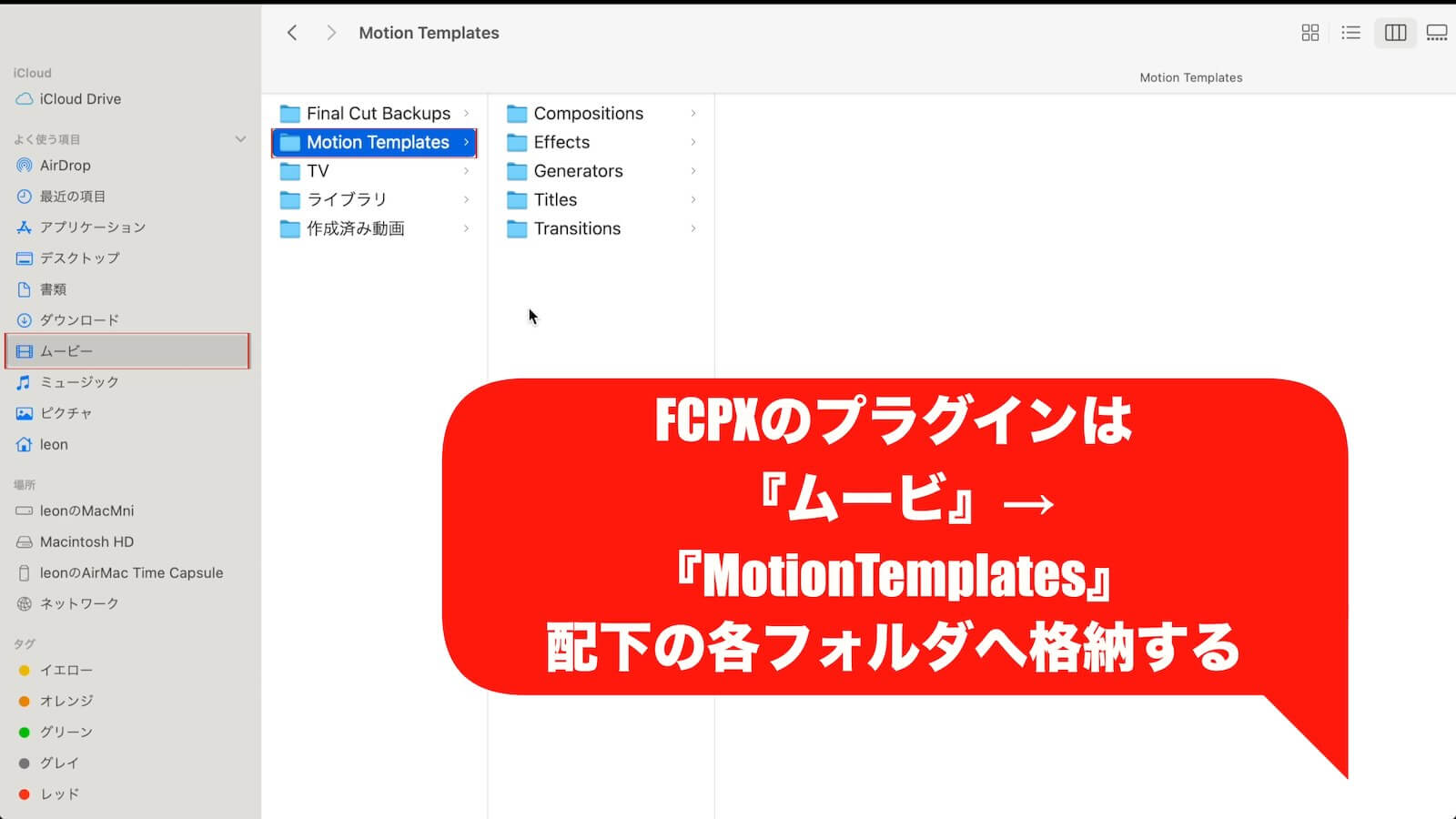
『ムービーフォルダ』→『Motion Templates』フォルダの配下の各フォルダがFinal Cut Proのプラグインを格納するフォルダとなります。

Motion Template内には『Compositions』『Effects(エフェクト)』『Generators(ジェネレータ)』『Title(タイトル)』『Transitions(トランジション)』と5つのフォルダが並んでいます。
プラグインの種類に合わせて各フォルダへファイルを格納すれば、プラグインが使えるようになります。
プラグインファイルを格納するフォルダ(場所)は拡張子で判断できます
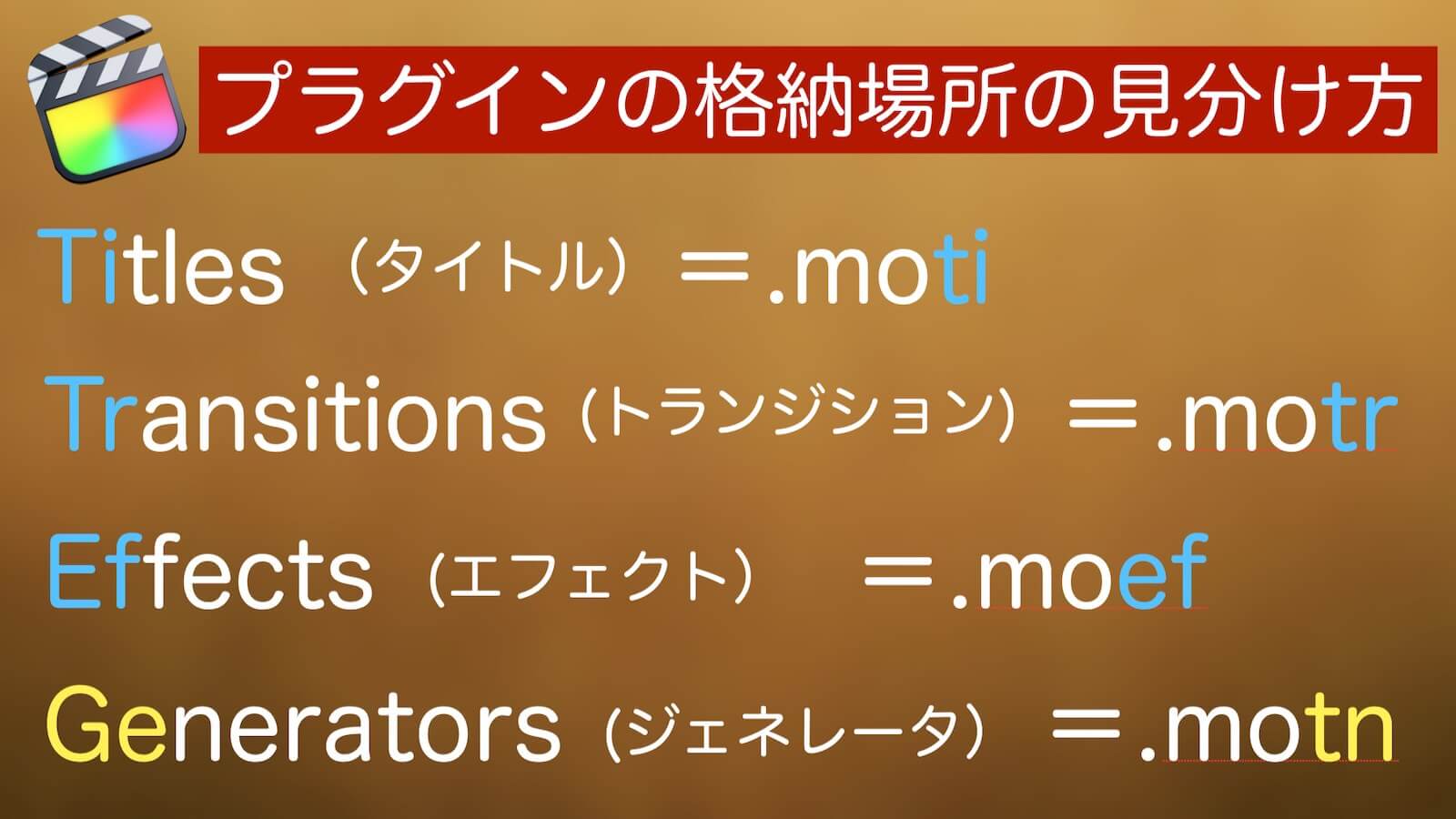
| プラグイン種類 | 格納場所 | ファイル拡張子 |
| Title(タイトル) | Titlesフォルダ | .moti |
| Transitions(トランジション) | Transitionsフォルダ | .motr |
| Effect(エフェクト) | Effectsフォルダ | .moef |
| Generator(ジェネレータ) | Generatorsフォルダ | .motn |
プラグインファイルを、それぞれのフォルダへ格納することでプラグインが使用可能になるワケですが、一つ疑問が出てきたのではないでしょうか?
それはファイルを、どこのフォルダへ格納すれば良いのか分からないということ。
大抵のプラグインの場合はインストール方法について記載したPDFファイルや動画が一緒に同梱されてきますが、そんな資料を見なくても、すぐに分かる方法がファイルの拡張子を見る方法です。
例をあげるとTitle(タイトル)フォルダへ格納すべきファイルの拡張子はTitleの先頭2文字をとって『.moti』となります。Transitions(トランジション)なら『.motr』・Effect(エフェクト)なら『.moef』となります。
注意が必要なのはGenerators(ジェネレータ)です。なぜかGeneratorsだけは拡張子が名前と関係の無い『.motn』となります。こちらに関しては、そのまま暗記してもらうか、忘れてしまった場合は本記事を読みなおしていただければと思います。
Motion Templateへプラグインファイルを格納してみる
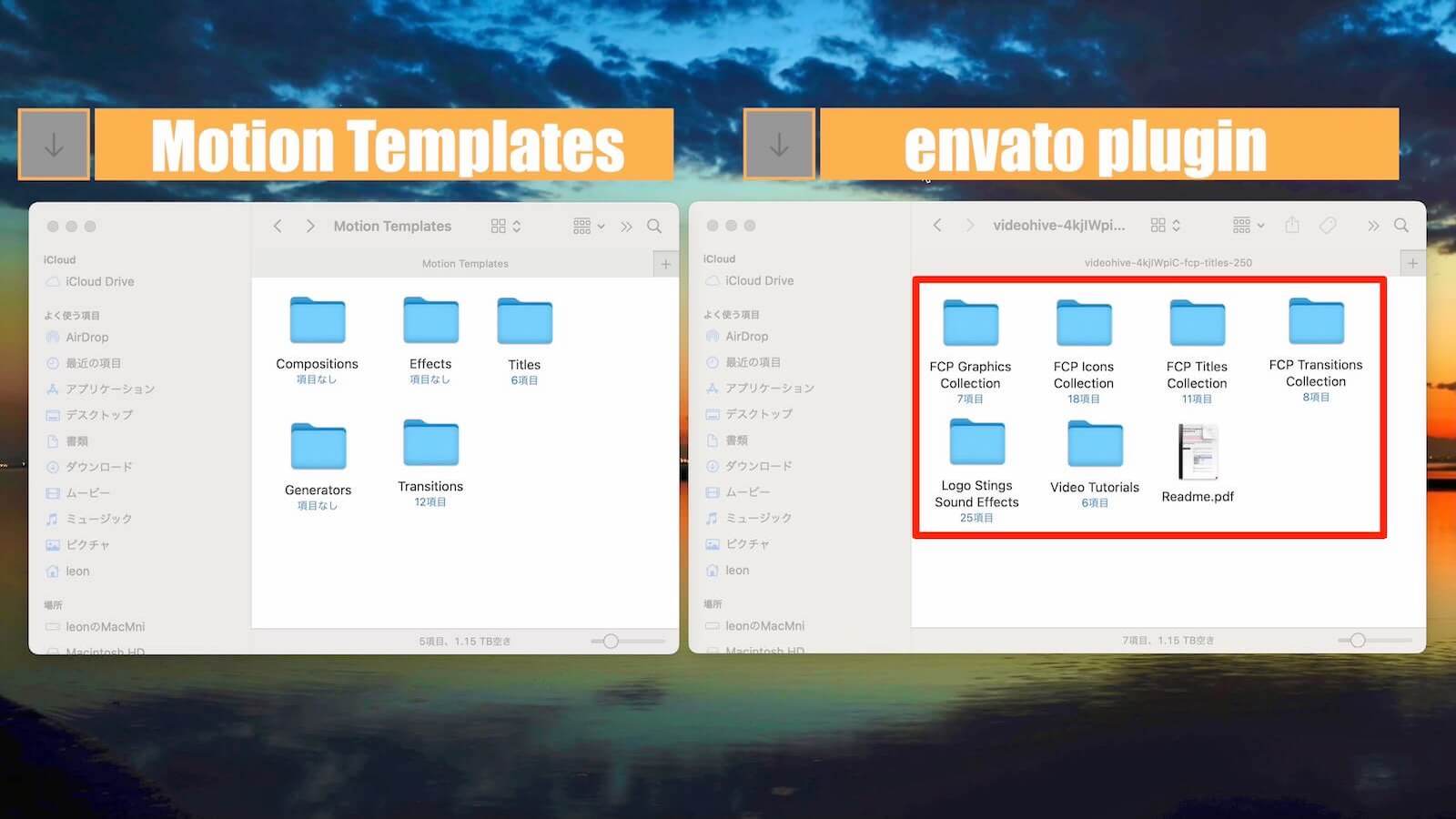
では実際にMotion Templatesフォルダへenvatoからダウンロードしたファイルを格納してみましょう。上図は左側が『ムービー→Motion templatesフォルダ』で、右側がenvatoからダウンロードしたプラグインを解凍したファイルになります。
ダウンロードしたプラグインフォルダの中身は以下の7個のファイルが並んでいます。先程、説明した法則に従って判りやすいように、フォルダを用途と格納場所別に振り分けて表にしてみました。
| フォルダ名 | 用途 | 格納場所 |
| FCP Graphics Collection | ロゴアニメーション | Titleフォルダ |
| FCP Icons Collection | イメージアイコン | Titleフォルダ |
| FCP Titles Collection | タイトル | Titleフォルダ |
| FCP Transitions Collection | トランジション | Transitions |
| Logo Stings Sound Effects | 音声ファイル | ー |
| Video Tutorials | チュートリアル | ー |
| Readme.pdf | インストールガイド | ー |
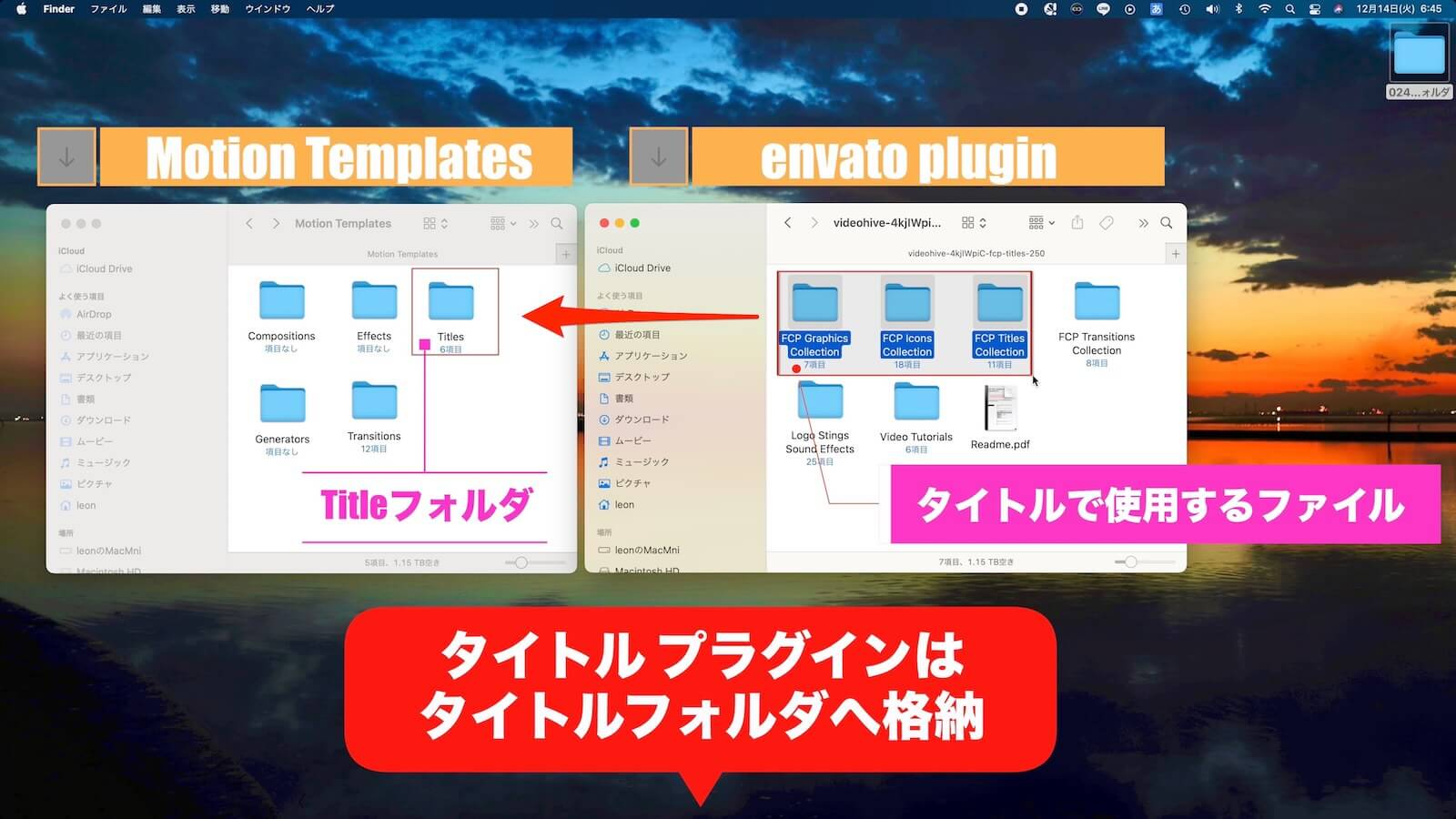
『FCP Graphics Collection(ロゴ)』『FCP Icons Collection(アイコン)』『FCP Titles Collection(タイトル)』の3つのファイルは全てMotionTemplates配下のTitleフォルダへ格納します。
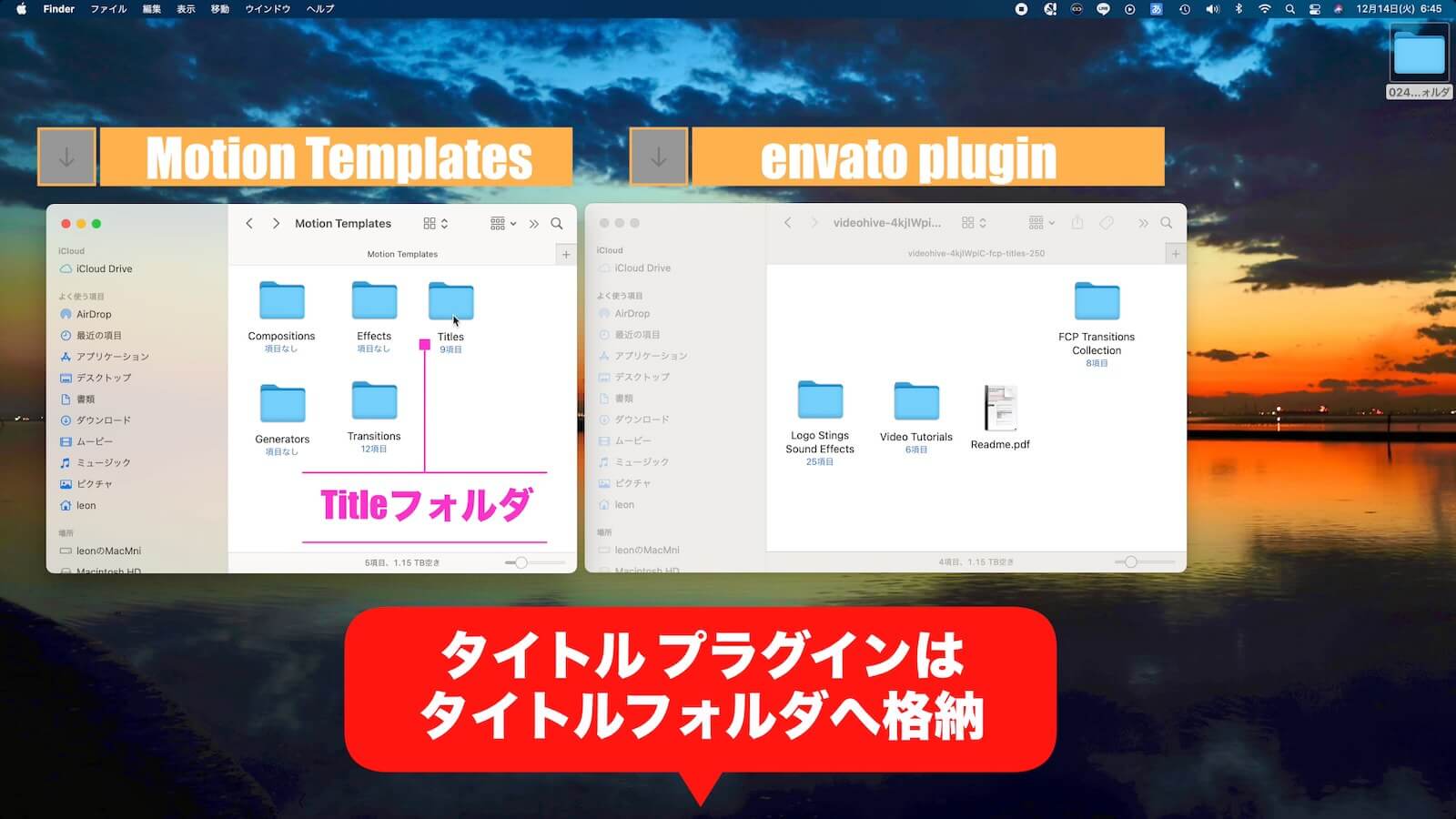
今回はファイルを移動したのでプラグインフォルダからは3つ減って残り4個のフォルダが残りました。
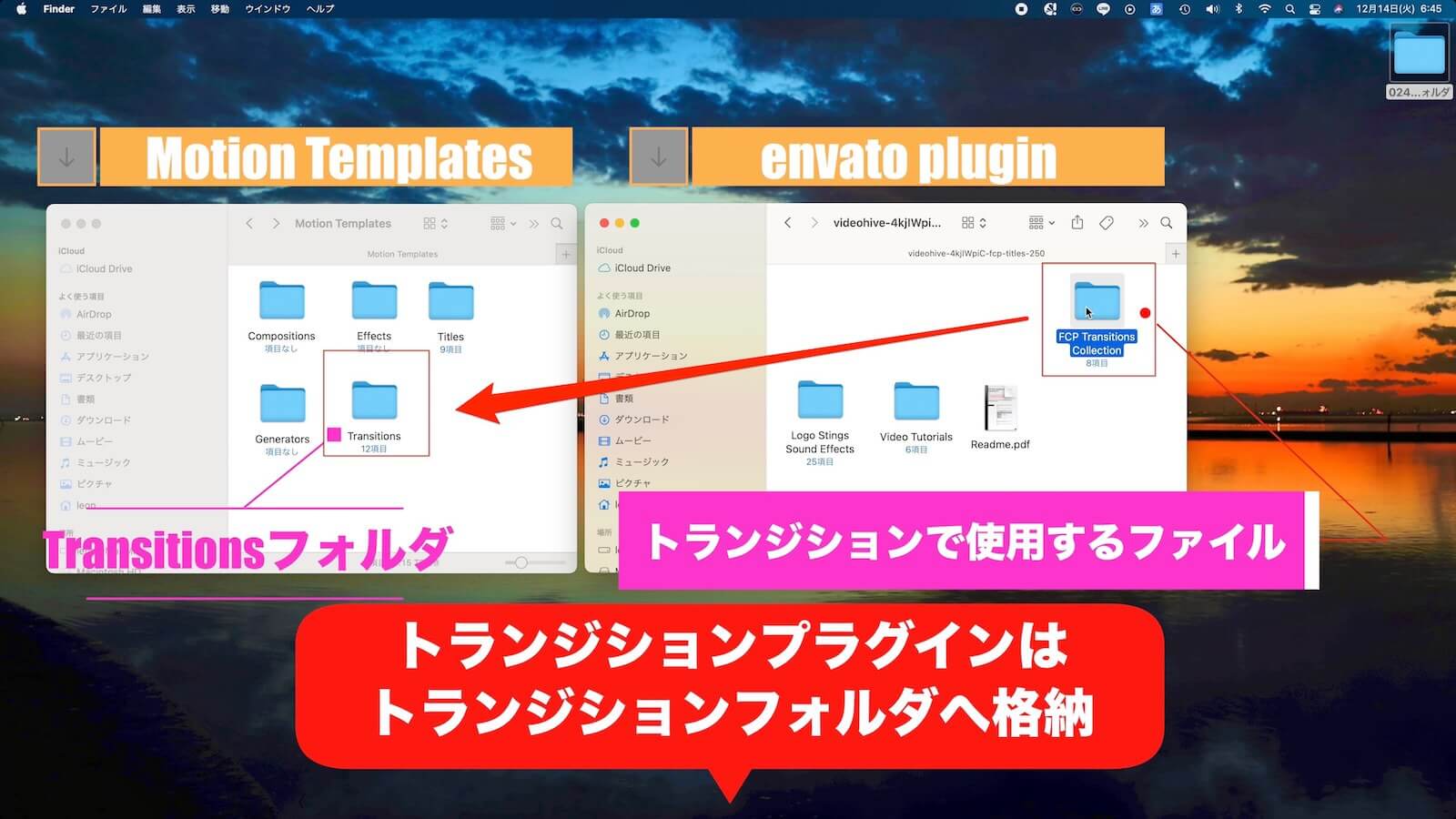
次に『FCP Transitions Collection(トランジション)』はTransitionsフォルダへ格納します。
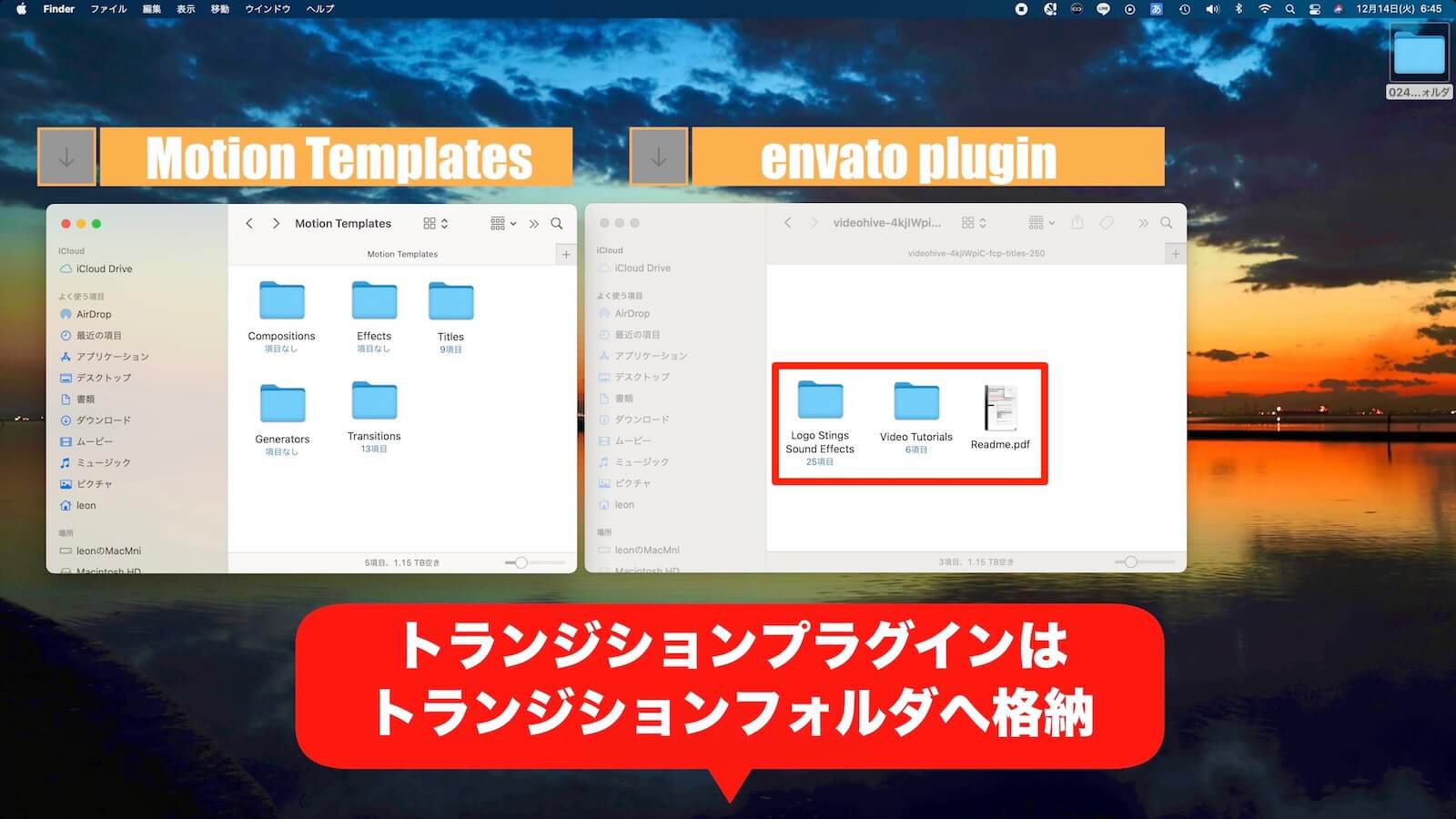
最終的に3つのファイルが残りました。残った『Logo Stings Sound Effects』は音声ファイルなのでイベントから『メディアを読み込む』で動画や写真を取り込む操作と同様に使えるので追加する必要はありません。
メディアの読み込みについては、下記にて詳しく説明しています。
参考記事
『Video Tutorials』は『FCPX Titles Graphics & Transitions 2050 Collection』を使う際のチュートリアル動画で『Readme.pdf』はプラグインのインストール方法を英語で記載したPDFファイルになりますので、こちらも放置しても問題ありません。
これでFinal Cut Proへのプラグインの追加は完了です。
注意!!
プラグインが追加されたか確認
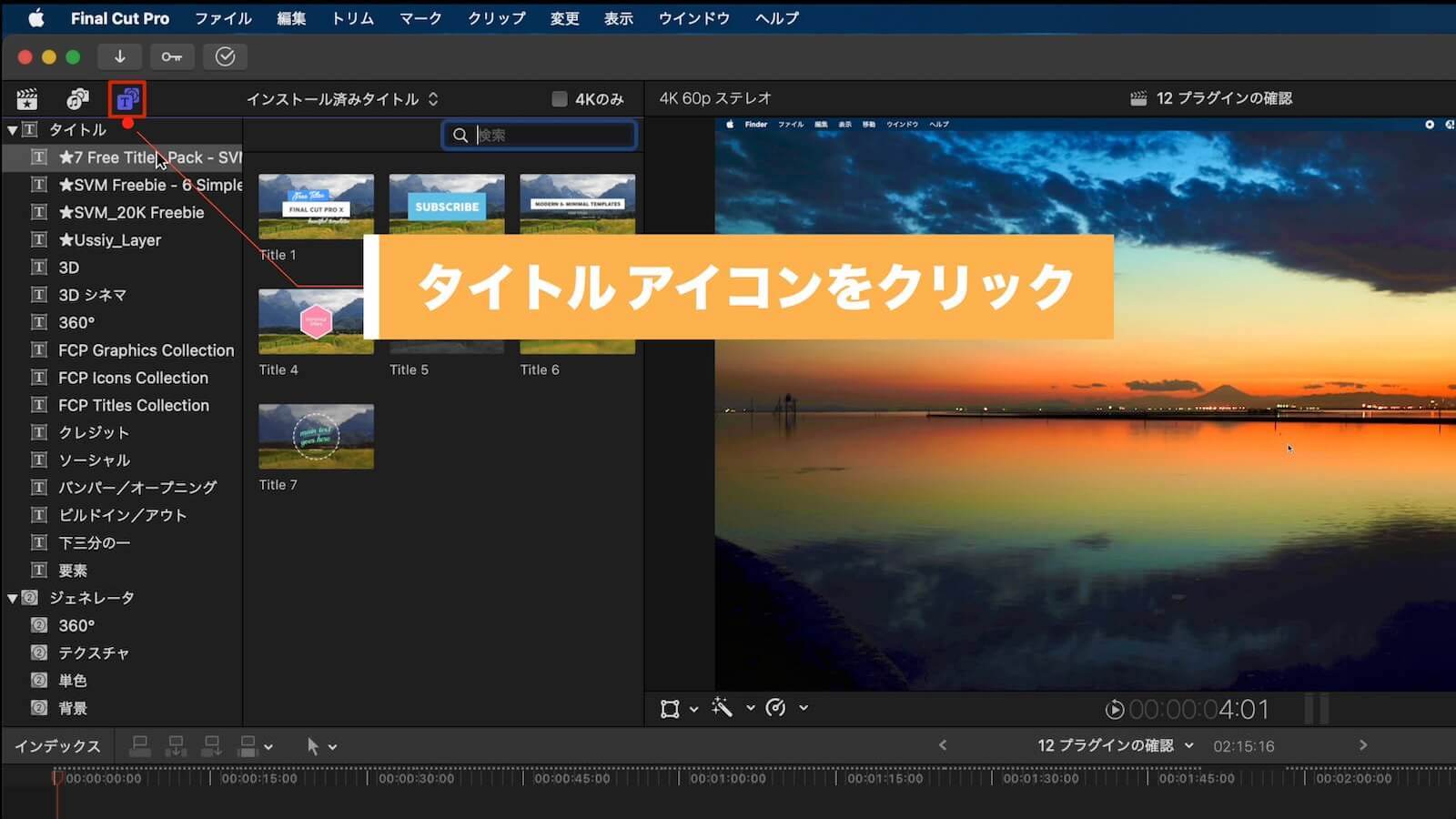
それでは、Final Cut Proを起動してプラグインが追加されたか確認してみましょう。まずはFinal Cut Proを起動してタイトルのプラグインから見ていきます。画面右上の『タイトルアイコン』をクリックします。
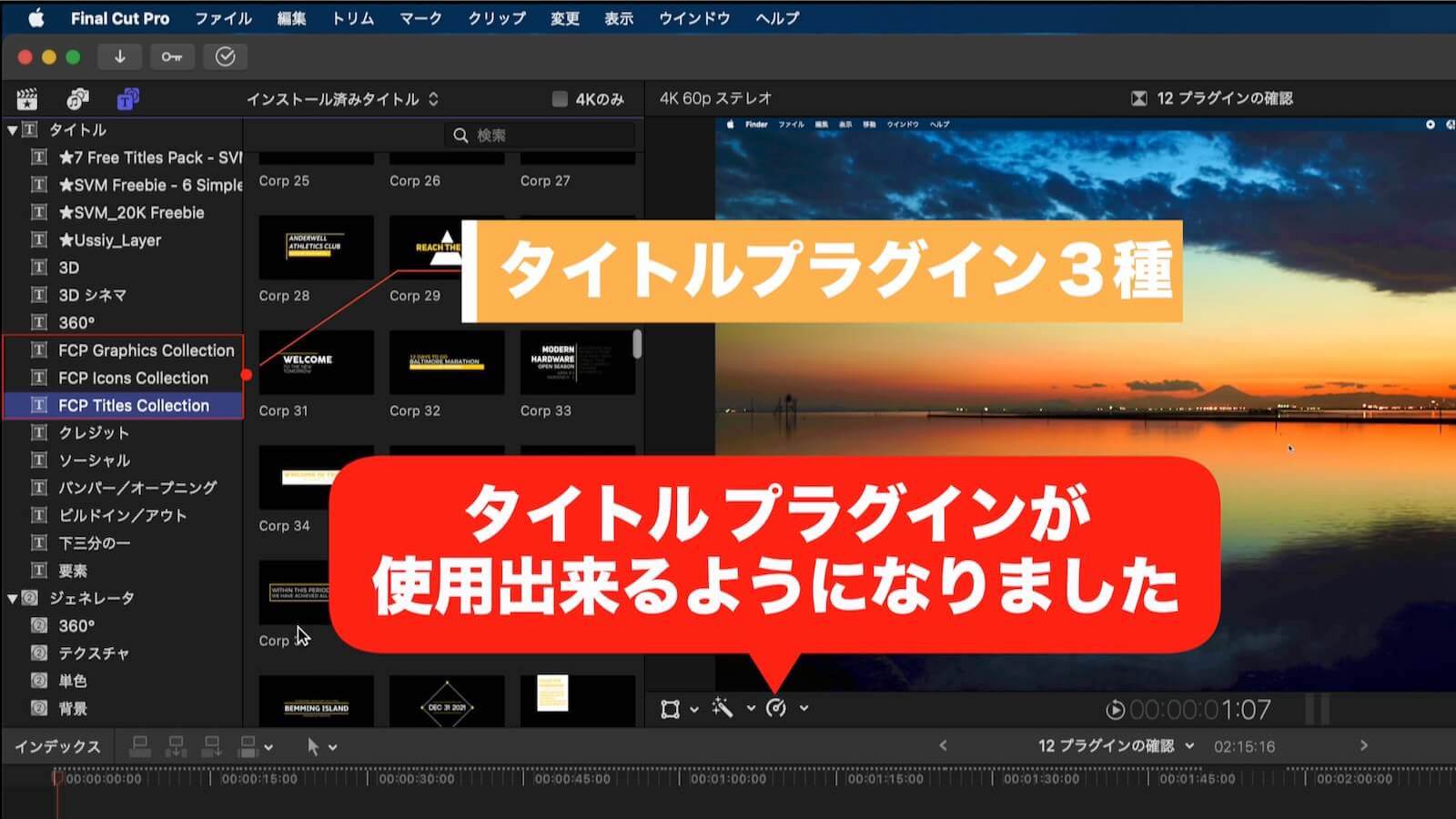
するとタイトル項目の中に先程、格納した『FCP Graphics Collection(ロゴ)』『FCP Icons Collection(アイコン)』『FCP Titles Collection(タイトル)』の3つのプラグインが表示されるようになりました。
項目をクリックすると、右の欄にタイトルプレビューが表示されるようになり、プラグインが使用可能になります。
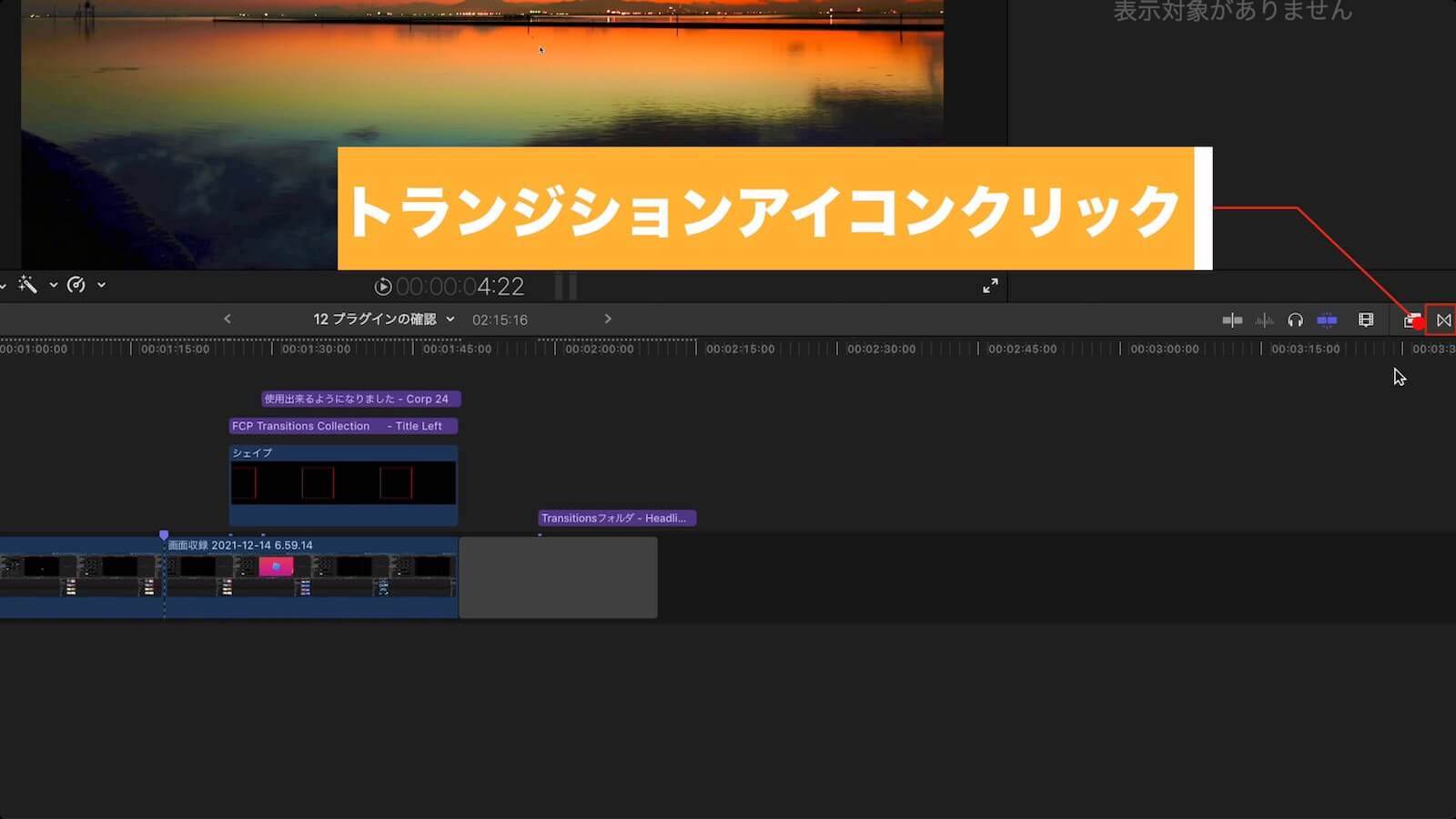
次はトランジション プラグインの確認です。今度はFinal Cut Proの画面の右下にある『トランジションアイコン』をクリックします。
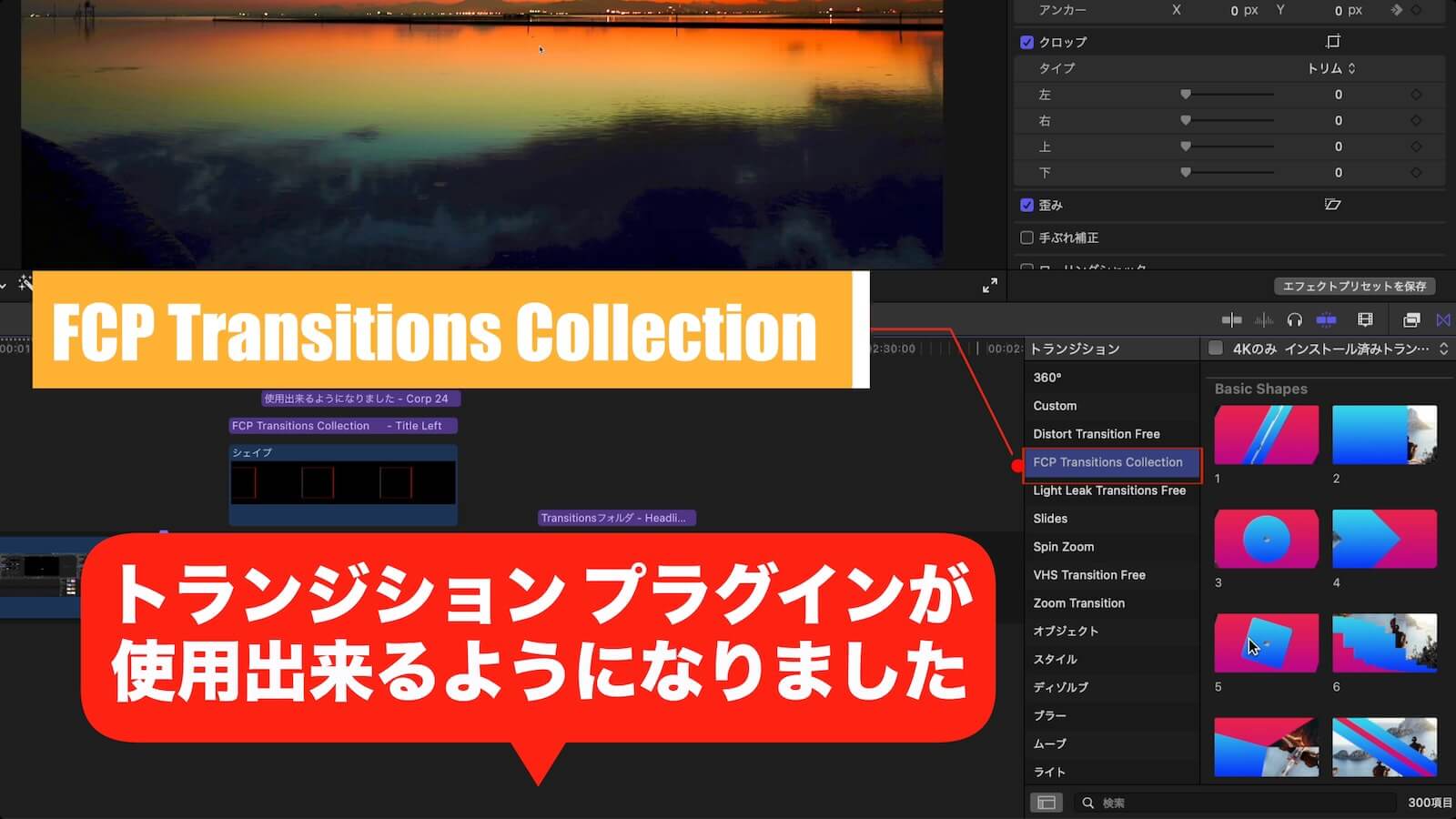
すると先程、使用できるトランジションにMotion Templates配下に格納した『FCP Transitions Collection(トランジション)』が現れます。
こちらも該当の項目をクリックすると右の欄にプラグイン トランジションが表示され使用可能となりました。
プラグインの追加方法については以上になります。
『プラグインが見つかりません』で困らない為の注意点
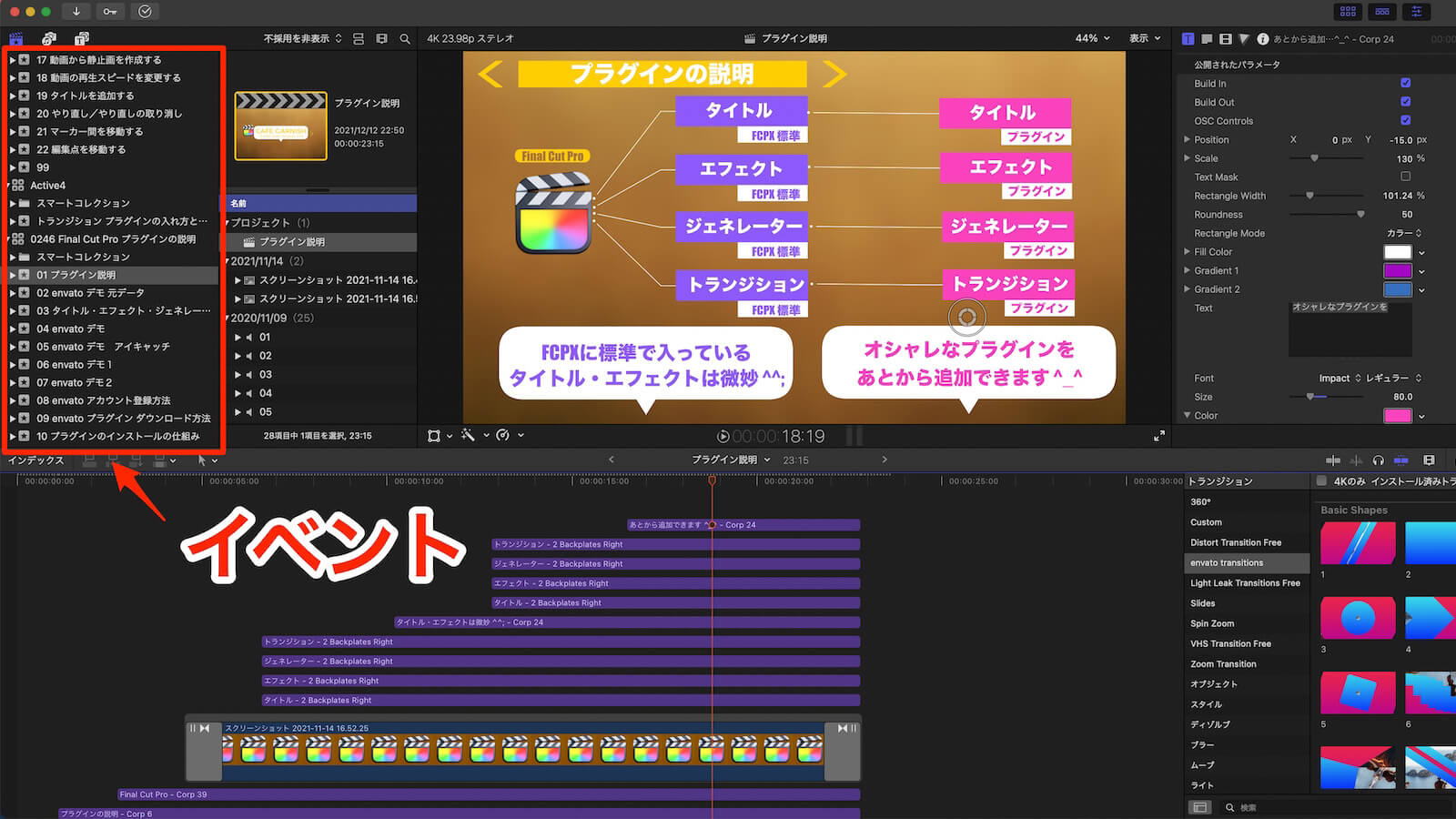
プラグインを追加する方法について解説してきましたが、最後に一つ注意点をお話しておきます。私は作成したイベントは動画をアップした後でも、再利用することがあるので残すようにしています。
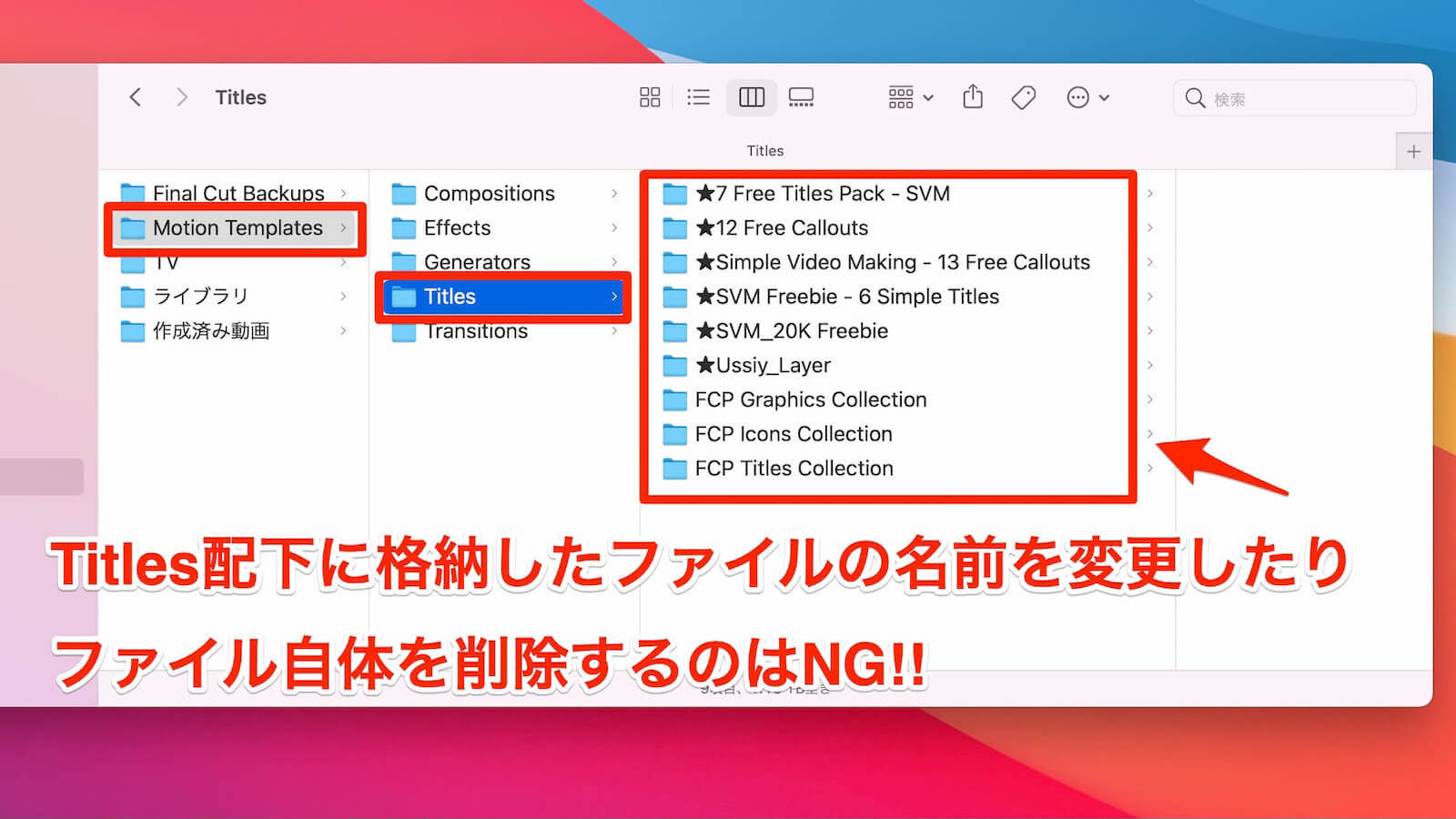
ここで注意が必要になるのが先程、格納したタイトルファイルの名前を変更したり、ファイル自体を削除してしまうことです。
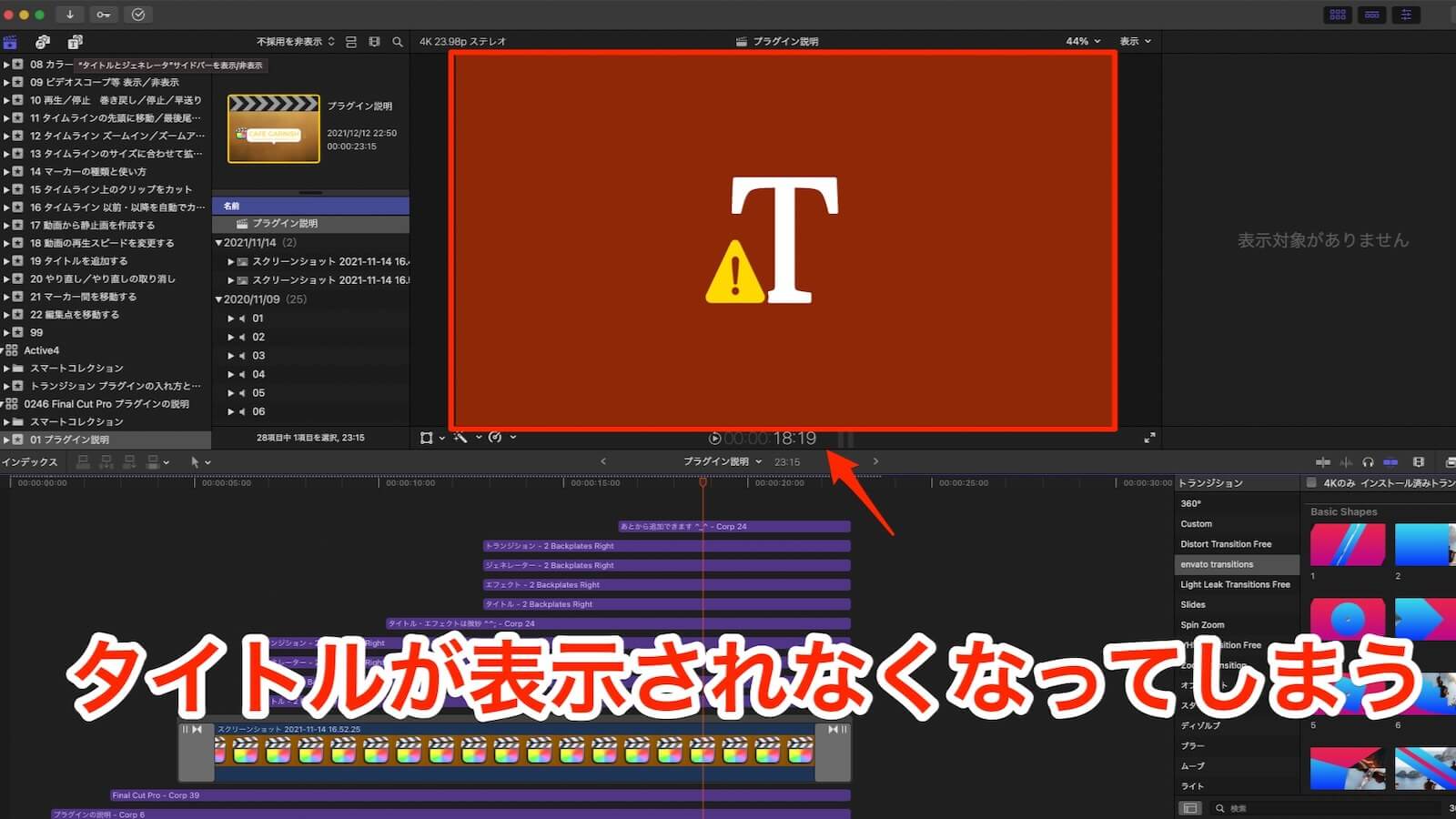
Final Cut Proはアプリ起動時にMotion Templates配下にあるファイルを参照しに行くというお話しました。この動作は作成を終えたイベントに対しても適用されています。
Motion Templates配下に格納したファイル名を変更したり削除してしまうとプラグインを参照できなくなり、上記のようにタイトルが表示されなくなってしまいます。
今回の例ではタイトルが表示されなくなっていますが、後から追加したプラグインであれば、エフェクト・ジェネレーター・トランジションでも同様の結果となります。
一度、入れたプラグインは不用意に名前を変えたり、削除しないようにしてください。
最後にenvato その他のオススメ プラグインを紹介
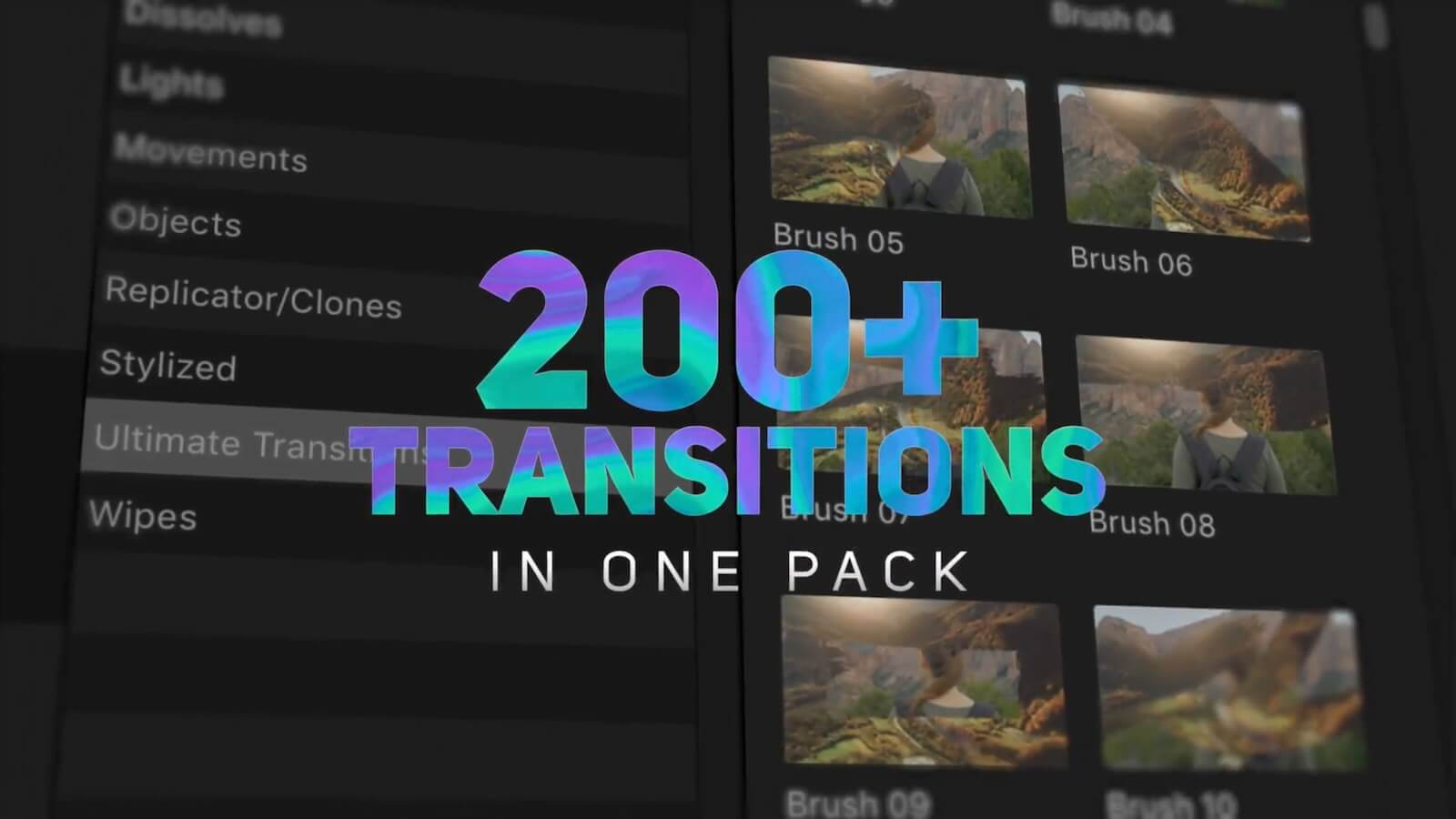
今回は自費でオールインパックのプラグインを購入しましたが、後から頂いたクレジットが残っているので他のプラグインもダウンロードしようと考えています。一つは『The Ultimate Transitions Pack – Final Cut Pro X & Apple Motion』。こちらもオールインパックですが、トランジションに特化したプラグインです。
スタイリッシュなトランジションが200アイテムも揃っているので、こちらも使ってみたい。
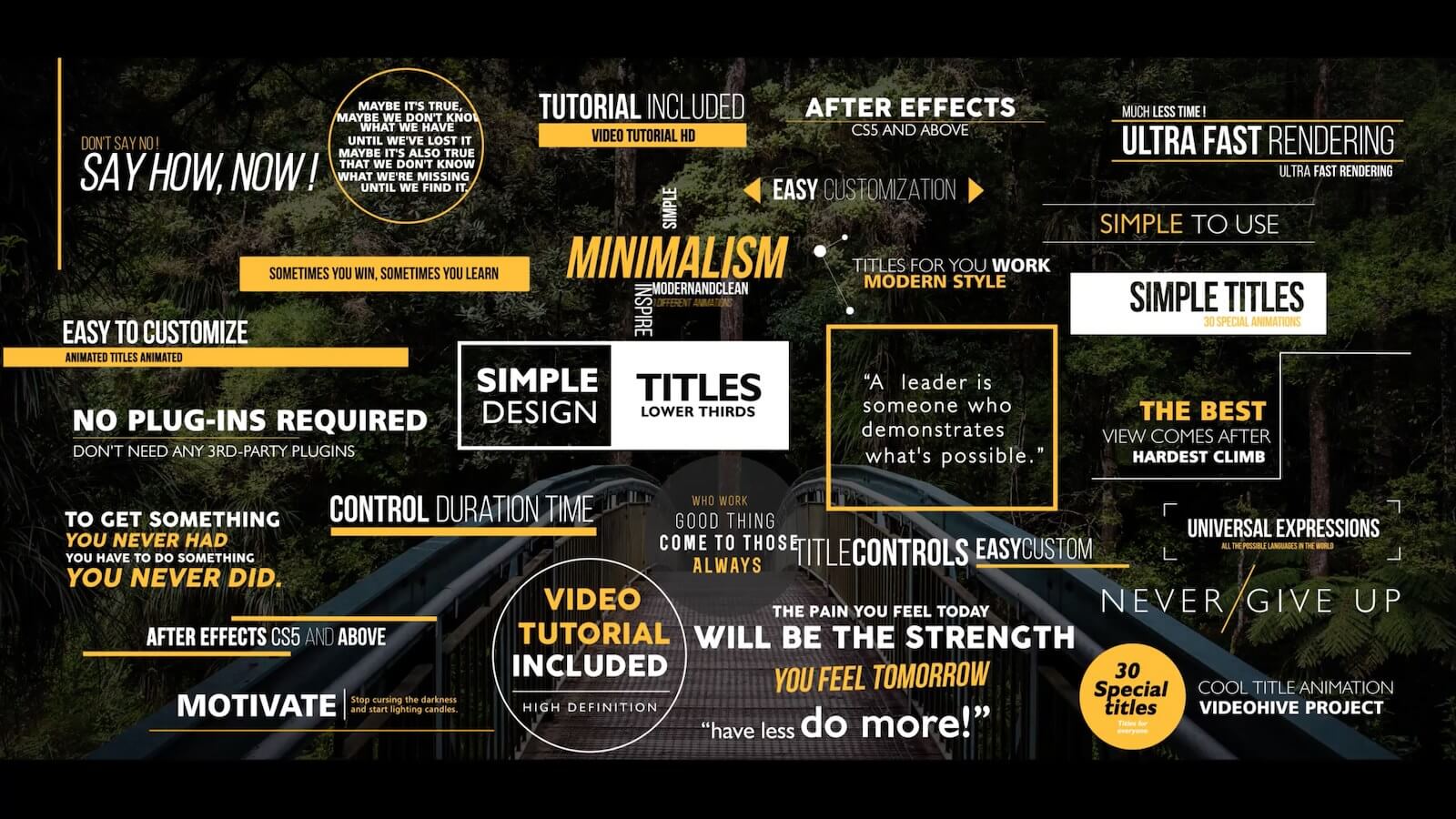
2つ目は『Gold Simple Titles for Final Cut Pro』というプラグイン。名前からして判るようにシンプルなタイトルプラグインです。奇をてらわず、シンプルなものは使い勝手が良さそうだし、イエローカラーのタイトル表示も自分好み。
まあカラーリングは変更出来るでしょうが、最初から好みのカラーがデフォルトとして使用されていれば、変更の必要が無いので、それはそれで手間が省けて良いかもしれません。
他にも魅力的なプラグインが、たくさんあり過ぎて紹介しきれませんが、Final Cut Proの標準実装のエフェクトが『もの足りない』『お洒落な雰囲気を演出したい』と考えている方は一度、試してみるのも良いかもしれませんよ(^^)
Final Cut Proについての他の記事はコチラ
Final Cut Proの基本的な操作方法を学びたい方はこちらがオススメです
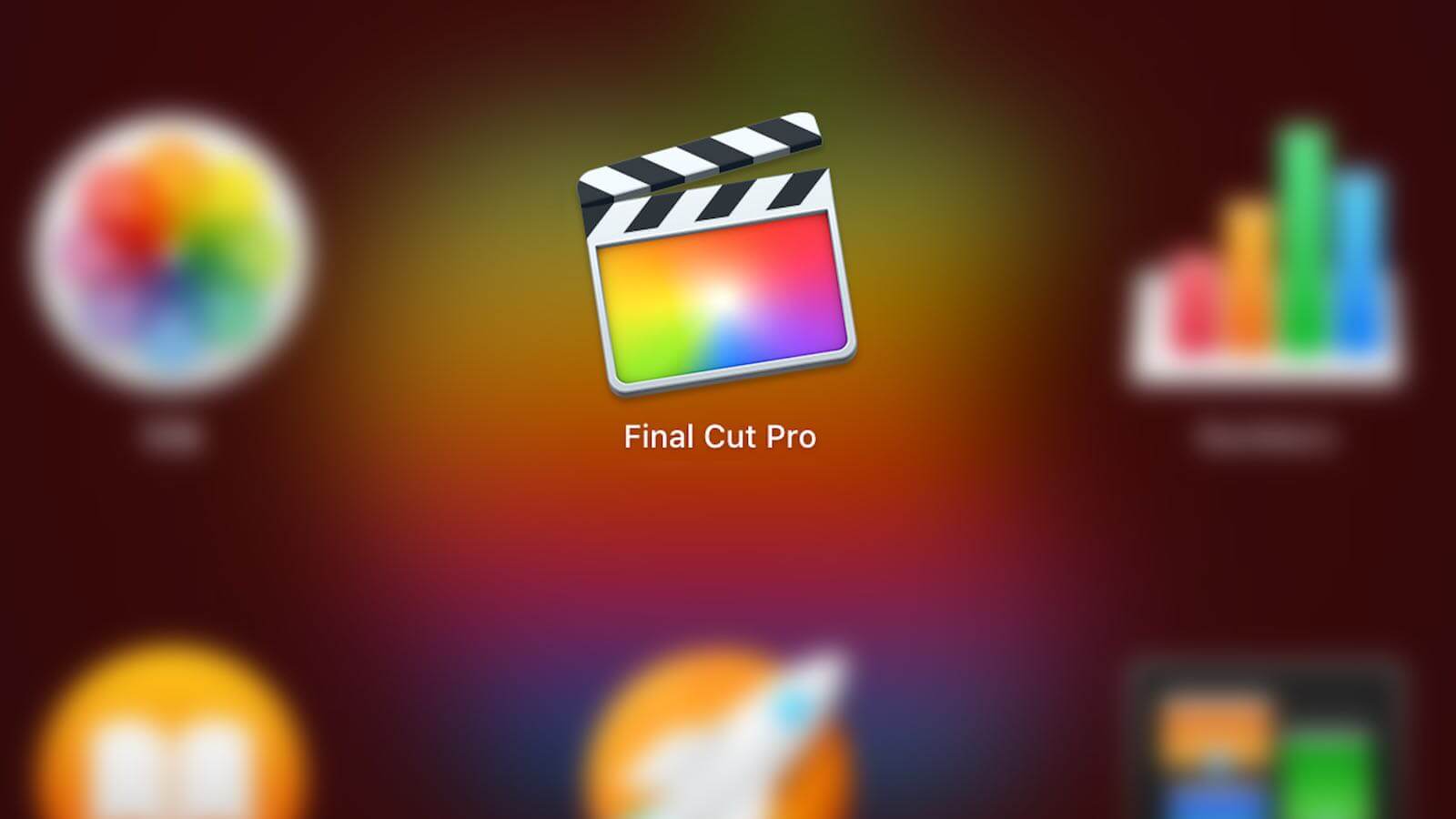
Final Cut Proのことを全く知らなくても、こちらの記事だけで、必要最低限の操作方法は理解できるようになると思いますので、良かったらどうぞ。
Final Cut Pro 動画の中に動画を重ねる方法と注意点についてご紹介します
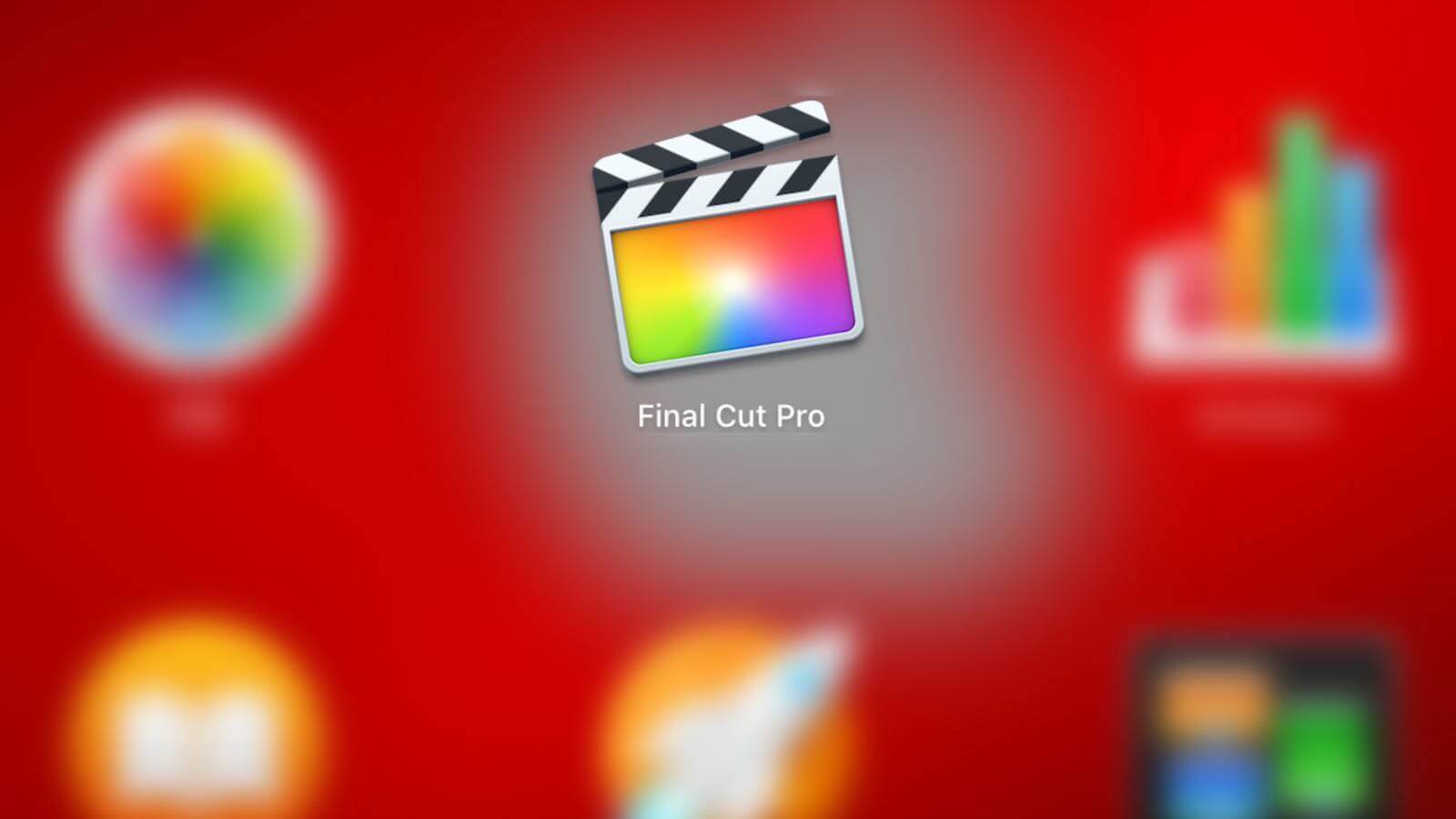
動画の上に動画を重ねる方法と注意点について詳しく解説します。
Final Cut Proの使えるショートカットキーについて動画付きで紹介します
ショートカットキーの使い方いついて、上記のような説明動画をご用意しました。動画編集でよく使うショートカットキーを覚えればFinal Cut Proの操作方法について、さらに理解を深められますので興味のある方は是非、読んでみて下さい。

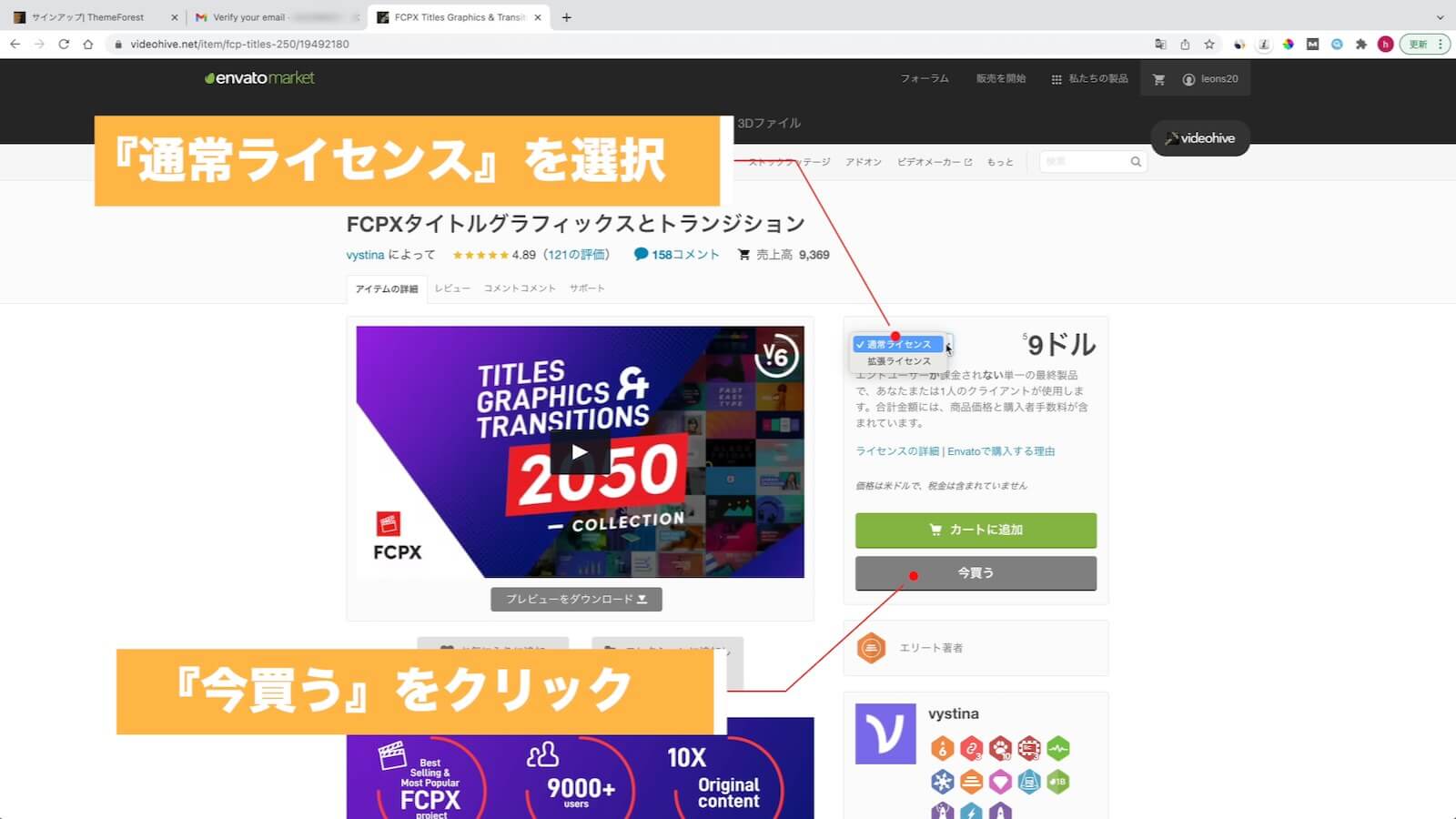
COMMENT ON FACEBOOK