
Luminar Neoは、写真の現像・編集にAI機能を活用したアプリです。初心者でも簡単に使えるよう設計され、上級者も満足できる手動調整機能も充実しています。
この記事では、Luminar Neoの魅力をビフォーアフター画像でご紹介し、最新版のNeoとAI・4の違い、動作環境、料金体系についても詳しく解説します。
また、アプリの起動から写真の編集、書き出し方法まで、分かりやすく説明しています。
さらに、写真編集の要となるエッセンシャルツールやクリエイティブツール・ポートレートツール・プロフェッショナルツールなど、様々な機能についても解説しているので、Luminar Neoを使いこなすための基礎知識を身につけることができます。
もし、これから写真編集を始めたいと思っている方は是非、この記事をチェックしてみてください。

\30日間返金保証!! プロモーションコードで10%OFF → 『Active04』/
Luminar Neoの凄さが判るビフォーアフター

写真を撮ることが好きだけど、撮った写真の『仕上がりに満足出来ない』・『いまいちパッとしないな〜』なんて思うことって結構ありますよね。

そんな満足できなかった写真を劇的な写真へ変化させる事ができるのがLuminar Neoという写真編集アプリです。
その凄さはビフォーアフターを見てもらった方が理解しやすいと思うので例を挙げさせてもらいます。


上の画像はGUNDAM FACTORY YOKOHAMAで撮影した動くガンダム(RX-78F00)をLuminar Neoで写真編集したビフォーアフターの写真。

向かって左側は編集前の画像です。こちらは全体的に画面が暗くガンダムの身体や後方にそびえるドックも黒つぶれしているような印象です。
その黒つぶれした写真をLuminar Neoで現像・編集したのが右側の画像。
編集後の写真はガンダムの身体から後方にそびえるドッグに至るま明るく立体的に映し出しています。
さらに凄いのは雲一つ無かった真っ青な空が、レタッチ後はドラマチックな夕焼け空に塗り替えらていること。

Luminar Neoを使えば誰でも、簡単な編集で右のような美しい写真へ変化させることができます。
写真編集と聞くと操作が難しく時間が、かかるイメージを持つ方も多いかもしれません。でもLuminar Neoは写真編集にAI技術を活用する事で、初心者でもわずか数分の作業で、平凡な写真を劇的な写真へ変化させてくれる、そんな夢のようなアプリです。

Luminar Neoとは

まずはLuminar Neoについて簡単に説明しておきます。Luminar Neoはウクライナに拠点をおくSkylum社が開発した最新の写真現像・編集アプリです。(日本での販売はNeoで4代目)
写真の現像・編集と言うと難しい印象を受けますが、Luminar NeoはAI技術を駆使することで写真編集の作業効率を高め、初心者でもクオリティの高い写真を簡単に作ることの出来るアプリケーションとなります。
また数多くの高度な機能が実装されていて『空の置き換え』や『レイヤー機能』『自動補正機能』等をMacとWindowsの両方で利用できるようになっているので、さまざまな写真編集ニーズに対応することが出来ます。
Luminar NeoとAdobe Lightroomを比較

写真の現像・編集アプリというと必ずと言っていい程、登場するAdobeのLightroom。Luminar Neoとどこが違うのか比較してみます。
| 製品 | Luminar Neo | Lightroom |
| RAW現像 | ○ | ◎ |
| AI機能 | ◎ | △ |
| 加工機能 | ◎ | △ |
| 写真クオリティ | ○ | ◎ |
| 写真管理 | △ | ◎ |
| 操作性 | ◎ | ○ |
| 処理速度 | ◎ | ◎ |
| 参考文献 | 少ない | 多い |
| サブスク価格(年) | 15,780円 | 12,936円 |
| 買い切り価格 | 20,560円 | ー |
- 基本的なRAW現像機能が揃っている
- AIを活用し初心者でも手軽にレタッチができる
- AI活用で作成できる写真のクオリティーが高い
- シンプルな画面構成で初心者でも迷わず操作ができる
- 処理速度が早いのでストレスフリーで作業できる
- 買い切りプランがあるので長期的にみるとコスパが高い
- プロ仕様のRAW現像機能が揃っている
- 手作業だが、きめ細かな編集ができ写真のクオリティが高い
- 処理速度が早いのでストレスフリーで作業できる
- 使用者が多いので判らないことをネットで調べやすい
- サブスクの価格設定はLuminar Neoよりも安い
※ LightroomはClassicをベースに比較しています。

Luminar Neoの特徴
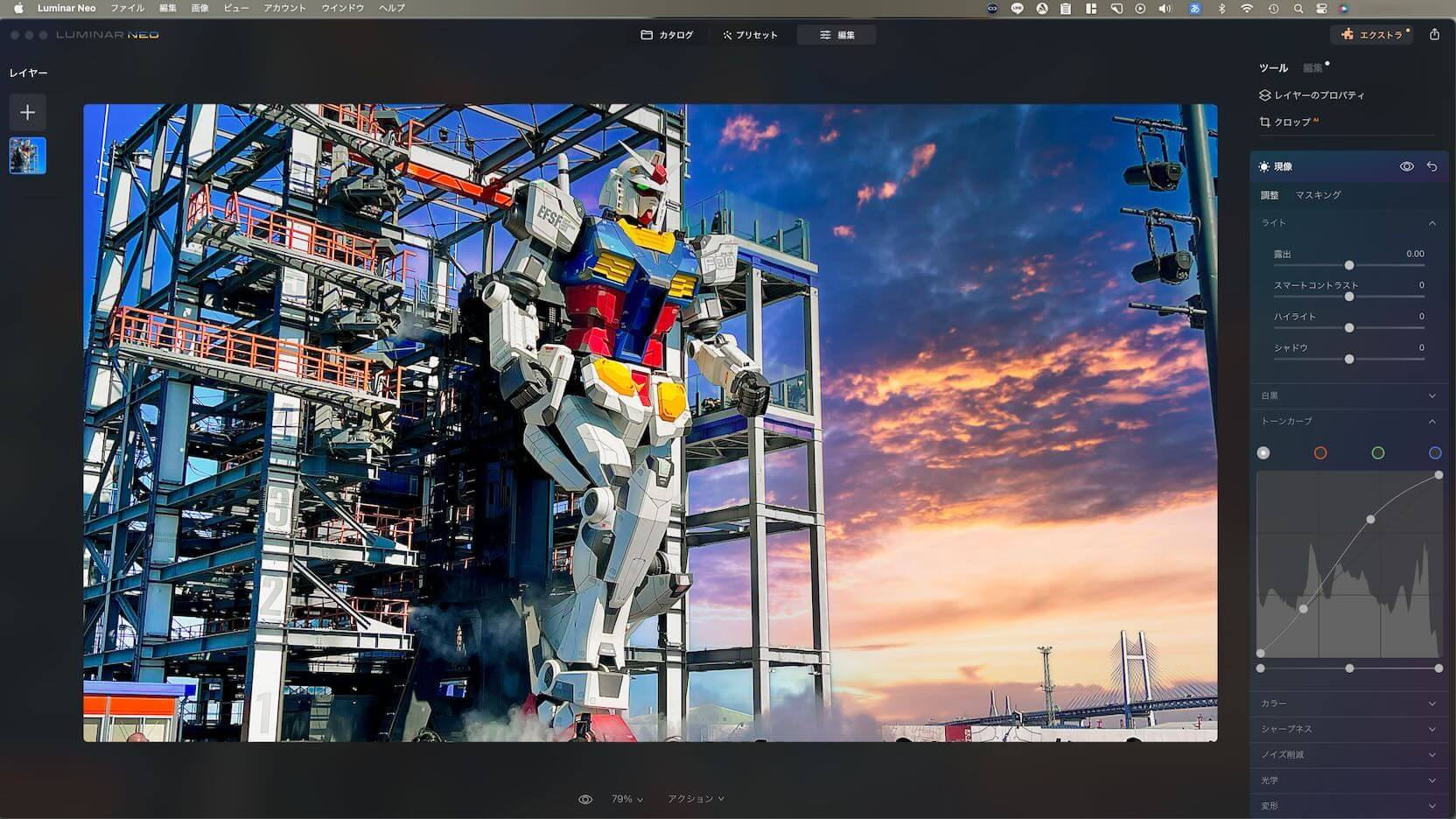
Luminar Neoは、写真の現像処理・色調補正・レタッチエフェクト・レイヤー編集写真の管理など、高度な編集機能を備えています。それでいて、直感的で使いやすいインターフェースを提供しており、高度な編集作業でも簡単に行えます。
多彩で高度な機能が実装されている為、上級者の方でも満足なアプリですが、豊富なプリセットとAIによる自動調整機能がめちゃくちゃ優秀なので写真編集の初心者の方でも、簡単に美しい写真を作成することができるのが一番の特徴です。

【最新版 Luminar Neo】とLuminar AI・4の違いを比較
Luminarシリーズは現在まで何度もバージョンアップしてきています。その最新版のLuminar Neoと過去のシリーズの『AI』と『4』を比較してみます。
| 製品 | Luminar Neo | Luminar AI | Luminar 4 |
| 販売年 | 2022年 | 2020年 | 2019年 |
| 販売有無 | 販売中 | 終了 | 終了 |
| マスクAI | ○ | ||
| クロップAI | ○ | ||
| 構図AI | ○ | ||
| 補正AI | ○ | ||
| 縁取りAI | ○ | ||
| リライトAI | ○ | ||
| スカイAI | ○ | ||
| アトモスフィアAI | ○ | ○ | ○ |
| ポートレートボケAI | ○ | ||
| フェイス補正AI | ○ | ○ | ○ |
| スキン補正AI | ○ | ○ | ○ |
| ボディ補正AI | ○ | ○ | |
| ポートレート背景除去AI | ○ | ||
| 輝度マスク | ○ | ||
| レイヤー機能(写真を重ねる) | ○ | ||
| モバイルシェア | ○ | ||
| Photoshop プラグイン | ○ | ||
| Lightroom classicプラグイン | ○ | ||
| Mac OS Photos プラグイン | ○ | ||
| 1つの編集ツールを複数回適用 | ○ | ||
| 編集ツールの速度は写真に適用されるツール数に比例しない | ○ | ||
| 編集ツール数 | 36 | 32 | 32 |
| AIツール数 | 13 | 10 | 4 |
比較表を見ると、以前のLuminarシリーズよりも AI機能が増え、大幅に強化されていることが判ります。
またAdobeのPhotoshopやLightroom Classic、Mac OSのPhotos(写真)アプリのプラグインとして使えるようになったり、スマホにLuminar ShareアプリをインストールしてPCからワイヤレスで送受信できるようになりました。
さらにプログラムを最適化する事で、複数の写真編集ツールを同時に使用しても、その速度に影響を与えることなく、写真編集を迅速に行うことが出来るようになっています。
長年のブラッシュアップによりAI機能強化だけでなく、その他のアプリやスマホとの連携機能が加わった事で、写真編集ツールとして成熟してきた感じがあります。

Luminar Neoを使用できる動作環境は?
写真編集アプリとしてLuminar Neoが優れている事は間違いありません。でも自分が使用しているPCのスペックで快適に動作するか心配ですよね。
そこで、どのくらいのスペックならLuminar Neoが動作するのかMacとWindows PCの2種類でまとめてみました。
Apple Mac OSの動作環境
| モデル | MacBook, MacBook Air, MacBook Pro,iMac, iMac Pro, Mac Pro, Mac Mini ※1 |
| CPU | Intel® Core™ i5 以上、 Apple M1 チップ以降 |
| OS | macOS 10.14.6 以降 |
| メモリ | 8 GB (16+ GB 推奨) |
| ディスク容量 | 10 GB の空き容量; SSD 推奨 |
| ディスプレイ | 1280×768 またはこれ以上の解像度 |
※1 2010年以降のモデル

Microsoft Windowsの動作環境
| ハードウエア | マウスまたは同様の入力デバイスを使用したWindows PC |
| CPU | Intel® Core™ i5 以上、 AMD Ryzen™ 5 以上 |
| OS | Windows 10 バージョン1909 またはそれ以降 (64-bit OSのみ) |
| メモリ | 8 GB またはそれ以上 (16+ GB 推奨) |
| ディスク容量 | 10 GB の空き容量; SSD 推奨 |
| ディスプレイ | 1280×768 またはこれ以上の解像度 |
| グラフィック | OpenGL 3.3 または以降に対応 |

快適に動作させる為に推奨する動作環境は?

Luminar Neoサービス一覧と料金体系
次は料金体系について説明させていただきます。Luminar Neoでは3種類の購入方法があり、それぞれでサービス項目が変わってくるので一覧表を作ってみました。
| サービス一覧 | Explore | Pro | 生涯 |
| 支払い方法 | サブスク | サブスク | 買い切り |
| 月払い | 1,480円 | 1,980円 | – |
| 年払い |
12,780円 | 15,780円 | – |
| (1,065円/月) | (13,15円/月) | ||
| 一括払い | – | – | 20,560円 |
| ライセンス | PC 1台分 | PC 2台分 | PC 1台分 |
| 30日返金保証 | ○ | ○ | ○ |
| テクニカルサポート | ○ | ○ | ○ |
| 基本機能(AI含む) | ○ | ○ | ○ |
| 拡張パック | – | ○ | 別途、購入可能 |
| 今後の拡張機能 | – | ○ | – |
| ソフトアップデート | ○ | ○ | ○ |
| 10枚の壮大な空 | ○ | ○ | – |
| マーケットプレイス割引 | 5% | 10% | – |
どのサービスでもAIを含む基本機能の使用は可能です。でも個人的には『Explore(サブスク)』はオススメしません。
理由はExplore契約では、『AIマジックライト』・『AIスーパーシャープ』・『フォーカス スタッキング』・『AI背景削除』・『AIノイズレス』・『HDRマージ』等のLuminar Neoの機能を強化してくれる拡張パックを使用することが出来ないからです。

Luminar Neoの基本機能だけでなく、拡張パックも使いたいという方は『Pro(サブスク)』か『生涯(買い切り)』のどちらかを選びましょう。
\30日間返金保証!! プロモーションコードで10%OFF → 『Active04』/
Pro(サブスク)と生涯(買い切り)どちらがオススメ?

では、『Pro (サブスク)』と『生涯(買い切り)』のライセンスでは、どちらがオススメでしょうか? 実際には使う方の考え方次第でオススメする契約も変わってくるので、それぞれのメリットを考えてみます。
Pro(サブスク)のメリットは?
まずは『Pro(サブスク)』を見ていくと年間で23,760円で2台の端末にLuminar Neoをインストールでき、新しいバージョンがリリースされた場合でも無料でアップグレードすることが出来ます。
現在、公開されている拡張機能だけでなく今後、公開される拡張機能も契約期間中なら全て利用することが出来きるというのはLuminar Neoをバリバリ使いたいという方に嬉しいのはないでしょうか。
年間23,760円と書きましたが、支払いを月払いから年払いへ変更すると割引が適用されて15,780円となり、年間で¥7,980円もお得になります。
また公式HPで販売されているエフェクトやテンプレート・プリセットを10%割引で購入できる特典も魅力的です。

\30日間返金保証!! プロモーションコードで10%OFF → 『Active04』/
生涯(買い切り)のメリットは?
次に『生涯(買い切り)』の方も見てみましょう。こちらは一括で20,560円を支払うことでLuminar Neoの基本的な機能を永続的に利用が可能になります。
拡張機能については別途、購入できるようになっています。現在、公開されている全ての機能(2023年4月現在で7種類)を使いたい場合は『拡張パック』を選択すると39,750円で購入出来ます。
また、拡張機能を個別で購入したい場合は下記の金額で、それぞれ永続的に使用することが出来ます。
拡張機能と価格設定
| 拡張機能 | 価格 | 利用期間 |
| 拡張パック(全て) | 3,9750円 | 永続利用可能 |
| HDRマージ | 6,980円 | 永続利用可能 |
| ノイズレス | 5,980円 | 永続利用可能 |
| アップスケール | 5,980円 | 永続利用可能 |
| AI背景削除 | 6,980円 | 永続利用可能 |
| フォーカススタッキング | 6,980円 | 永続利用可能 |
| スーパーシャープ | 5,980円 | 永続利用可能 |
| マジックライト | 6,980円 | 永続利用可能 |

Luminar Neoを長期間使用した場合に『Pro(サブスク)』と『生涯(買い切り)』で、どちらがお得かシュミレーションしてみました。
ちなみに『生涯+ノイズレス』のみを個別に購入した場合と『生涯+拡張パック』を購入した場合も比較してみます。
Pro(サブスク)と生涯(買い切り)の比較
| 契約 | 1年目 | 2年目 | 3年目 | 4年目 |
| Pro(サブスク) | 15,780円 | 31,560円 | 47340円 | 63,120円 |
| 生涯(買い切り) | 20,560円 | 20,560円 | 20,560円 | 20,560円 |
| 生涯+ノイズレス | 26,540円 | 26,540円 | 26,540円 | 26,540円 |
| 生涯+拡張パック | 60,310円 | 60,310円 | 60,310円 | 60,310円 |
『生涯』もしくは、『生涯+ノイズレス』のみを個別に購入した場合は、2年目でProライセンスよりもお得になります。また『生涯+拡張パック』を購入した場合は4年目でProライセンスよりも、お得になる結果となりました。
自分にとって必要な拡張機能だけを厳選して購入するか、拡張パックを一括購入して長期間使おうと考えている方ならProライセンスよりも生涯ライセンスを選択した方が、お得ということになります。

\30日間返金保証!! プロモーションコードで10%OFF → 『Active04』/

Luminar Neoの使い方(写真取り込み→編集→書き出し方法の流れ)
Luminar Neoの大まかな使い方を説明すると上記の5ステップで写真の取り込みから、編集・レタッチ・書き出しまで完了できます。今回はMacを使用した操作について説明させていただきます。まずはLuminar Neoを起動して、起動後は下記の手順に沿って写真編集を行っていきます。

1.Luminar Neoアプリを起動する
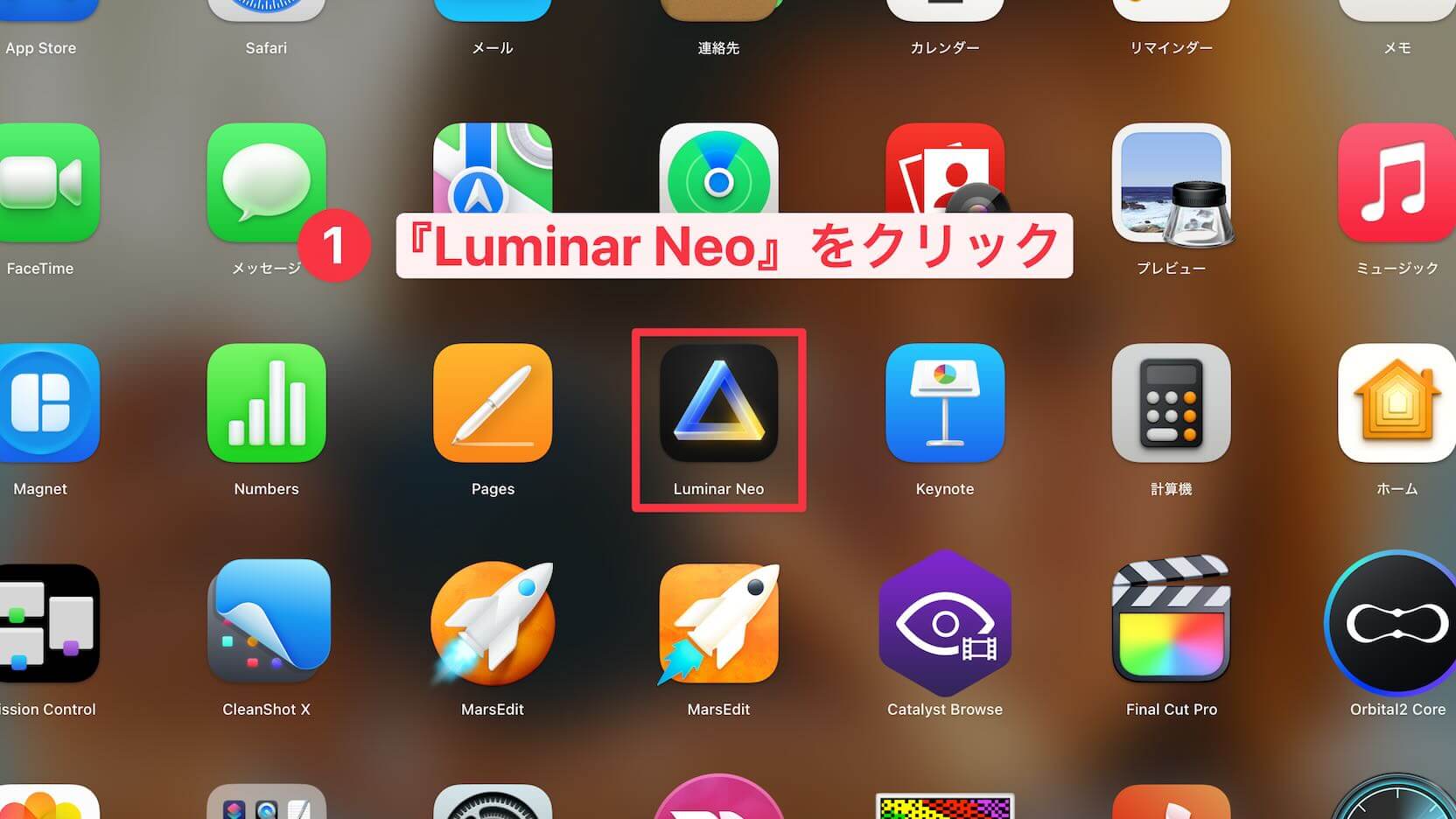
- ①Launchipadを開き『Luminar Neo』アイコンをクリック
2.『カタログパネル』から写真を取り込む
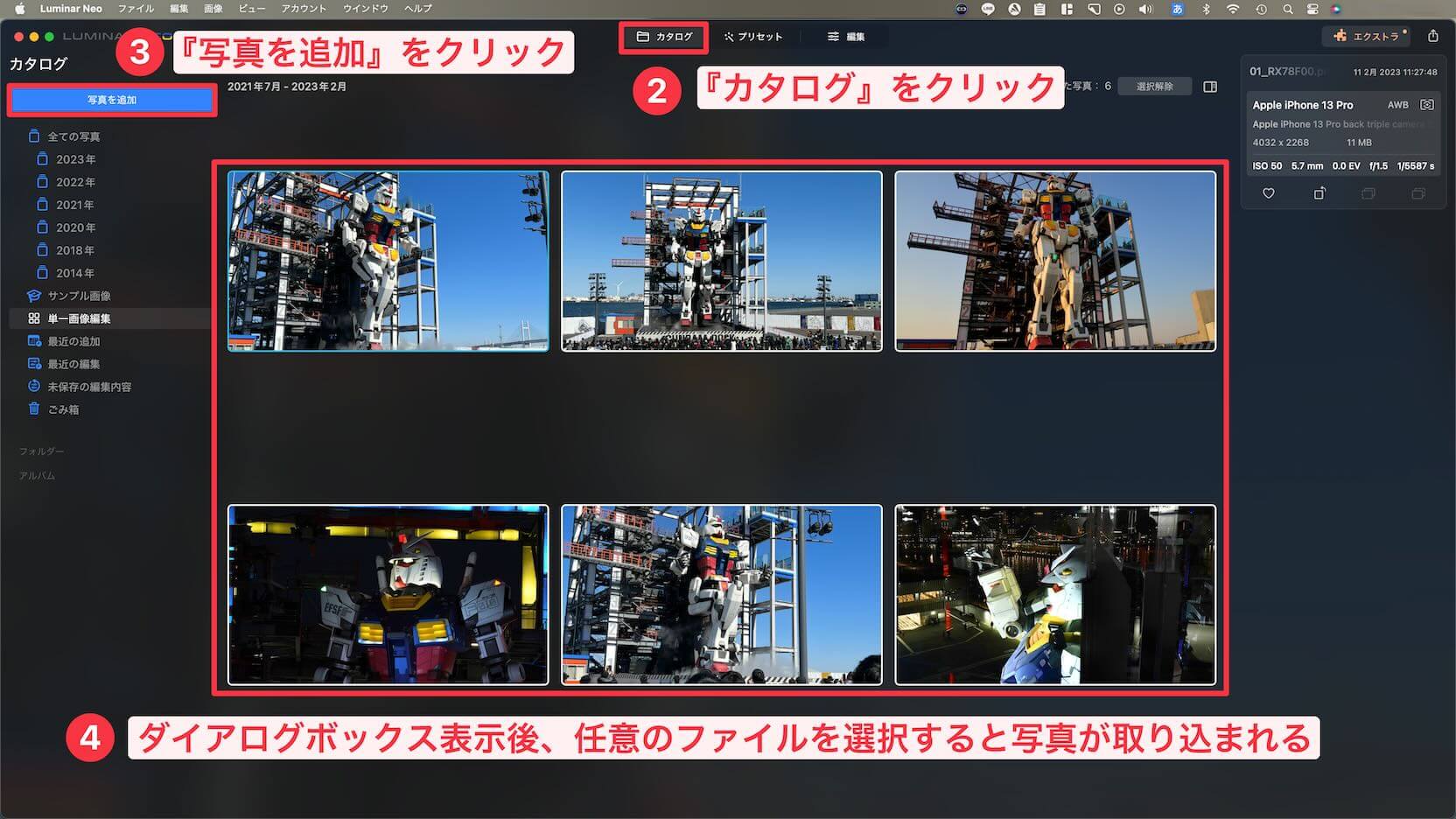
- ②画面上部から『カタログ』をクリック
- ③画面左部から『写真を追加』をクリック
- ④ダイアログボックス表示後、任意のファイルを選択して写真を取り込む
3.『プリセットパネル』で写真にプリセットをあてる
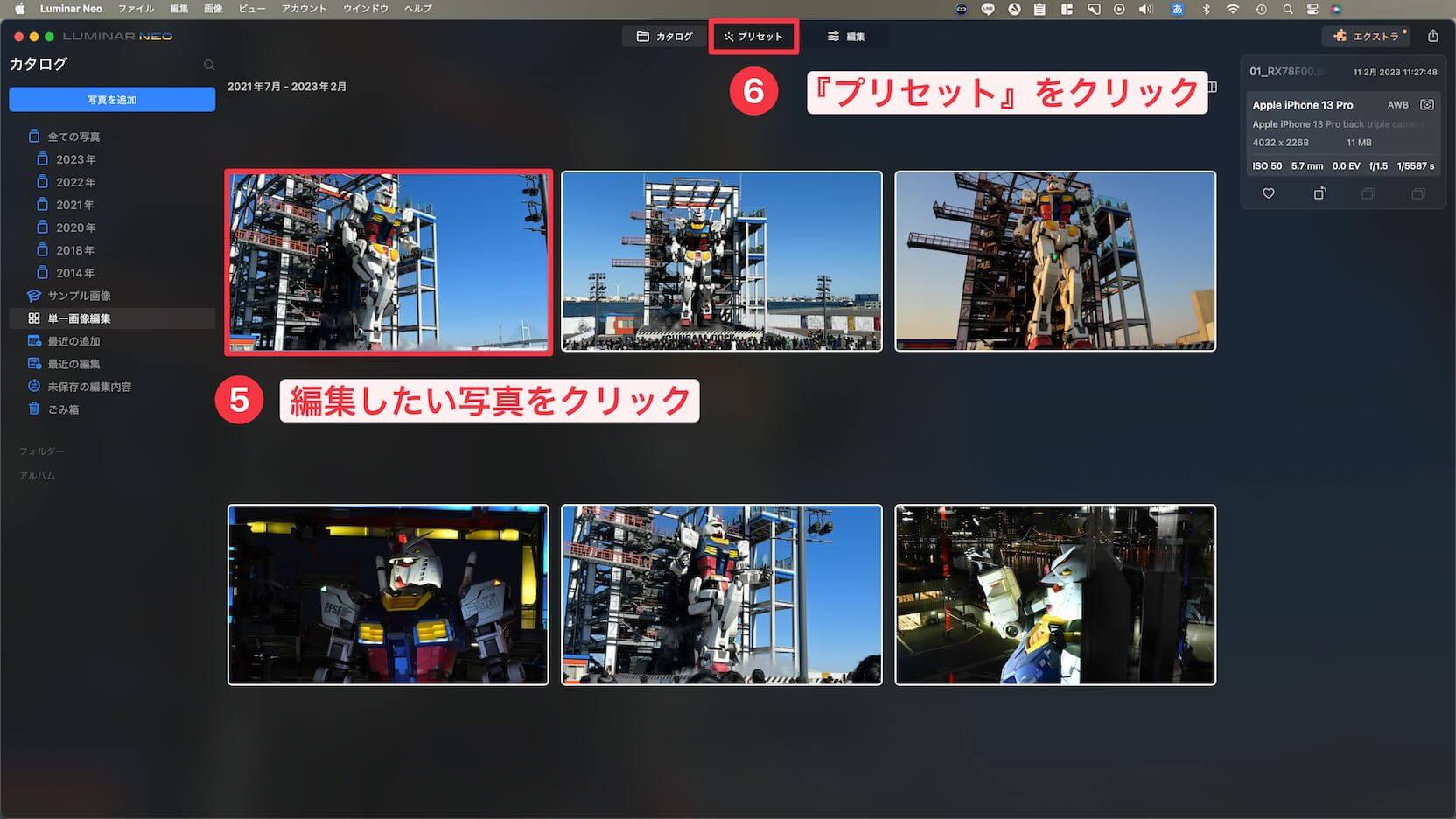
- ⑤編集したい写真をクリック
- ⑥『プリセット』をクリック
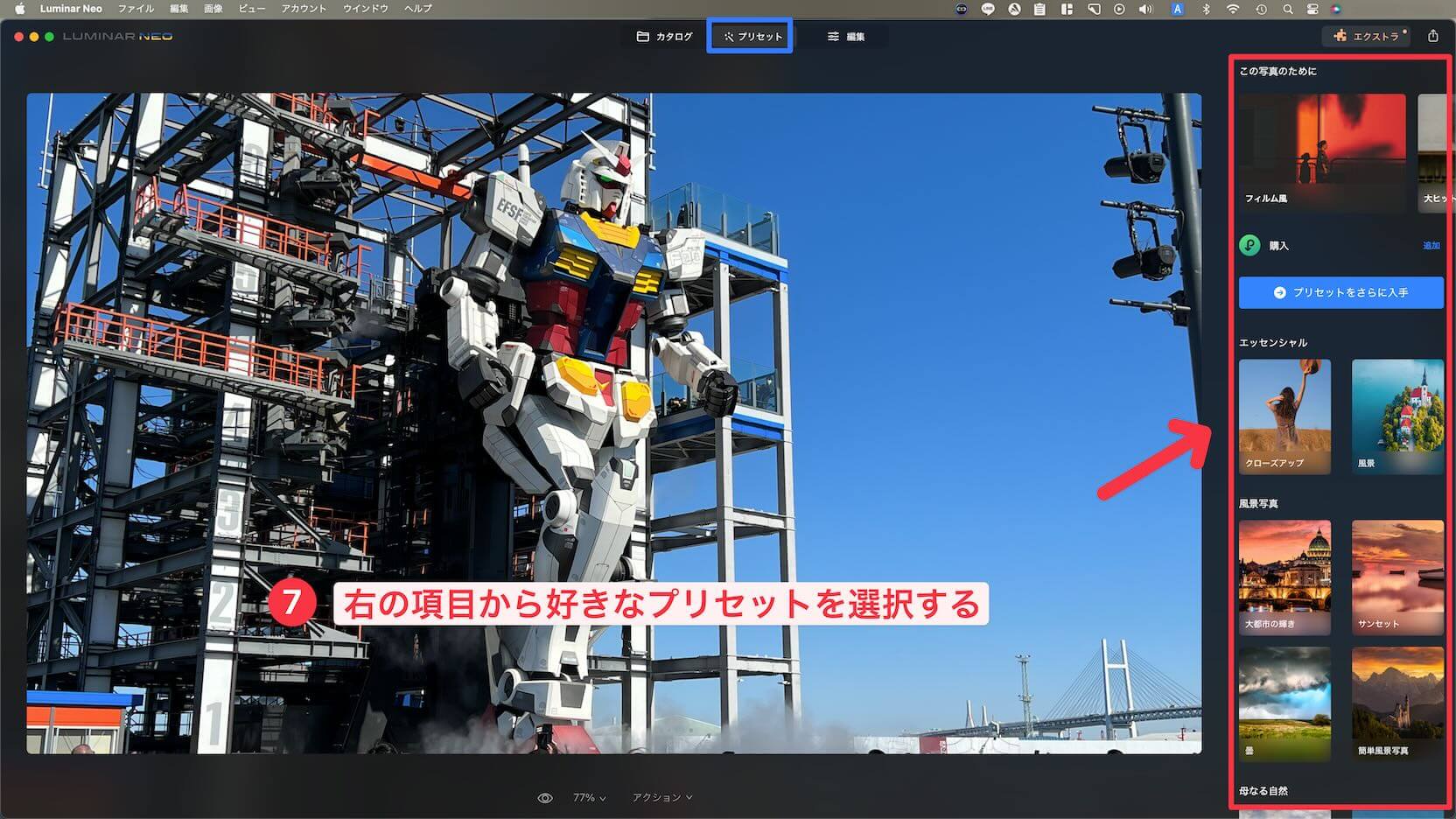
- ⑦右の項目から好きなプリセットを選択する
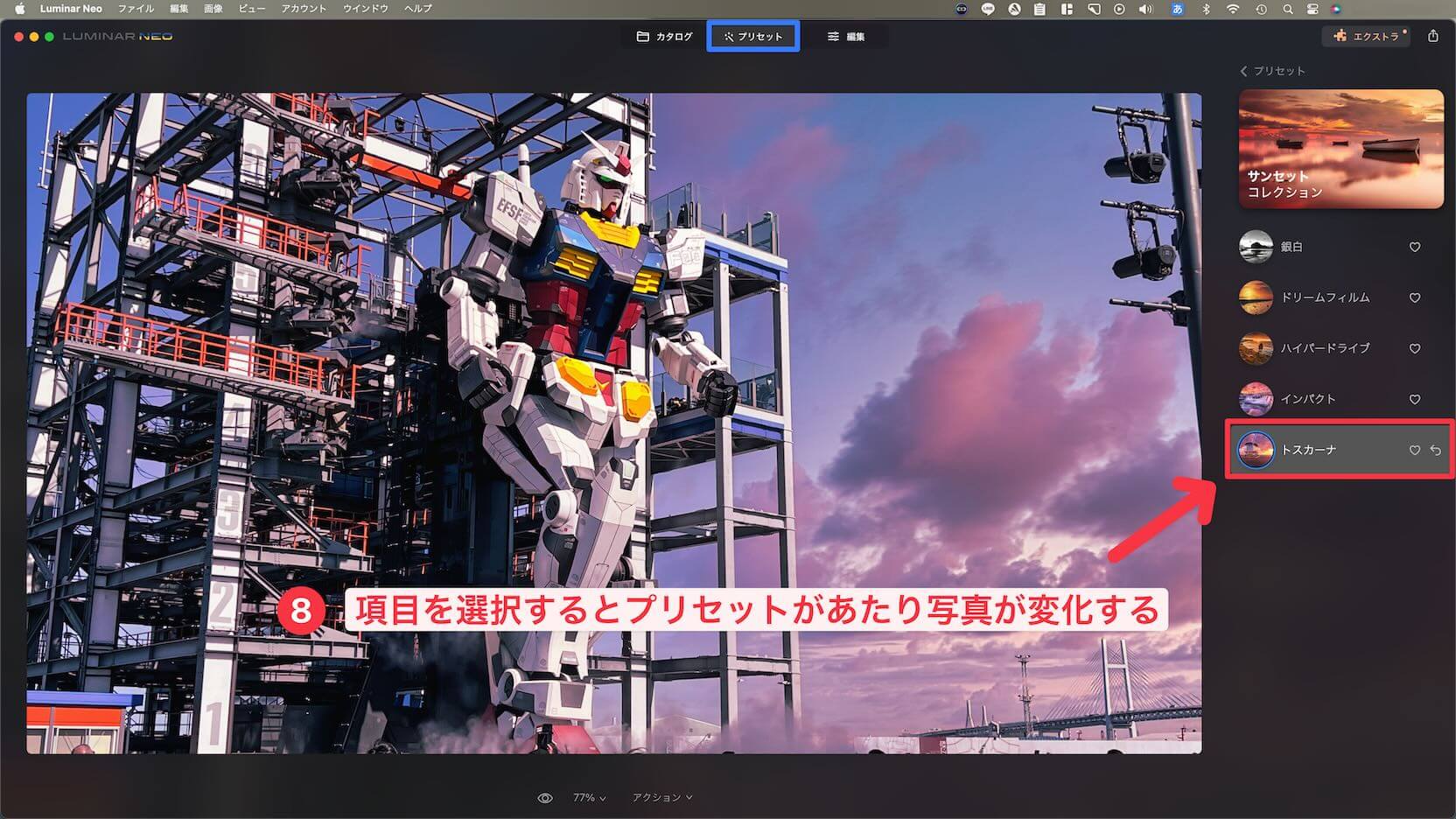
- ⑧項目を選択するとプリセットがあたり写真が変化する


4.『編集パネル』で写真を編集・調整する
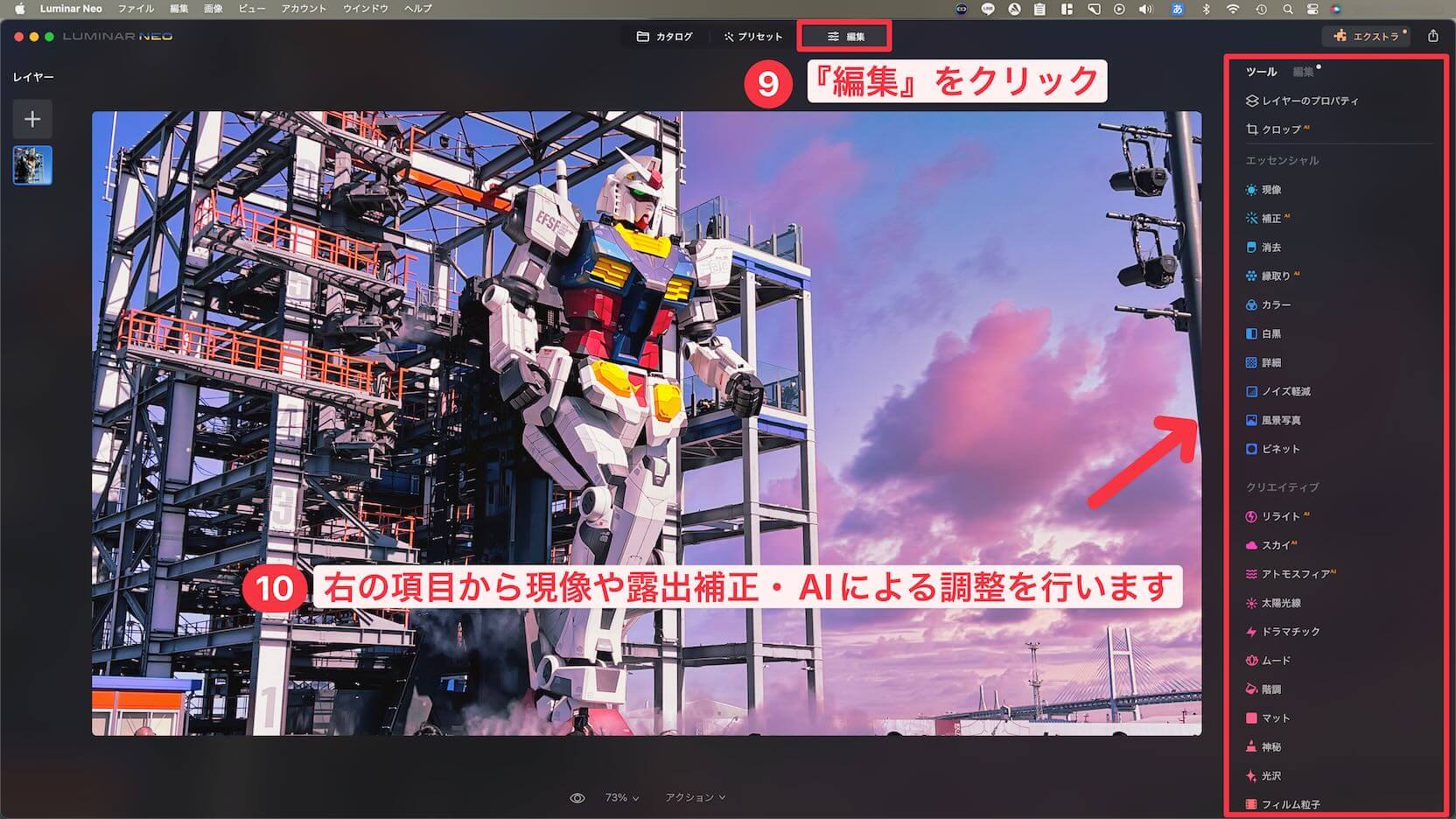
- ⑨編集パネルをクリック
- ⑩右の項目から現像や露出補正・AIによる補正を行います

5.編集した写真を『エクスポート(書き出す)』する
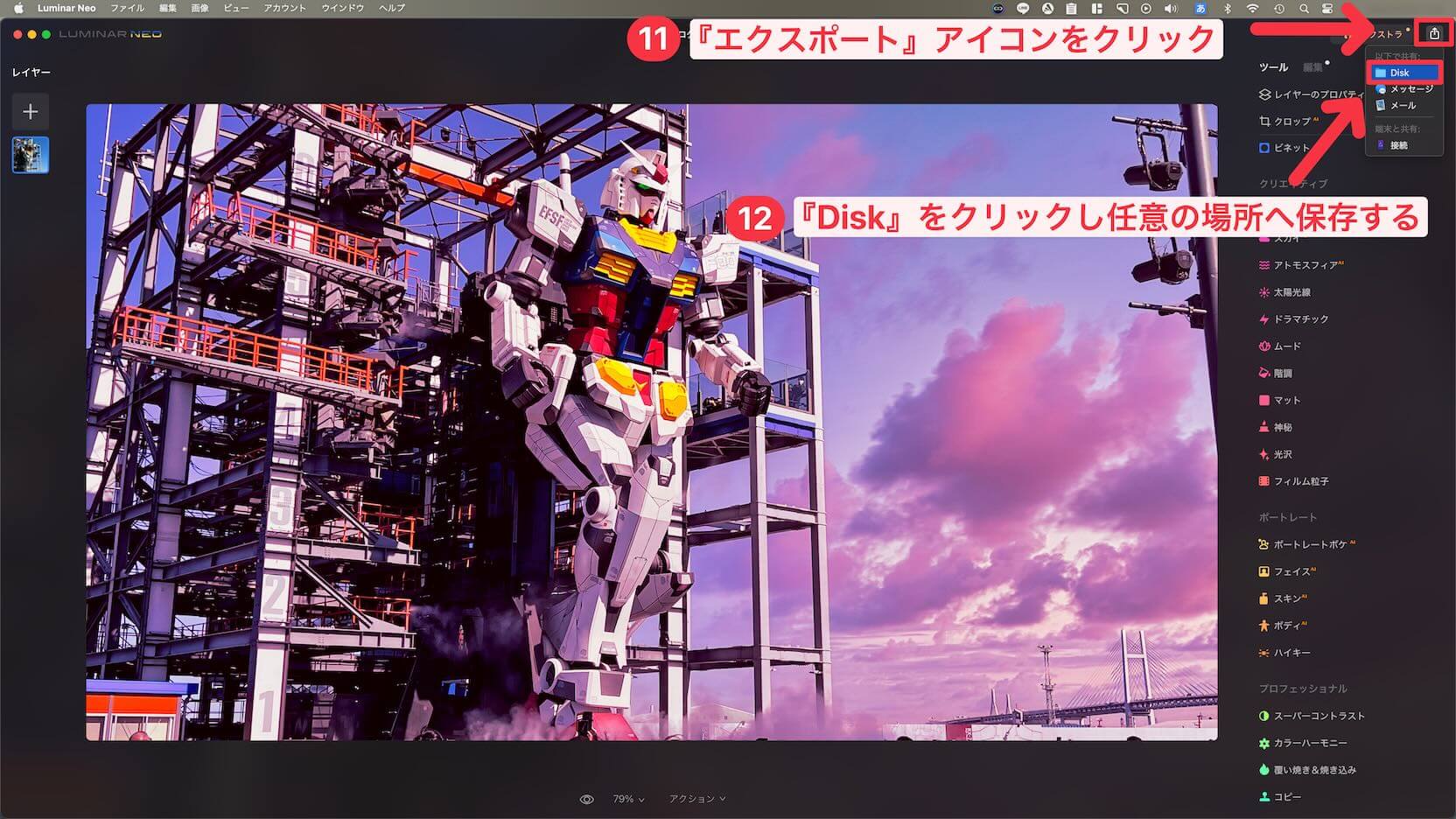
- ⑪『エクスポート』アイコンをクリック
- ⑫『Disk』アイコンをクリックし任意の場所へ保存する

6.Luminar Neoで編集した写真 ビフォーアフター


ちょっとCGみたいな仕上がりになってしまいましたが、れっきとした写真です(笑)。Luminar Neoには多種多様なプリセットがあるので、こんなCGのような写真もサクッと作れてしまいます。
今回の例は、かなり印象的な写真になりましたが、現像・編集の仕方次第では自然な雰囲気を残しつつ美しい写真を作成することも、もちろん可能です。
Luminar Neoの現像・編集機能の幅は広いので、お好みで『印象的⇔写実的』のどちらの方向にも持っていけることがメリットと言えるでしょう。
ちなみに今回は『プリセットパネル』⇒『編集パネル』という手順で作業していますが、こちらに関して特に順番はありません。

Luminar Neo 各パネルの画面構成
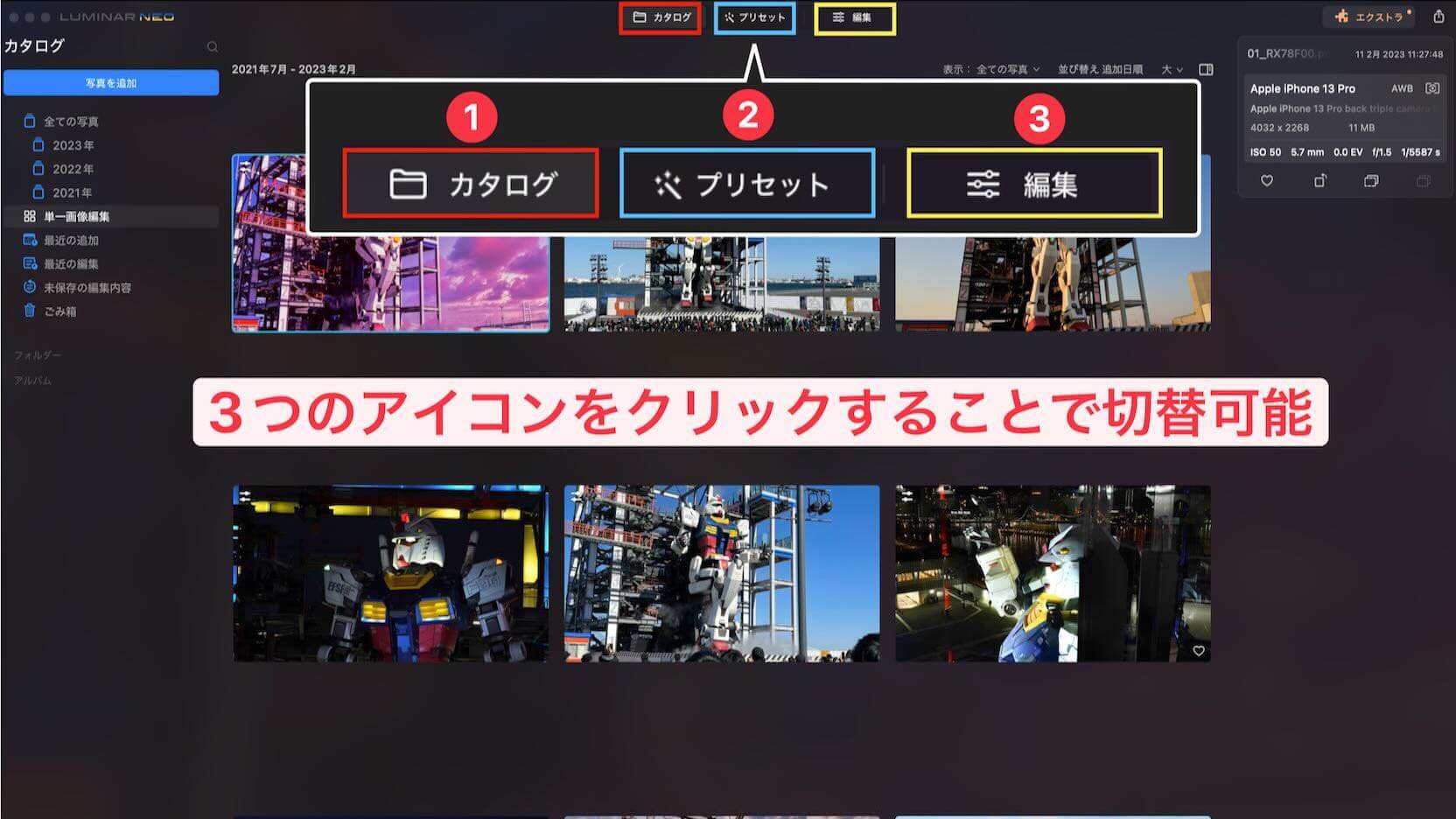
前項でご説明したLuminar Neoの使い方手順を見ていただくと、画面構成は大きく分けると画面の上部にある『カタログパネル』『プリセットパネル』『編集パネル』の3つで構成されていることに、お気付きかと思います。
この3つのアイコンを選択クリックすることで操作したい作業を切り替えることが出来ます。
では、各パネル毎に、どのようなレイアウトで構成されているか詳しく見ていきましょう。

1.Luminar Neo 『カタログパネル』の画面構成
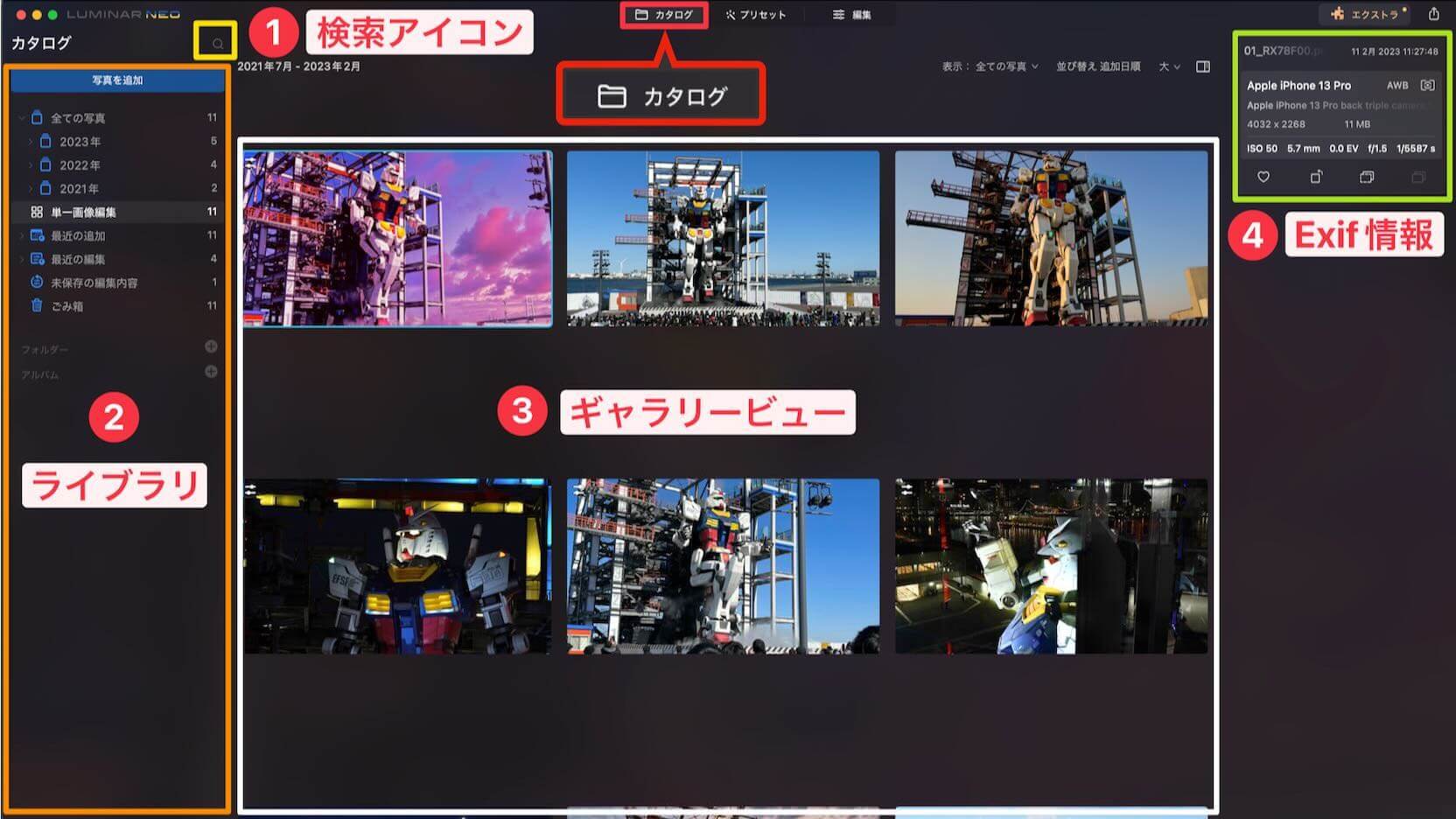

2.Luminar Neo 『プリセットパネル』の画面構成
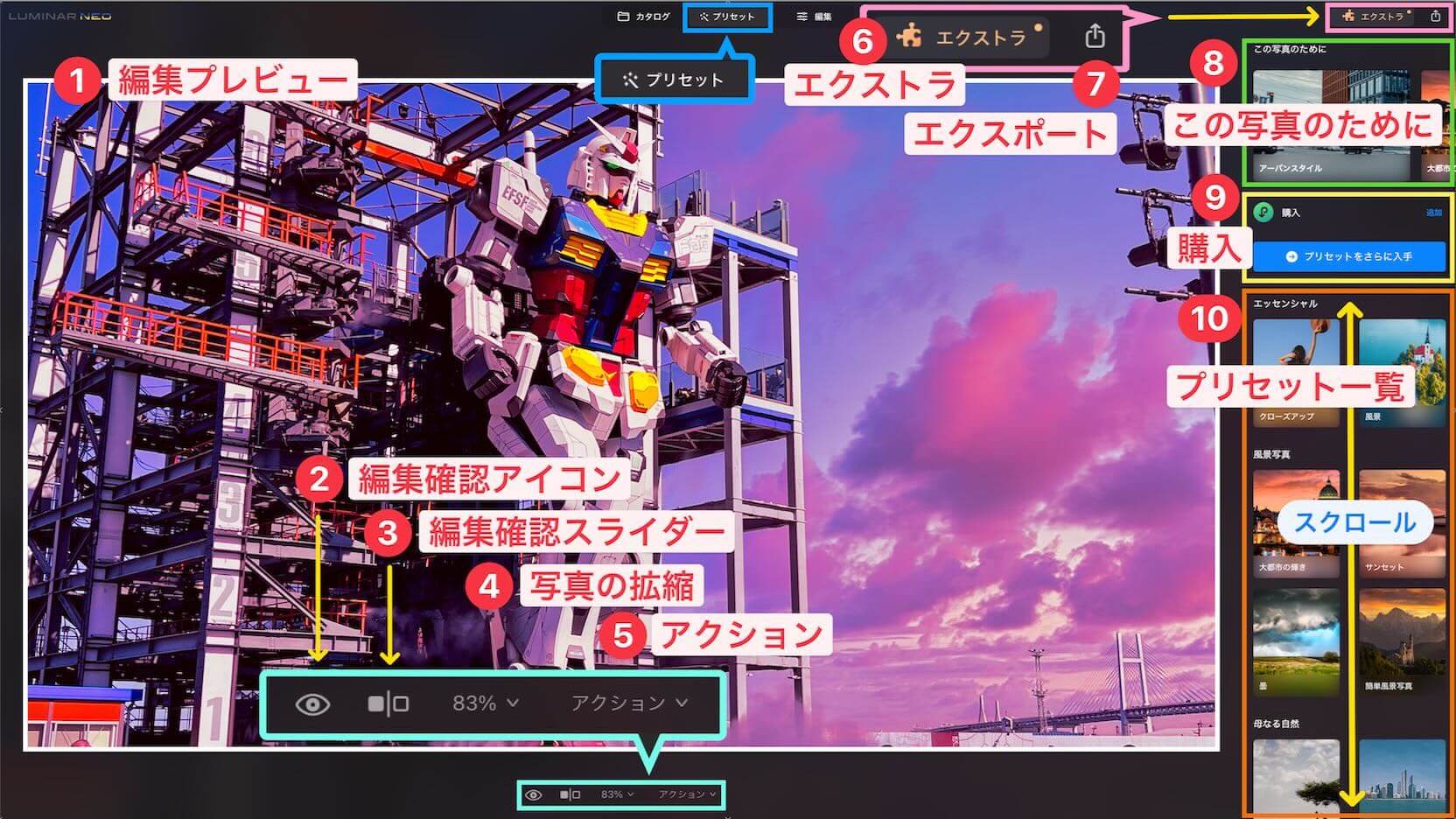

3.Luminar Neo 『編集パネル』の画面構成
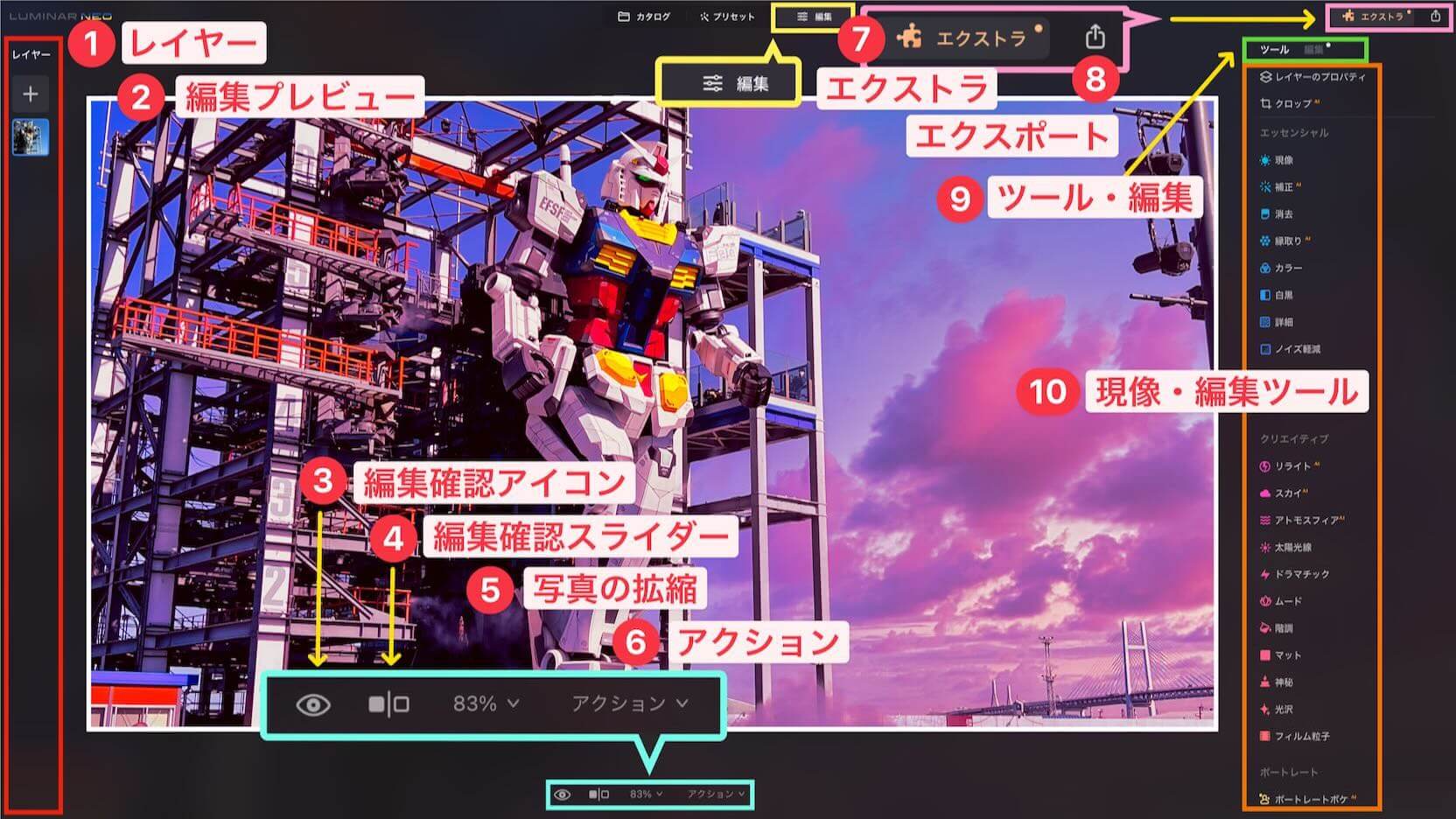

Luminar Neo 編集パネル→『現像・編集ツール』で出来ること
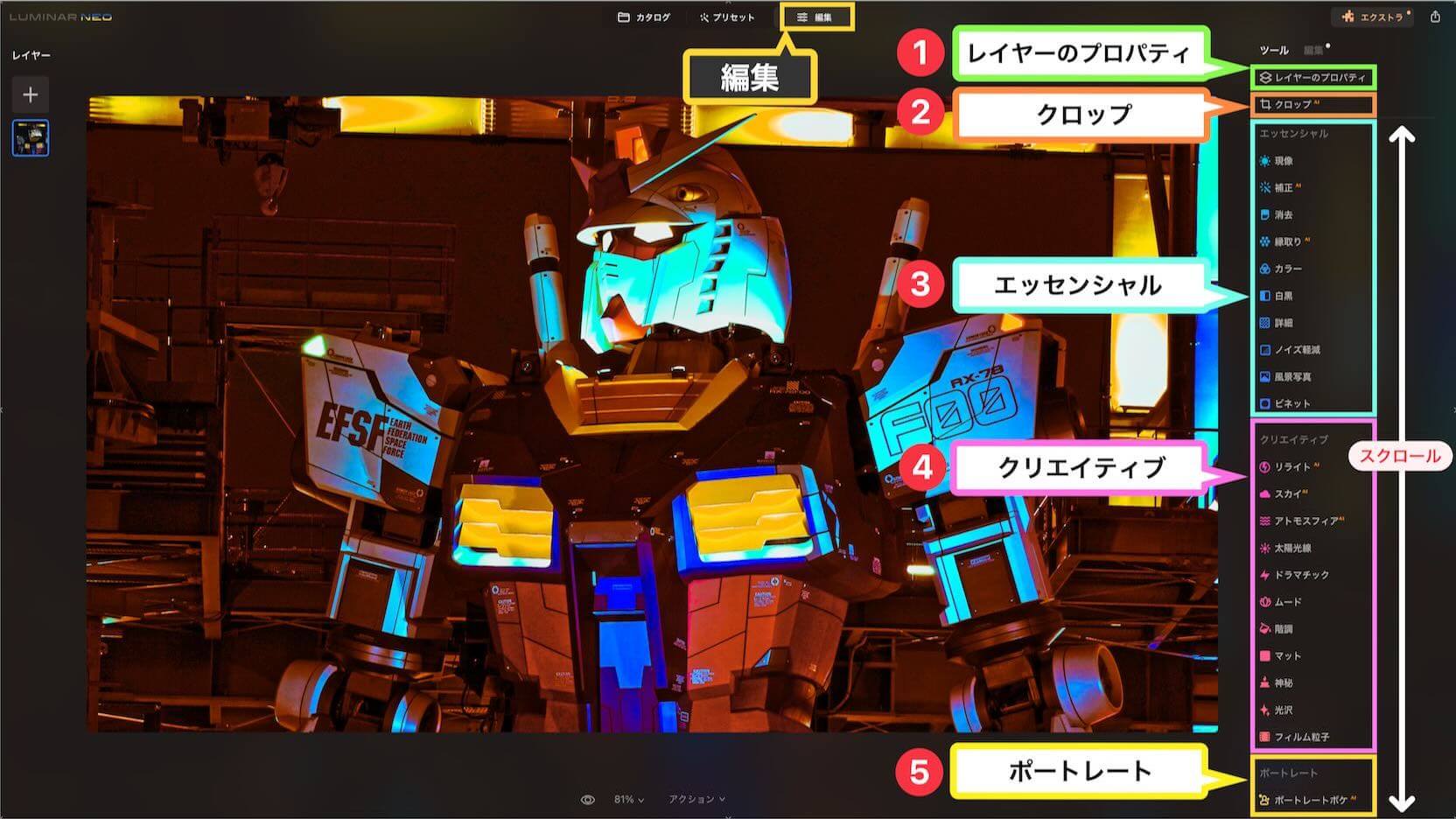
Luminar Neoを使った作業で一番、頻繁に使用することになる『現像・編集ツール』。
『現像・編集ツール』は編集パネルの画面、右側に①レイヤーのプロパティ・②クロップ・③エッセンシャル・④クリエイティブ・⑤ポートレート・⑥プロフェッショナルの順で縦に並んでいます。

各ツールで出来る操作は下記となります。後述しますが、さらに下の階層もあるので、覚えるのは少しだけ大変です。

1.レイヤーのプロパティについて
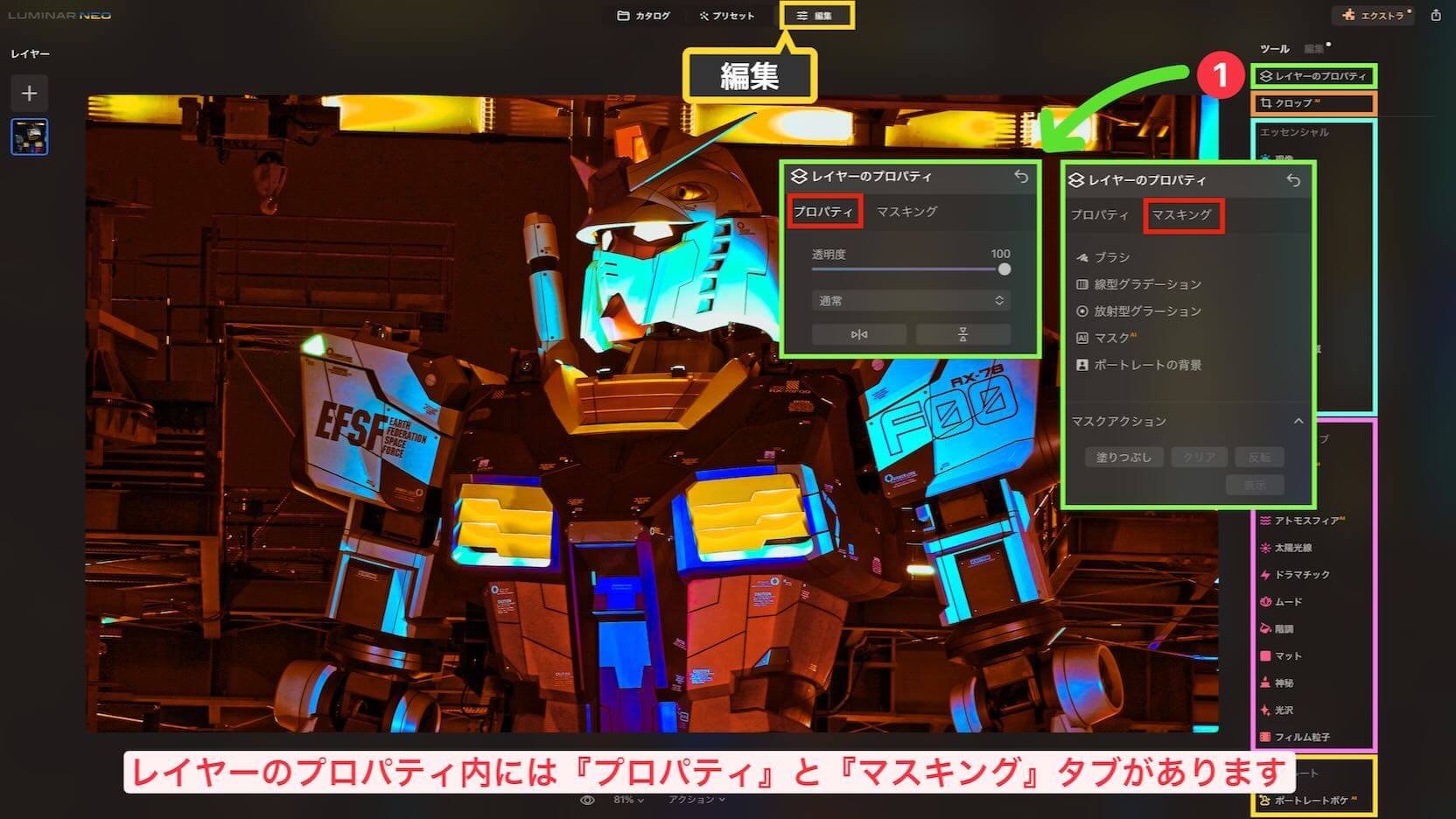
『①レイヤーのプロパティ』をクリックすると上記のようなポップアップが表示されます。実際には『プロパティ』と『マスキング』2種類タブがあり、どちらか一方しか開くことは出来ないのですが、説明上、一つの画面に載せています。それぞれの役割は下記に記載。
マスク処理をするとどのような印象になるのか見てもらった方が判りやすいと思いますので、上記のガンダムの写真にLuminar Neoの基本機能として登録されている、レイヤーをかけてみましょう。
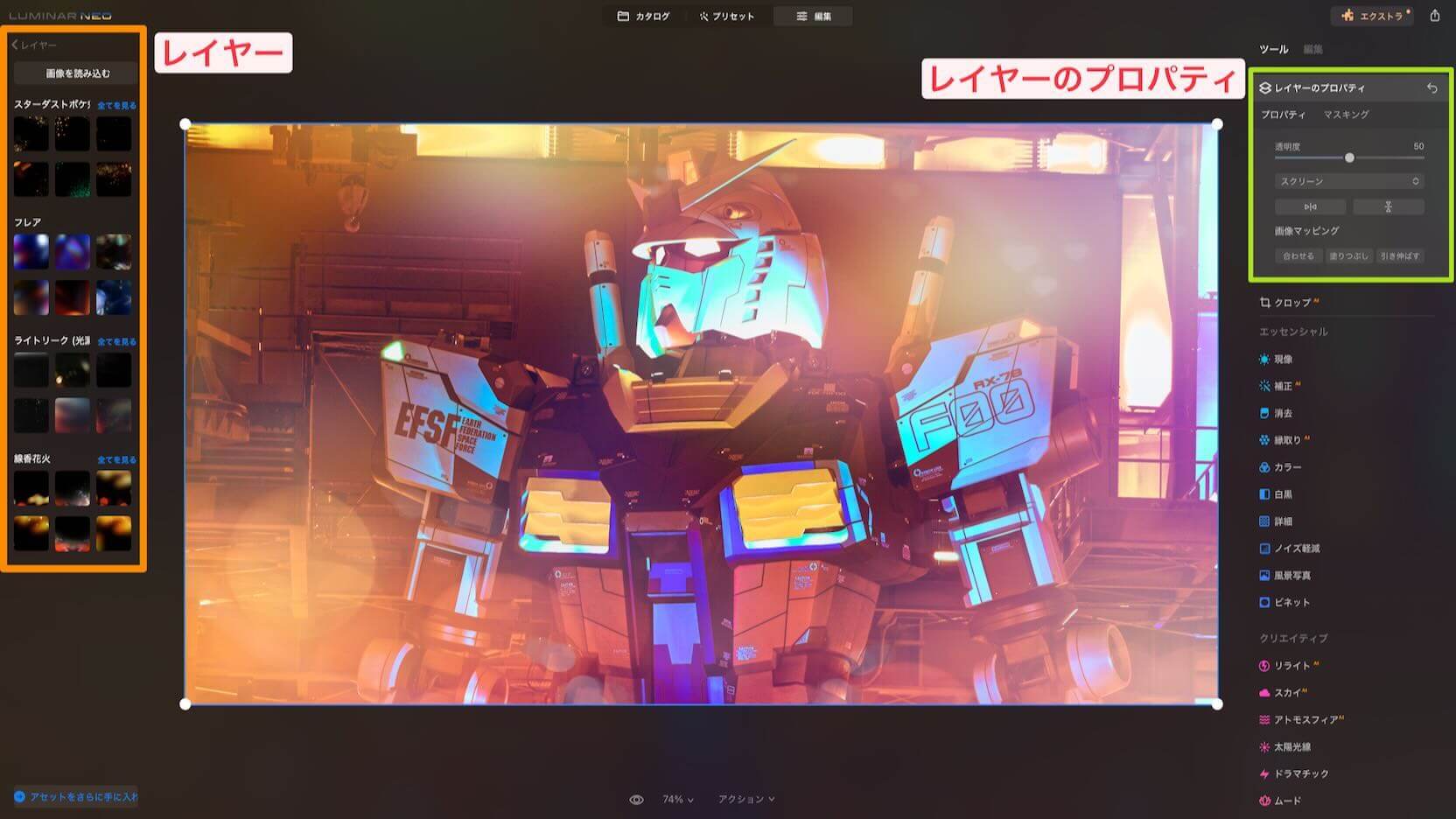
画面左側にあるレイヤーから『+』アイコンをクリックすることで、いくつかのレイヤーが開きます。レイヤーは1枚だけでなく、複数枚を重ね合わせる事も可能です。
重ねたレイヤーが強く当たり過ぎている場合は画面右側の『レイヤーのプロパティ』内の透明度バーをスライドさせて濃度の調整が出来きます。またレイヤーを左右・上下を反転させることも出来ます。
今回は複数枚のレイヤーを当てて、幻想的な印象にしてみました(^^)

2.クロップについて
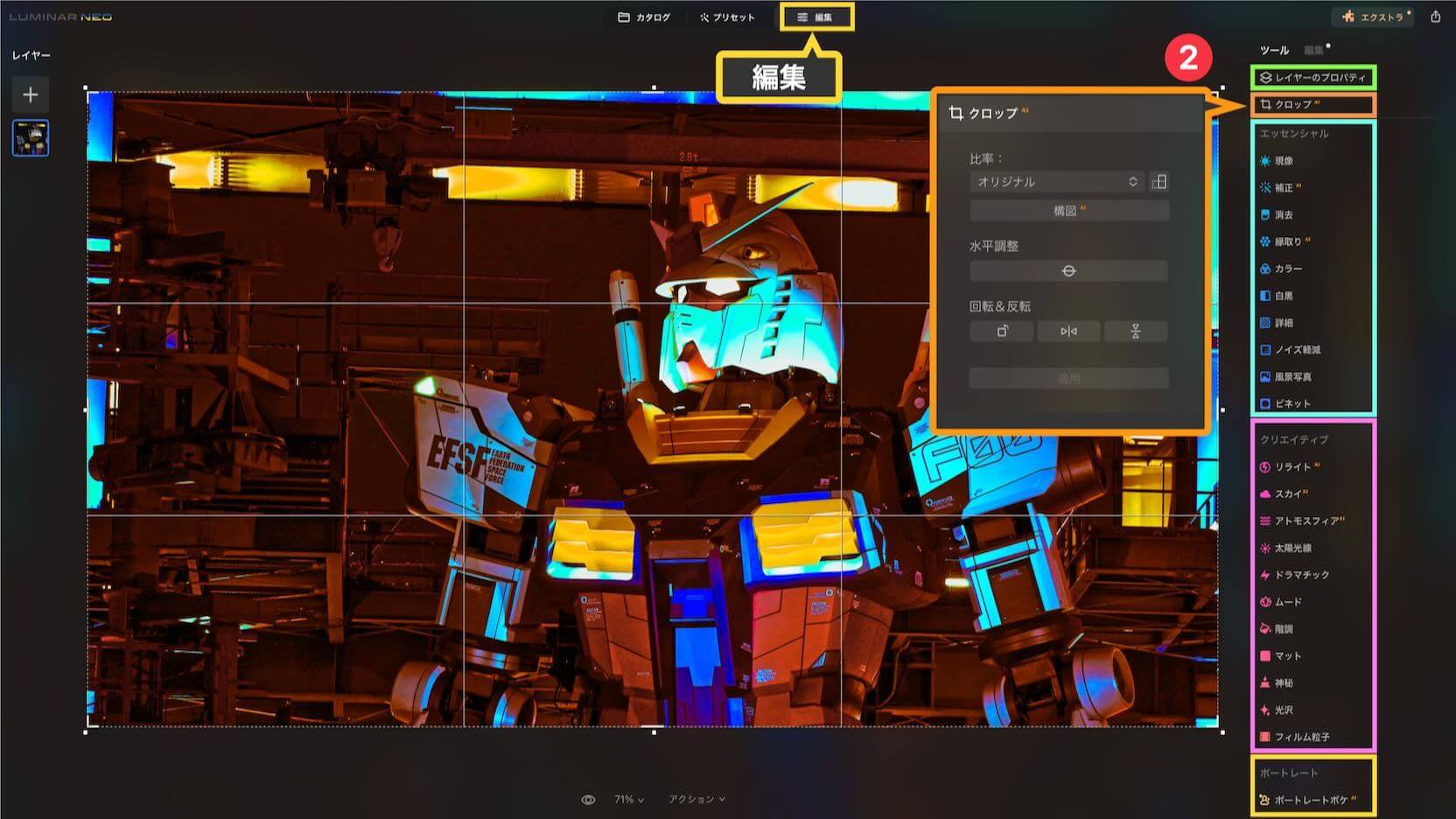
『②クロップ』をクリックすると上記のようなポップアップが表示されます。クリックと同時にプレビュー画面には9分割のグリッドラインが表示されますので、ラインを確認しながら、手動 or AIで構図を決めていくことになります。ポップアップの詳しい説明は下記をご覧ください。
実際に、どのようにクロップができるか試しに1対1の正方形を選択してみます。
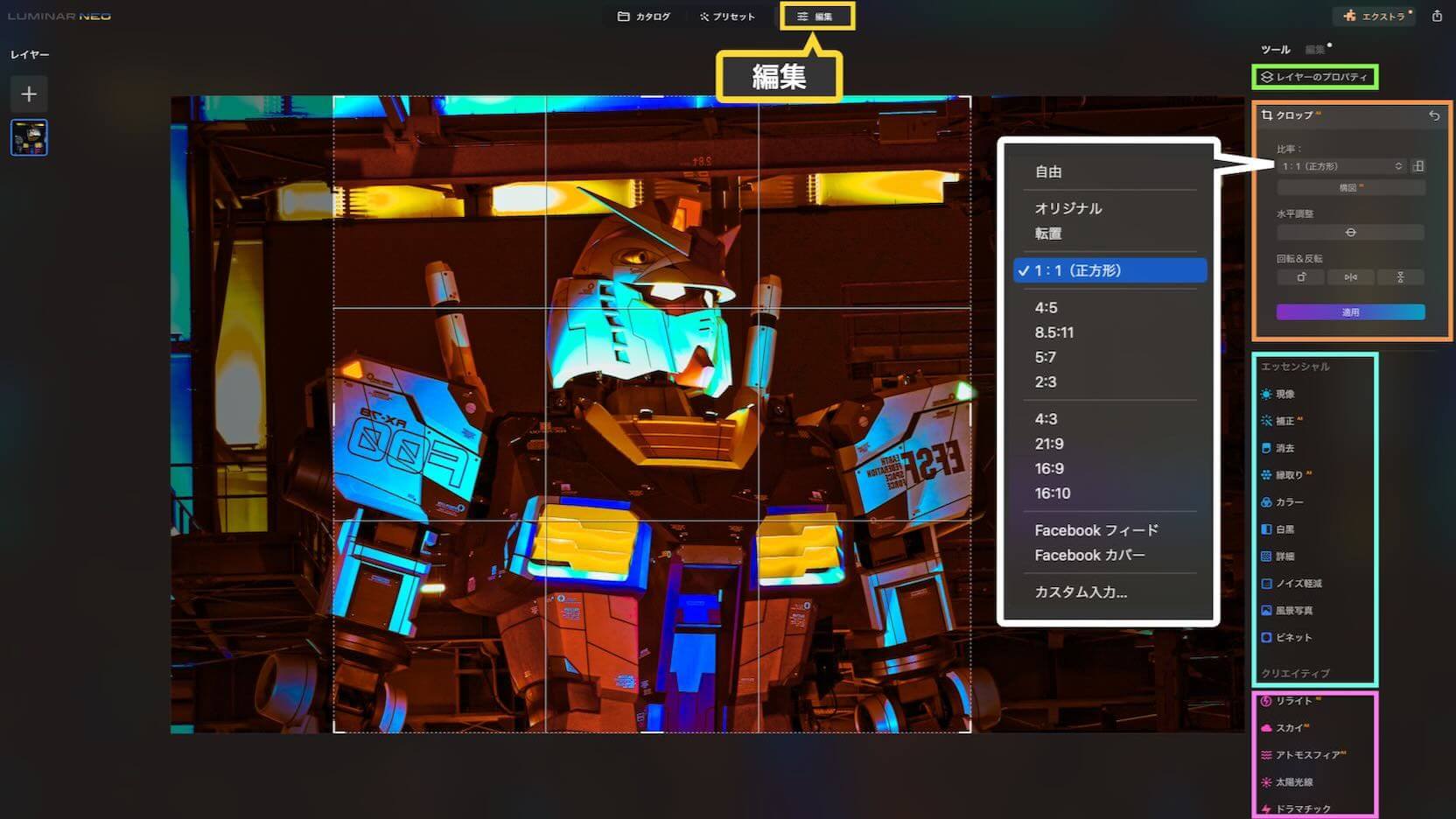
『比率:』から『1対1』をクリックするとグリットラインが長方形から正方形に変化しました。あとはプレビュー画面をドラックしてグリッドラインの中央に移動させて『適用』をクリックすると構図が確定します。
ちなみに、今回は『回転&反転』機能を使って左右を反転させ鏡像を作成にしてみました。反転すると肩のプリントされた文字も逆さになってしまいますが、文字の無いポートレートや風景写真では違和感無く使えそう。

3.エッセンシャルツールについて
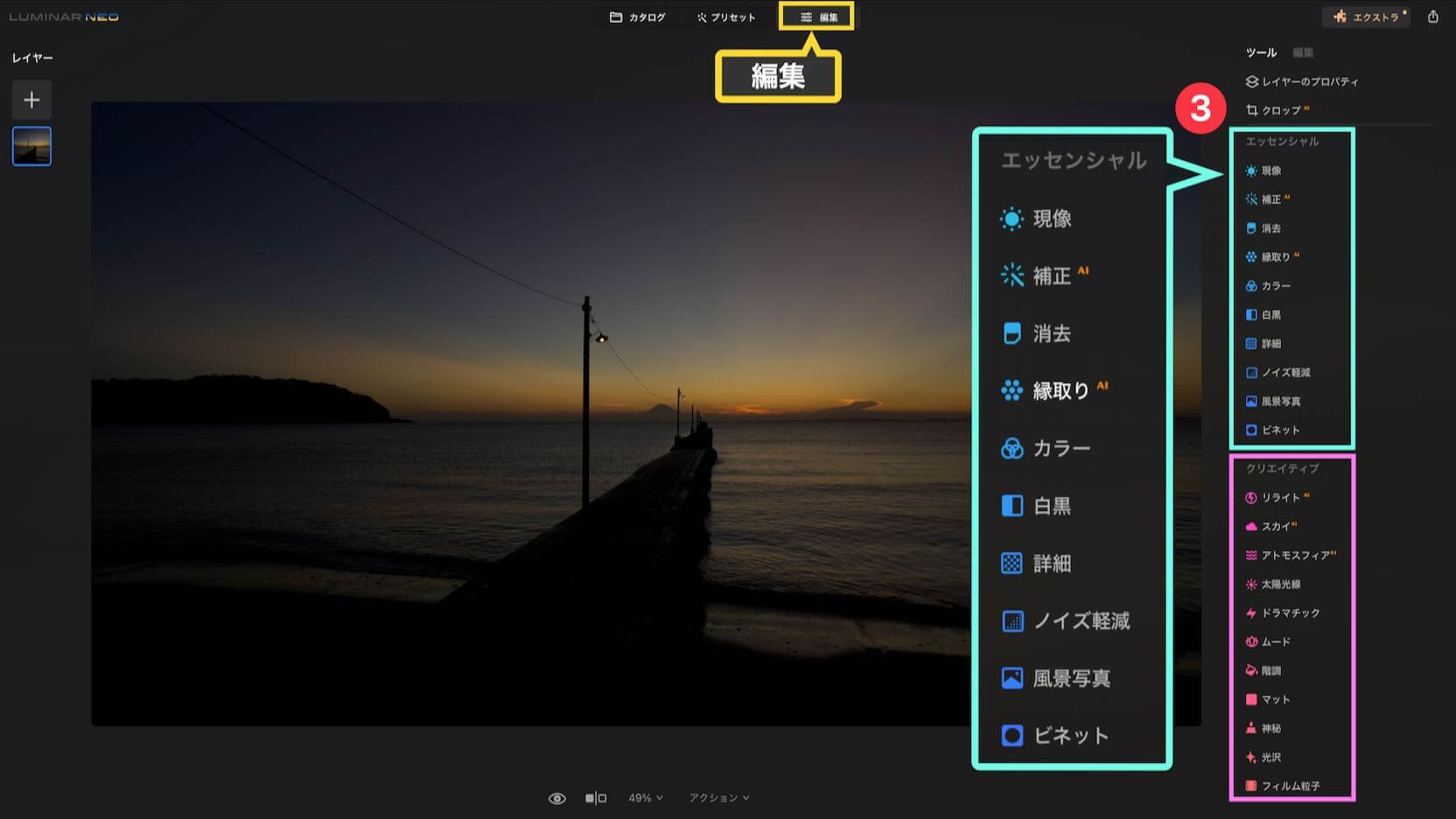
Luminar Neoの中で一番、使用頻度の高い『現像・編集ツール』の中で、さらに使用頻度が高いのが『③エッセンシャルツール』です。 いわばLuminar Neoのメインの操作と言っても過言ではありません。
そんなエッセンシャルツールで出来る項目の詳しい説明は下記をご覧ください。

では、実際にエッセンシャルツールのみを使って、どんな写真編集ができるのかご紹介します。

まずは元画像を紹介しておきます。こちらはSNSやTVCMでも有名な千葉の原岡桟橋を夕暮れ前に撮影した写真です。よく見ると桟橋の先には富士山も小さく写っていますが、全体的に画像が暗くぼんやりした印象となっています。
この少し眠たい写真をエッセンシャルツールを使ってどこまで変化させるか、その差を見ていただきましょう。


エッセンシャルツールで編集できる振り幅の広さを見ていただきたかったので2種類の編集結果を掲載させてもらいました。
編集後Ver.1は露出を少し上げた後、ブルーを強く押し出して青々としたスッキリとした印象に仕上げました。実際には太陽が海の向こう側にある地平線の彼方へ沈む時間帯の写真なのですが、まるでこれから朝日が登ってくるような雰囲気の写真になりました。
編集後ver.2は逆に赤味を強調して暖色系が強く柔らかい光に包まれて日が暮れていく、ゴールデンアワーを意識しました。ゴールデンアワーは朝日や夕日が地平線に近づいた時間帯だけに発生する神秘的な光景。
上手く表現出来るが疑心暗鬼でしたが、想像以上の雰囲気で仕上げることが出来ました。

エッセンシャルツール目玉機能① 電線を除去とは?
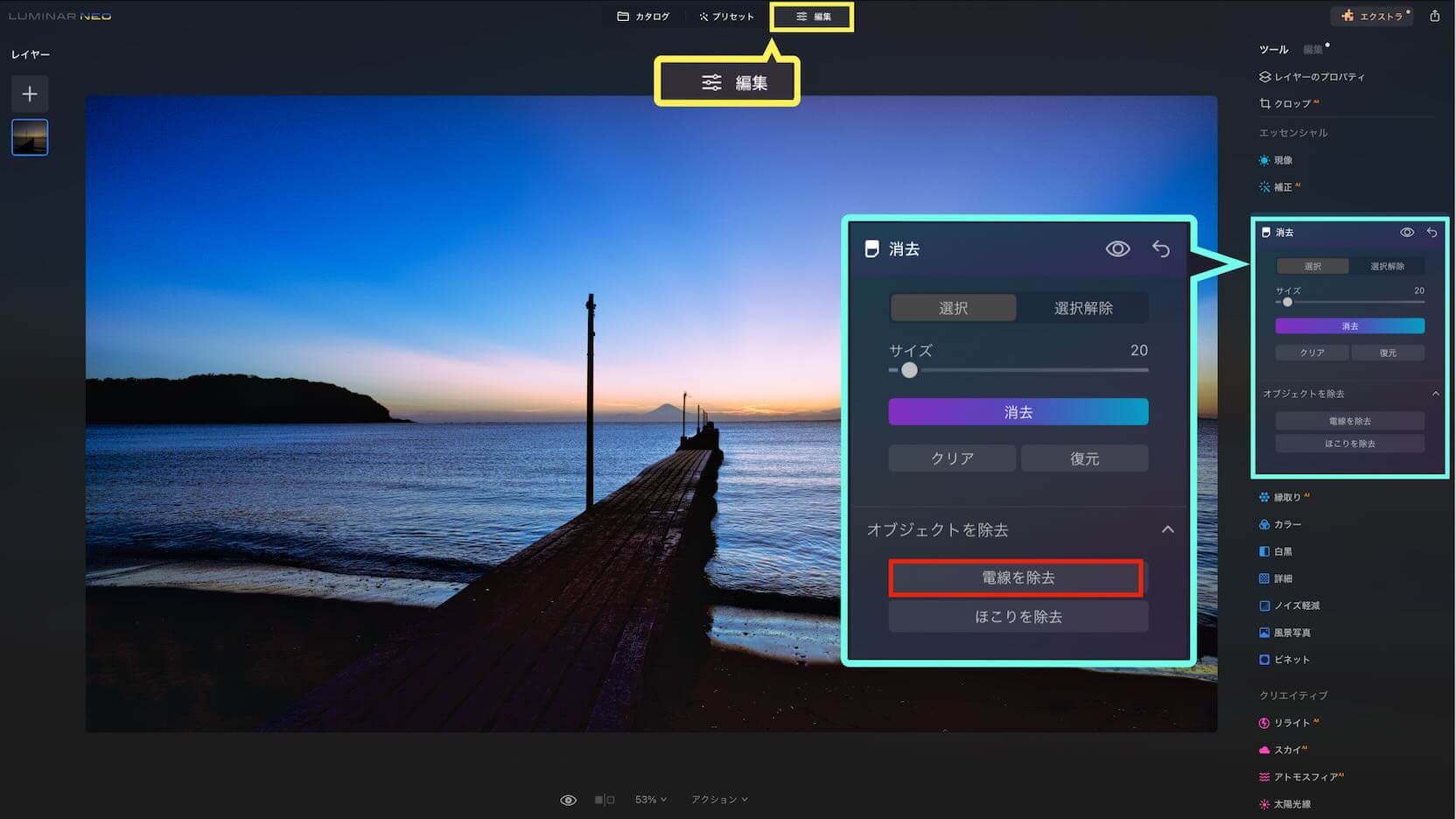
エッセンシャルツール内で目玉機能の一つ、ワンクリックで電線の除去ができてしまう機能。風景写真の中に写ってしまう邪魔な電線や、その他のオブジェクトをAI処理により簡単に消し去る事が可能です。
『編集パネル』⇒エッセンシャル内の『消去』⇒『オブジェクトの除去』⇒『電線を除去』の順でクリック。

エッセンシャルツール目玉機能② ほこりを除去とは?
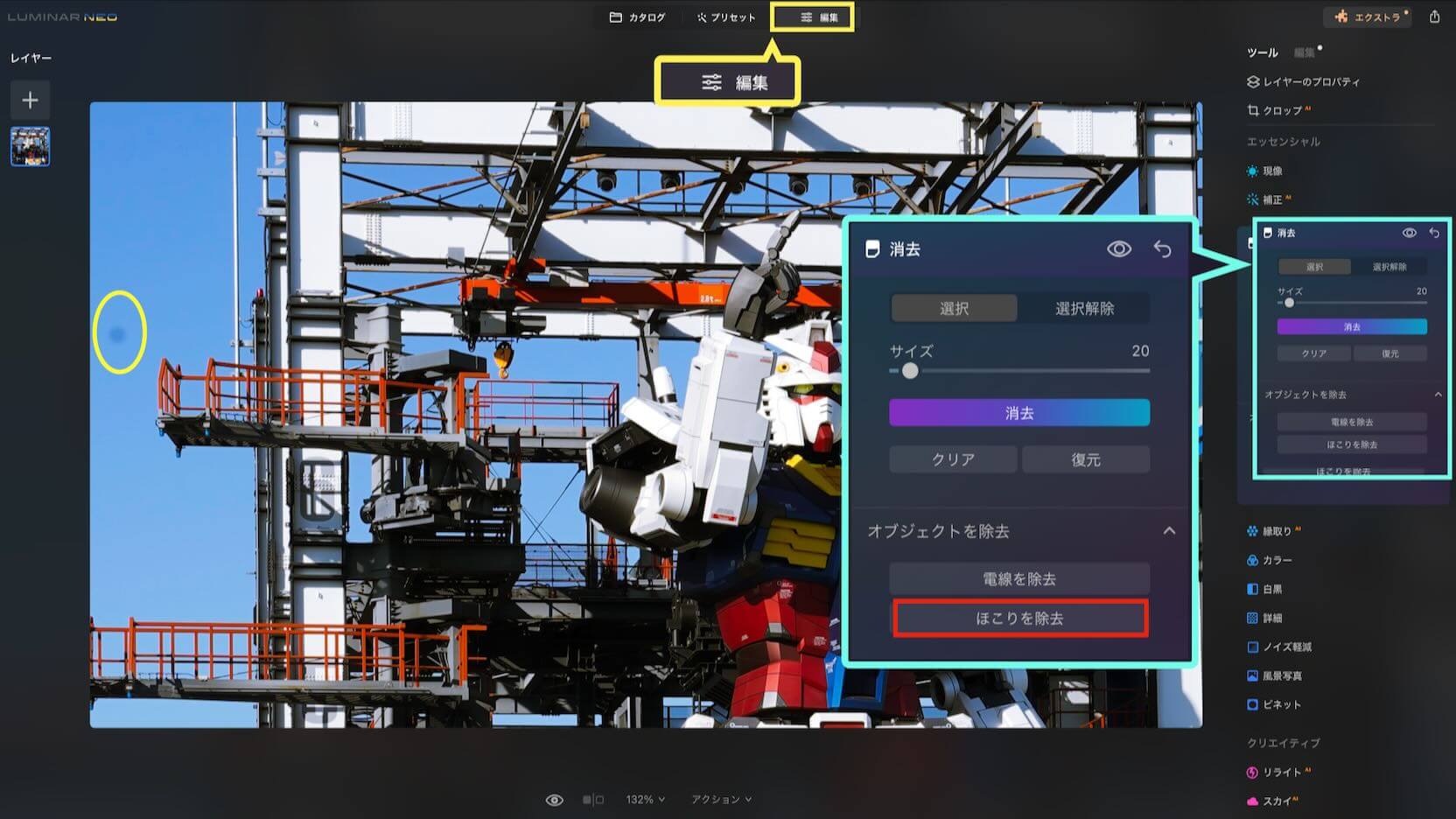
エッセンシャルツール内で目玉機能の二つ目、ワンクリックでほこりの除去ができてしまう機能。
写真の撮影で気付かないうちにセンサーやレンズにゴミやホコリが付着して写真内に写り込んでしまう場合があります。そんな時は編集時に1個1個除去する必要がありました。 ですが、この『ほこりを除去』を使えばAI処理により簡単に消し去る事が可能です。
『編集パネル』⇒エッセンシャル内の『消去』⇒『オブジェクトの除去』⇒『ほこりを除去』の順でクリック。


今回の作例では1つのホコリしか除去していませんが、複数のホコリもキレイに除去してくれます。ただし現在は、そこまで精度が高いワケではなく写真によっては、ホコリを残してしまう場合もありました。

4.クリエイティブツールについて
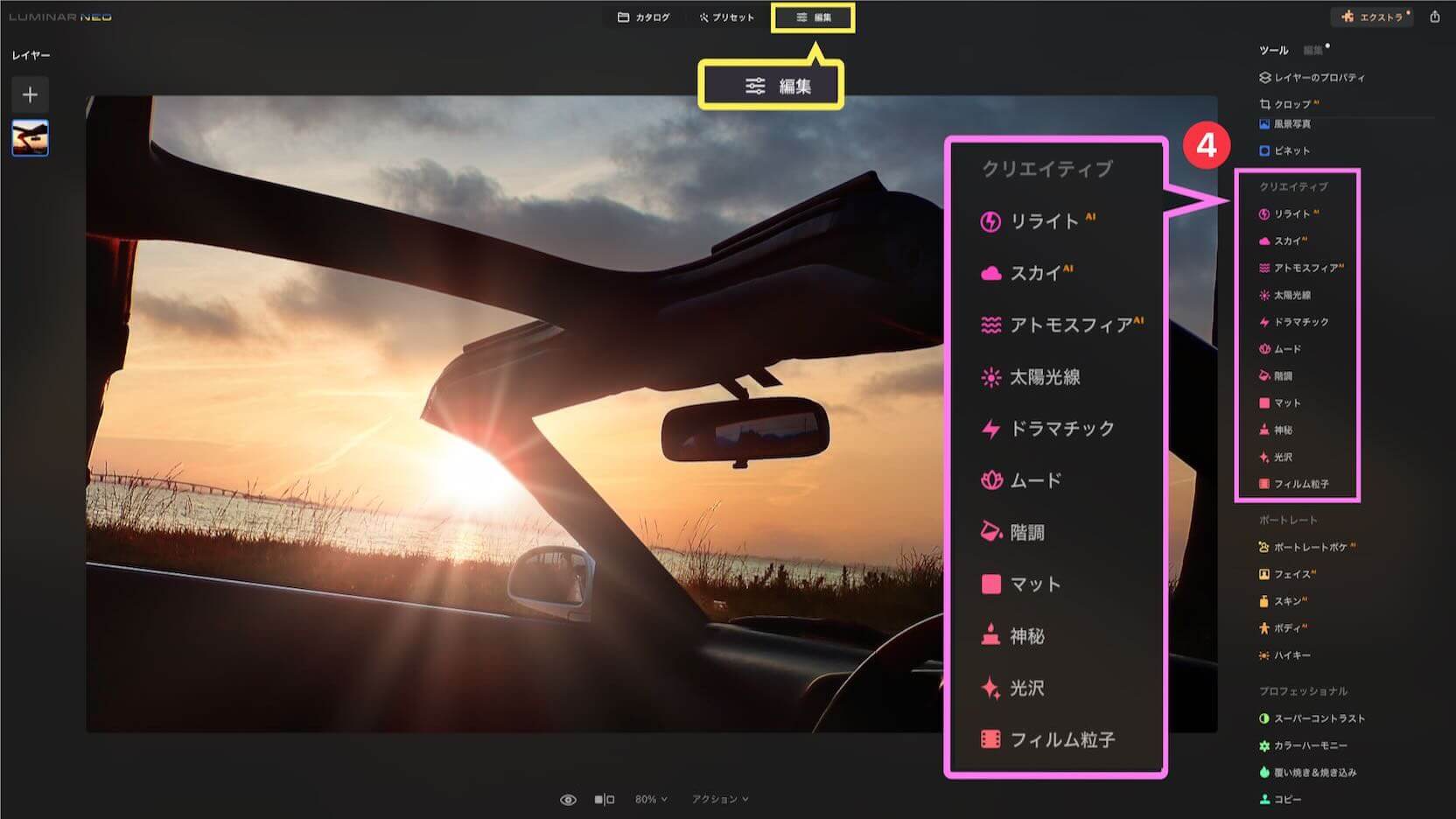
Luminar Neoの中で私が最も気に入っているのがクリエイティブツールです。その理由はクリエイティブツール内には『SKY(空の置き換え)』と『太陽光線』があるから。
この機能があるというだけでLuminar Neoを購入する理由の一つになると言っても過言ではありません。
詳しい、お話をする前に、まずはクリエイティブツールで、どんな事か出来るのかは、下記をご覧ください。


『スカイ(空の置き換え)』と『太陽光線』が、お気に入りな理由。それは風景写真の魅力や表現力を引き出すには天候状況が大きく影響してしまうからに他なりません。 私が風景写真を撮りに行く際には下記の準備を心がけるようにしています。
- 撮影する場所の選定
- 撮影する時期(季節)を考慮
- 撮影する時間帯を考慮
- 撮影機材の準備
- その日の天候!? ←コントロール不可
まずはネットで撮影したい場所を探し、その場所で撮りたい時期や時間帯を考えて撮影日を決めていきます。撮影場所が人気のスポットの場合は休日だと人が多く、撮影する場所やタイミングをはかれないので休暇を取ってスケジュールを空けることもあります。
そして撮影日は機材の準備をしてから撮影に望むのですが、当日の天候だけは自然が相手なだけに自分ではコントロールが出来ません。
スケジュールを調整し、いくら良い機材を揃えて準備をしても天候の状態だけで、全てが水の泡に消えてしまう事も少なくありません。
また風景の撮影では雨が振らなければ良いという訳でも無いのが難しいところ。上の写真のように雲ひとつ無いような空も問題になる事が多いんです。
晴天で雲ひとつ無い空は『空の色調が単調』になり、写真に深みや奥行きが感じられず、平凡で退屈な印象を与えてしまいます。 個人的には特定の被写体や星空撮影でない限りは多少の曇り空であることが一番、望ましいと考えています。


まずは『スカイ』を追加してみます。 すると太陽に照らされてオレンジ色に染め上げらた海雲のおかげで奥行きが出て写真に立体感が生まれました。
実は、この写真は機材を準備をして撮影に望んだモノではなく、ドライブ中に夕日がキレイだったので持っていたiPhoneで撮影した写真です。そのため、レンズに太陽光が反射してiPhone特有の丸いフレアが発生しています。
撮影時に発生したフレアと太陽を意図的に重ねることで目立たないようにしていますが、iPhoneで撮影した感が拭いきれません。

そんな時に重宝するのが太陽光線ツールです。丸いフレアの上に太陽光線を重ねることでキラッと輝くダイヤモンドのような太陽光が出来上がりました。
Tバールーフ越しに見える夕陽の光が車内に差し込んで、穏やかな中にキラッとした爽快感のある雰囲気の写真になりました。
カメラ機材が揃っていなくても、iPhoneとLuminar Neoだけで、こんな素敵な写真を作りあげることが出来るなんて凄いことだと思います。
もちろん、フルサイズのミラーレスカメラに用途に合ったレンズを組み合わせることで、美しい写真を撮れるに越したことはありません。
でも、たとえ天候に恵まれなくても、機材が揃ってなくても素敵な写真を作れるというのは、写真ライフに奥行きと幅を広げる事に繋がるので写真愛好家の方には、たまらない機能ではないでしょうか。

5.ポートレートツールについて
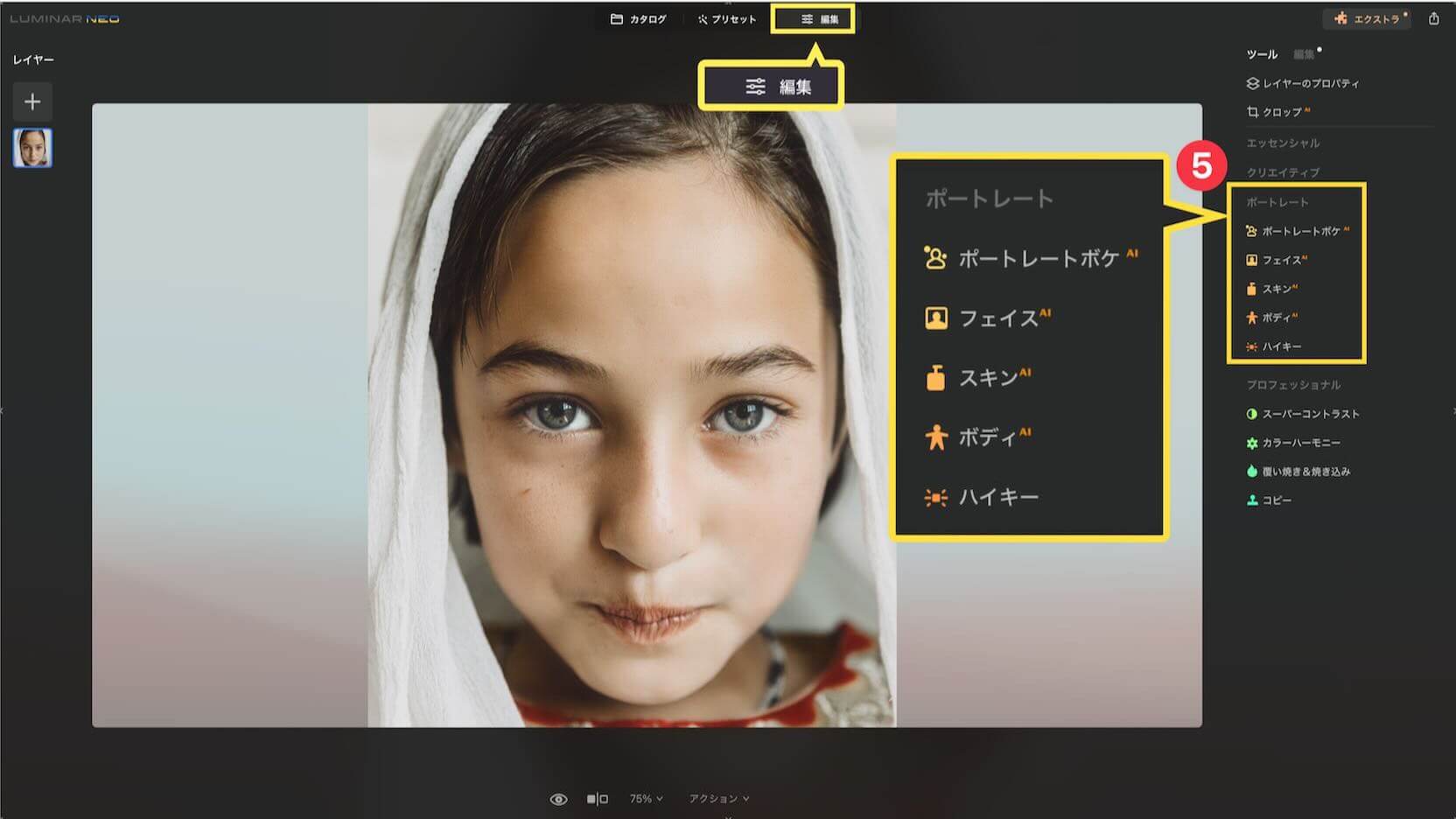
⑤ポートレートツールは人の顔・肌・体型を美しく整える機能です。
SNSに自分の写真を投稿する人が多い現代では、この機能を利用したいと思われる方も多いかもしれません。 ポートレート機能を実際に試してみると、スライダーバーを操作するだけで写真の出来栄えが大幅に向上しました。特に肌の質感を損なわずに、自然な仕上がりになる点には驚きです。
これまで美肌加工に不自然な印象を持っていたのですが、Luminar Neoのポートレートツールなら、自然で美しく仕上げることが出来ると思います。
ビフォーアフターを紹介する前に、ポートレートツールの項目の詳細について下記をご覧ください。



上の画像はスキンAIを使って適用量スライダーを最大まで上げた状態の写真ですが、そばかすや水疱瘡の跡までキレイに取り除いてくれています。また肌の質感を損なわずに輝くような肌に変化しているのも、SNSへ自撮りをアップしたい人には強い味方になってくれるはずです。
以前から愛用しているMacのphotos(写真アプリ)では、顔だけでなく写真全体が明るくなってしまい、不自然な印象になってしまっていました。でも、Luminar NeoのポートレートツールはAIが顔を認識して、顔だけに効果を与えることができるため、非常に自然な仕上がりになってくれます。
ただし、目尻や上顎にある魅力的なホクロなども消えてしまう場合があるため、その点は気をつけた方が良いかもしれません。
また、体型をスマートに見せるボディAI機能も中々良い働きをしてくれるのですが、人の近くに縦に走る線がある場合は一緒に歪曲してしまい自然な仕上がりにならない場合もあるため、注意が必要です。
ポートレートツールについては、本記事では語り尽くせないので別の機会に詳しく紹介したいと思います。
物撮り、風景の写真撮影がメインなのですが、ポートレートツールのおかげでポートレートにも興味が湧いてきました。

6.プロフェッショナルツールについて
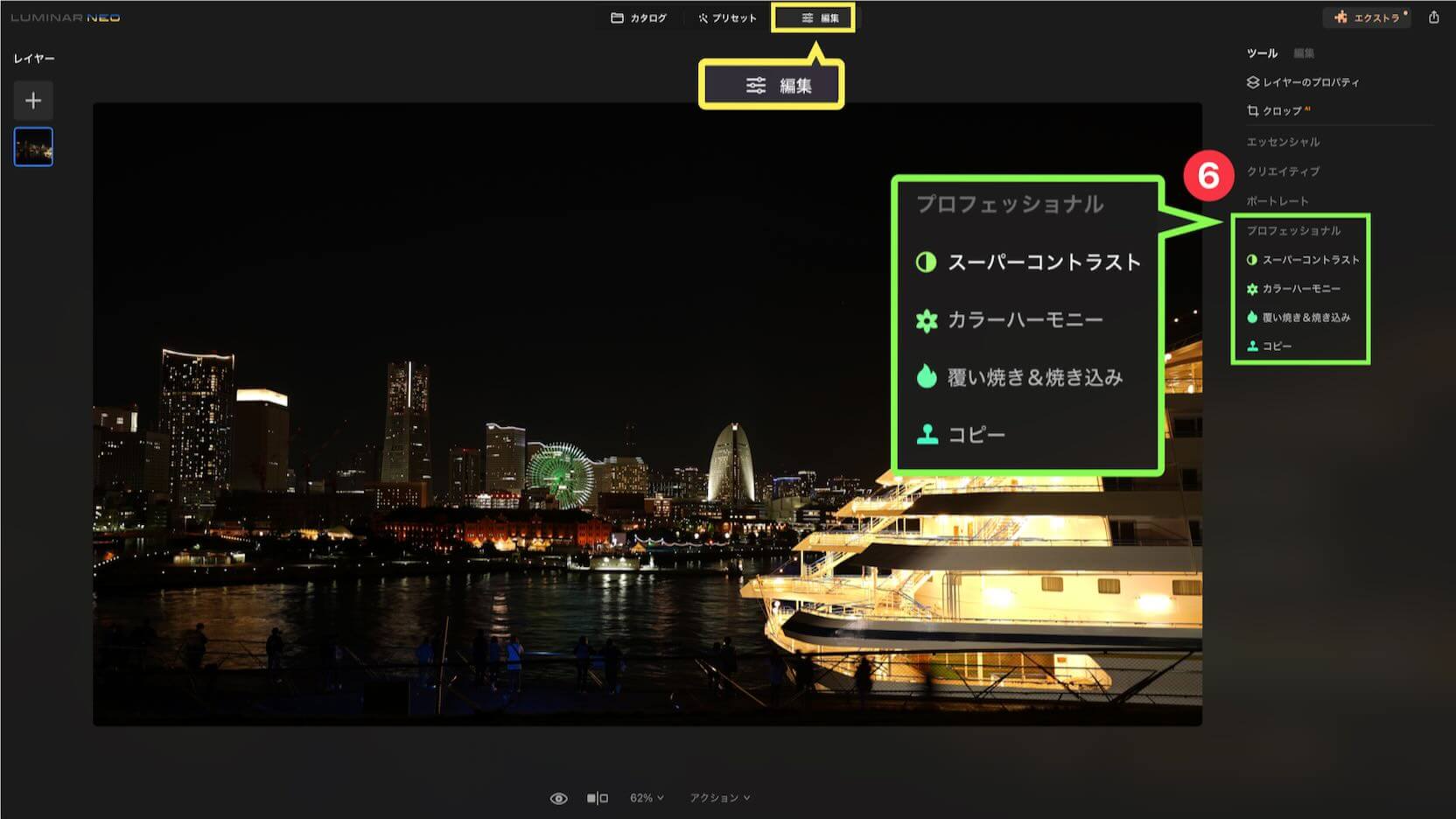
⑥プロフェッショナルツールは色彩のコントラストやカラー温度の調整ができる機能です。この機能の秀逸なところは、写真のダイナミックレンジを拡張して、明るい部分と暗い部分の細かいディテールを同時に引き出せること。
夜景撮影の好きな私としては、こちらの機能も絶対に外せないツールです。ビフォーアフターをご紹介する前に、各項目の説明については下記をご覧ください。

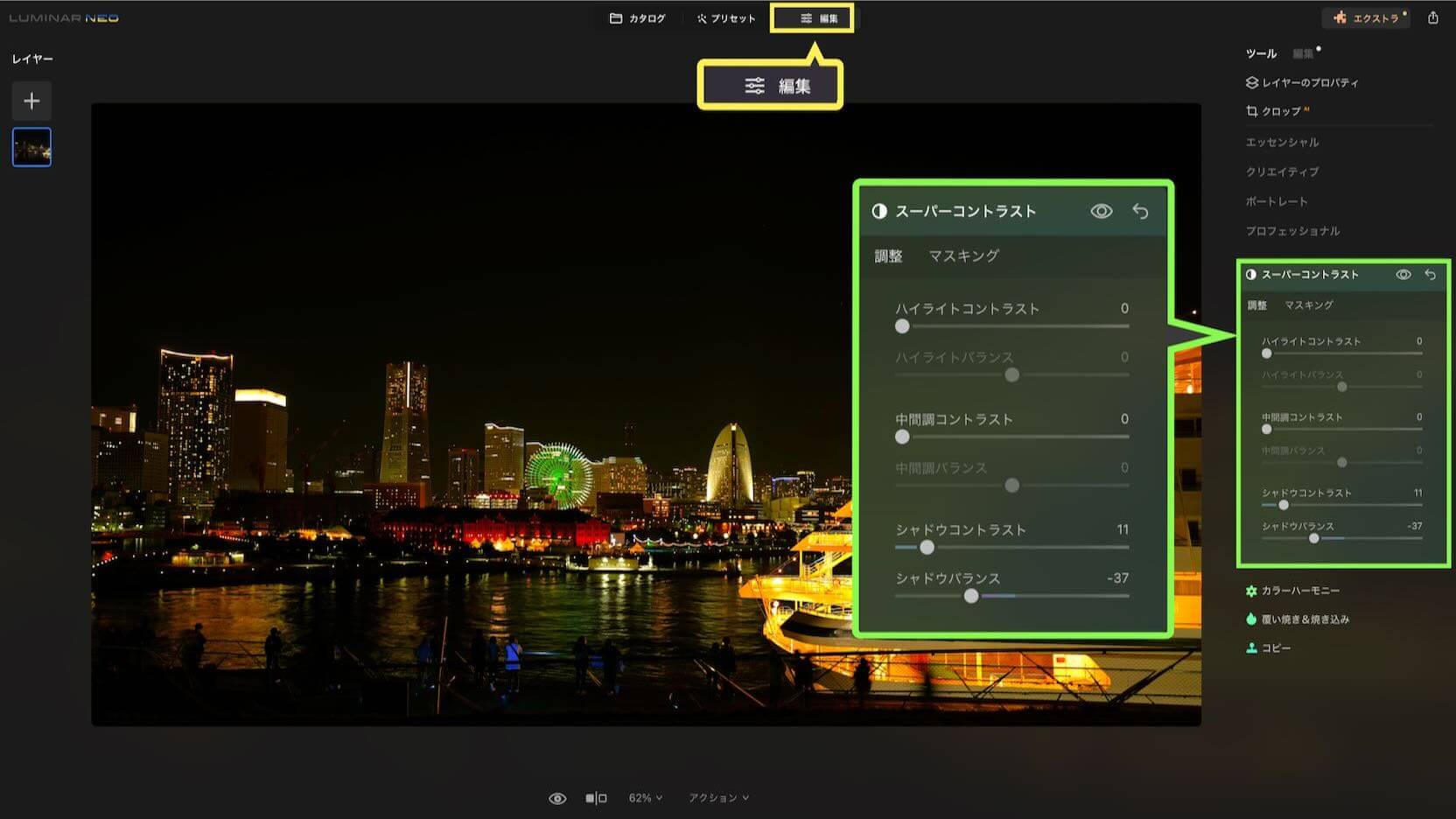
夜景写真の現像作業には、本来ならエッセンシャルツールやクリエイティブツールを併用して、プロフェッショナルツールを使用することが、望ましいと思います。
でも、今回はあえて『プロフェッショナルツール』だけを使用して夜景写真を、どれくらい変化させることが出来るかを試してみたいと思います。
調整方法は、画面に表示される項目のハイライト(明るい)・中間・シャドウ(暗い)コントラストのスライダーバーを左右に動かすだけで簡単です。
ちなみに各項目の配下には、それぞれ『バランス』という項目が設けられていて、このスライダーで画像のトーンバランスを微調整することができます。


そして出来上がったのがこちらの写真です。
今回の写真編集では、コントラストを際立たせるために、スーパーコントラスト配下のハイライト、中間、シャドウの3つの項目を調整しました。これにより、暗くてぼんやりとしていたビル群の輪郭がハッキリとして、より鮮明になりました。
また、カラーハーモニー配下のスプリットカラー温度を少しだけ暖色系に調整。この調整により、フラットな印象だった写真が全体的に暖かみを帯び、深みのある色彩が表現されました。
結果として、輝く夜景が艶やかな色調で表現され、赤レンガ倉庫、観覧車、高層ビル群などが色鮮やかに仕上がりました。
もしかしたら人によっては鮮やか過ぎる印象を持つかもしれません。でも、こちらに関しては調整次第で派手さを抑え、自然な感じに仕上げることもできます。

編集した項目を取り消す(やり直す)方法
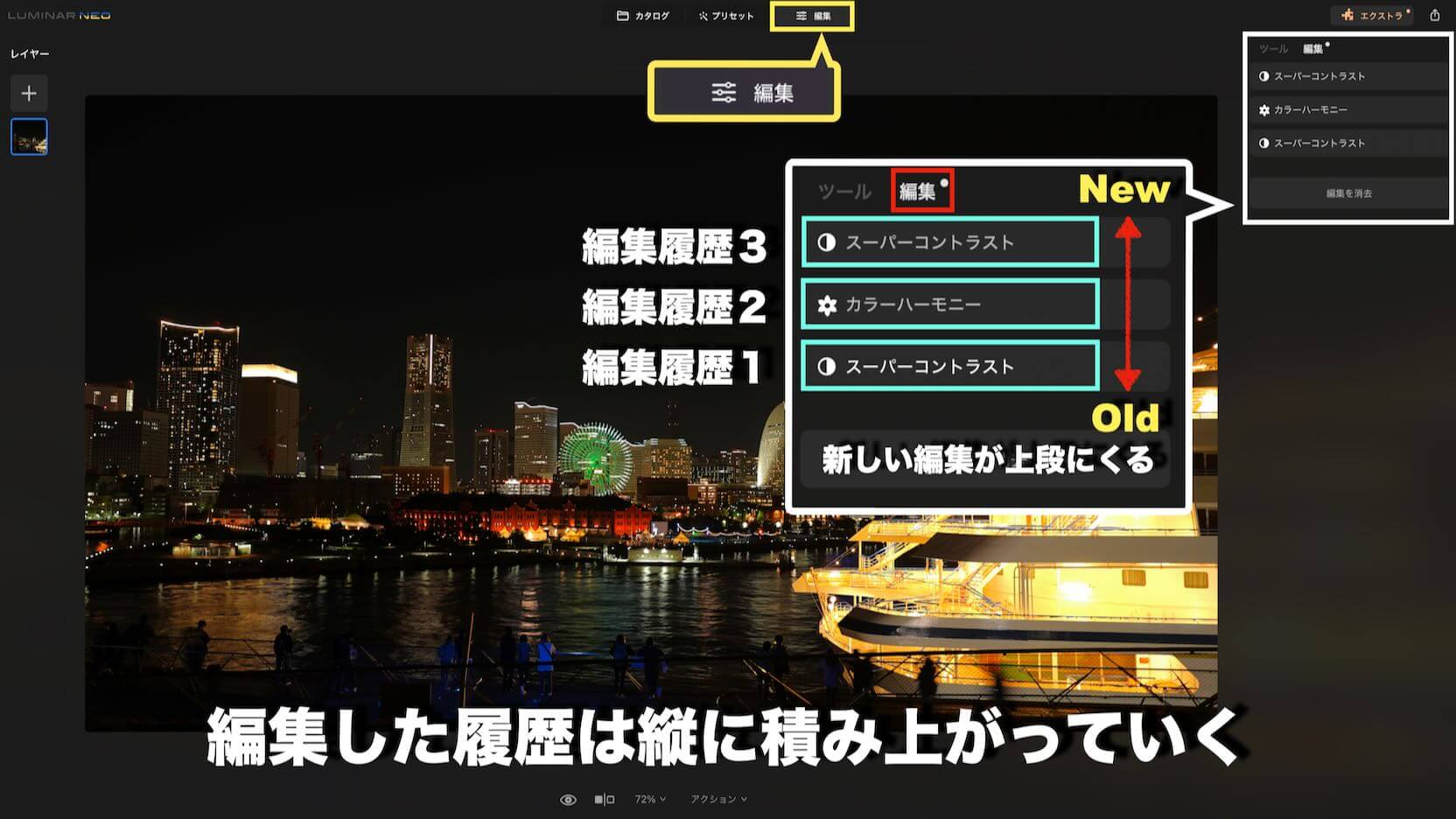
これまでLuminar Neoの各種項目の編集方法について、ご紹介してきました。ここで一つの疑問を持った方もいらしゃるかもしれません。それは『編集した項目を取り消すことは出来るの?』という疑問です。
Luminar Neoは、もちろんその点も抜かりはありません。
それでは編集した作業を取り消す手順を説明する前に画面の構成についてご紹介します。
画面右上の『編集タブ』をクリックすると、今までに編集した作業が縦に並んで表示されます。LuminarNeoでは下の方にいくほど古い編集で、上の方にいくほど新しい編集が表示されます。
イメージ的には古い編集履歴から順に上に積み上がっていく感じでしょうか。
ちなみに画面上では『編集履歴1』と『編集履歴3』は『スーパーコントラスト』が表示されています。これは一度、スーパーコントラストで編集をしたあとに再度、『ツール』タブからスーパーコントラストで編集を行うと別の編集履歴として残るため、このような表示となります。
つまり、ツールタブから何度も同じ編集を行うと、それぞれ編集履歴が別々に残って表示される仕組みとなっています。
では、実際に編集履歴の取り消しの手順についてご説明していきます。
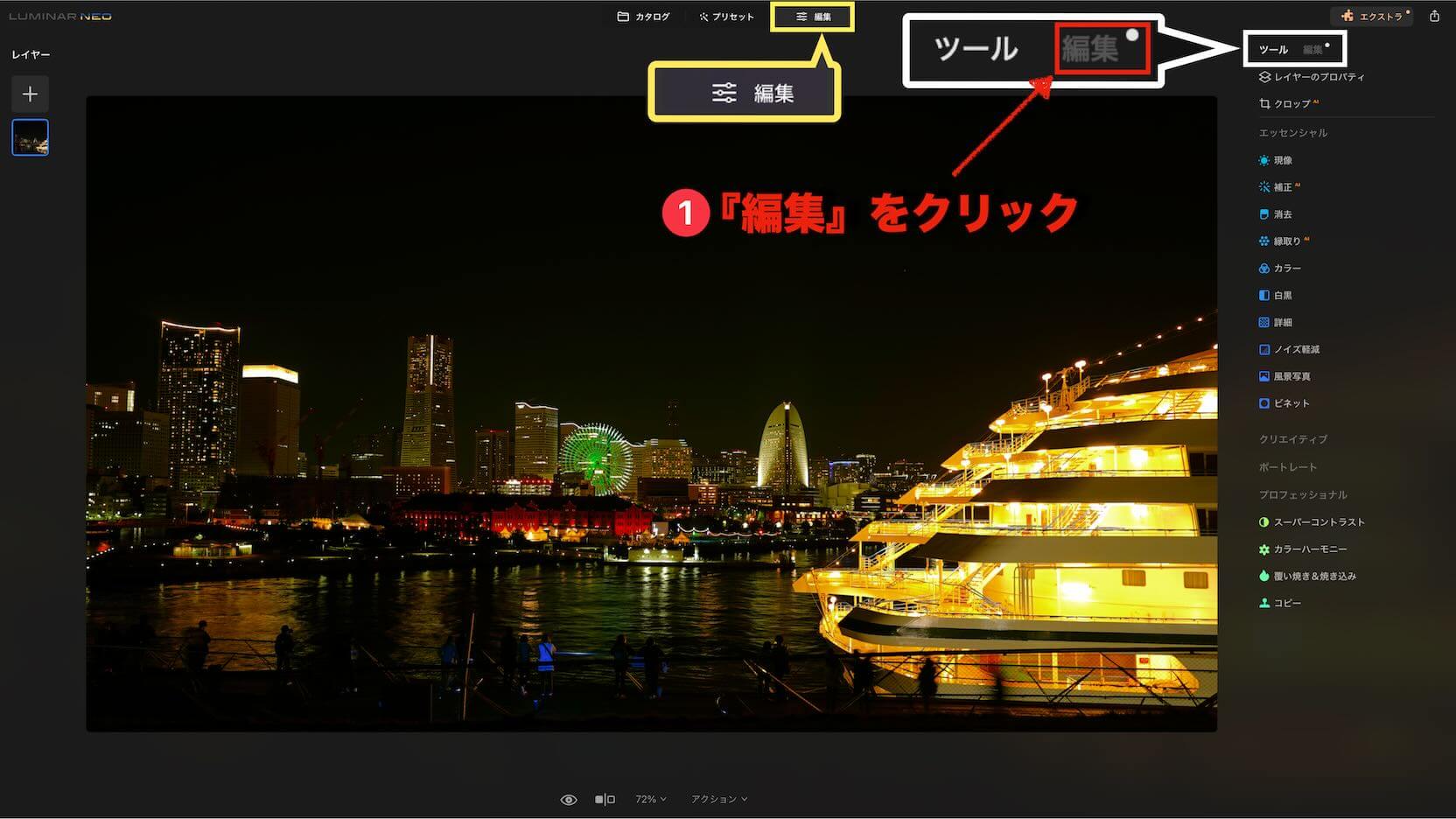
- ①ツール・編集タブから『編集』をクリック
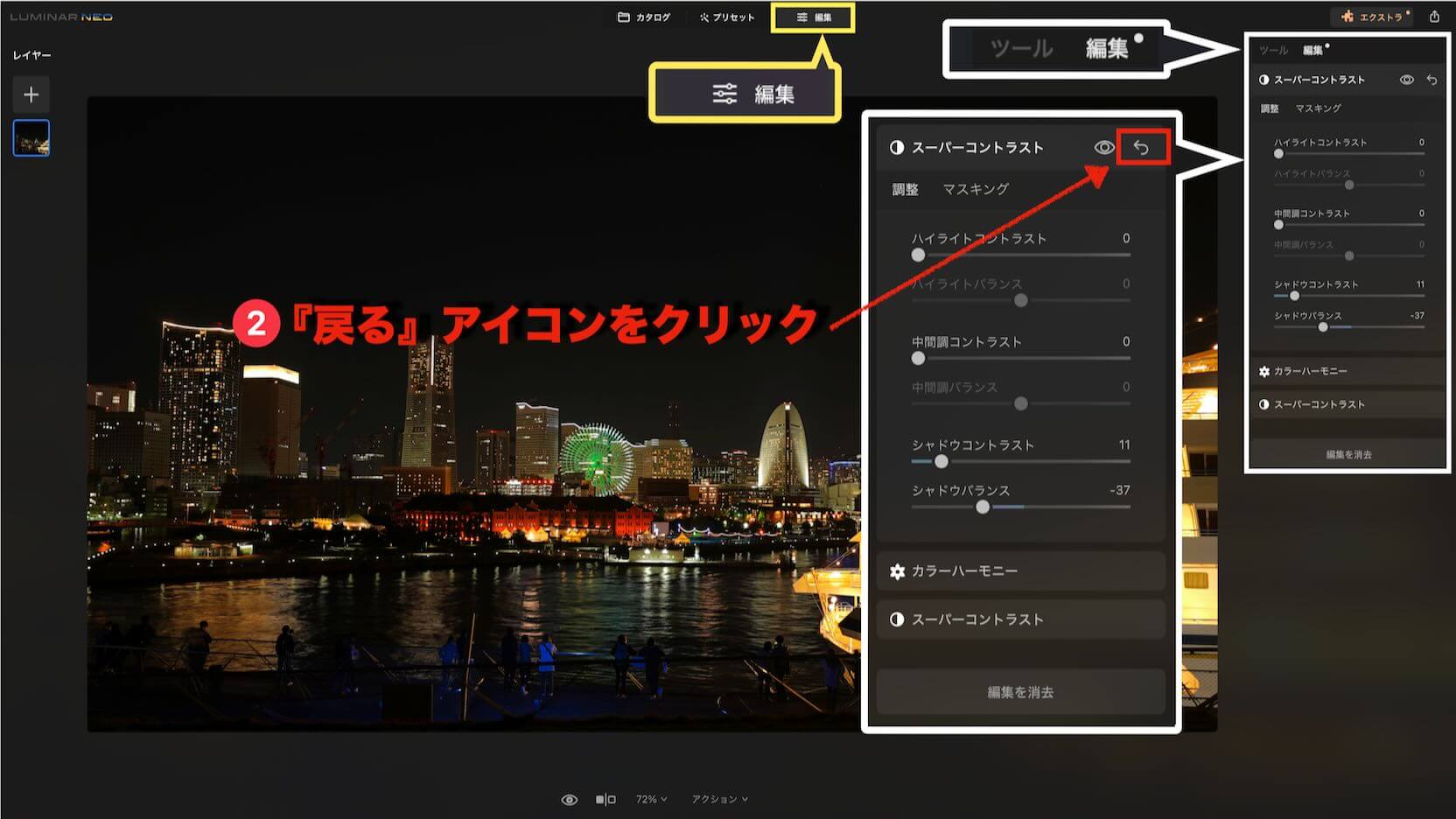
すると画面の右側に今まで編集してきた履歴が縦に表示されます。先程の説明写真では項目のみの表示でしたが、実際には上の画像のように一番新しい履歴だけは編集内容が判るように詳細が開いて表示されます。
※編集内容の取り消しを行いたい場合は、上記の写真のように編集内容を表示させておく必要があります。取り消したい項目が開いていない場合は項目をクリックすると編集内容が開きます。
- ②『戻る』アイコンをクリック
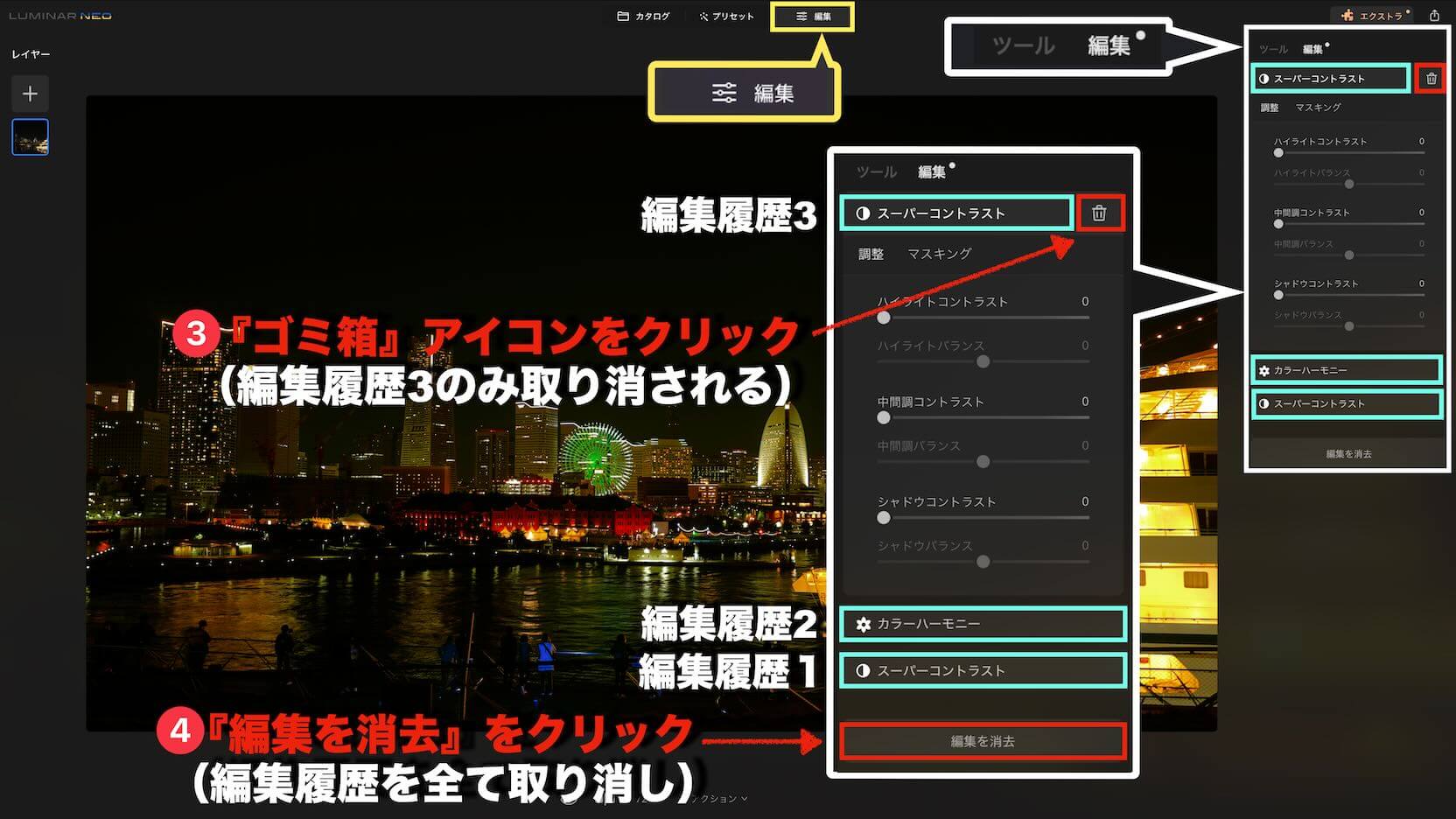
『戻る』アイコンをクリックするとアイコンが『ゴミ箱』アイコンへ変化します。
- ③『ゴミ箱』アイコンをクリックすると『編集履歴3』のみ取り消される
- ④『編集を消去』アイコンをクリックすると、全ての編集履歴が取り消され編集前の写真に戻ります

拡張機能について
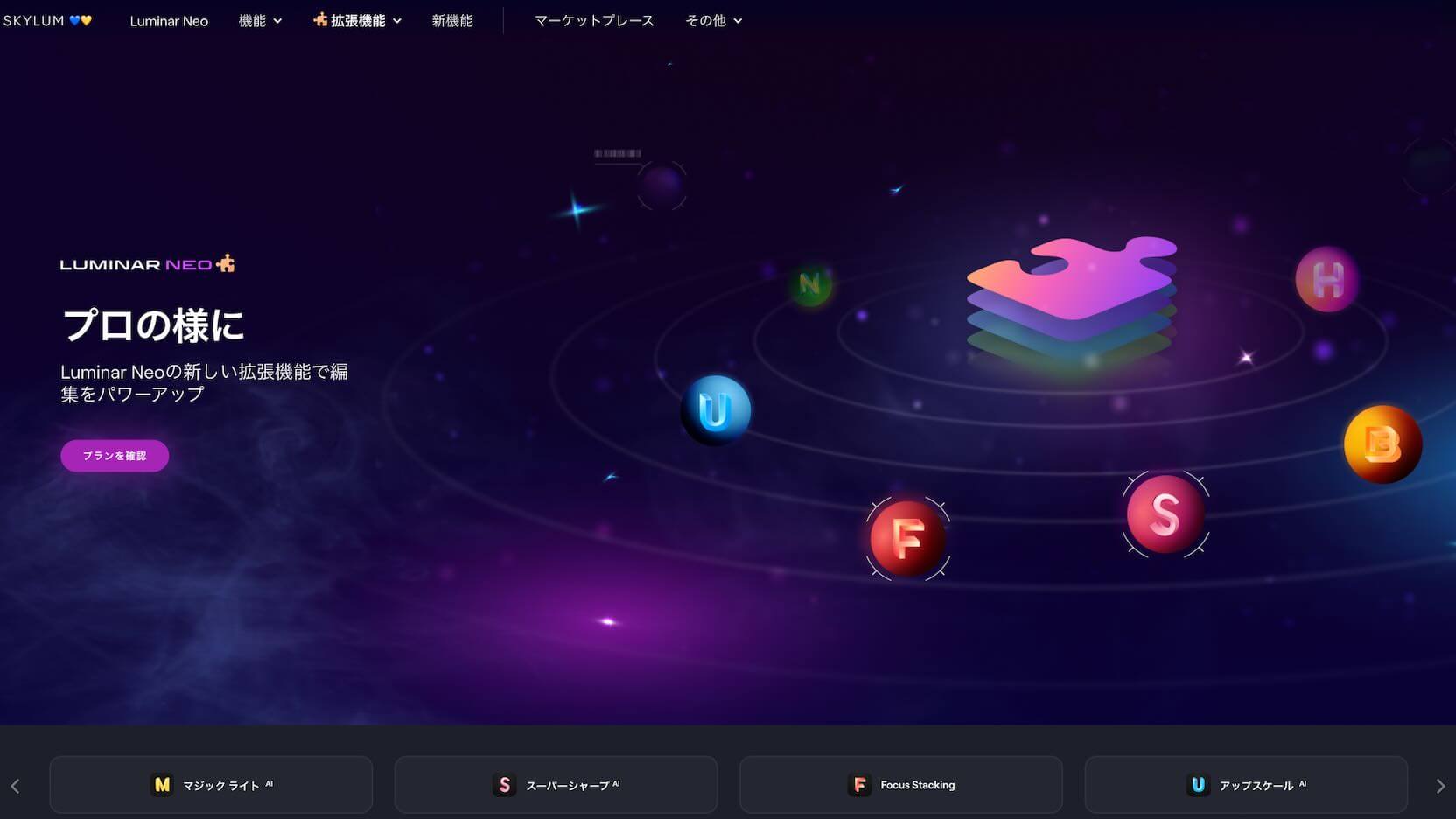
前項まではLuminar Neoを購入すると使用可能になる基本機能についてご説明してきました。サービス一覧でご紹介している『Explore(サブスク)』と『生涯(買い切り)』の、どちらを選んでも、今まで説明してきた機能を全て使用することができます。
正直な話、これらの基本機能だけでも、写真編集の幅が広がり、出来上がる写真のクオリティーはメチャクチャ高くなる事はご理解いただけると思います。

Luminar Neoの拡張機能は、Luminar Neoソフトウェアの機能を強化するためのアドオンで、サードパーティの開発者によって制作されています。
拡張機能は別途、有料で購入の必要がありますが、フィルターセットや高度な色補正ツールなど特定のタスクを実行したりLuminar Neoへ新しい機能を追加することができます。
購入後、インストールするとLuminar Neoソフトウェアに統合され、プログラムから直接その機能やツールにアクセスできるようになります。
基本性能だけでも高機能なLuminar Neo。拡張機能をインストールすることで、写真編集を次のレベルへ引き上げることが出来ます。2023年4月現在で、購入可能な拡張機能は下記の7つになります。
\30日間返金保証!! プロモーションコードで10%OFF → 『Active04』/

マーケットプレイスについて
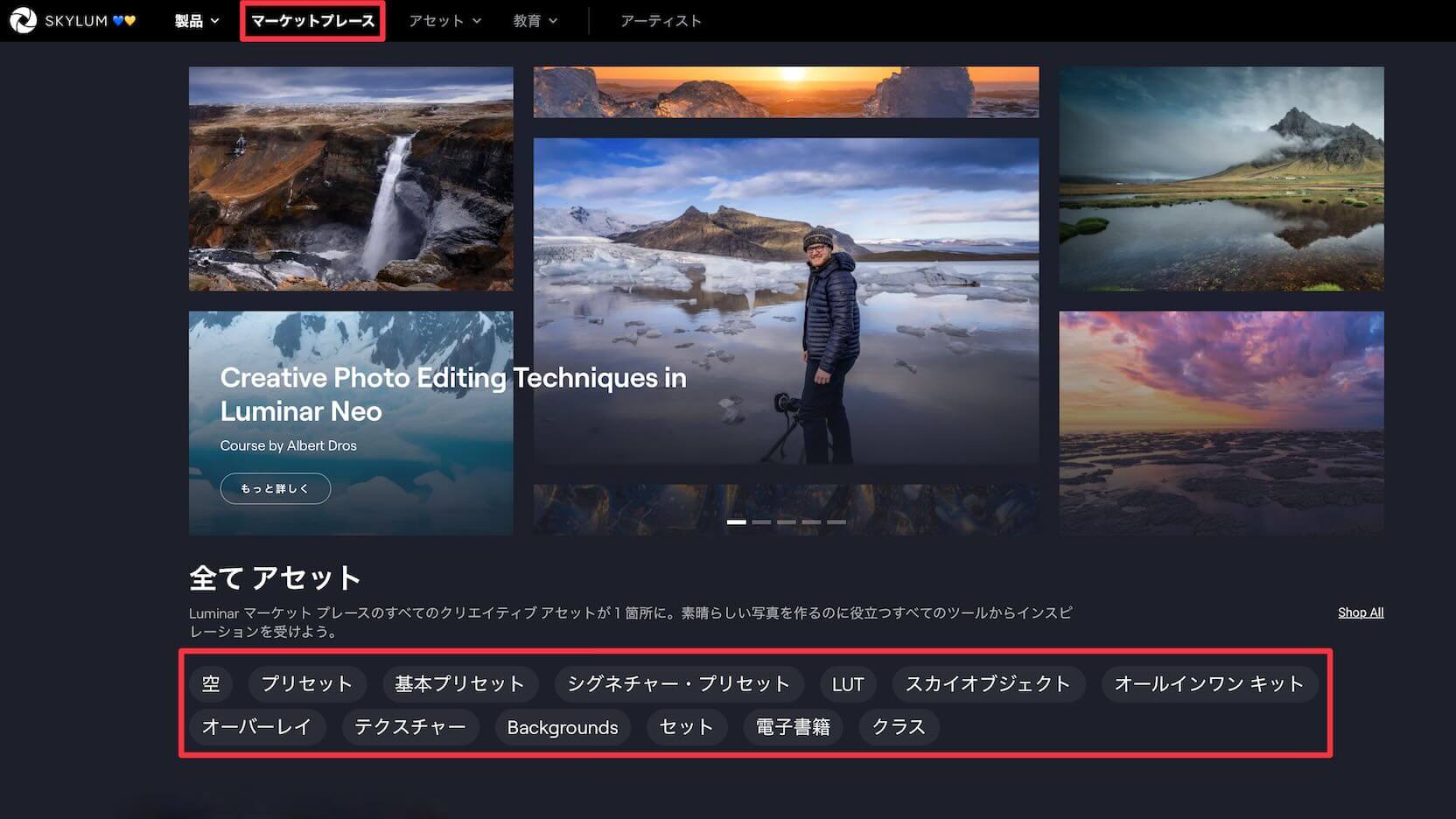
Luminar Neoには拡張パックの他にもマーケットプレイスと呼ばれるオンラインストアがあります。このマーケットプレイスではLuminar Neoをより効果的に使うためのアセットやプリセットを購入することができます。 大まかに分けると下記のようなアイテムが揃っています。

\30日間返金保証!! プロモーションコードで10%OFF → 『Active04』/
Luminar Neoの基本的な機能と使い方のまとめ

Luminar Neoの基本的な使い方と機能についてご紹介しましたが、それだけでも驚くほどのパフォーマンスを発揮する事を、ご理解いただけたと思います。
Luminar Neoは常に最新技術にアップデートされており、今後も新しい機能や改良が追加されることが期待されます。これは、あなたが購入した時点で最先端の写真編集テクノロジーを手に入れられるという事に他なりません。

LuminarNeoのアップデート方法はコチラから

Luminar Neoを手に入れることで写真編集の世界が、どんどん広がっていくと思います。
実際、私は広がりました(笑)

\30日間返金保証!! プロモーションコードで10%OFF → 『Active04』/

COMMENT ON FACEBOOK