写真が溜まりすぎて、見たい画像を探せない…

みなさん。こんにちは。leon(@leon_sk4_22)です。最近ではSNSの普及もあって、キレイな風景や美味しいランチをスマホで撮る光景をよく見るようになってきました。
私も旅行やドライブ・散歩・ランチに至るまで、ことある毎にiPhoneやデジカメで写真を撮るのが日課になっています。

私が写真を撮る理由は、ふとした時に見ることができるキレイな景色や、楽しかったこと・美味しかった食べ物など、心を動かされる出来事を記録として残しておきたいから。
人の記憶は時間の流れと共に曖昧になってしまうもの。日々の生活に忙殺され、心動かされた出来事自体を忘れてしまうことだって少なくありません。
でも、写真として記録に残しておけば、その時に感じた気持ちや思い出を呼び起こしてもらうことができます。写真は過去の記憶を呼び起こすスイッチの役割を果たしてくれるタイムマシーンのような存在と言っても過言ではないかもしれません。
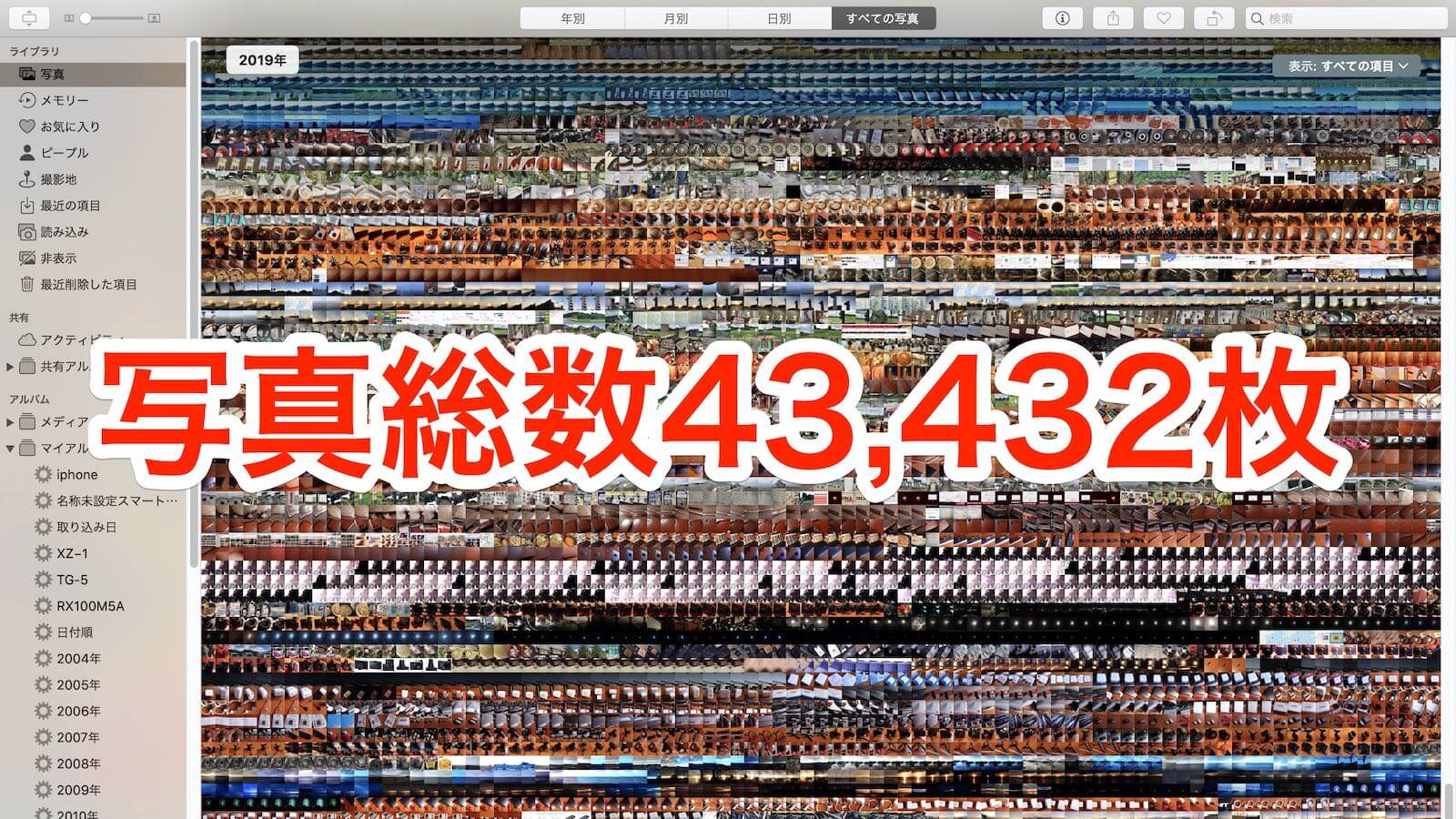
そんな思いから気軽にパシャパシャ撮影していたら、気が付くと43,432枚という膨大な数に…。記憶を記録するタイムマシーンも10年以上も撮りためてしまうとデバイス(iPhone・Mac)の中で埋もれてしまい目当ての写真を探し出すのは困難になってしまいます。
MacとiPhoneなら撮影地から写真を探すことができる
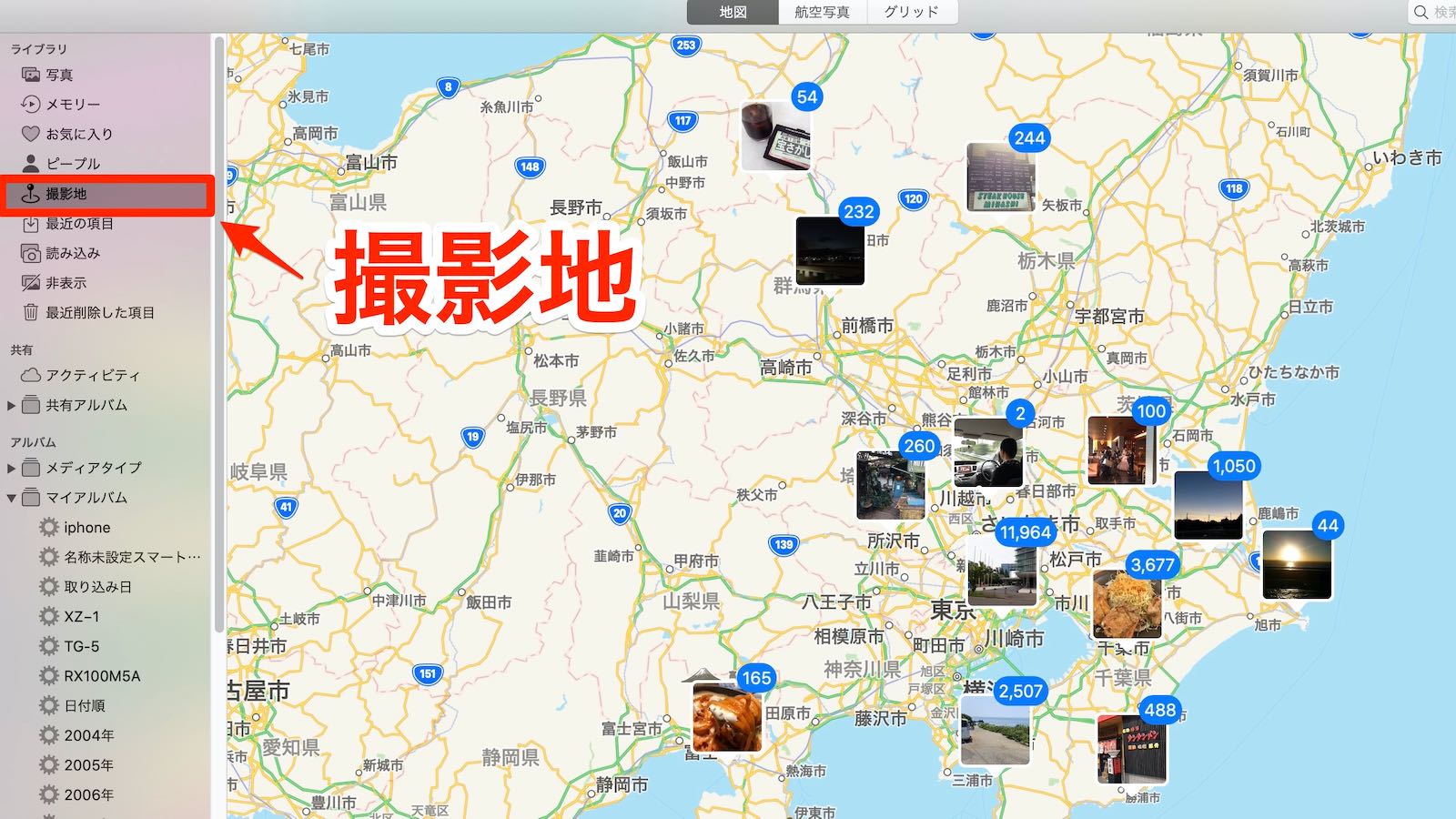
ここまで膨大になると探す気にもならないと思うかもしれません。でも、ご安心ください。iPhone・Macに標準搭載されている写真アプリ(photo,s)の撮影地を使えば、あっという間に見つけ出すことが可能です。
上の画像はMac版の写真(photo,s)の撮影地の項目を選択した画面です。地図上に、いくつかのアイコンが点在していますが、これは写真を撮影した場所を表しています。
以前に紹介した日付順の写真の管理では撮影した年月日が判らないと探すことが困難でしたが、撮影地の機能を使えば撮った場所を大まかに把握していれば、簡単に見つけられます。
ちなみにアイコンの右上に表示された数字は、その場所で撮影した写真の枚数です。スマホで、ご覧の方は小さくて見にくいと思いますので恐縮ですがスワイプで拡大して確認してみてください。
地図を拡大して撮影場所を絞り込む
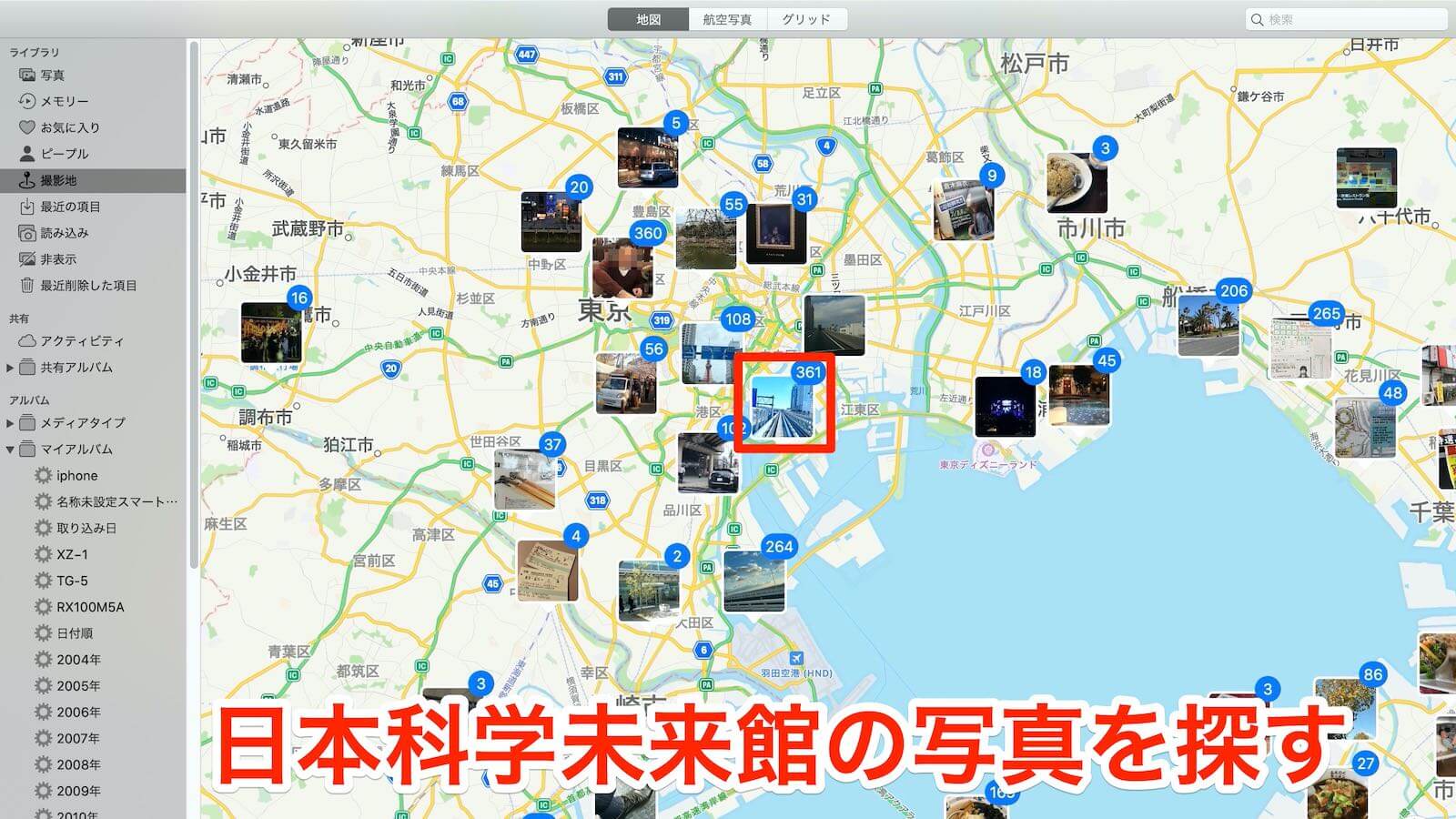
撮影地の優秀な点は地図を拡大していくことで、撮影した場所を絞り込む事が出来ることです。地図が縮小されている時は撮影した周辺を一つのアイコンとして表示し、拡大するに連れて撮影した場所ごとにアイコンが枝分かれしていく仕組みになっています。
試しに以前に紹介した日本科学未来館で撮った写真を探してみましょう。アイコンの数字は361枚と表示されていますね。この時点で43,432枚の中から361枚を抽出している事になります。これだけでも凄くないですか?
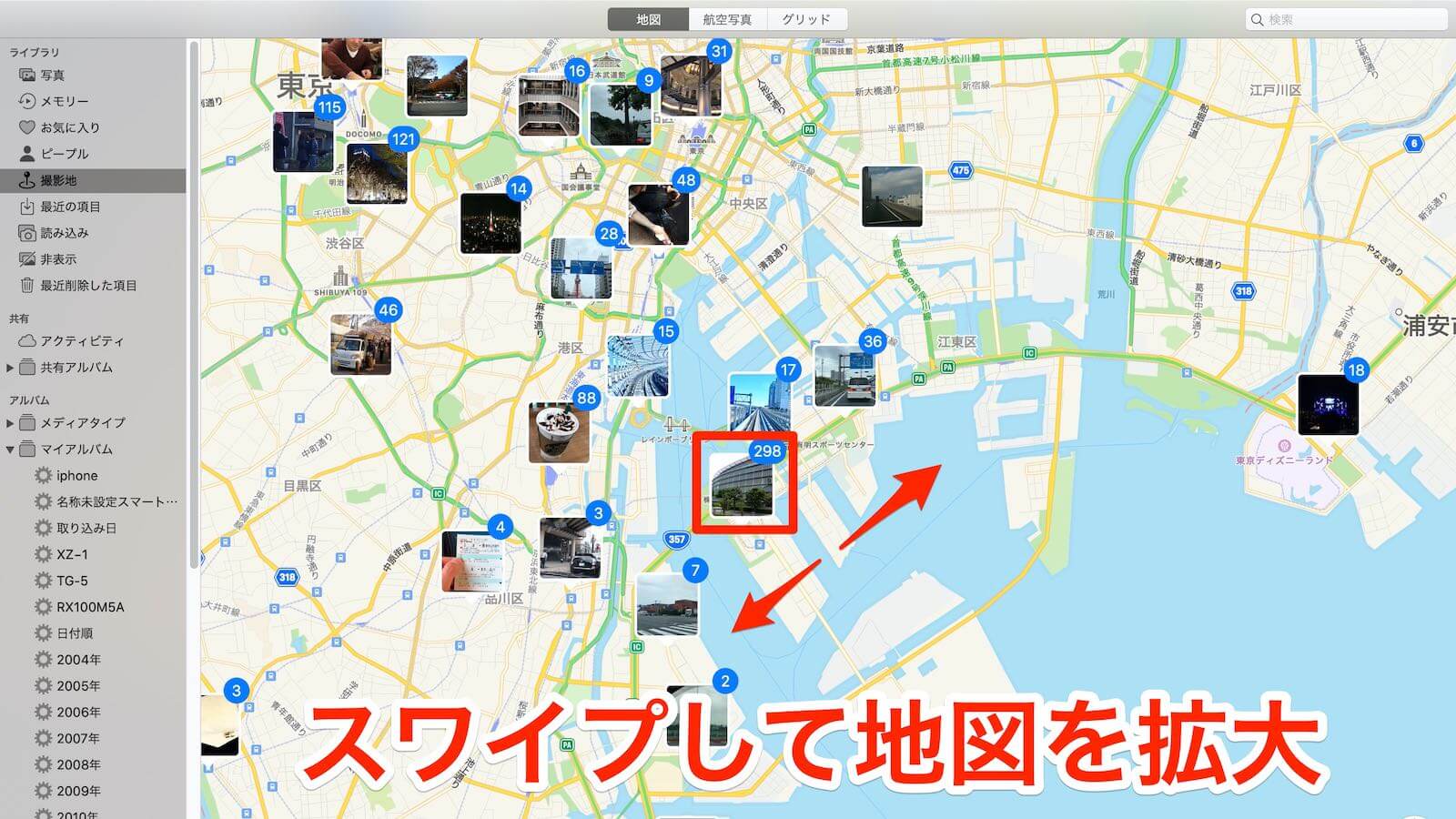
日本科学未来館の所在地である、お台場付近をスワイプして地図を拡大すると298枚になりました。
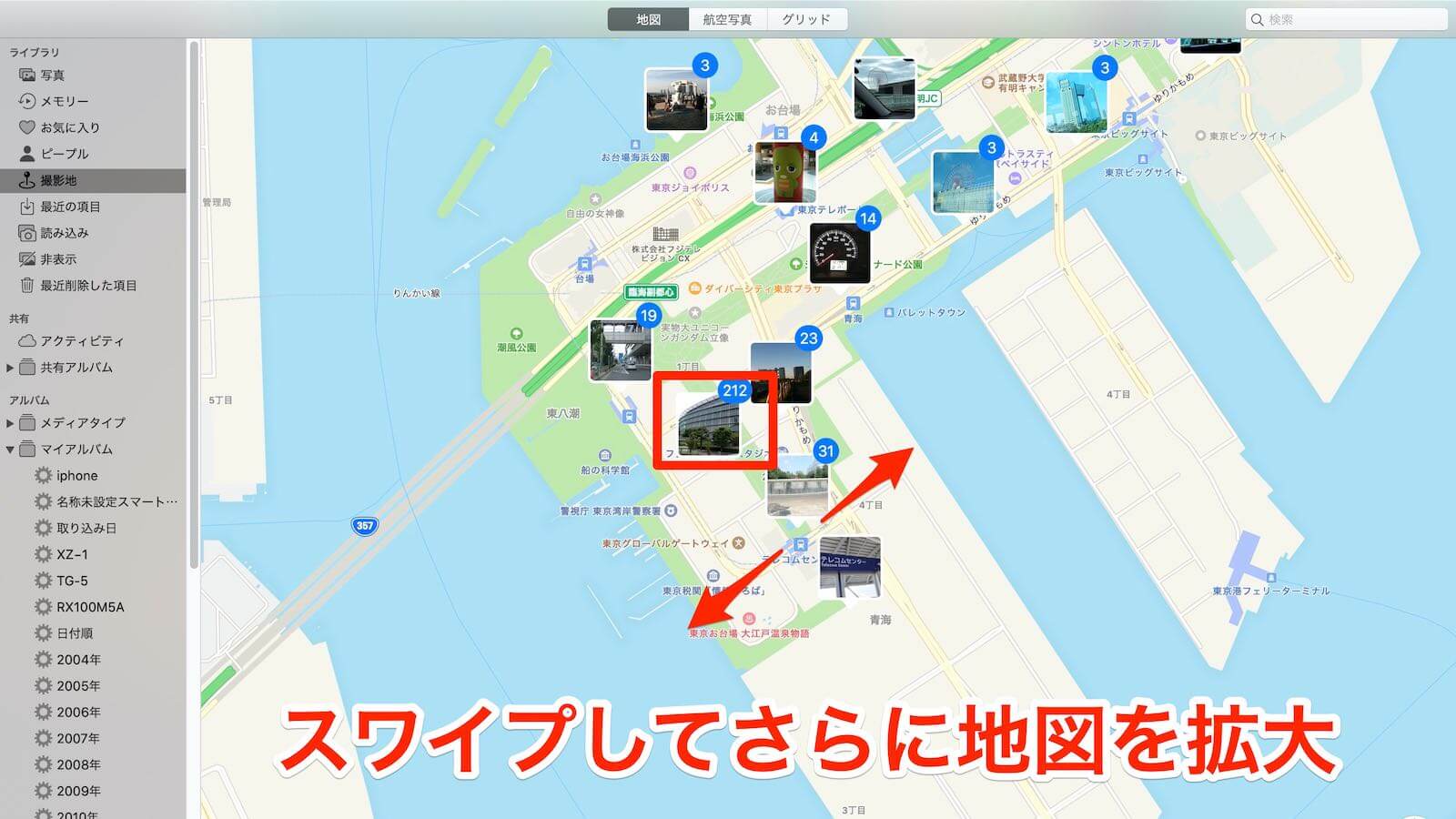
スワイプしてさらに拡大すると表示は212枚に。このように拡大を続けると撮影場所をドンドン絞り込むことが出来ます。
絞り込んだ写真は年代順に表示される
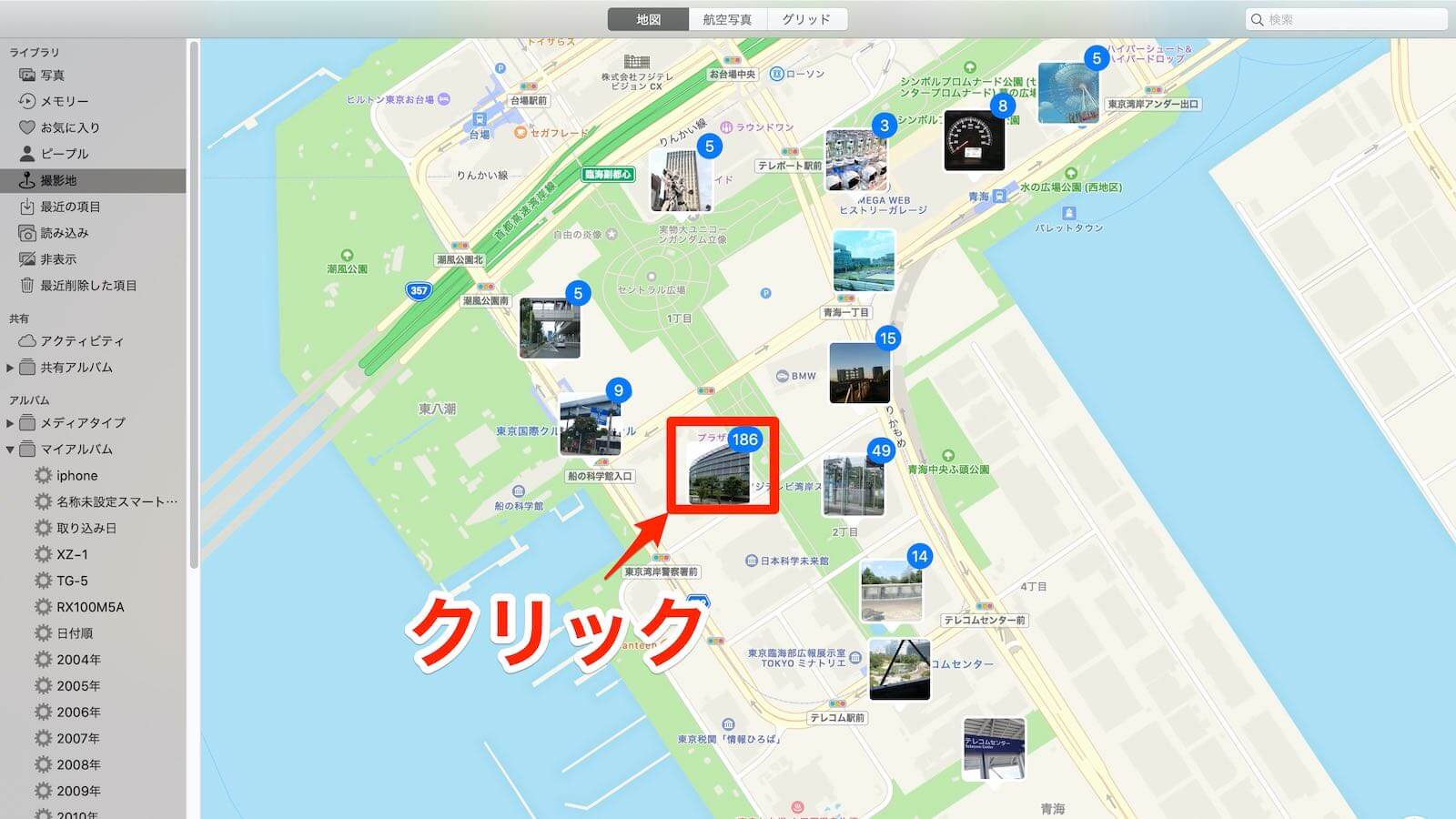
最終的に186枚まで写真を絞り込めました。(実際には拡大して、もっと絞り込めます)このアイコンをクリックすると186枚の写真を閲覧する事ができます。
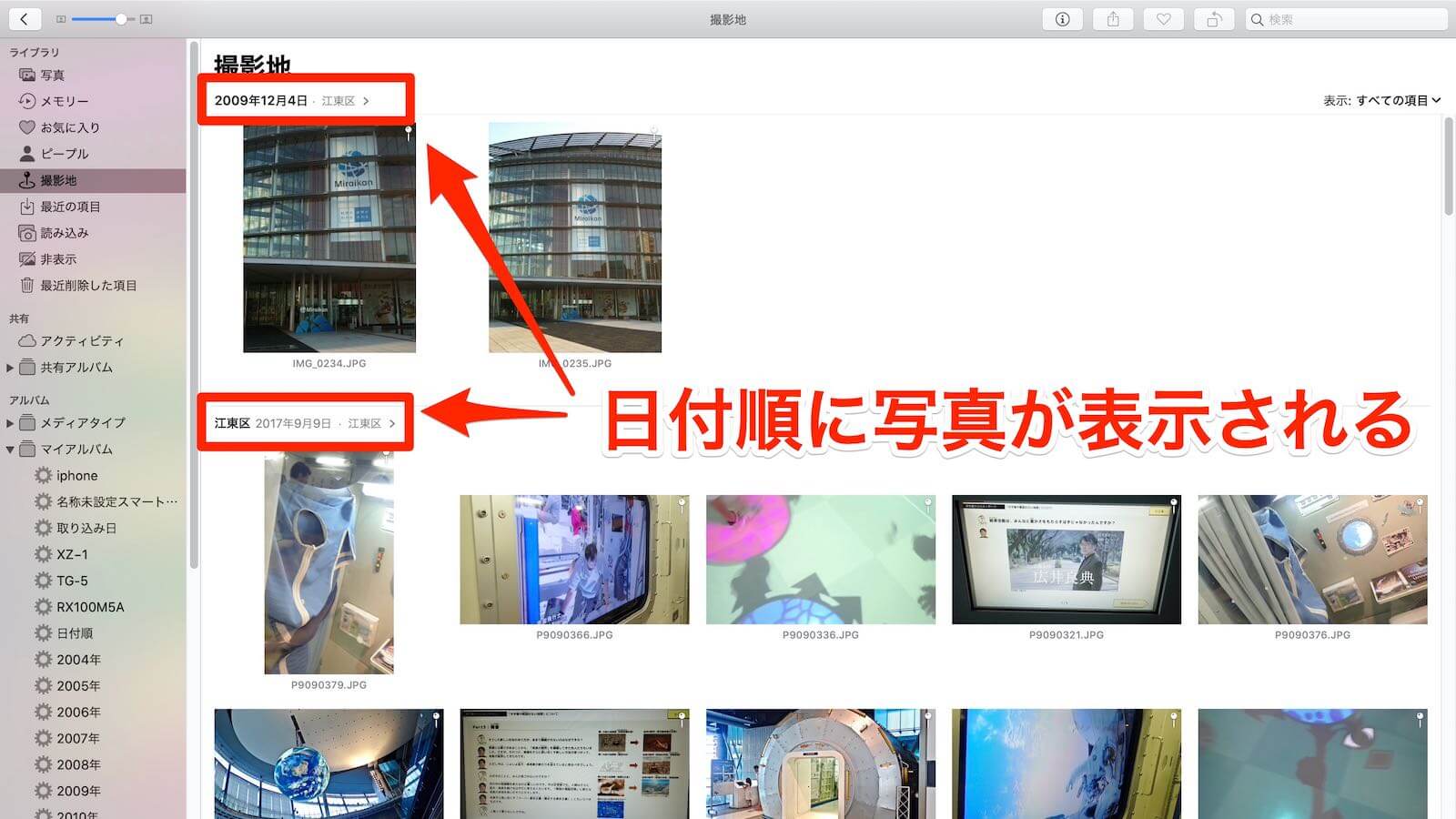
表示される写真は日付順に並んでくれます。上の画像を見ると「2009年12月4日」と「2017年9月9日」の2つに分かれて表示されていますね。
このように日本科学未来館に『いつ訪れているか』『今まで何回訪れているか』まで簡単に確認することが出来てしまいます。
写真(Photo,s)撮影地を利用すれば僅か20秒で目当ての写真が探し出せる
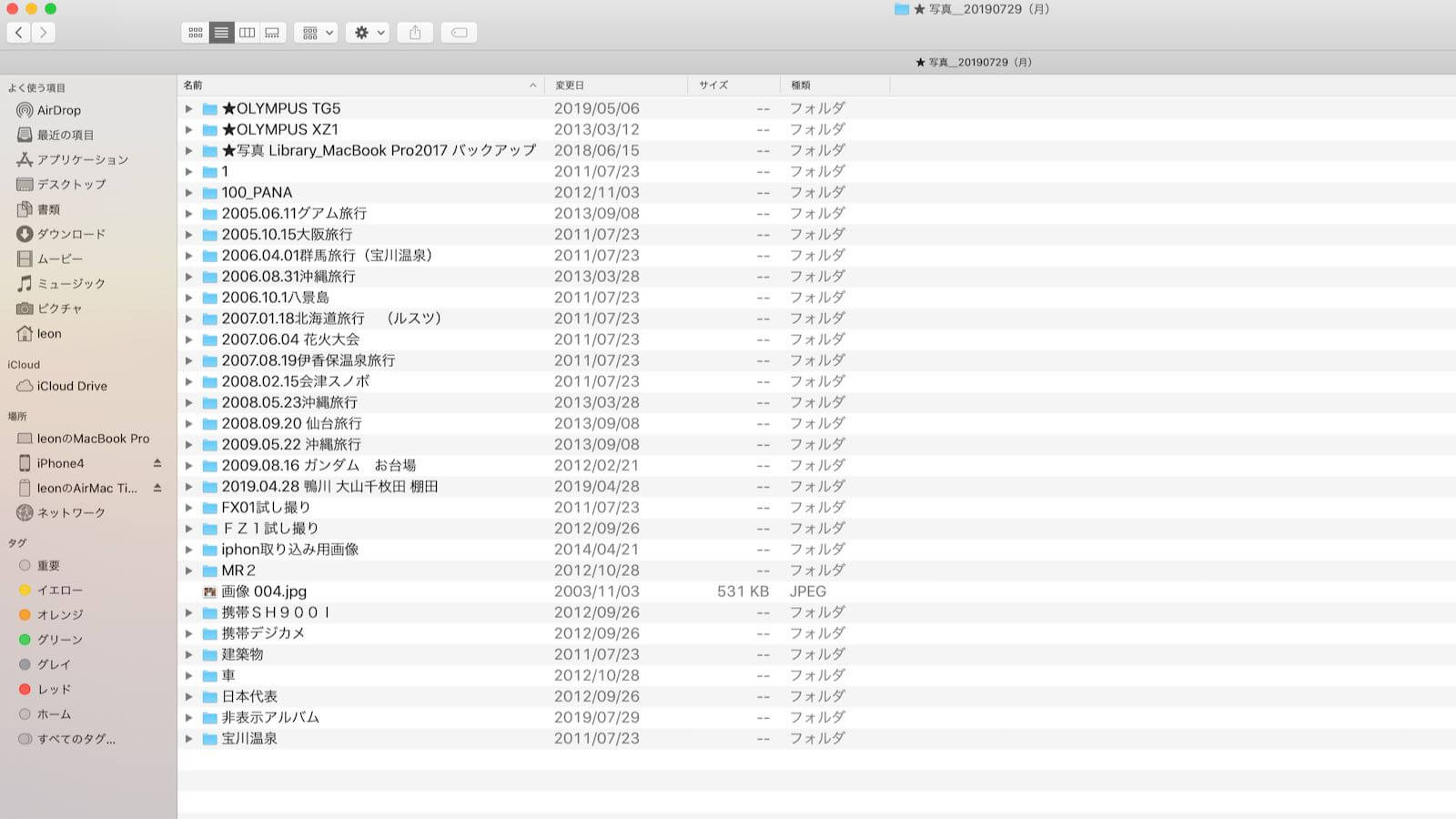
撮影地の機能がどれだけ優れているか、今度は探したい写真を見つけるまでに、どのくらいの時間がかかるか計測してみましょう。
以前までは撮った写真は全てPCにフォルダ分けして保管していました。この状態からだと何度か訪れている沖縄旅行で通りすがりに1回だけ入ったカフェのピザの写真を探すのって結構手間が、かかります。
なぜなら、複数に分かれている沖縄旅行のフォルダを一つずつ開きながら写真を確認していかなければならないから。
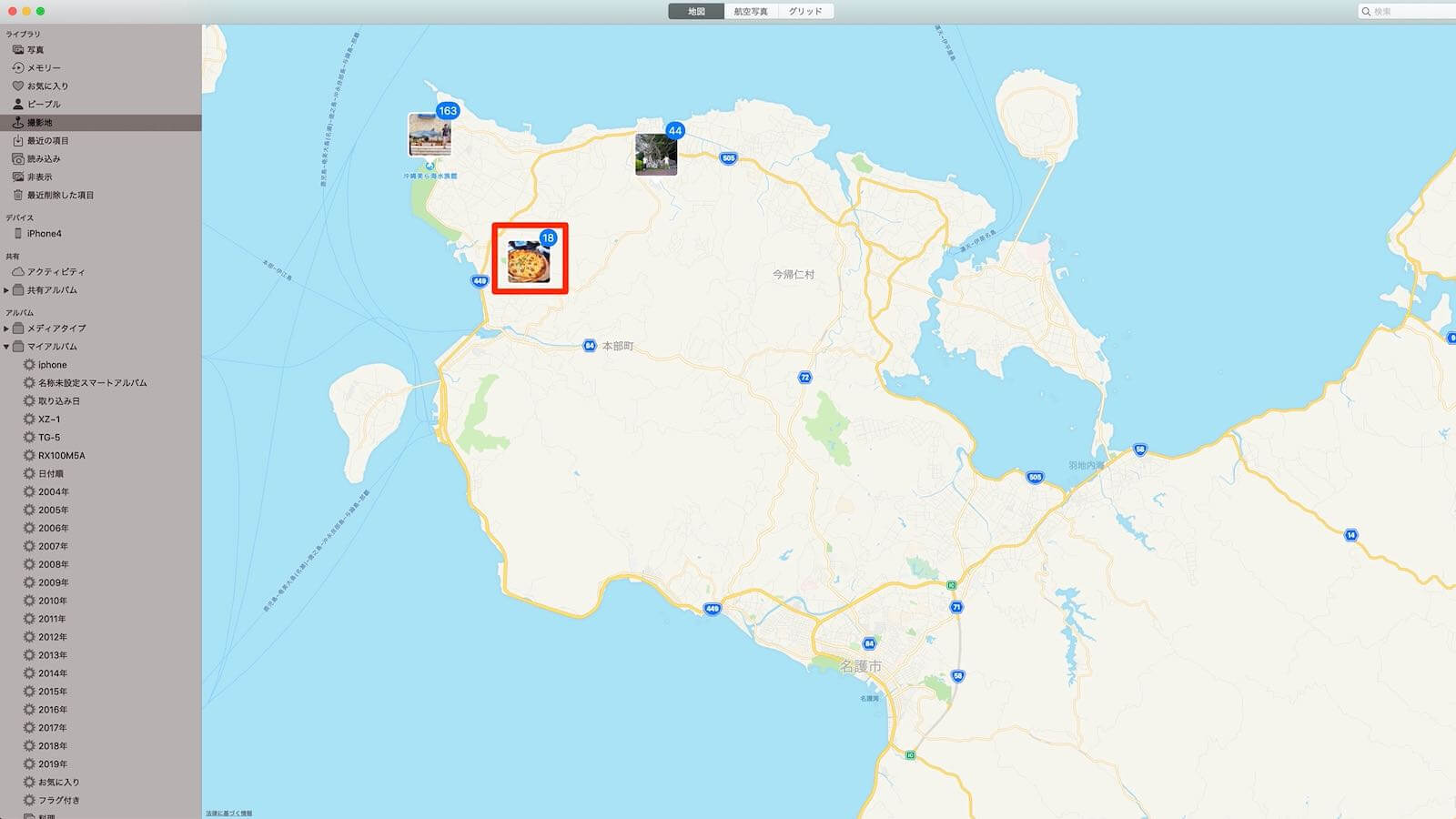
でも撮影地を利用する場合は『通りすがりに寄ったカフェは美ら海水族館の近くだったな〜』って事さえ憶えていれば、その周辺を拡大していくだけで写真を簡単に特定できてしまいます。

写真(Photo,s)アプリを起動してから僅か20秒でピザの写真を探し出すことができました。このように写真を閲覧する作業を効率的にこなせるようになります。
レストランのメニュー選びの参考として使える

私は、この撮影地の機能をレストランやカフェなどのメニュー選びに使うことがよくあります。例えば『前回はトマト系のパスタを頼んで美味しかったから、また同じものを頼もう』とか

逆に『前回、トマト系を食べているので、今回はジェノベーゼを頼んでみよう』というような利用方法です。このように写真を見返す事で、その時の情景を思い出すことができるようになります。
さらに言えば過去の自分の行動を思い出すことによって、現在の意思決定の参考にできるというのも便利だと感じています。
旅の足跡を辿りながら旅行の思い出を振り返る
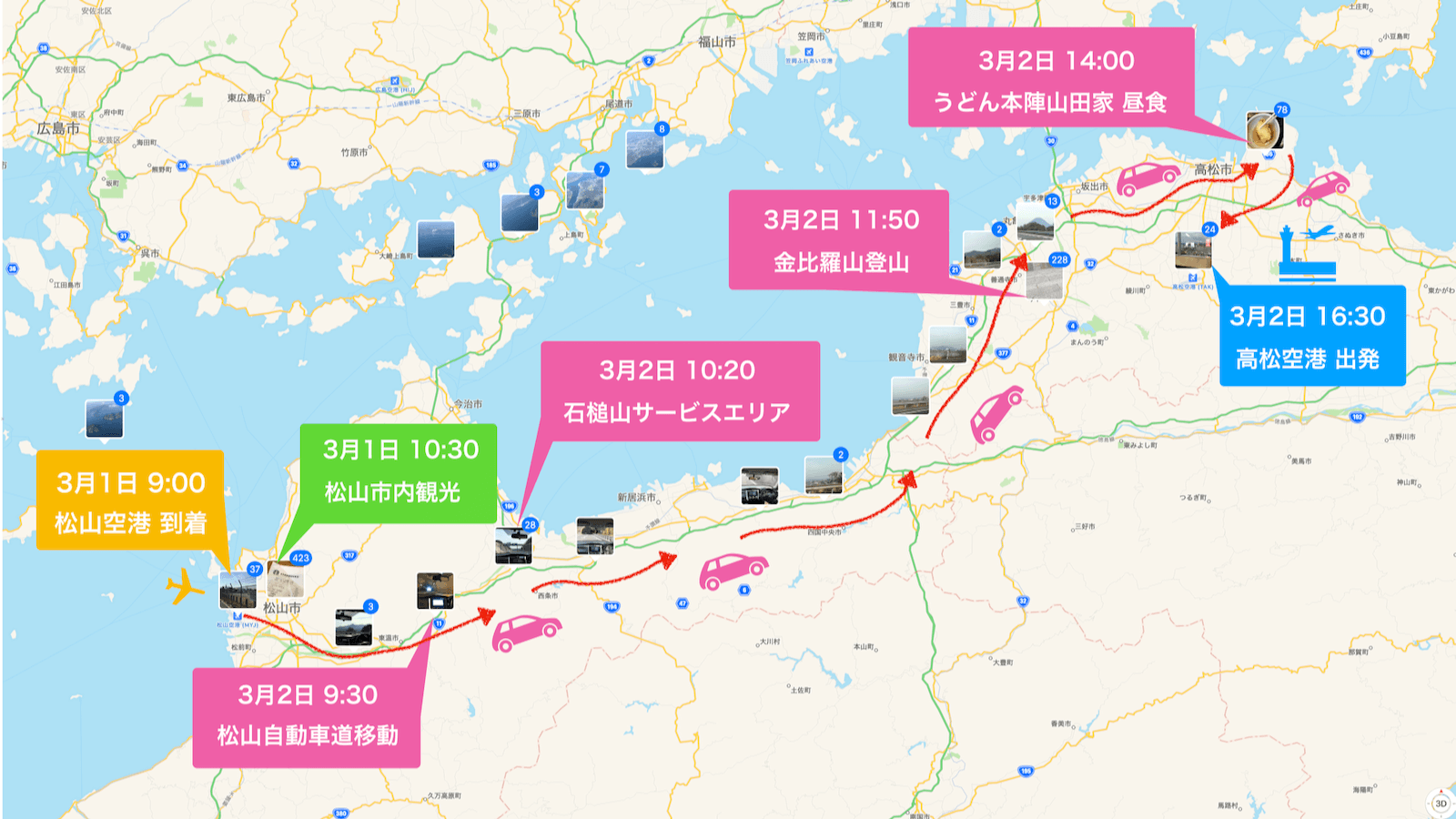
もう一つは旅行の思い出に浸りたい時に地図を見ながら足跡を辿るという使い方。地図上には足取りを辿るように写真アイコンが点在しているので、それを見るだけで、どのような経路を辿って旅をしていたのか、ひと目で判ります。
一枚の写真を見ただけでは、その場所のことしか思い出せないかもしれません。でも地図で足跡を辿りながら写真を閲覧していくと、旅行を追体験している気分にさせてくれます。
また、過去の思い出に浸るだけでなく、訪れることが出来なかった場所が明確になるので、次の旅行の計画の際に役立てることが出来る点もプラスポイントと言えるでしょう。
撮影地機能を使うにはiPhoneでのGPS機能の有効化が必要
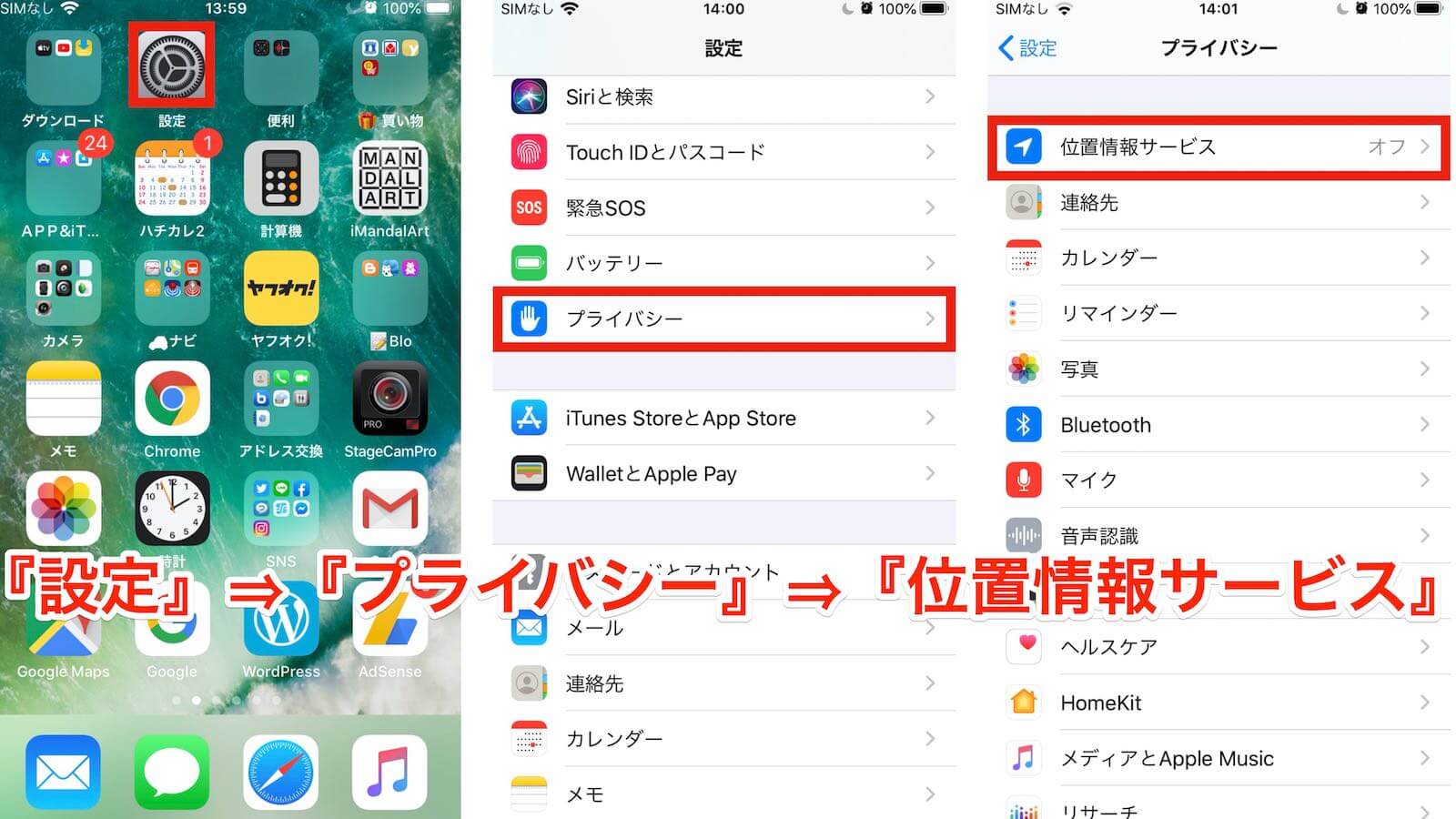
このように便利な撮影地の機能ですが、一つだけ注意点があります。それはGPS機能を持つカメラで撮影しておく必要があるということです。当然、iPhoneはGPS機能が付いていますが、設定が無効化されている場合もありますので、設定方法をご紹介しておきます。
ちなみに位置情報タグが組み込まれた写真がiPhone・Mac内に存在しない場合は写真(Photo,s)アプリ上に『撮影地』のアイコンは表示されません。
まず『設定』⇒『プライバシー』⇒『位置情報サービス』をクリックしていきます。

GPS機能が有効化されていない場合は『位置情報サービス』のスライダーが左側にいますので右へフリックしてONにしておきましょう。『位置情報サービス』の画面の下にはアプリ毎に位置情報サービスの使用可否する項目が表示されています。
カメラの項目をクリックして『このAppの使用中のみ許可』をクリックしてチェックを入れます。この設定変更以降に撮影した写真は位置情報タグが組み込まれます。
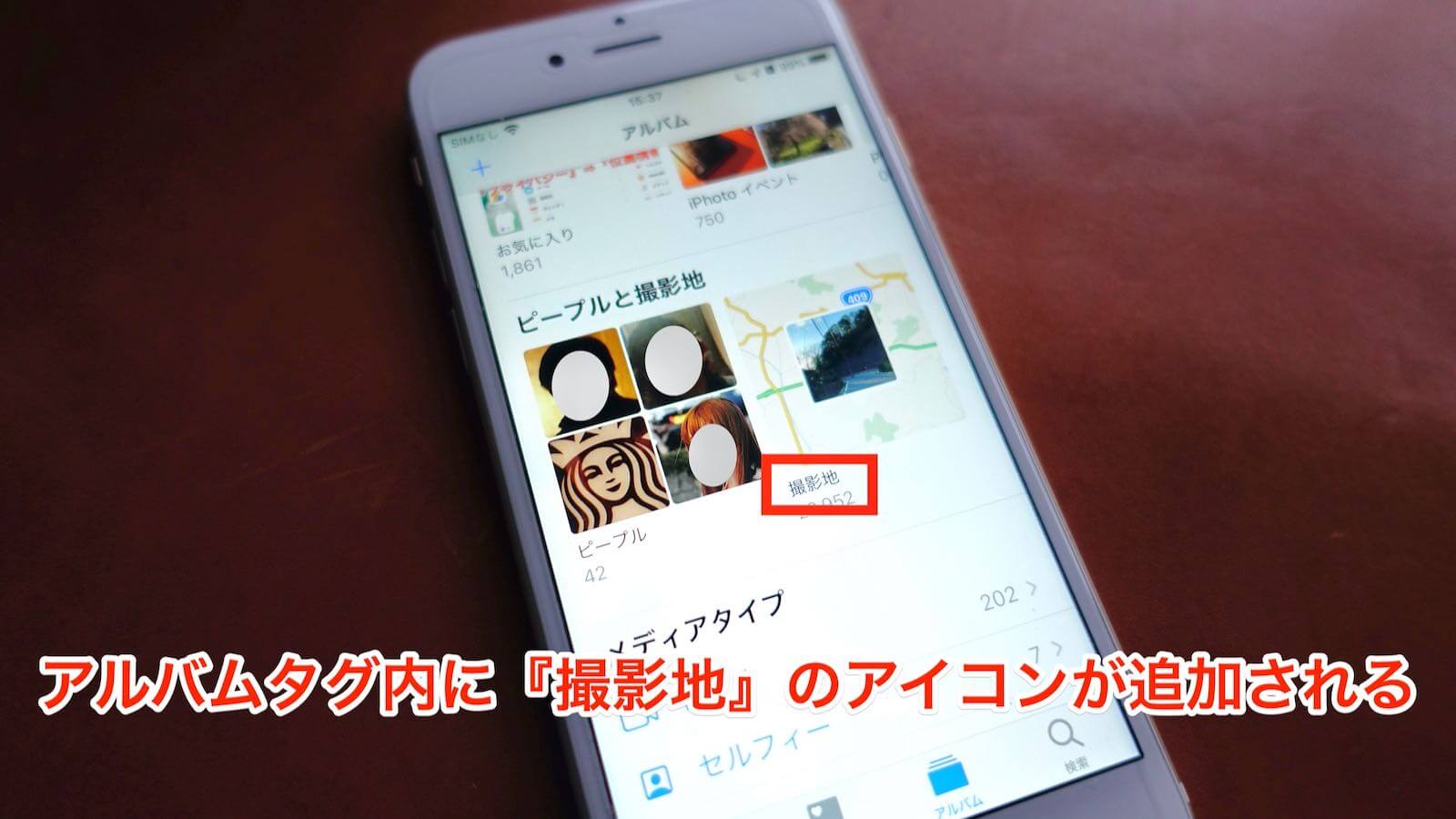
位置情報サービス(GPS機能)が有効化された後、撮影をすると写真(Photo,s)のアルバムタグ内に『撮影地』というアイコンが追加されます。
さあGPS機能付きカメラを持って日本中を旅しよう!!
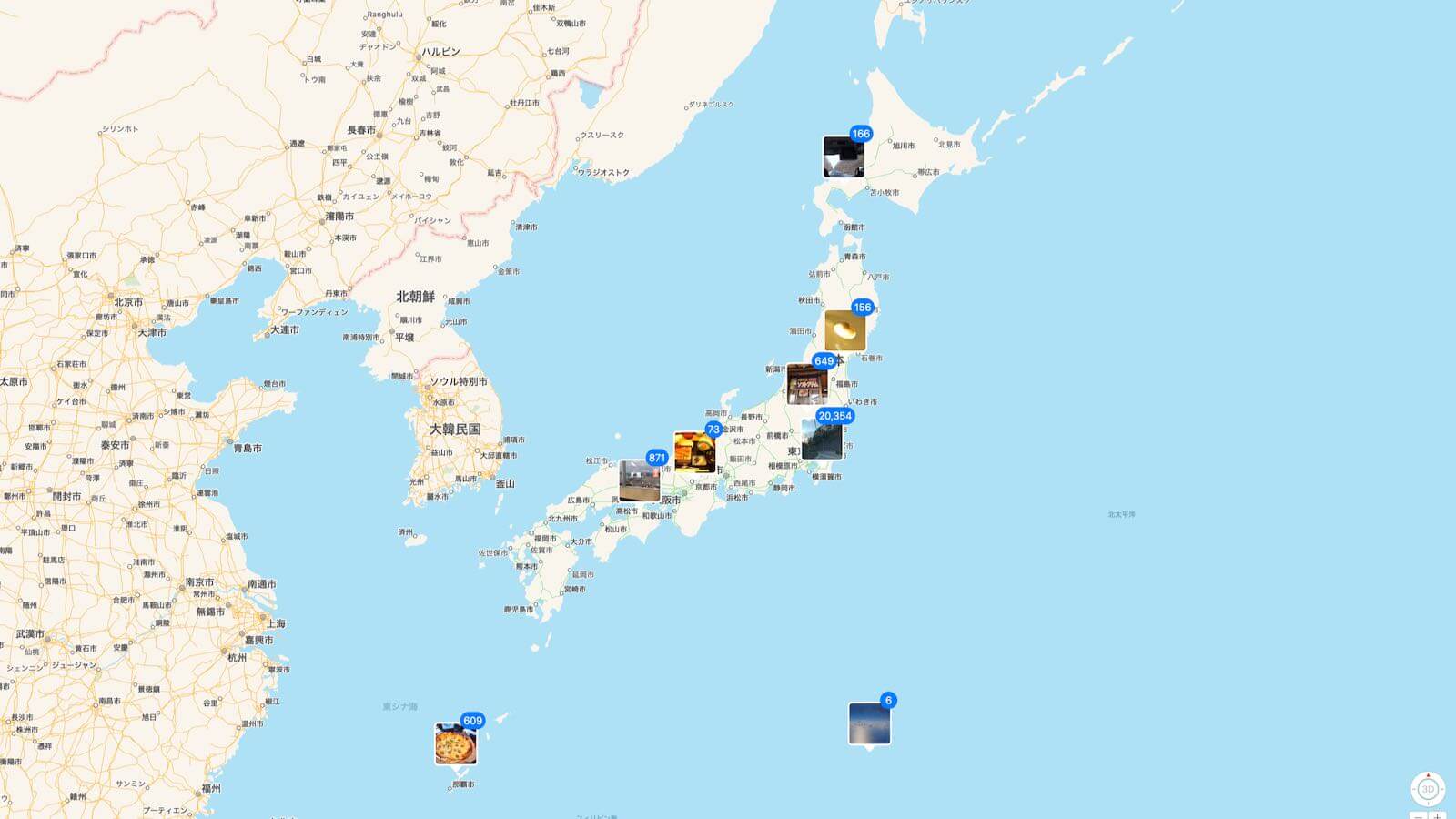
この撮影地という機能を知ってからは、いろいろな場所に行って写真を撮るのが本当に楽しくなりました。遊びに行った先々で写真を撮ると、その場所が地図上に追加されていくというのは、ちょっとしたゲーム感覚で面白い。
『信長の野望』で全国制覇を目指しているような気分にちょっと似ています。今現在では全国制覇には程遠いですが、いつかは美しい景色と美味しい食べ物の写真で日本地図を埋め尽くしたいと画策しています(^^)
他にもいろいろな使い方ができそうな写真(photo,s)アプリの撮影地機能はiPhoneやMacを持っている方なら使わないのは勿体ない機能です。今すぐGPSを有効化することをオススメします。
きっと、あなたの写真管理のお役に立つと思いますよ!!
次の記事はMacの写真の管理を劇的に楽にしてくれるスマートアルバムを紹介します
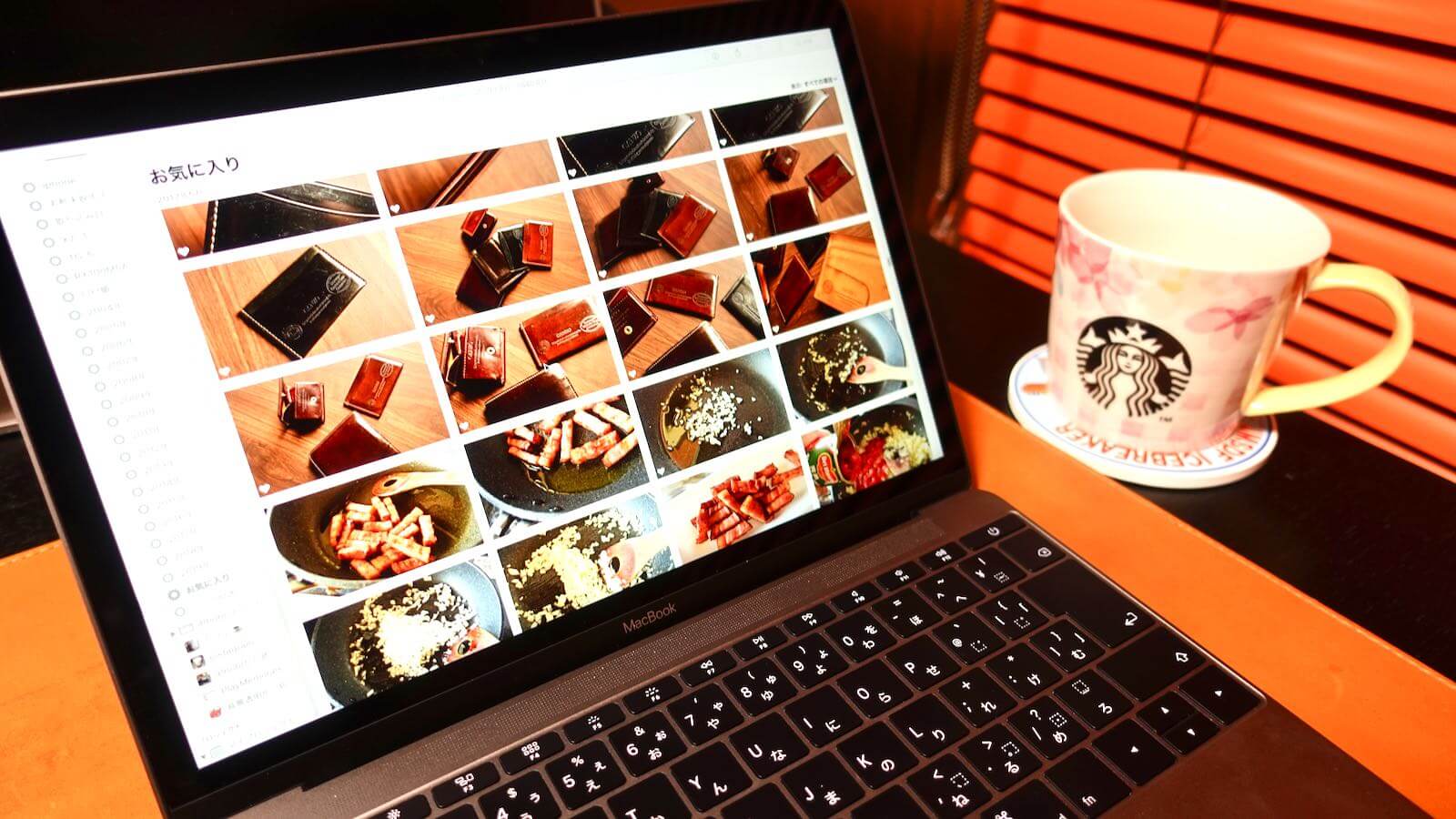

COMMENT ON FACEBOOK