Active4へレビュー記事の依頼が来た

みなさん。こんにちは。leon(@leon_sk4_22)です。今回、当ブログへ製品レビューの依頼が舞い込んでまいりました。ご依頼を頂けるなんて思ってもいませんので少しビックリしています。
ご依頼頂いたのはデータ復旧ソフトEaseUS Data Recovery Wizard for Macを販売しているEaseUS Softwareさんです。
私も以前、HDDが認識しなくなるという現象を経験しています。あのデータが全て無くなるかもしれないという不安感はハンパありません(゚Д゚;>>
この時は幸いデータのバックアップを取る事ができデータを失うことはありませんでした。
あれから3年の月日が経過しiPhoneやデジカメで撮り溜めたデータは現在、10,000枚を優に超えており、そのデータは全てハードディスクドライブに保管されています。
何処かへ出かけたり何かを購入した時に撮影した写真は私にとっては、かけがえの無い思い出の断片。今後、何らかのトラブルで、それらのデータが消失してしまう可能性は十分にあり得ます。それは10年後かもしれないし明日かもしれません….
転ばぬ先の杖としてデータ復旧の知識や手順は知っておいて損は無いはずです。今回は良いキッカケと思い、依頼をお受けすることにしました。
※今回は製品ではなくお試し版をインストールしてのレビューとなります。
MacでUSBメモリを完全フォーマット(データロストを擬似的に作成)

今回は2GBのUSBメモリを使用して疑似的にデータロストの状態を作って実験していきます。まずはゴミデータを完全に削除する為にディスクユーティリティーを利用してフォーマットを行っておきます。
【ディスクユーティリティへの入り方】
『Finder→アプリケーション→ユーティリティ→ディスクユーティリティ』
Macでのデータ消去法方法は以前にも書いているので下記を参考にして下さい。
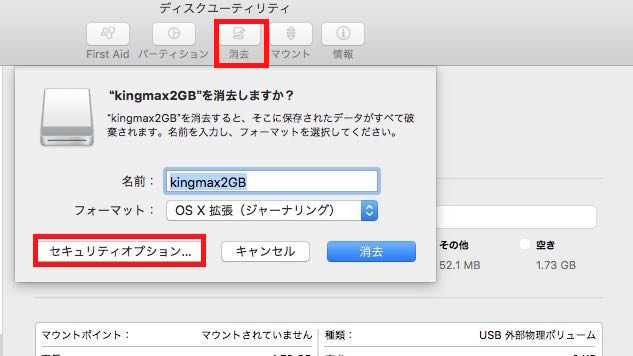
現在のOS X El Capitan(オーエス テン エルキャピタン)ではメニュー画面が多少変更されていますが、項目はほとんど変わりません。『消去』アイコンを選び『セキュリティオプション』をクリックします。
.jpg)
データを完全に消去するにはデータを7回上書きする『最も安全』を選択して『OK』をクリックします。すると一つ前の画面(”Kingmax2GB”を消去しますか?)に戻りますので、そこで『消去』をクリックするとフォーマットが始まります。
.jpg)
さすがに『最も安全』を選択すると2GBのメモリでも時間がかかります。7パス終了するまで30分程かかりました。
フォーマットが終わったら『完了』をクリックします。
ゴミ箱へ捨てたデータは復元できるか?

完全フォーマット(7回書き)を行ってまっさらになったUSBメモリへテストデータを入れておきます。今回は画像ファイル5個と音楽ファイル3個の2種類を入れています。
ここでファイルの階層や名前がどのような状態になっているか確認しておきましょう。
データリカバリーで最も重要なのはデータの復元ができるか?ですが、次にファイルの階層や名前が以前の状態と同じである事も大切です。
理由はデータが上手く復元できてもファイル階層や名前がメチャクチャになってしまうとファイルの整理が大変になってしまう事が予想されるからです。
これは復元するデータが膨大なら膨大な程、大変な作業になる事は間違いありません。
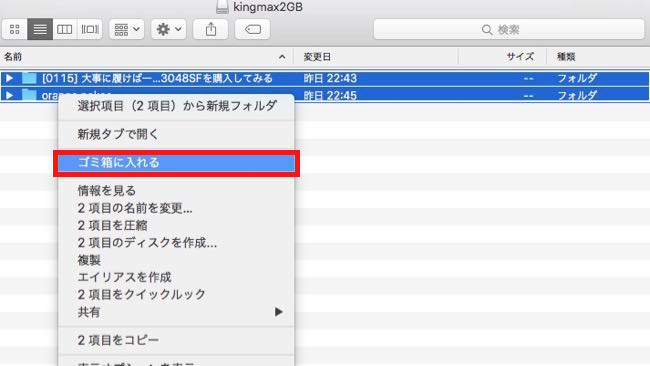
確認が済んだらファイルをゴミ箱へ捨ててみて復元できるか試してみましょう。
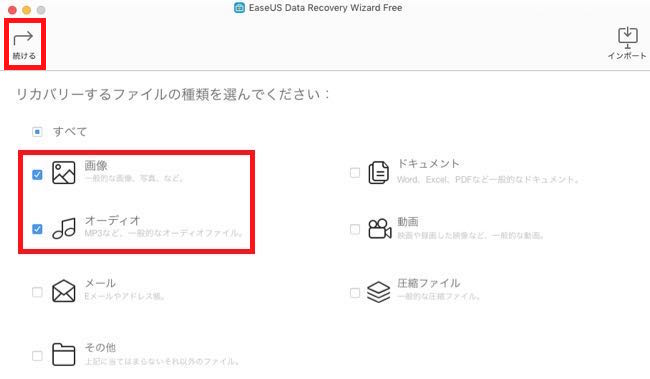
USBメモリからデータが消失したのを確認したらEaseUS Data Recovery Wizardのアプリアイコンをクリックしてのメニュー画面を表示させます。
このソフトではリカバリーするファイル形式を選択できます。ストレージ内のデータを復元する為にはデータ領域をスキャンする必要がありますが、これが結構時間がかかります。
何でもかんでもリカバリーするより復元したいファイル形式のみ選んでスキャンする事で時間の短縮が見込めます。今回のターゲットは『画像・オーディオファイル』なのでチェックを入れて『続ける』をクリックします。
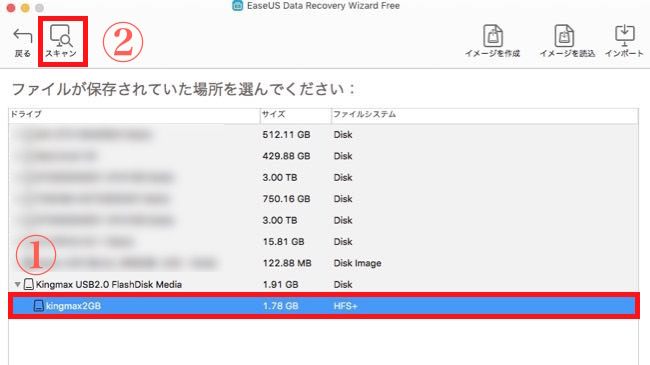
画面が変移し現在Macに接続されているストレージの一覧が表示されるので復元したいソースを選択します。今回の場合は一番下に表示されているUSBメモリ(Kingmax2GB)を選択して『スキャン』アイコンをクリックします。
.jpg)
いとも簡単にデータのスキャンが終わりました。画像ファイルは5個・オーディオファイルは3個がキチンと発見されています。確認が済んだら『リカバリー』アイコンをクリックします。
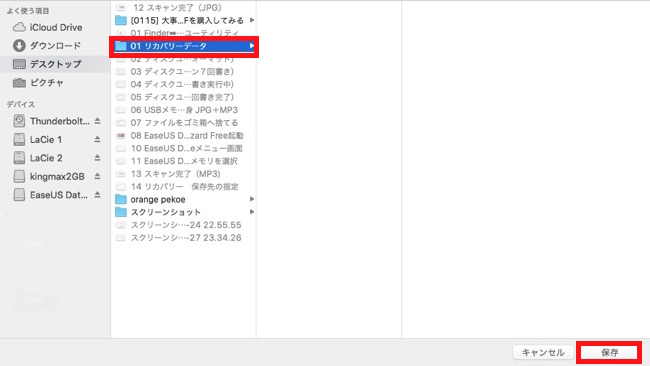
次にリカバリーデータを何処に保存するか聞いてきます。今回はデスクトップへ『01_リカバリーデータ』というフォルダを作成し『保存』をクリックしてみます。

『リカバリーが完了しました』のポップアップが表示されたら『×』で閉じます。

ファイルを確認してみると階層や名前もゴミ箱へ捨てる前と同じ状態で復元されています。ゴミ箱へ捨てたファイルについては完全な状態で復元できる事がわかりました。
フォーマット(最も早い)したデータは復元できるか?
.jpg)
次にディスクユーティリティーを使用してフォーマットした後に復元ができるか試してみます。セキュリティーレベルは一番レベルの低い『最も早い』を選択しました。
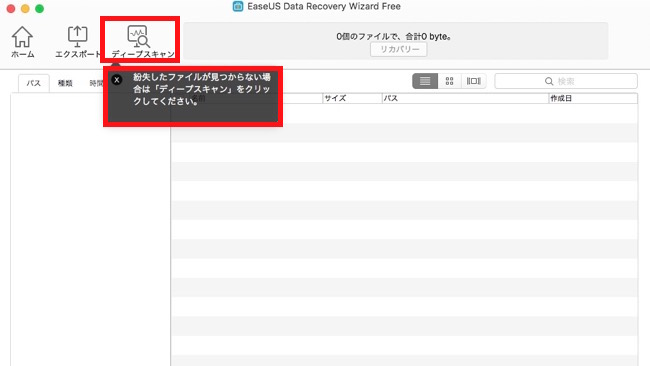
再度、EaseUS Data Recovery Wizardを起動してスキャンしてみましたが、データは復元されませんでした。
すると『紛失したファイルが見つからない場合はディープスキャンをクリックしててください』という吹き出しが表示されました。指示通り吹き出しの上にある『ディープスキャン』をクリックしてみます。

しばらく待っているとディープスキャンの結果が表示されました。リカバリー内容を見ると画像ファイル6個・オーディオファイル2個と表示されています。
数が合いませんが、とりあえず『リカバリー』をクリックして復元したファイルを任意のフォルダへ保存してみます。
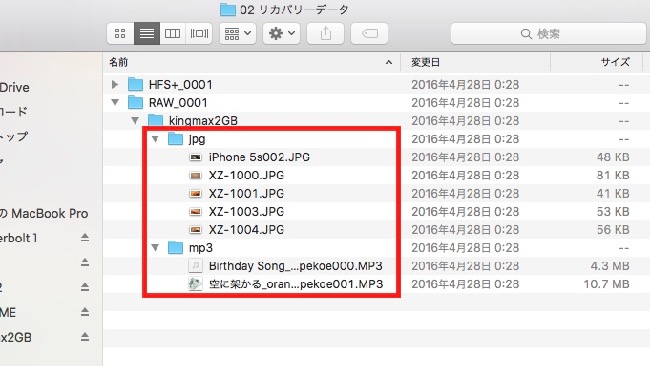
確認してみるとオーディオファイルが一つ復元できていません。実験の後に、何度かディープスキャンをかけ直してみましたが、抜けてしまったファイルは復元する事はできませんでした。
またファイルの階層構造は変わらないですがファイルの名前が変わっています。
画像ファイルは『iphone5s00x』と『XZ-100x』というファイル名になっています。
実は、この画像ファイルはiPhone5sとデジカメ(XZ−1)で撮影したデータをブログの記事にする際に判りやすいようにリネームしていたものです。
それがオリジナルの状態に戻ってしまっているようです。
オーディオファイルに関して見てみるとファイル名の先頭にあった追い番が無くなっていますが、曲の題名は変更されていません。
追い番はleonがファイルの整理の為に付けた物なので、こちらも初期のオリジナルの状態に戻っている事が判ります。
【要約】簡易フォーマットしたUSBメモリをリカバリーすると
- フォルダの階層構造は変わらない。
- 場合によっては復元できないファイルもある。
- リネームしたファイル名はデータリカバリーを行うとオリジナルの名前に戻ってしまう。
- フォルダ名はオリジナルでも画像ファイルは『JPG』オーディオファイルは『MP3』と自動で拡張子がフォルダ名に割り振られる。
フォーマット(ランダムデータ1回書き込み後、ゼロ消去)したデータは復元できるか?
.jpg)
次に2番目にセキュリティーレベルの低いフォーマット(ランダムデータ1回書き込み後、ゼロ消去)ではどうなるか試してみます。
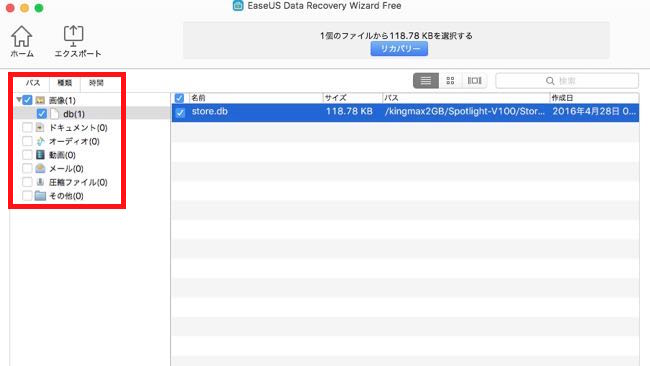
結果は上の画像になります。残念ながらこちらに関してはデータを復元する事はできませんでした。
セキュリティーレベルが2番目に低いと言っても一度、ランンダムデータを書き、その後ゼロ消去を行っているのですから、基本的には復元できるわけがありません。
逆に復元できてしまったらセキュリティー上、問題がありますよね(^^;
EaseUS Data Recovery Wizardで出来る事・出来ない事
EaseUS Data Recovery Wizardで出来ること
- 謝ってゴミ箱へ捨ててしまったファイルの復元
- 簡易フォーマット(最も早い)してしまったファイルの復元
- フォルダの階層構造をそのまま復元
- ファイル名をそのまま復元(オリジナルの名前の場合のみ)
EaseUS Data Recovery Wizardで出来ないこと
- フォーマット(ゼロ消去)してしまったファイルの復元
- リネームしておいたファイル名をそのまま復元すること
スキャン結果の保存とインポート
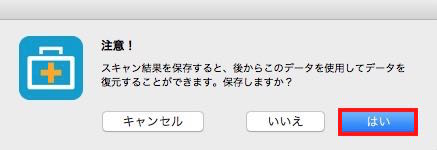
リカバリー処理が終わった後、EaseUS Data Recovery Wizardのメニューを閉じようとすると上のようなポップアップが表示されました。『はい』を選んでみます。

すると復元用のデータファイルが作成されました。
どうやら時間をかけてスキャンして復元されたデータを保存しておけるようです。
今回のように2GB程度の容量ならもう一度スキャンするのも大して時間はかからないでしょうが、大容量HDDなどをスキャンした場合には重宝しそうな機能です。
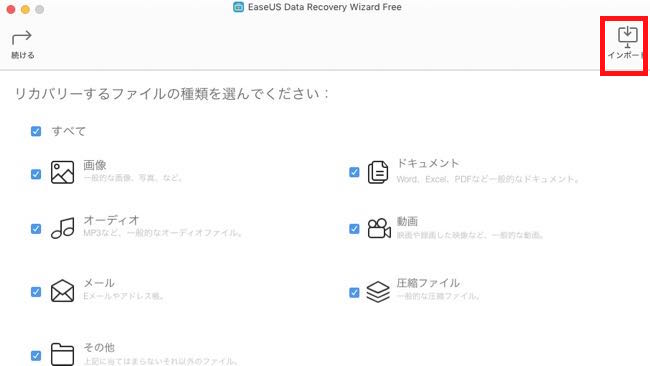
メニュー画面の右上にある『インポート』アイコンをクリックすることで保存しておいた復元データを読み込むことができました。
.jpg)
実際にインポートしてみるとスキャンすることなく復元データが表示されました。

ここで疑問に思ったのは、この保存されたファイルの中に復元されたファイル本体(画像ファイル5個・オーディオファイル3個)が含まれているのか?という事です。
試しにUSBメモリを外した状態でリカバリーを行ってみました。
すると『スキャンファイルの読み出しに失敗しました』と表示されました。やはり復元するデータ自体はUSBメモリ内に残っていて、それを読み出すパスを保存しているようです。
よく考えてみたら大容量(3TB)とかのHDDのリカバリーを行った時に同じ容量の復元データなんて作成されたら保存場所に困るので、このような仕様になっているものと思われます。
EaseUS Data Recovery Wizard使ってみて思った事
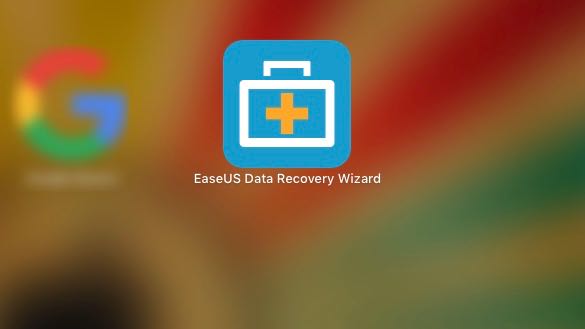
今回は、USBメモリをフォーマットして実験を行ってみましたが、不具合で読み取れなくなってしまったHDDなどを何処まで復旧させる事が出来るのか、試してみたい所です。
それはまたの機会に取っておきます。そんな日が来ない事に越した事はありませんが今後、機会があれば、また記事にしたいと思います。
最後にEaseUS Softwareさんから依頼を頂いたおかげで以前から気になっていたデーリカバリーに付いてちょっぴりですが知識を深める事が出来ました。
ご依頼ありがとうございましたm(_ _)m

COMMENT ON FACEBOOK