スマホのキー入力に慣れない人は音声入力アプリを使うのも一つの手段

最近は電車に乗るとスマホを使用している人が増えてきましたが、根強くガラケーを使用している人もチラホラ見かけます。
ガラケーを使用している友人に聞くと『スマホはメールが打ちにくそう』というのが理由の一つだと言っていました。
どこのメーカーも開発、販売をガラケーからスマホにシフトして選べる製品も限られてきて肩身の狭い思いをしている方も多いと思います。
そんなガラケー愛好家の人達に追い打ちをかけるように日本の携帯端末メーカーが独自OSを搭載した「ガラケー」の生産を、2017年以降に中止すると日経新聞で報じています。
今後は否が応でもスマホのキー入力に慣れていかなくてはならないようですが、そんな時に役に立つアプリがあるのでご紹介させていただきます。
発した言葉を音声認識して簡単にテキスト文章を作成してくれるアプリ、Dragon Dictaionです。
Dragon Dictaionアプリ使う前の初期設定
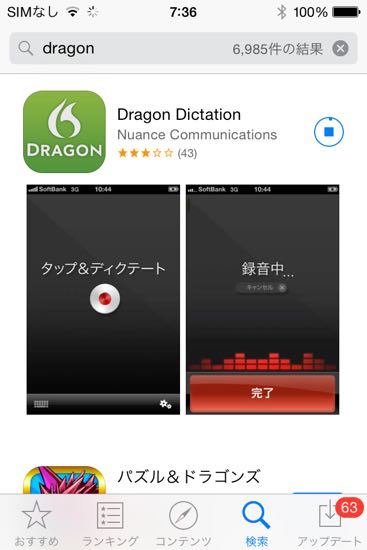
まずはアプリの設定方法を紹介します。
アプリはApple Storeで『Dragon』 で検索すればすぐに見つけられるはずです。
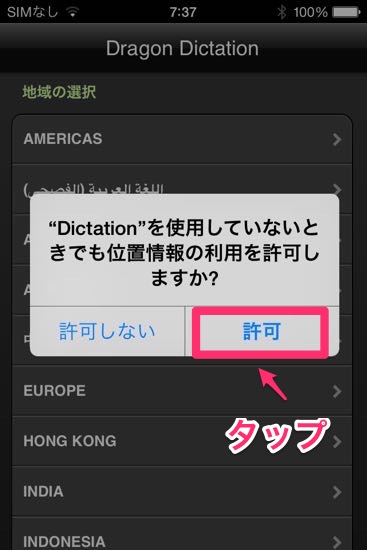
アプリを起動すると位置情報の利用を許可するか聞いてきますので、今回は『許可』してみます。
音声入力アプリに何故、位置情報が必要なのか不思議に思いましたが、どの地方でアプリを使っているのか確認して発声されたアクセントや方言などを正確に認識させる為との事です。
たとえば関西で使用すれば、関西弁の方言やイントネーション、アクセントに合わせた音声認識をしてくれることになります。
ここら辺の設定は後で変更できるので好きな方を選んで下さい。
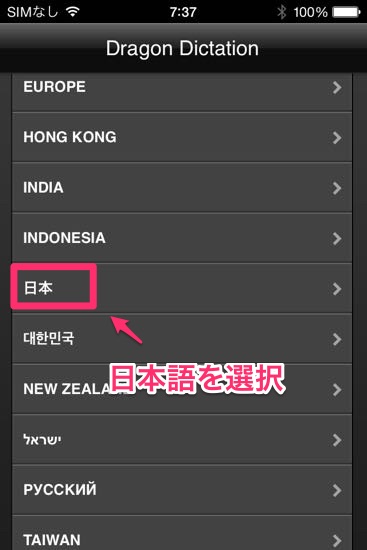
次に音声認識させる言語ですが当然、『日本語』を選びます。
先ほど地方ごとのアクセントまで網羅させているアプリだと感心しましたが選べる言語も豊富なのには驚かせられます;゚Д゚)

次にアプリ利用に際しての規約画面が表示されますので『承諾』をタップして下さい。
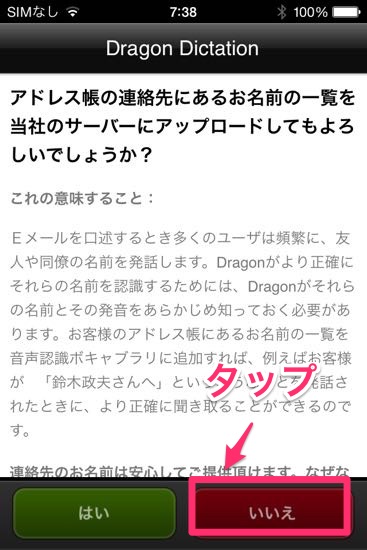
アプリがアドレス帳のデータをの運営するサーバへダウンロードして良いか聞いて来ます。
今回は『いいえ』を選びます。
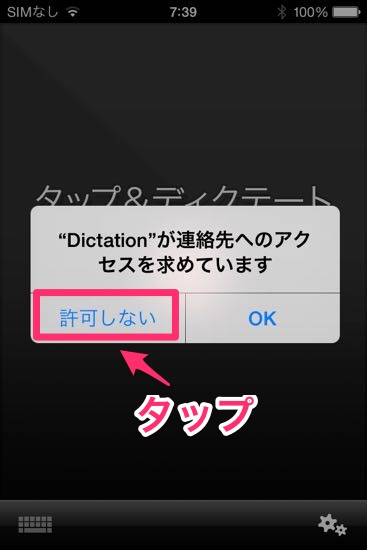
次に連絡先の利用許可を聞いてきます。
これは連絡先に登録されている名前の読み方をサーバに送ることで正確に音声認識することができるようです。
leonの友人に『征矢』という苗字の人がいます。 この苗字は『そや』と読むのですがDragon Dictaionに連絡帳の利用許可しない状態で『そや』と発音しても平仮名で『そうや』と入力されてしまいます。
leonの発音が悪いのかもしれませんが、このような発音しづらかったり変わった名前の友人がいる場合は『許可する』を選べば改善されるかもしれません。
今回は『許可しない』をタップします。
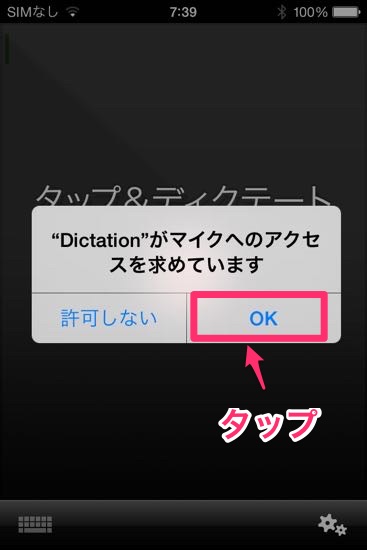
最後にマイクの利用許可を聞いてくるのでこちらは必ず『OK』をタップして下さい。これで設定は完了です。では次項では実際にアプリを使用してみます。
Dragon Dictaionを使ったテキスト文章作成方法

まずは画面の下側中央にある録音ボタンをタップして録音を開始します。
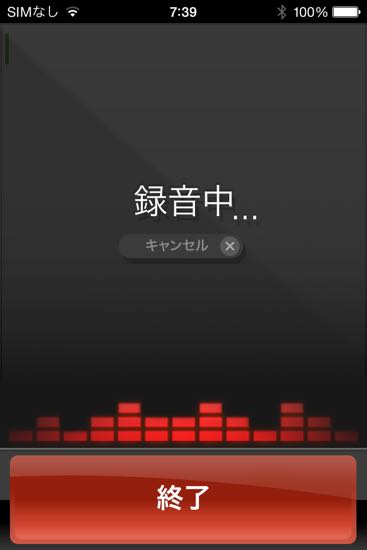
録音が始まったらiPhoneにむかって話しかけます。終了させるには『終了』アイコンをタップするか、1分が経過すると自動的に終了されます。

終了するとマイクで拾った言葉を文章として表示してくれましたが、leonの発音が悪いせいか、よく見ると『し』が一つ多く表示されてしまっています。
そんな時は左下にあるキーボードアイコンをクリックし文字を削除したり編集することができます。
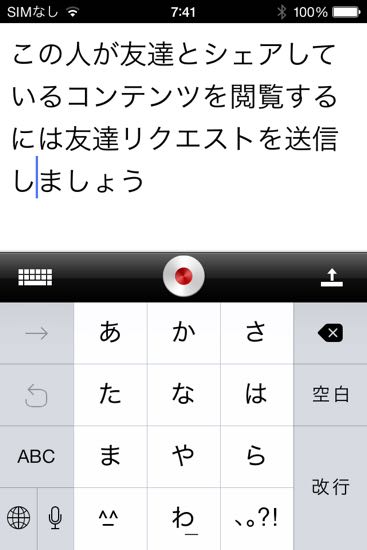
これでテキスト文章を修正できました。このまま終了させる事もできますし、さらに録音ボタンを押して文章を追記していく事もできます。
今回は、このまま終了して他のアプリにアウトプットしてみましょう。
作成した文章をアウトプットしてみる
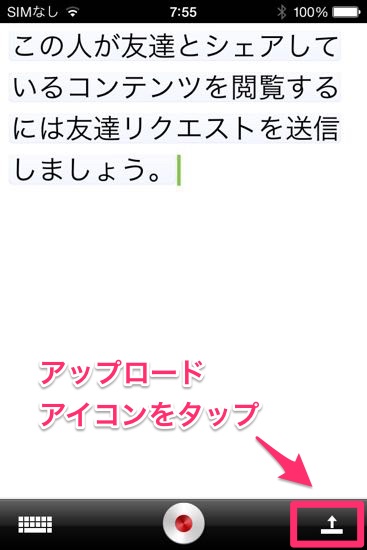
画面の右下にあるアップロードアイコンをタップします。
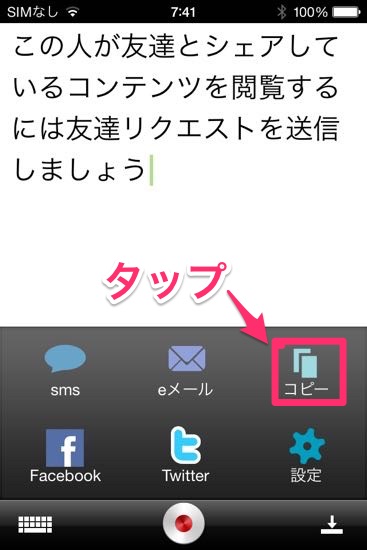
見てのとおり作成された文章をアウトプットする方法は数種類の中から選ぶことができます。
facebookやtwitterはDragon Dictaionアプリと連携設定をする必要がありますが、SMSやeメールは、そのまま送信することができるので非常に便利です。
今回は『コピー』アイコンをタップしてメモアプリにアウトプットしてみます。
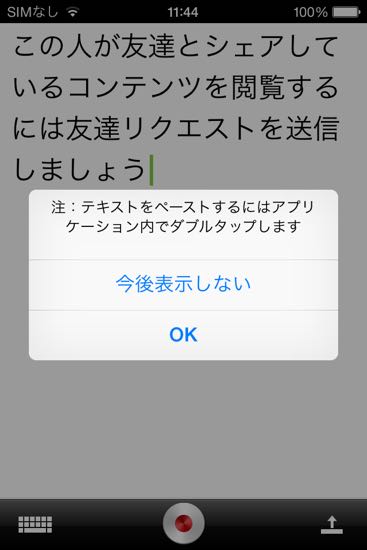
『コピー』アイコンをタップすると上記のようなメッセージが表示されます。判りにくいのですが、これでテキストをコピーしているようです。
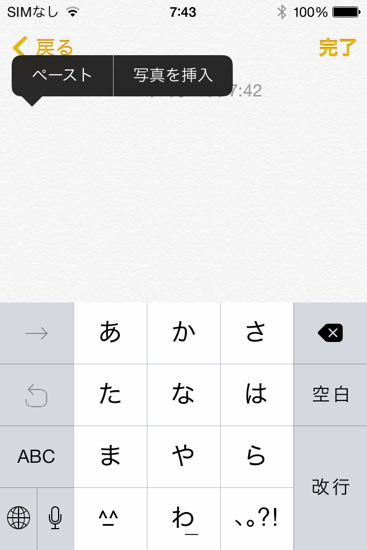
Dragon Dictionを閉じメモアプリを開きます。アプリを開いたら画面を長押ししてペーストアイコンを表示させます。
ペーストをタップすると
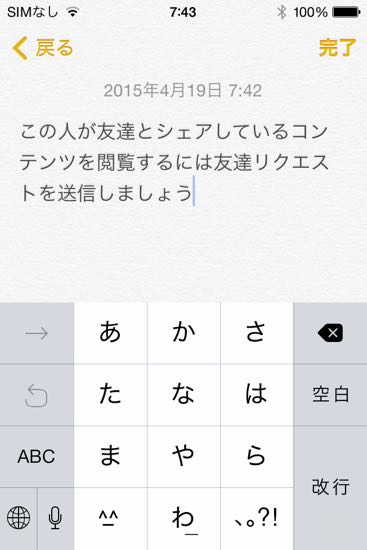
簡単にテキスト文章をメモアプリへアウトプットすることができました。
FacebookやTwitter、メールやブログ作成も話したその場からドンドンテキスト文章化していってくれるので、下書きとして使い、おかしい部分を修正していくという使い方をすれば効率的ではないでしょか?
現在、iPhoneのアプリは無料でダウンロードできます。いつ有料になるか判りませんので、使ってみたいという方は、早めにダウンロードをオススメします。
Dragon Dictaionアプリのダウンロードはこちらから

COMMENT ON FACEBOOK