YouTubeの広告収入はアドセンス広告だけじゃない!?

みなさん。こんにちは。leon(@leon_sk4_22)です。最近はブログよりもYouTubeの方が活況のようでYouTubeや動画編集に関する記事を書くと読みに来てくれる方が結構、いたりします。
【参考記事】
YouTube関連の記事が読まれるのはYouTubeを始めようと考えている方が多くなっているからだと思います。私の知人でもブロガーからユーチューバへ転身した人もいるので、実感として今後もYouTubeへの参入者はどんどん増えていくだろうと予想しています。
YouTubeへの参入者が多くなっているのは、動画の再生数に応じて投稿者が広告収入を得られる『パートナープログラム』が大きな要因です。簡単に言うと動画の前後や間に流れるCMを視聴したり、クリックしたりすると広告主からのマージンを貰えるというアレです。
でも、YouTubeからの収入源となるのは、そのようなアドセンス広告からの収入だけではありません。実はAmazonや楽天などのアフィリエイト広告を貼る事で紹介料をもらうことも出来てしまうんです。
いわば動画内に流れるCMとAmazonからの紹介料の2本立てで収入を得ることができる訳です。同じ動画をアップするのであれば、より効率的に収入アップに繋がるので、かなりオススメです。
そんな訳で少し長くなりますが、今回はAmazonのアフィリエイト(アソシエイト)の始め方を申請方法からYouTubeへの広告の貼り方・クリック数や売上数の確認方法まで詳しくご紹介させていただきます。
YouTube 収入の仕組み
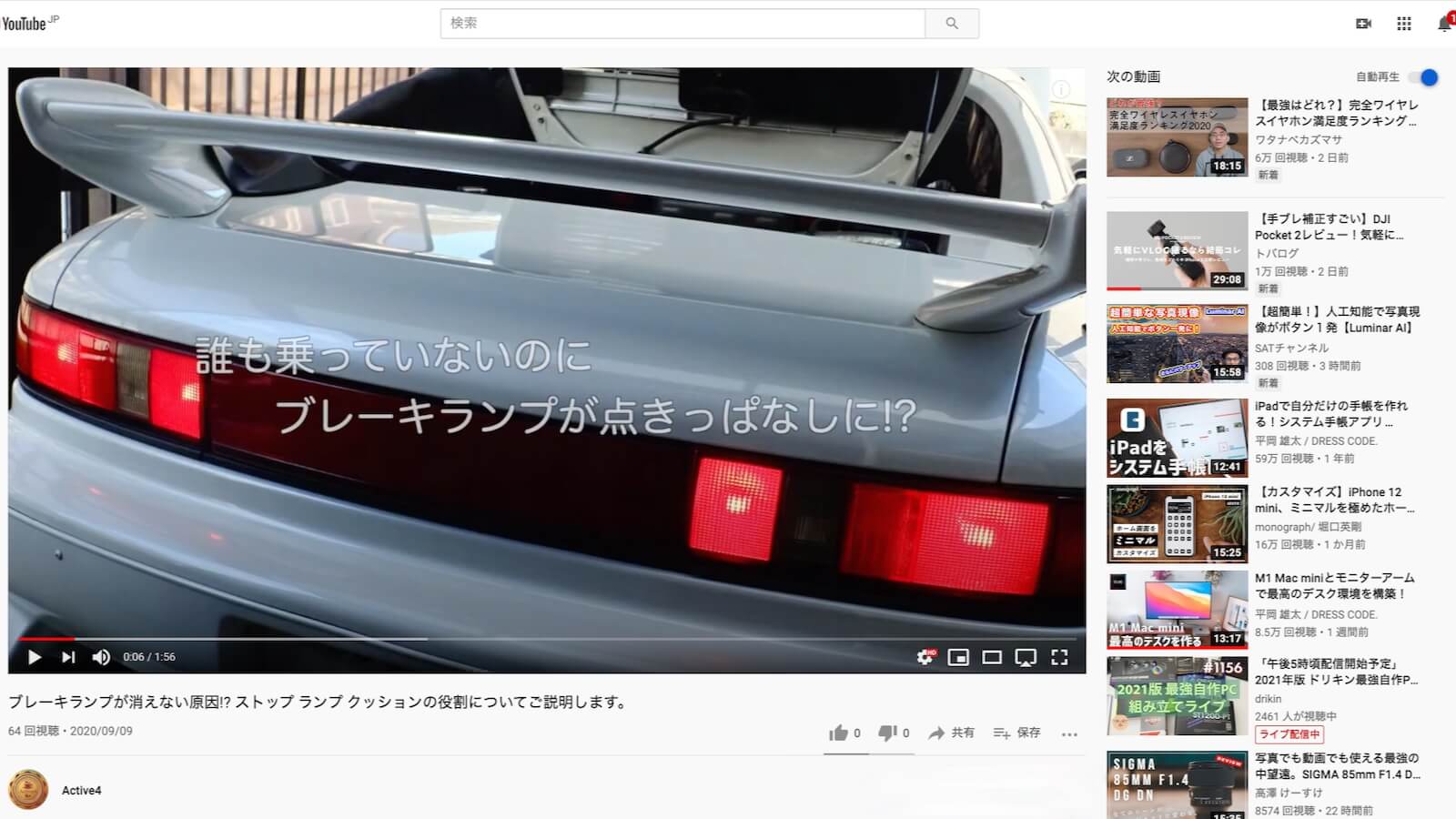
まずはYouTubeの収入の仕組みについて簡単に、ご説明しておきます。YouTubeで動画を見ていると動画の最初や途中・最後にCMが流れますよね。このCMは『インストリーム広告』と呼ばれています。
また動画の再生途中で画面中央下側に長方形の広告が貼られることがありますが、こちらは『オーバーレイ広告』と呼ばれています。
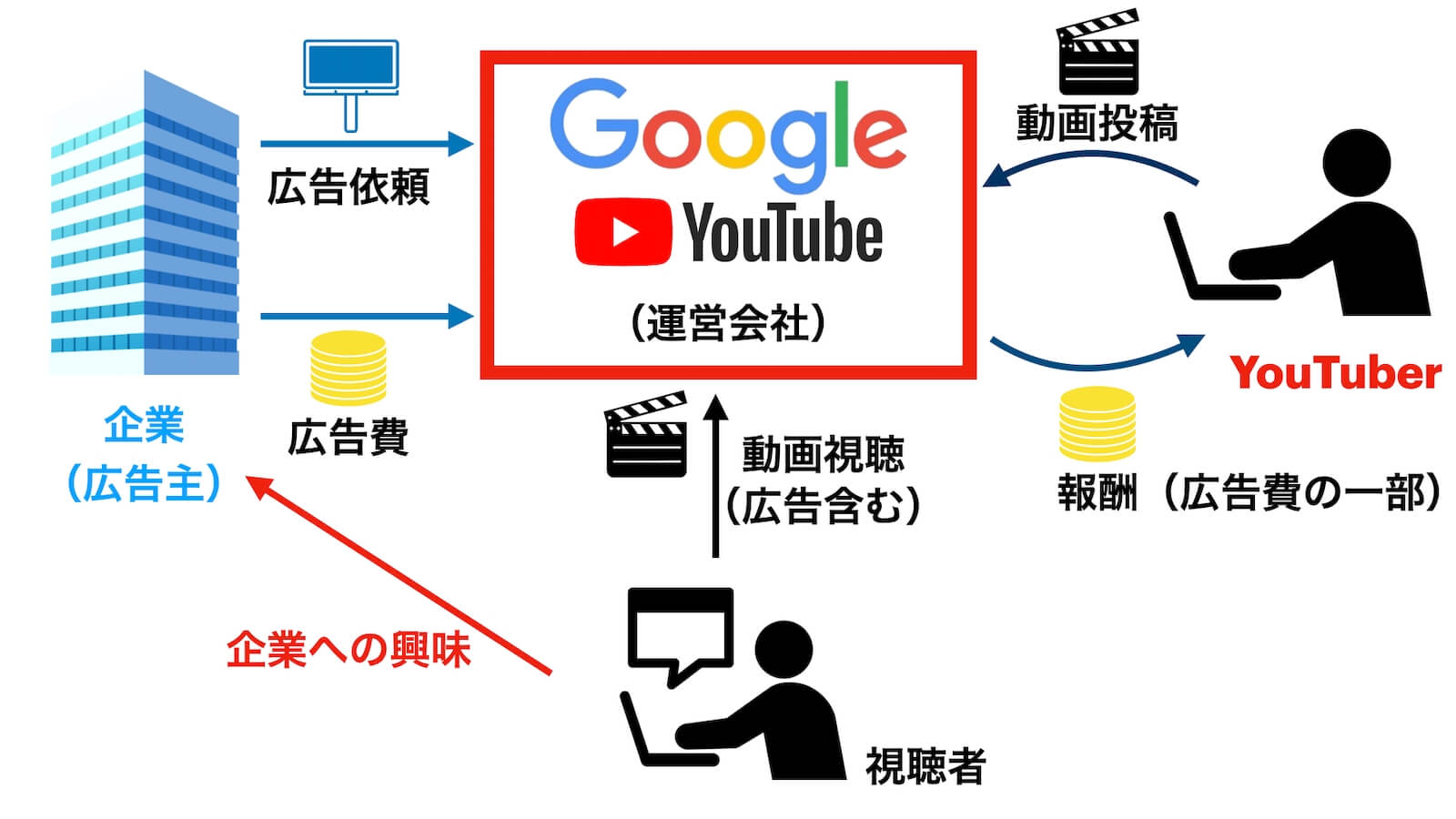
広告自体は、企業がGoogle傘下の運営会社であるYouTubeへ広告の依頼と広告費を支払います。一方、ユーチューバは魅力的なコンテンツ(動画)をYouTubeへ投稿します。
視聴者はコンテンツを見るためにYouTubeへアクセスし広告を含む動画を視聴します。その視聴者の何割かは動画内に流れるCM(広告)に興味を持ち、最後まで視聴したり、広告をクリックします。
この時点でユーチューバ側へは広告費の一部から報酬が発生するようになります。また、CMを最後まで視聴した人・広告をクリックした人は広告主である企業やサービスに興味を持ってもらえているので、企業からしてみてもメリットがあります。
その仲介役をしているのがYouTubeという図式になります。
ちなみにYouTubeの動画の1再生あたりの収入単価は0.1〜0.3円程度と言われています。例えば10万回再生されると1〜3万円くらいの報酬が得られる計算になります。
ただしYouTubeで報酬を得られるようになるのは以下の条件をクリアしなければなりません。
- 直近の12ヶ月で動画の総再生時間が4,000時間以上
- チャンネル登録者数が1000人以上
- 18歳以上であること
- 広告掲載に適したコンテンツであること
実際のところ総再生時間4000時間とチャンネル登録者数が1000人以上というのはかなりハードルが高いですが、それらをクリアしなくても、Amazonの広告を貼ることで、アフィリエイト報酬を得ることが可能です。もちろん、こちらにも審査はありますが…
Amazon アフィリエイト広告を貼れば収入は2倍になる!?
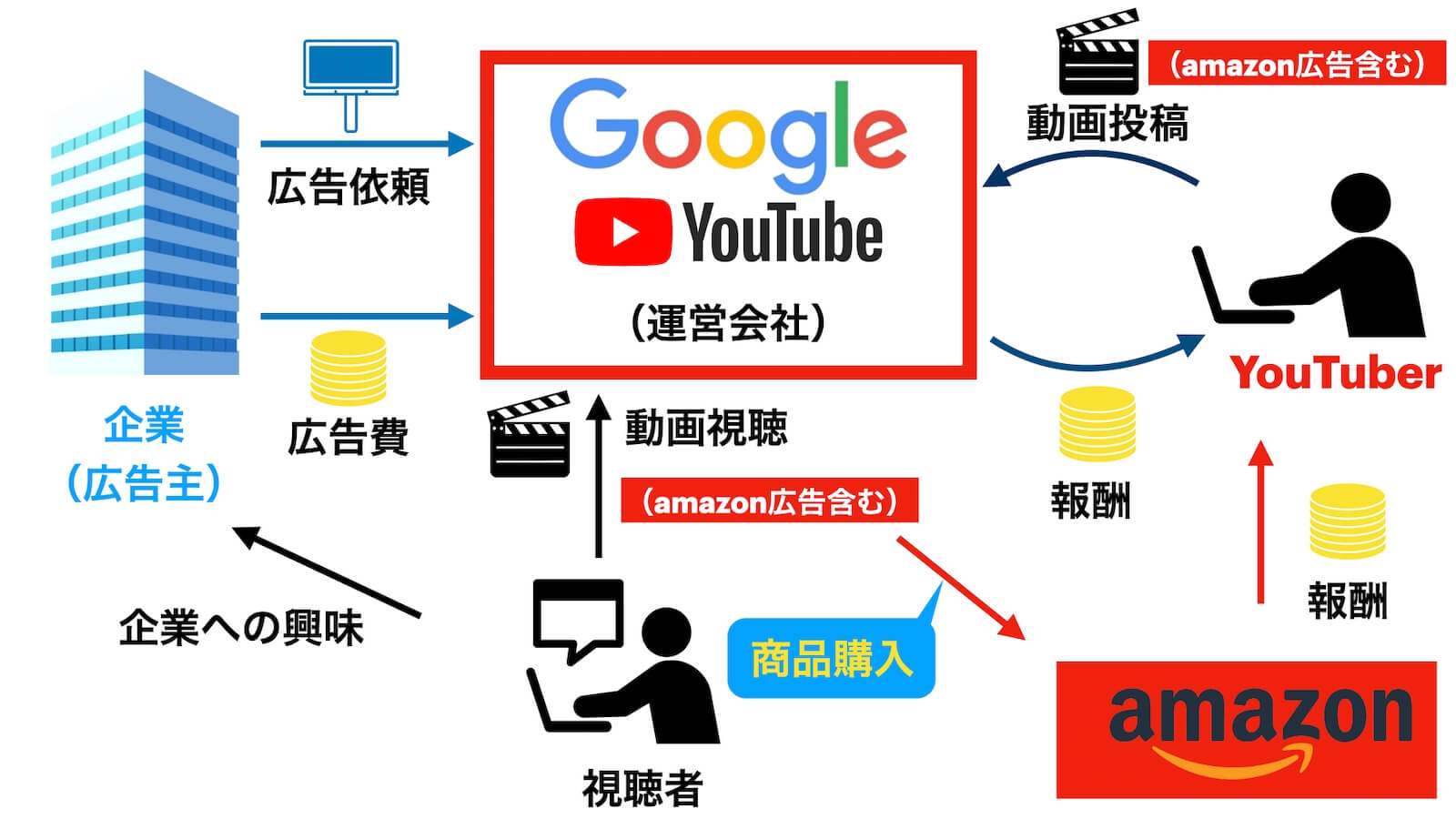
もう既にYouTubeの報酬を得られているという人ならば、それなりのチャンネルに成長しているはずですのでAmazonや楽天の広告を貼ることで収入源を増やすことができるかもしれません。
仕組みとしては動画の概要欄にAmazon広告(商品)を貼って投稿します。視聴者は動画を見た際に貼られているAmazon広告をクリックすることでAmazonの商品購入サイトへ移動。
そこで商品を購入すると動画投稿主(ユーチューバ)に報酬が支払われる仕組みになっています。少しの手間をかけることで収入源が増えて場合によっては収入が2倍になる可能性もあるので、やらない手はありません。
ちなみにアフィリエイトをやったことの無い方が、よく勘違いされていることがあるのでお話しておきます。例えば『商品A』の広告を貼っていて広告をクリックした人が『商品A』ではなく『商品B』を購入した場合はどうなるか?
実は『商品B』を購入してもらっても報酬は発生します。
Amazonや楽天などのアフィリエイトは、広告をクリックしてもらい何かを購入してもらえれば報酬が発生する仕組みになっています。
その代わり、いくら広告をクリックしてもらっても、何も購入してもらえなければ、報酬は一切、発生しないので、その点では少し厳しいかもしれません。
収入源をYouTubeとAmazonの2本立てに出来ることをご理解していただいたところで、その方法について、詳しく説明していきます。
本記事はYouTubeのチャンネルを既に持っていている方を対象に話を進めていきます。まだチャンネル自体を持っていない方は、下記の記事でチャンネル開設までの方法を詳しく紹介していますので、まずは、こちらから確認してみて下さい。
【参考記事】
YouTubeにAmazonの広告を貼るまでの流れ
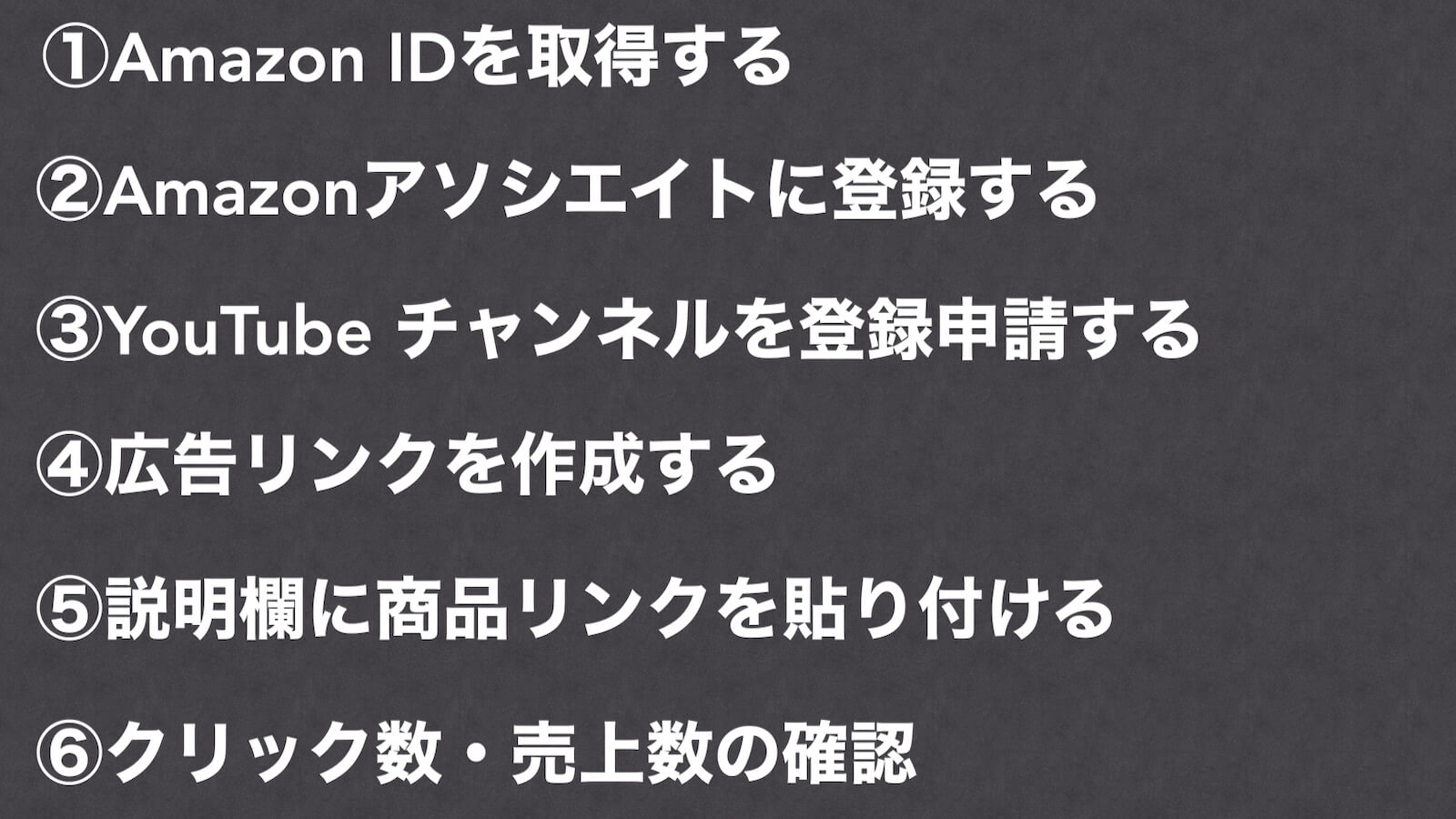
YouTubeの動画にAmazonの広告を貼るまでの流れは下記のようになります。それぞれリンクを貼っておきますので飛ばして見たい方はリンクをクリックして下さい。
| STEP1 | Amazon IDを取得(作成)する |
| STEP2 | Amazonアソシエイトに登録する |
| STEP3 | YouTube チャンネルを登録申請する |
| STEP4 | 広告リンクを作成する |
| STEP5 | 説明欄に商品リンクを貼り付ける |
| STEP6 | クリック数・売上数の確認 |
①Amazon IDを取得(作成)する
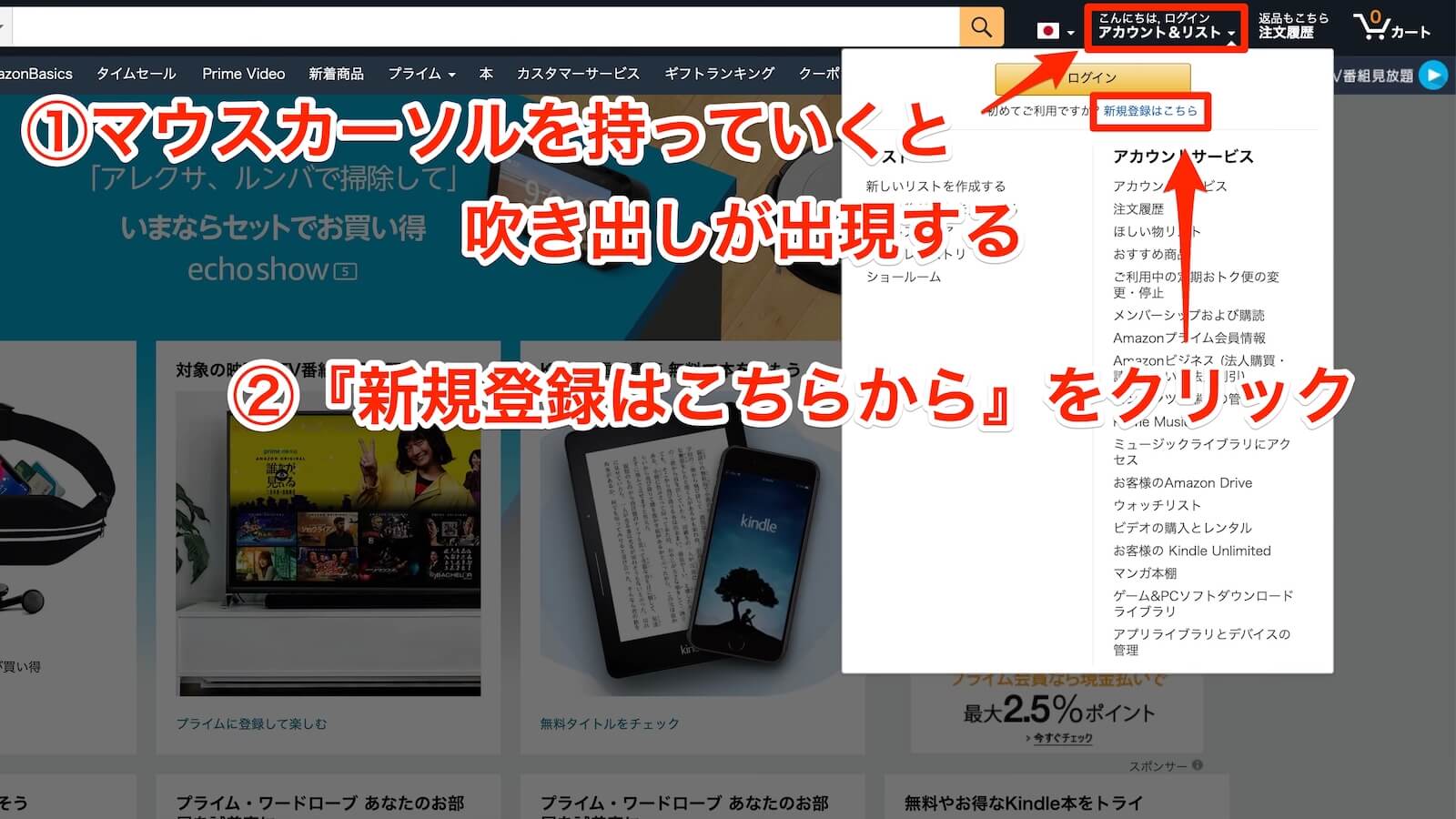
Amazonアソシエイトを始めるにはAmazonのID(アカウント)が必須になります。このIDでお買い物もできるようになるので、まずはIDを作成していきましょう。
Amazonのサイトへ飛んだら画面の右上にある『こんにちは、ログイン アカウント&リスト』と記載されている場所へマウスカーソルを持っていきます。すると吹き出しが出現しますので、吹き出し内の『新規登録はこちら』をクリックします。
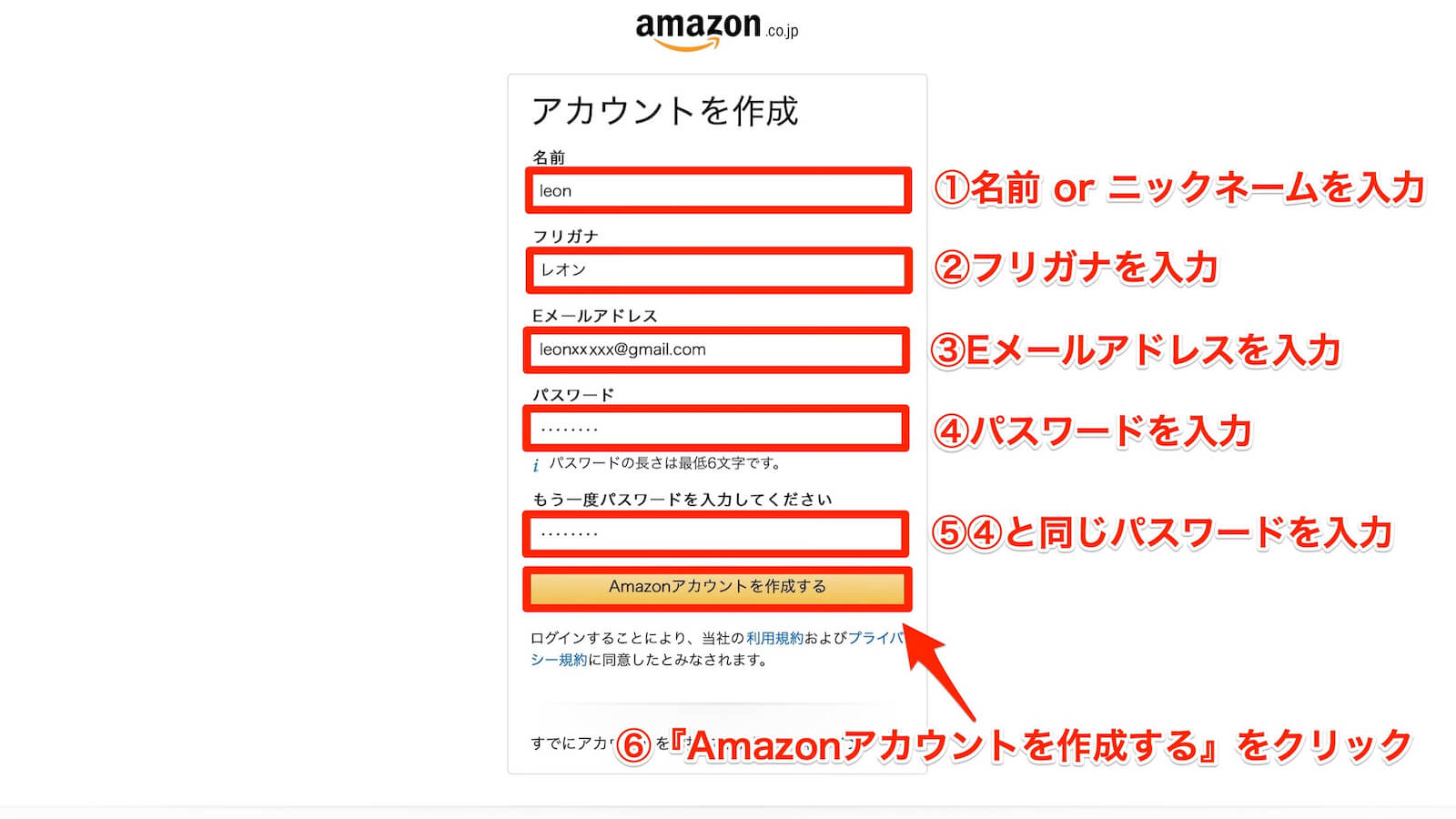
アカウント情報を入れる画面が開きますので『①名前 or ニックネーム』『②フリガナ』『③Eメールアドレス』『④パスワード』『⑤パスワード(④と同じ)』を入力します。
情報の入力が済んだら『Amazonアカウントを作成する』をクリックします。
ここで入力したEメールアドレスとパスワードが、そのままログイン名とパスワードになりますので、忘れないようにしてくださいね。
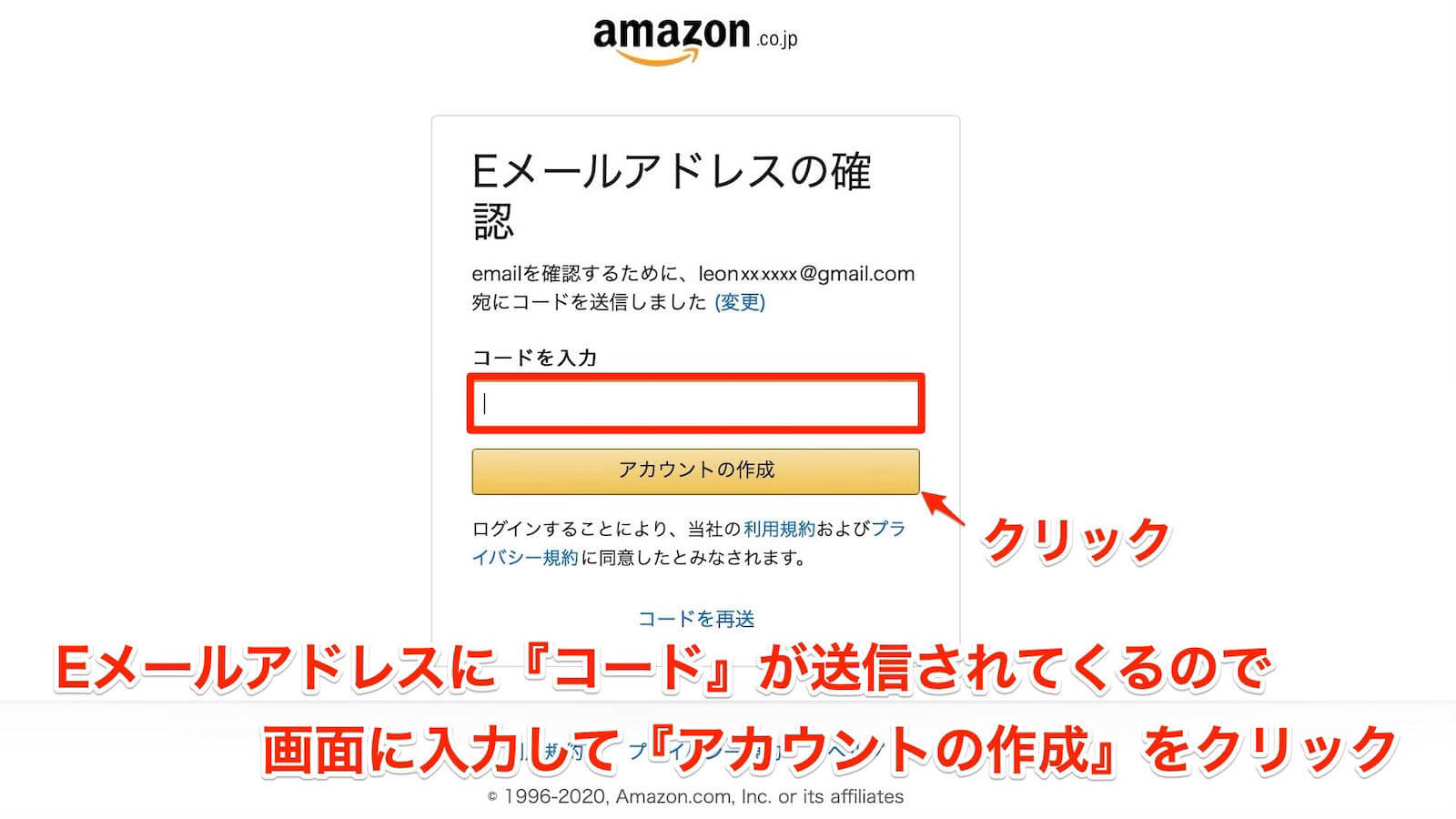
この画面が表示される頃には登録したEメールアドレスにメールが届いているはずです。メール文には6ケタのコードが記載されているので『コード入力欄』に記入して『アカウントの作成』をクリックします。
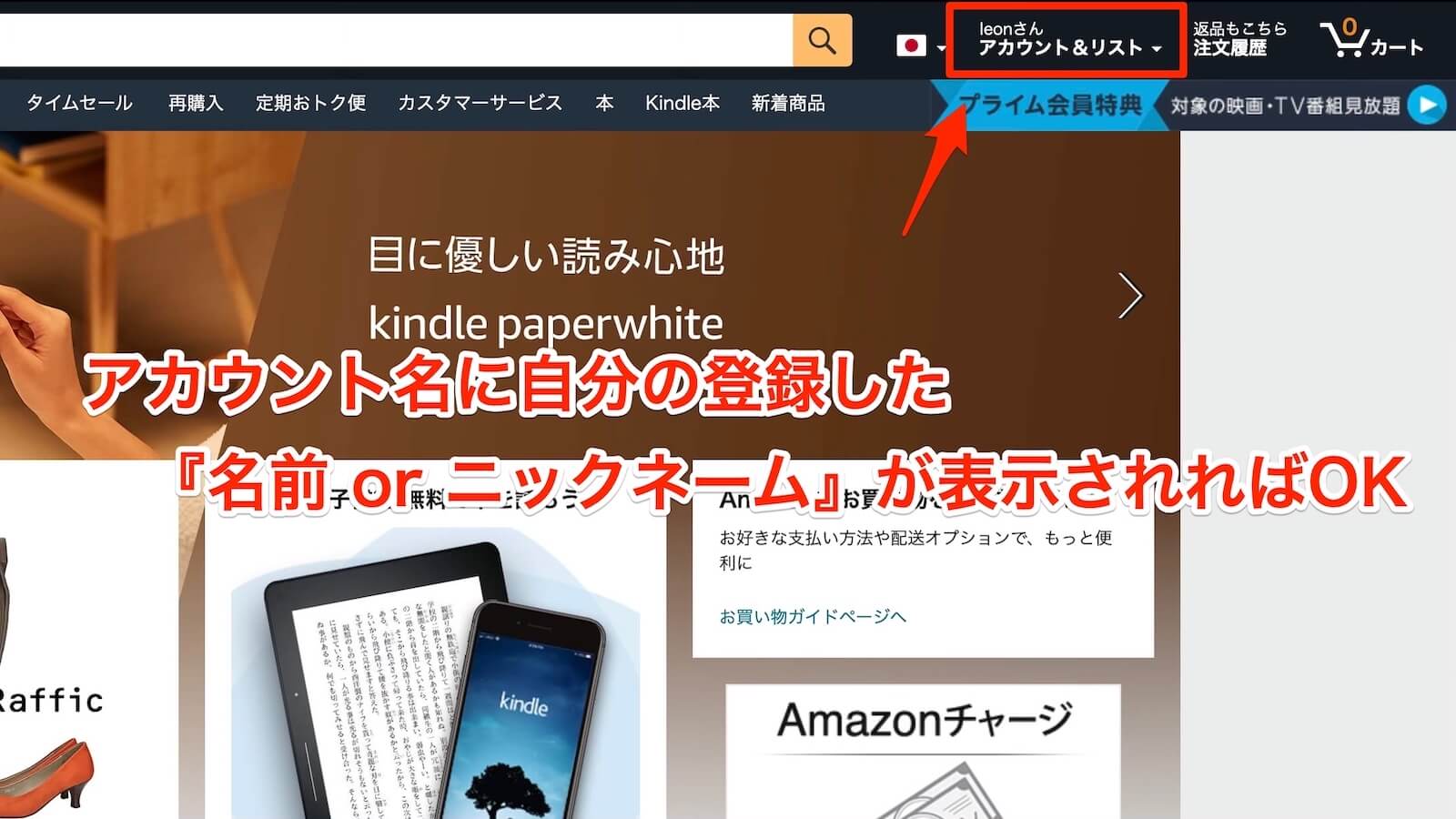
するとAmazonのサイト画面が表示されます。画面の右上にアカウント名として登録した『名前 or ニックネーム』が表示されていればアカウント登録は完了です。
②Amazonアソシエイトに登録する(③YouTube チャンネルを登録申請する)
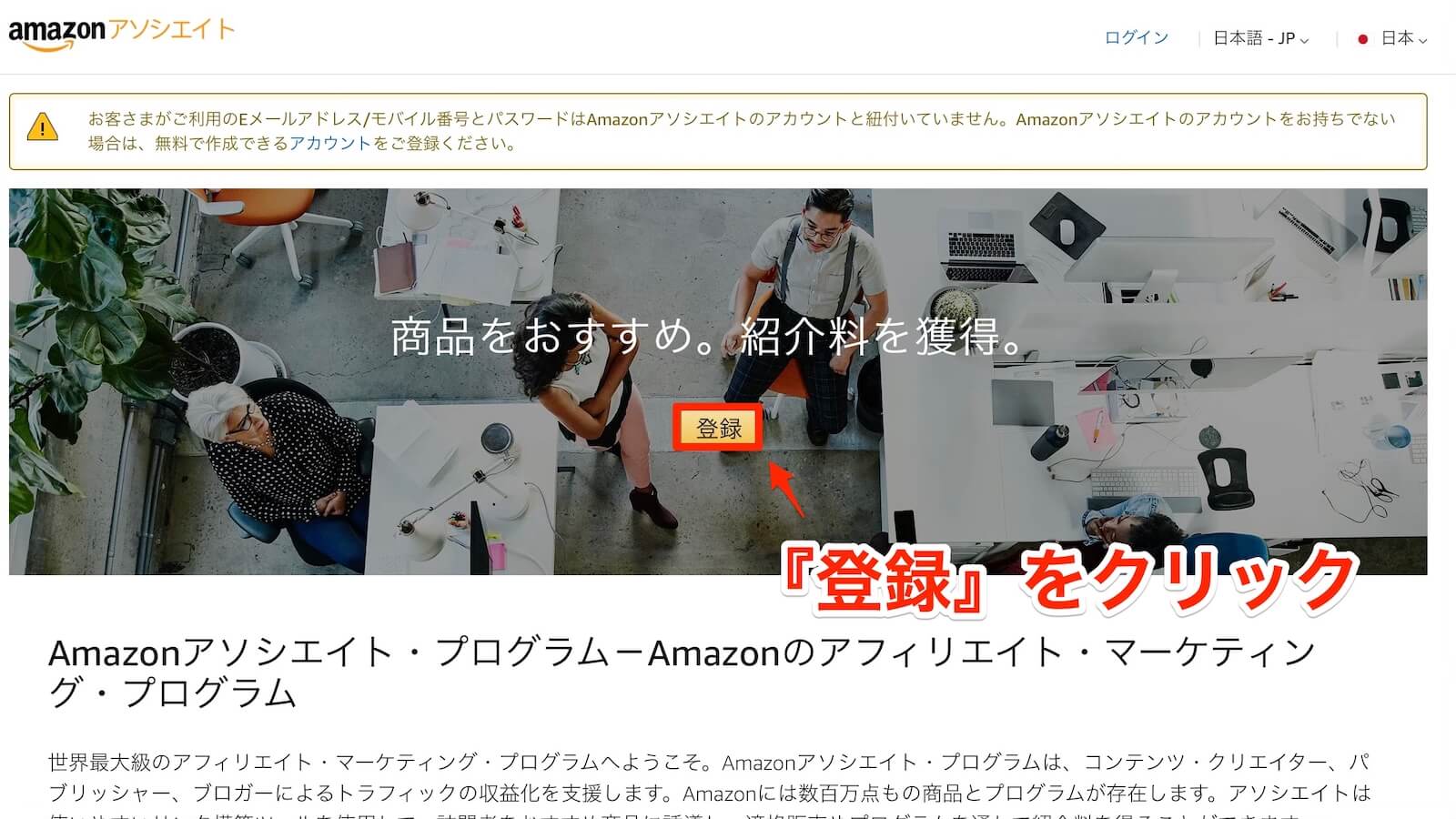
Amazon IDの作成が済んだら、次はAmazonアソシエイトに登録を行います。ちなみに『②Amazonアソシエイトに登録する』の流れで『③YouTube チャンネルを登録申請する』まで出来ますので、この項で一緒にご説明させてもらいます。
まずは上記のリンクをクリックして登録画面を表示させたら『登録』をクリック。
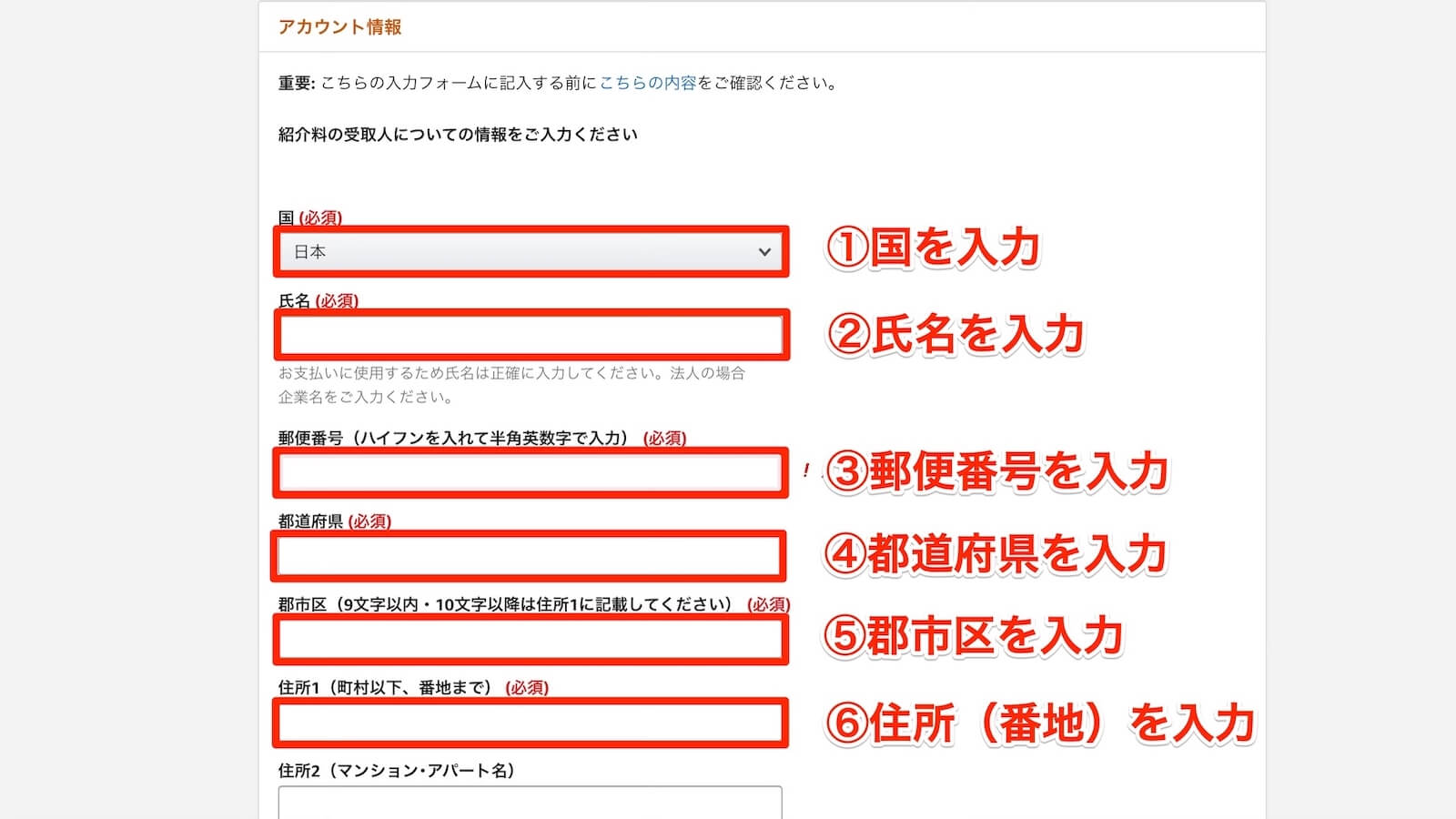
アカウント情報画面が開くので『①国』『②氏名』『③郵便番号』『④都道府県』『⑤郡市区』『⑥住所(番地)』を入力。
※入力画面が縦に長いので、次の画像に続きます。
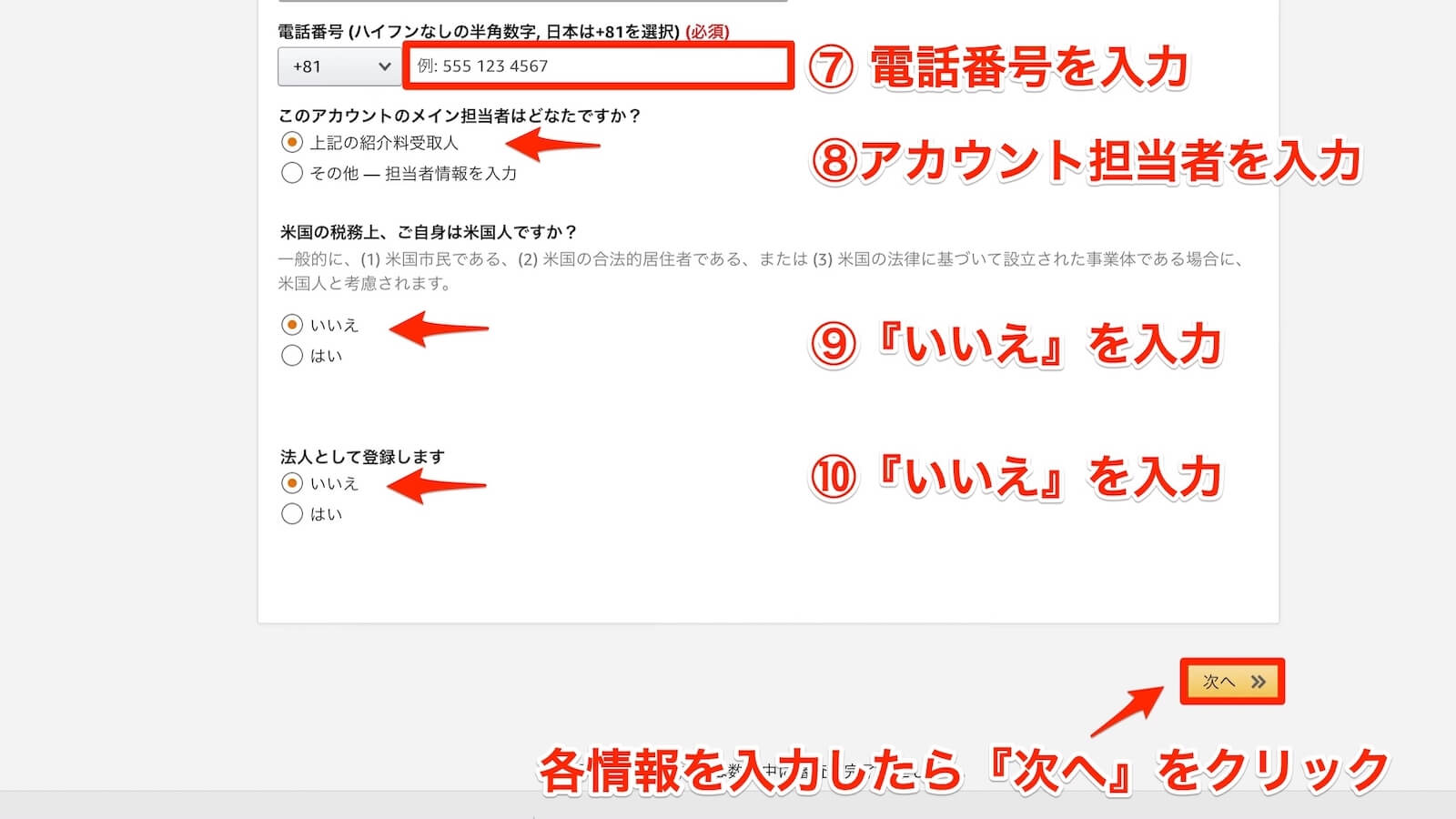
『⑦電話番号』を入力。
『⑧アカウント担当者』は紹介料の受取人の情報になりますが、ご自分であれば『上記の紹介料受取人』をチェックしてください。
『⑨ご自身は米国人ですか?』の質問は日本人であれば『いいえ』をチェック。
『⑩法人として登録します』の質問は個人で利用するのであれば『いいえ』をチェックしてください。
※画面上では⑧⑨⑩の質問に関しては私の情報として入力していますが、適宜で選択していただければ良いと思います。
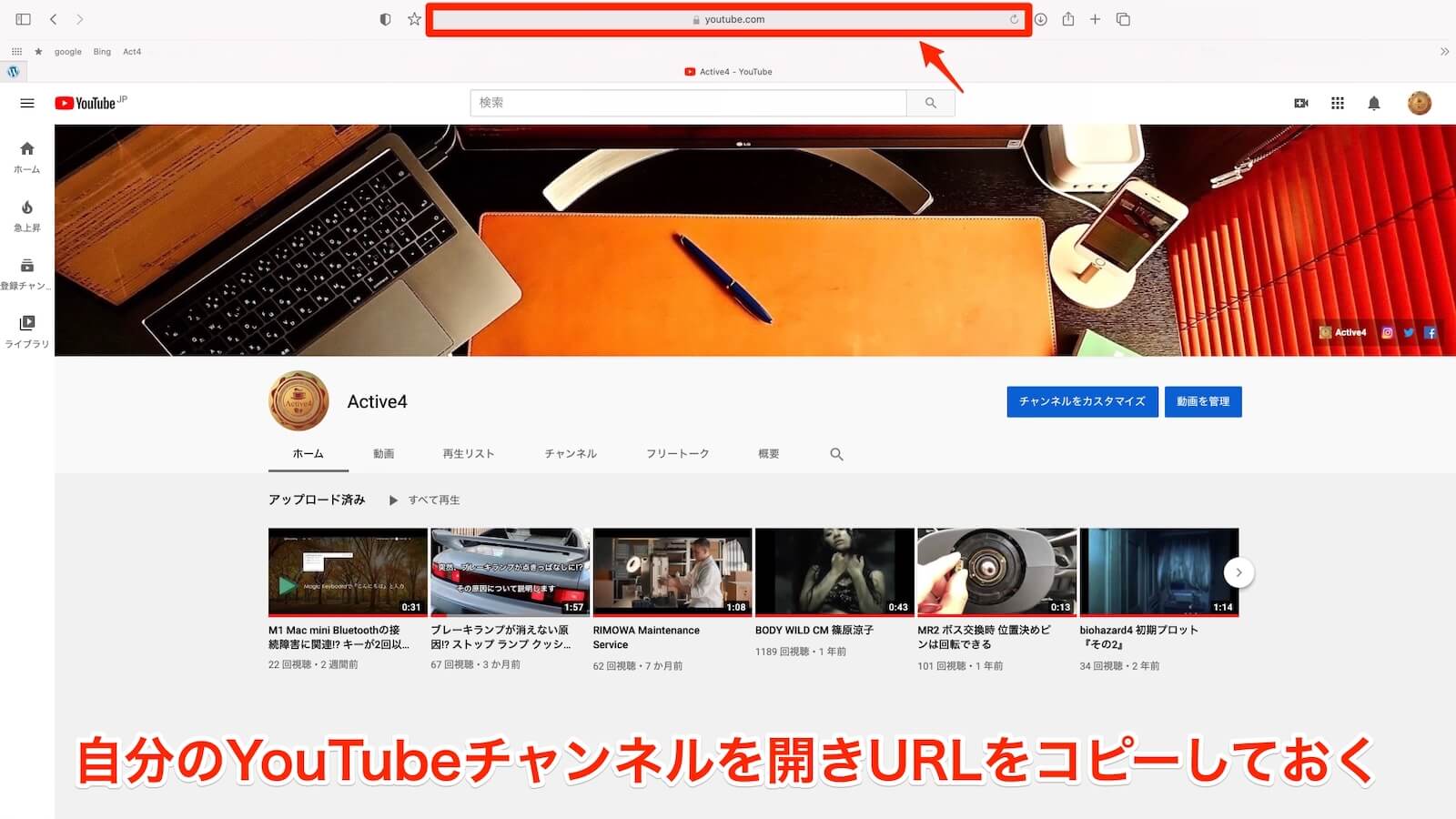
ここでAmazonのアカウント作成画面とは別のウインドウで自分のYouTubeチャンネルのホーム画面を開きURLをコピーしておいて下さい。
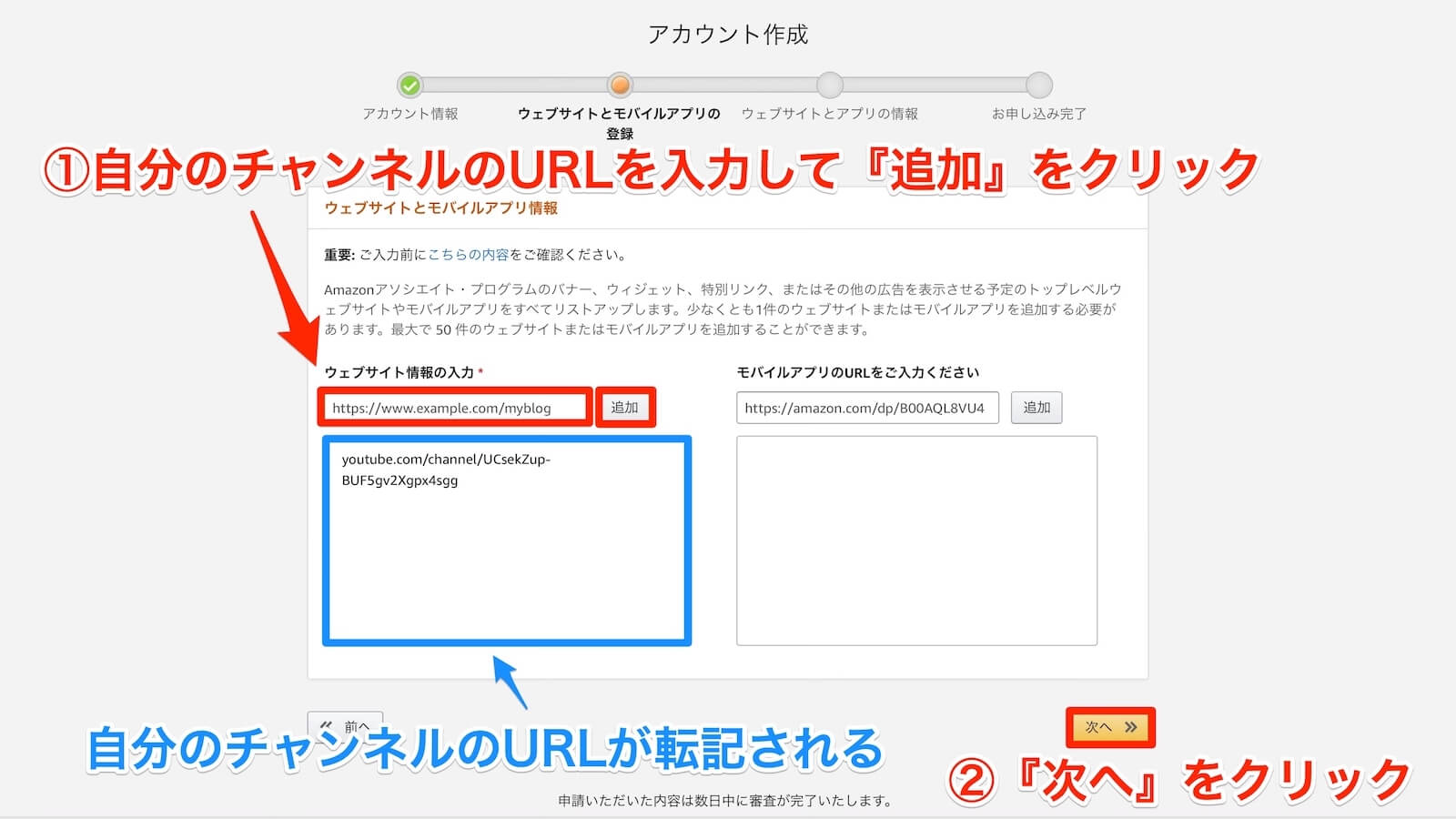
Amazonのアカウント登録画面に戻りウェブサイトとモバイルアプリの登録画面が開いたら『ウェブサイト情報欄』にYouTubeの自分のチャンネルのURLを貼り付けて『追加』をクリック。
下の青い四角の欄に自分のチャンネルのURLが転記されることを確認して『次へ』をクリックします。
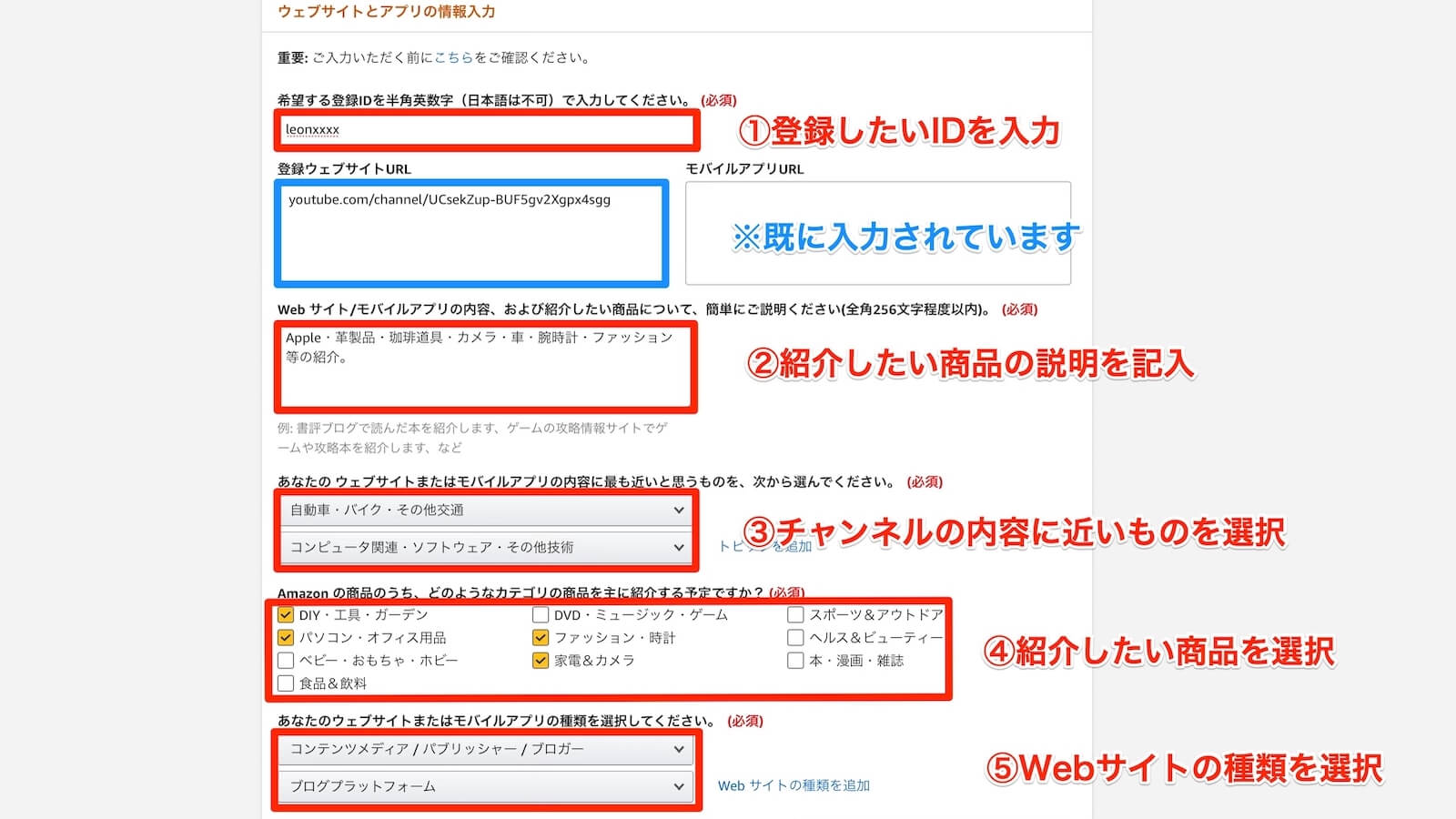
ここではウェブサイトとアプリの情報入力を行います。『①登録したいI D(任意で決めて下さい)』『②紹介したい商品の説明文』『③チャンネルの内容に近いものを選択』『④紹介したい商品を選択』『⑤ウェブサイトの種類を選択』をそれぞれ記入・選択して下さい。
※入力画面が縦に長いので、次の画像に続きます。
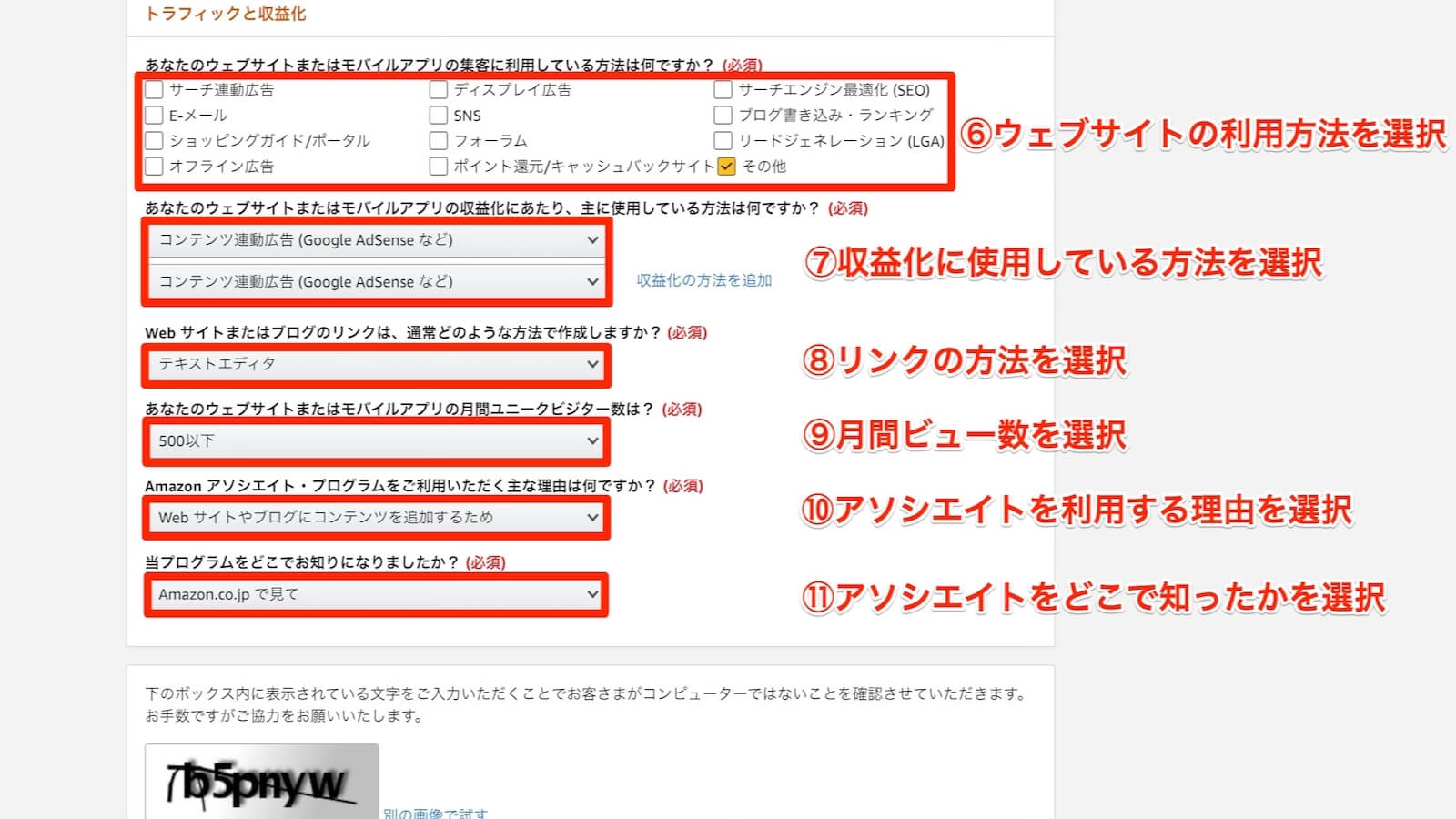
『⑥ウェブサイトの利用方法』『⑦収益化に使用している方法』『⑧リンクの方法』『⑨月間ビュー数』『⑩アソシエイトを利用する理由』『⑪アソシエイトをどこで知ったか』を、それぞれ選択して下さい。
画面の下側が切れてしまっていますが、全て入力を終えたら、ボックス内の文字を入力して『次へ』をクリックします。
内容的にはブログやSNSの登録をメインとしているようでYouTubeを登録する回答が見当たらない質問もありましたが、とりあえず近いと思われるものを選んでおきましょう。
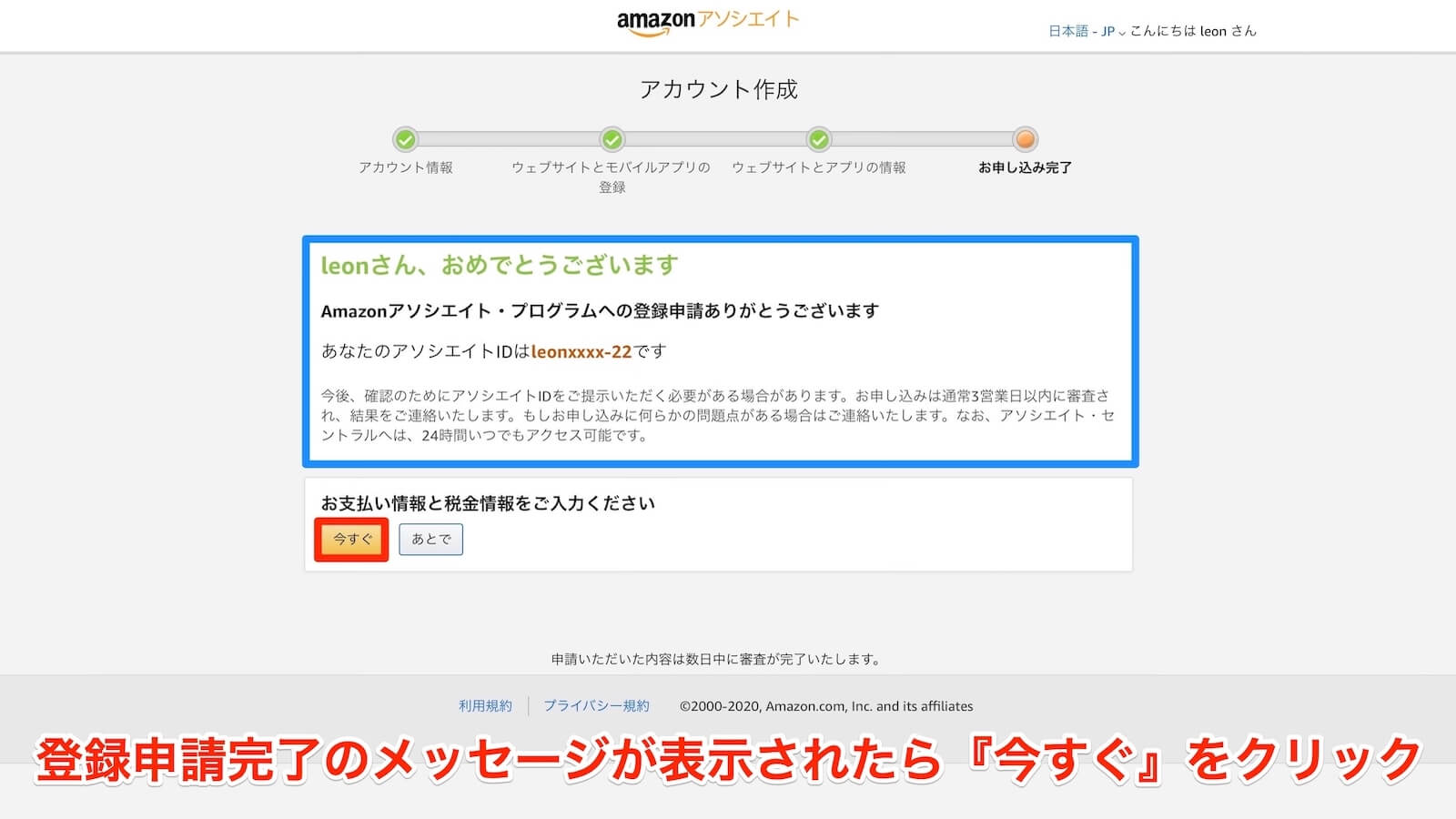
これで登録申請は完了です。アソシエイトIDはleonxxxx-22と表示されていますが、アソシエイトIDの末尾22は日本の国別番号なので日本の方が登録をするとIDの末尾に-22が付きます。
登録申請に続き、お支払い情報も登録していきますので『今すぐ』をクリックします。
ちなみに申し込み完了のメッセージを読むと、これまでの操作でアソシエイト登録申請は完了していて、その後、審査が行われ3営業日以内に結果連絡がくるようになっていますが、実際には3日、待っても連絡は来ませんでした。
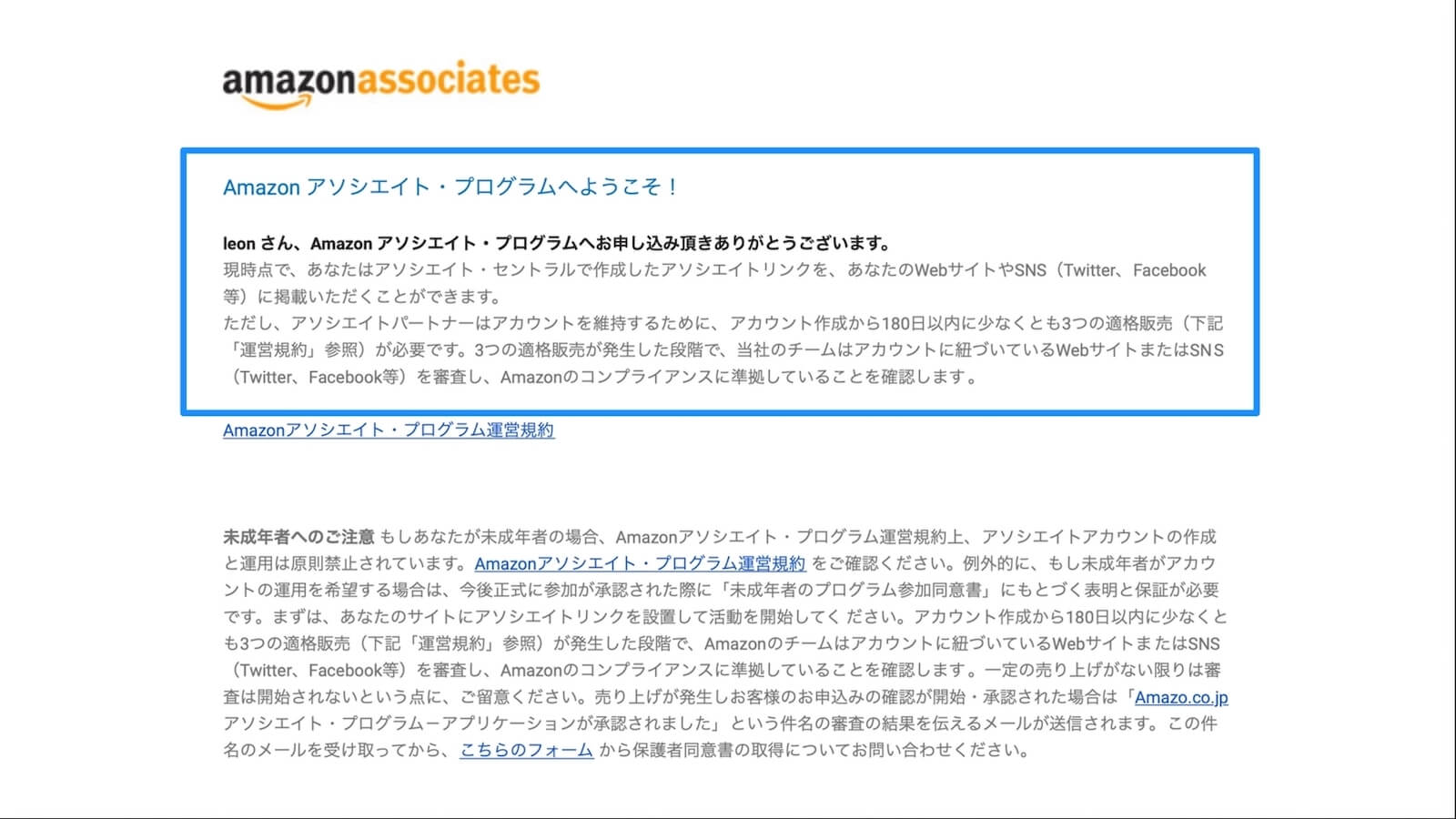
その代わりに登録申請直後にAmazon アソシエイトからメールが届けられてきます。
メール文 抜粋
現時点で、あなたはアソシエイト・セントラルで作成したアソシエイトリンクを、あなたのWebサイトやSNS(Twitter、Facebook等)に掲載いただくことができます。アソシエイトパートナーはアカウントを維持するために、アカウント作成から180日以内に少なくとも3つの適格販売(下記「運営規約」参照)が必要です。3つの適格販売が発生した段階で、当社のチームはアカウントに紐づいているWebサイトまたはSNS(Twitter、Facebook等)を審査し、Amazonのコンプライアンスに準拠していることを確認します。
こちらのメールからすると、既にYouTubeのチャンネルにアソシエイトリンクの掲載ができるようになっていて、180日以内に3つの売り上げが発生させることができれば審査に進むようになっているようです。
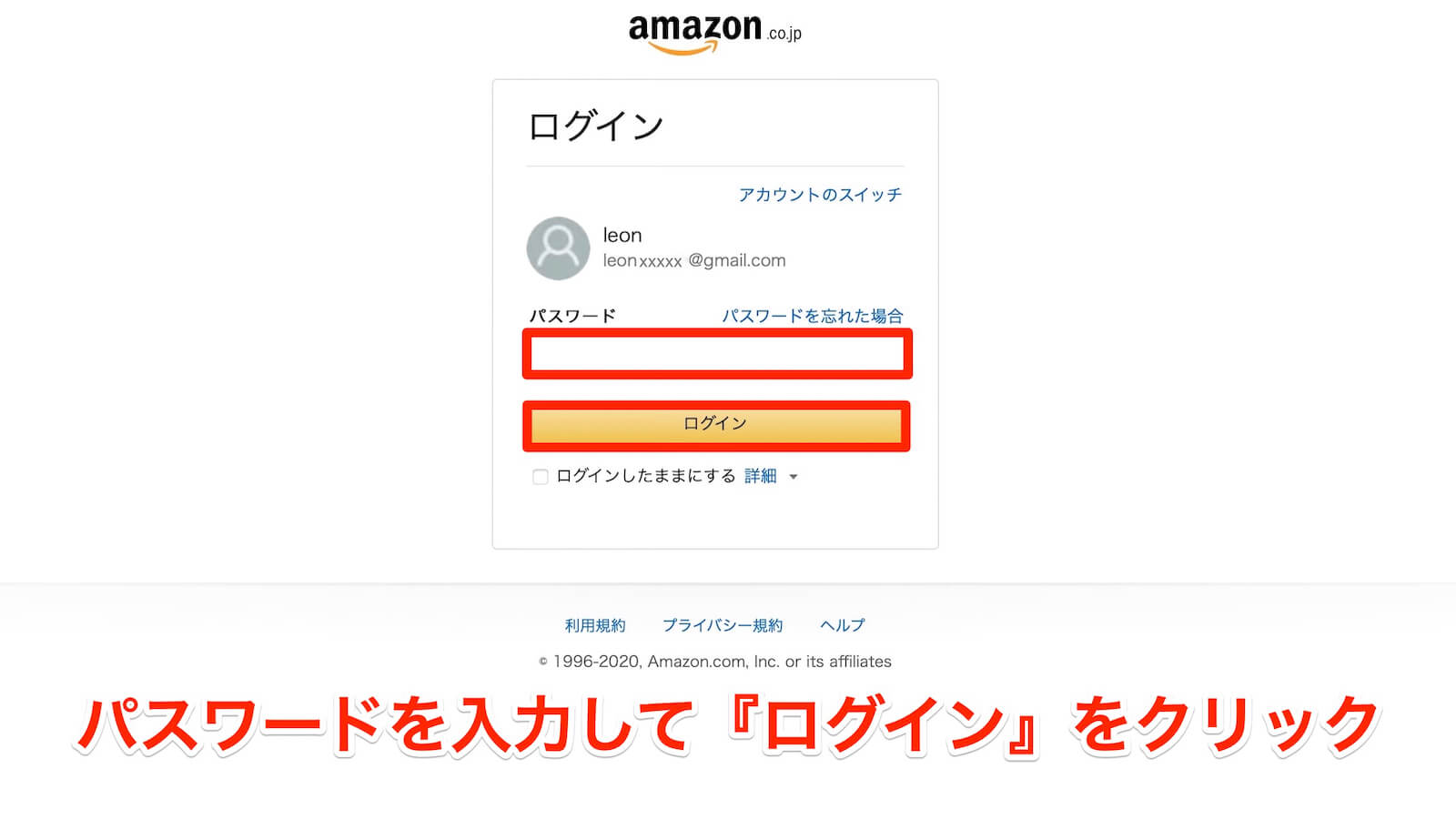
話は逸れましたが、続いてお支払い情報の入力に進みましょう。『次へ』をクリックするとAmazonアソシエイトに入る為のログイン画面が表示されます。
入力欄へAmazonのIDを作成した時に設定した『パスワード』を入力して『ログイン』をクリックします。
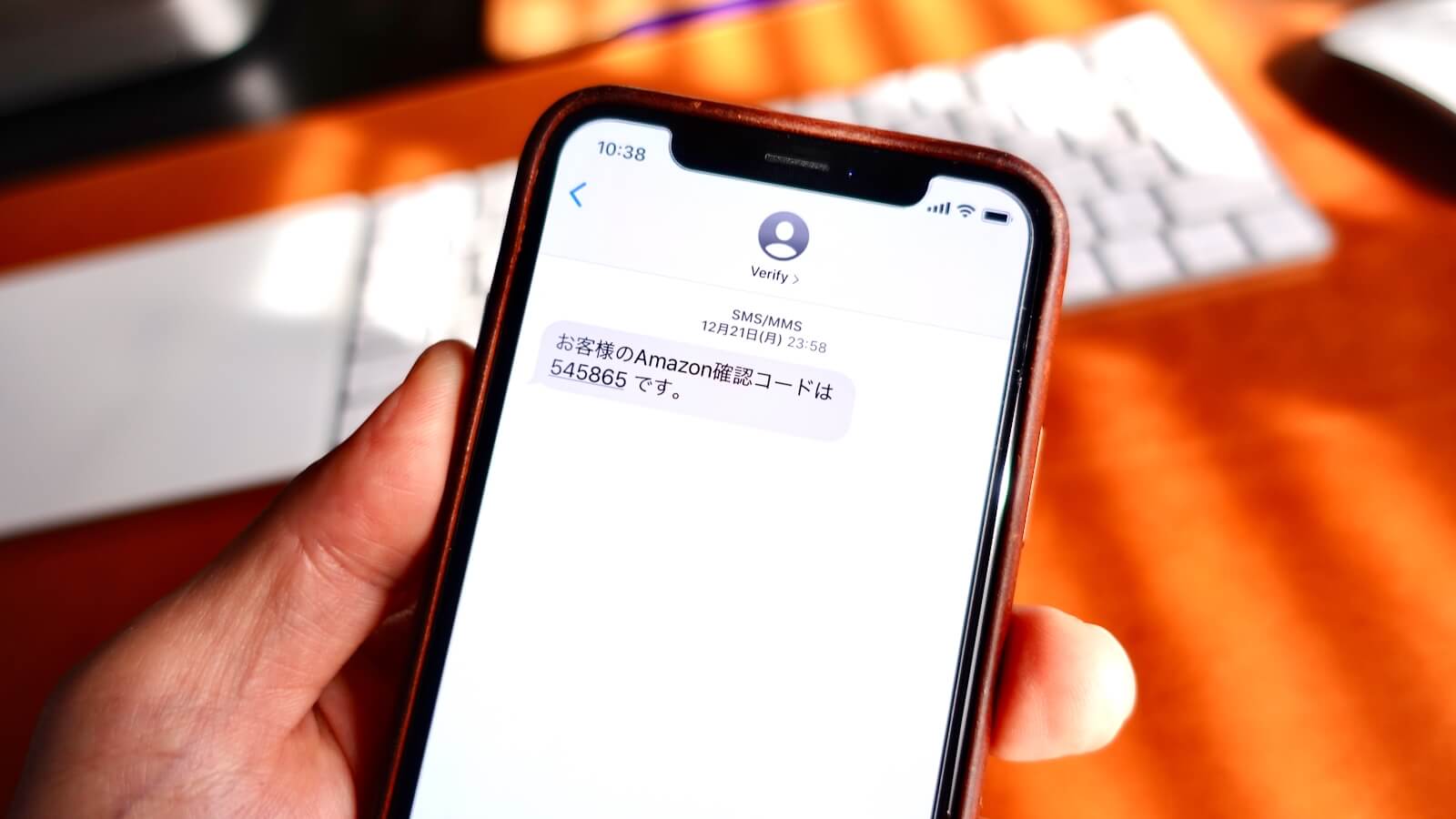
するとスマホへ6ケタの確認コードがショートメールで送られてきます。
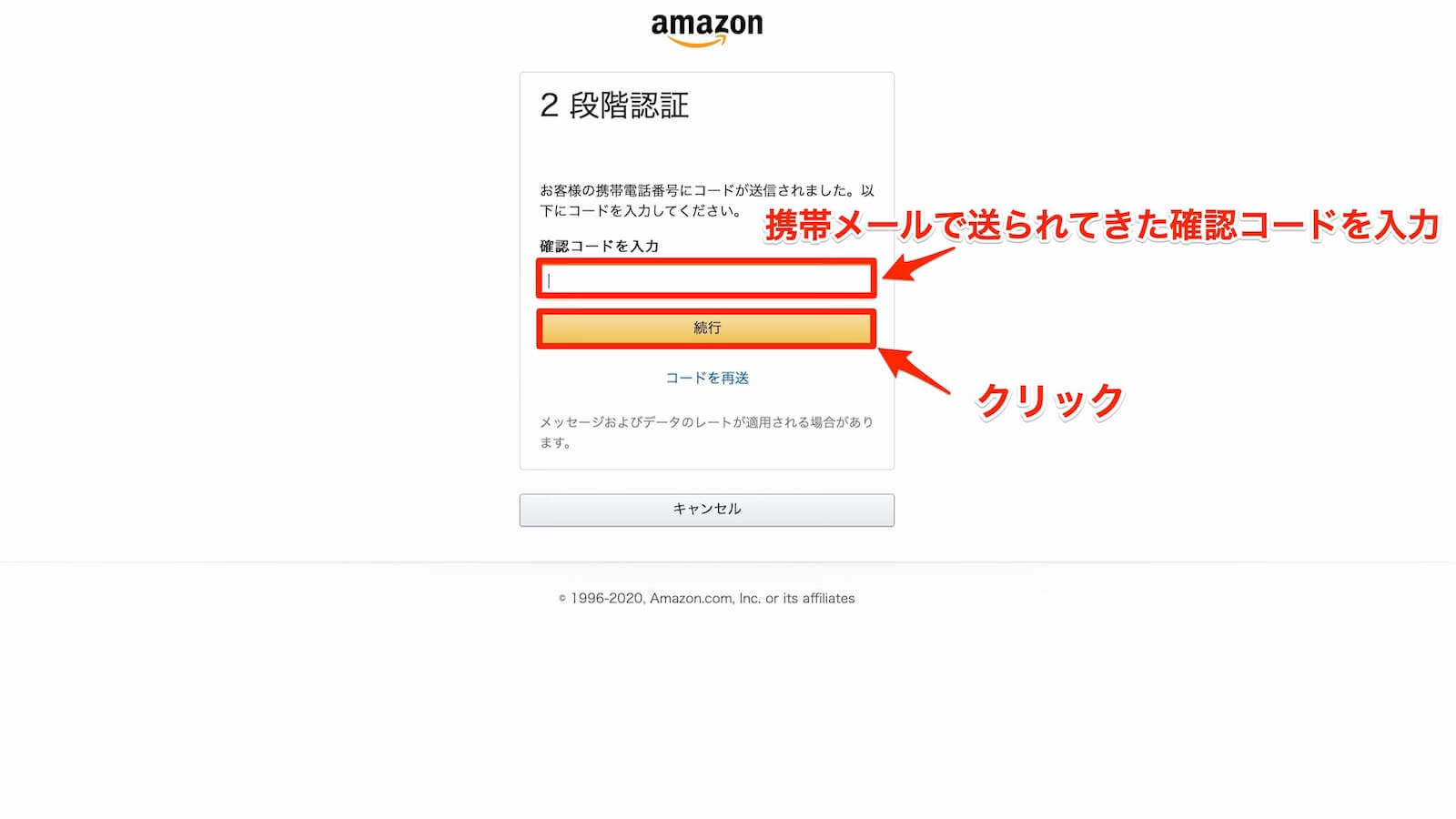
送られてきた確認コード 6ケタを2段階認証画面へ入力して『続行』をクリックします。
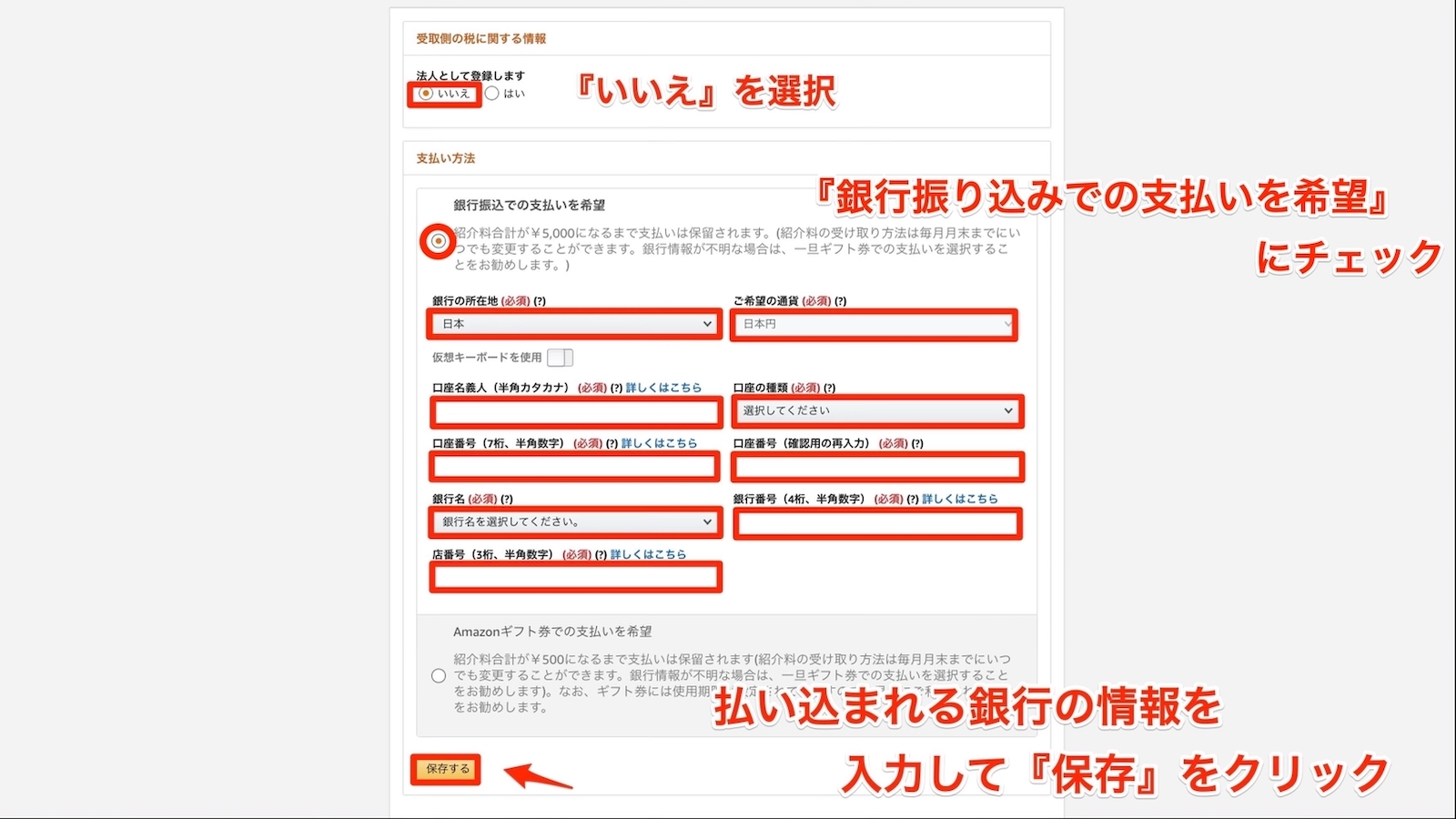
すると受け取り側に関する情報が開かれます。法人では無ければ『いいえ』を選択します。次に『銀行振り込みでの支払いを希望』をチェックして振り込んでもらいたい銀行口座の情報を全て記入します。
全ての情報の記入が済んだら『保存する』をクリックします。これで『②Amazonアソシエイトに登録する』と『③YouTube チャンネルを登録申請する』までの操作は完了です。
※報酬はAmazonギフト券での支払うことも出来ますが、ギフトを希望の場合は画像下部の『Amazonギフト券での支払いを希望』をチェックして下さい。
④広告リンクを作成する
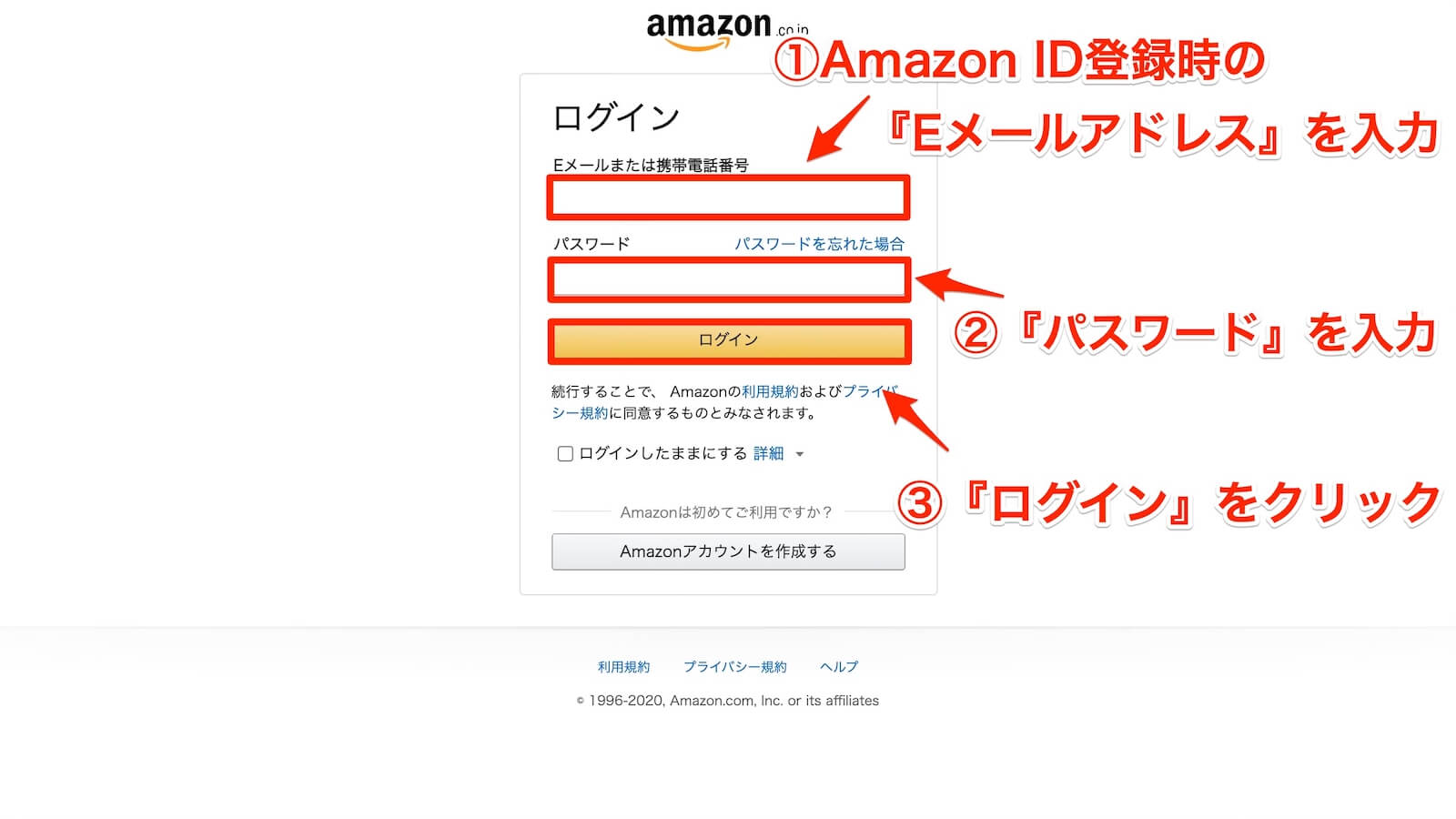
これでAmazonの広告をYouTubeのチャンネルに貼り付けることが出来るようになりました。早速、広告を貼り付けてみましょう。まずは下記からアソシエイトへログインして下さい。
ログイン画面が表示されたら①『Amazon ID登録時のEメールアドレス』・②『パスワード』を入力して③『ログイン』をクリックします。
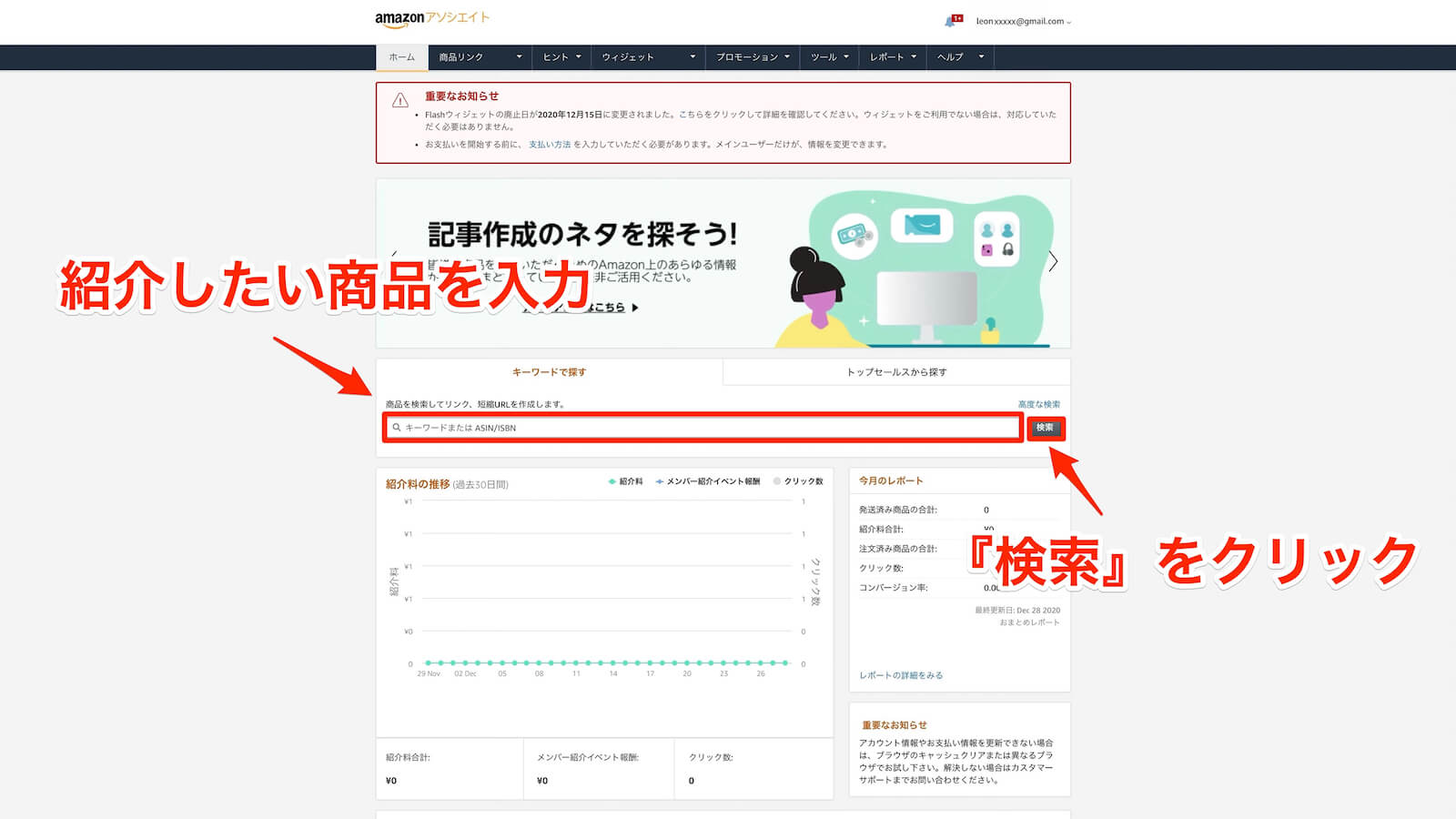
するとアソシエイトの管理画面が開きます。この画面では紹介したい商品リンクを作る他、注文された商品の数や現在の報酬金額を確認することができます。
画面の中央に紹介したい商品の名称を入れて『検索』をクリックします。画面上ではキーワードを入れていませんが、例として『AP ツールセット』と入力して検索をかけたとします。
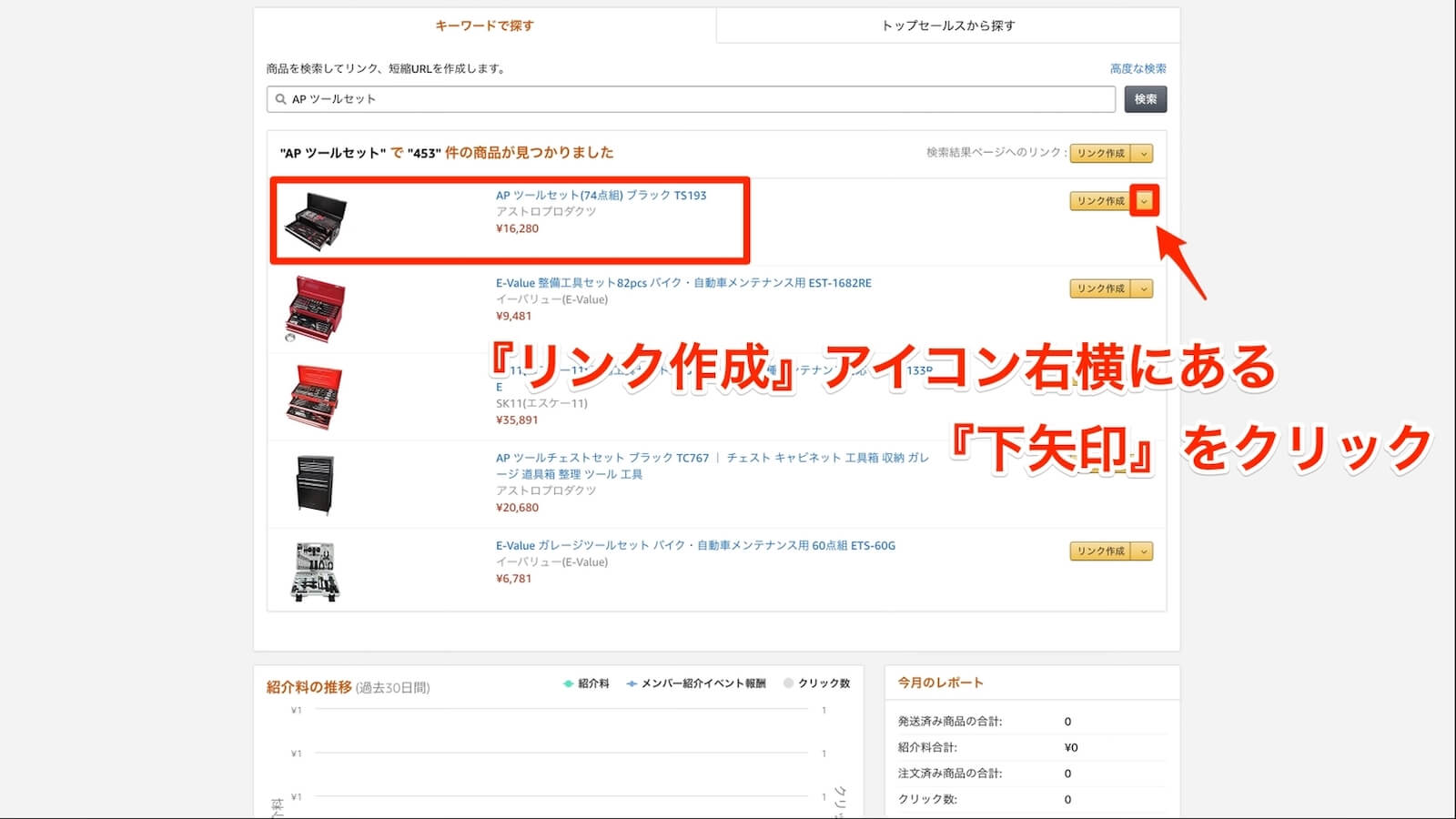
すると『AP ツールセット』というキーワードで435件の商品が見つかりました。435件の商品はAP(アストロプロダクト)以外のメーカーのツールセットも表示しています。見当たらない場合は画面をスクロールして紹介したい商品を探すことができます。
今回の場合は一番、上段に紹介したい商品が表示されているのでリンク作成アイコンの右側にある『下矢印』をクリックします。
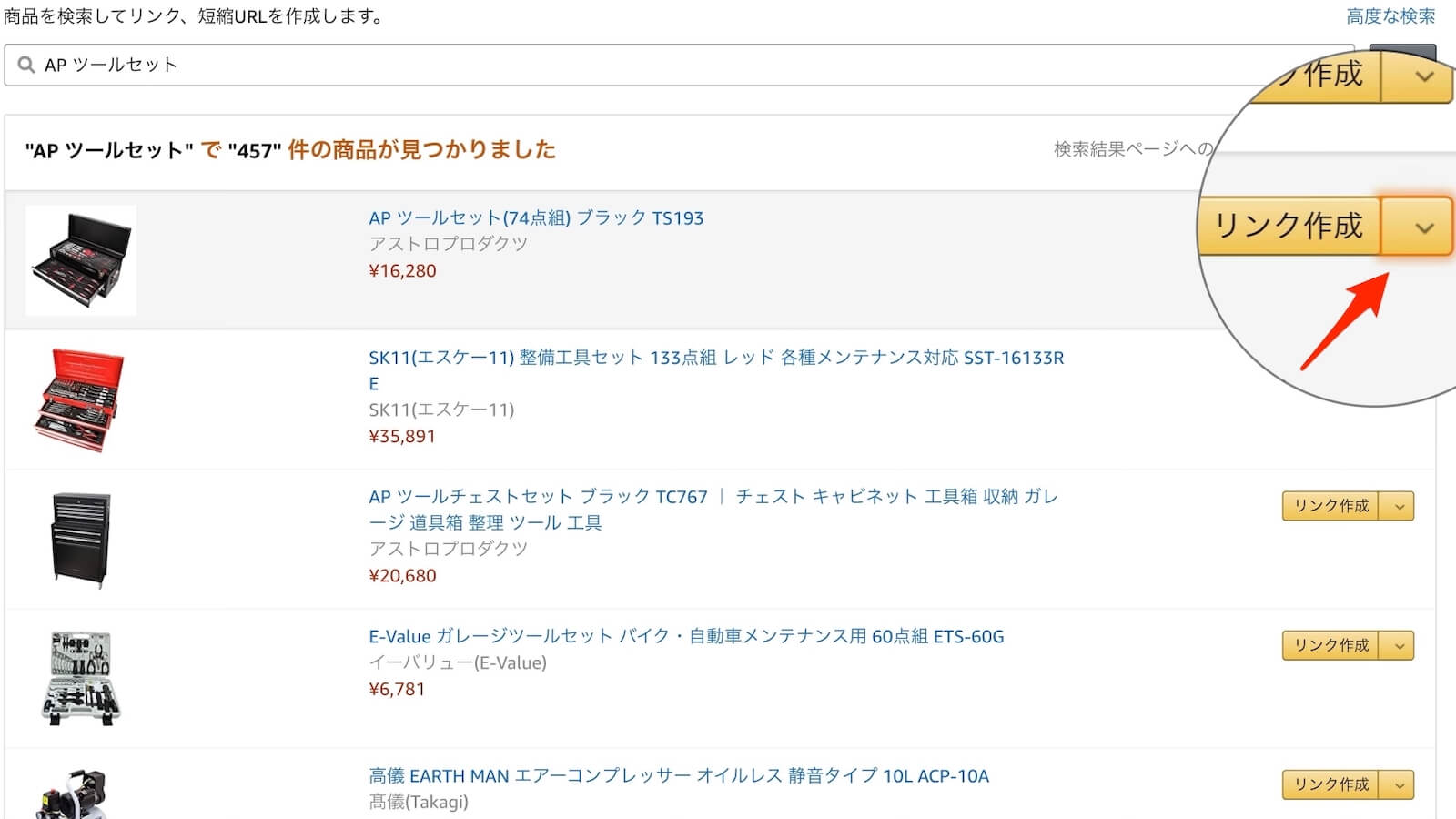
少し画面が小さくて判りにくいので拡大鏡を使った画像も載せておきます。
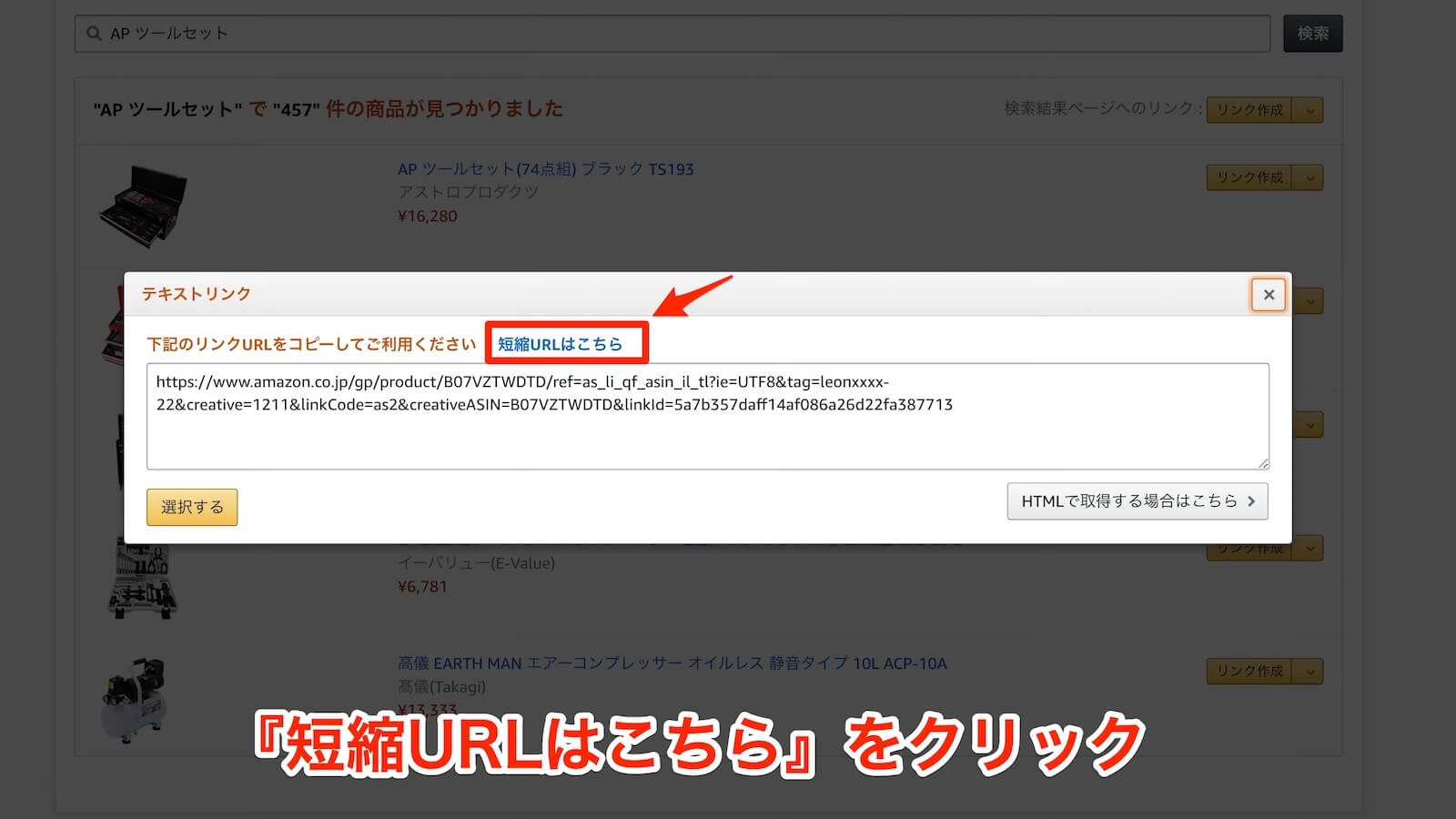
するとテキストリンク画面が表示されます。画面中央にある『短縮URLはこちら』をクリックします。
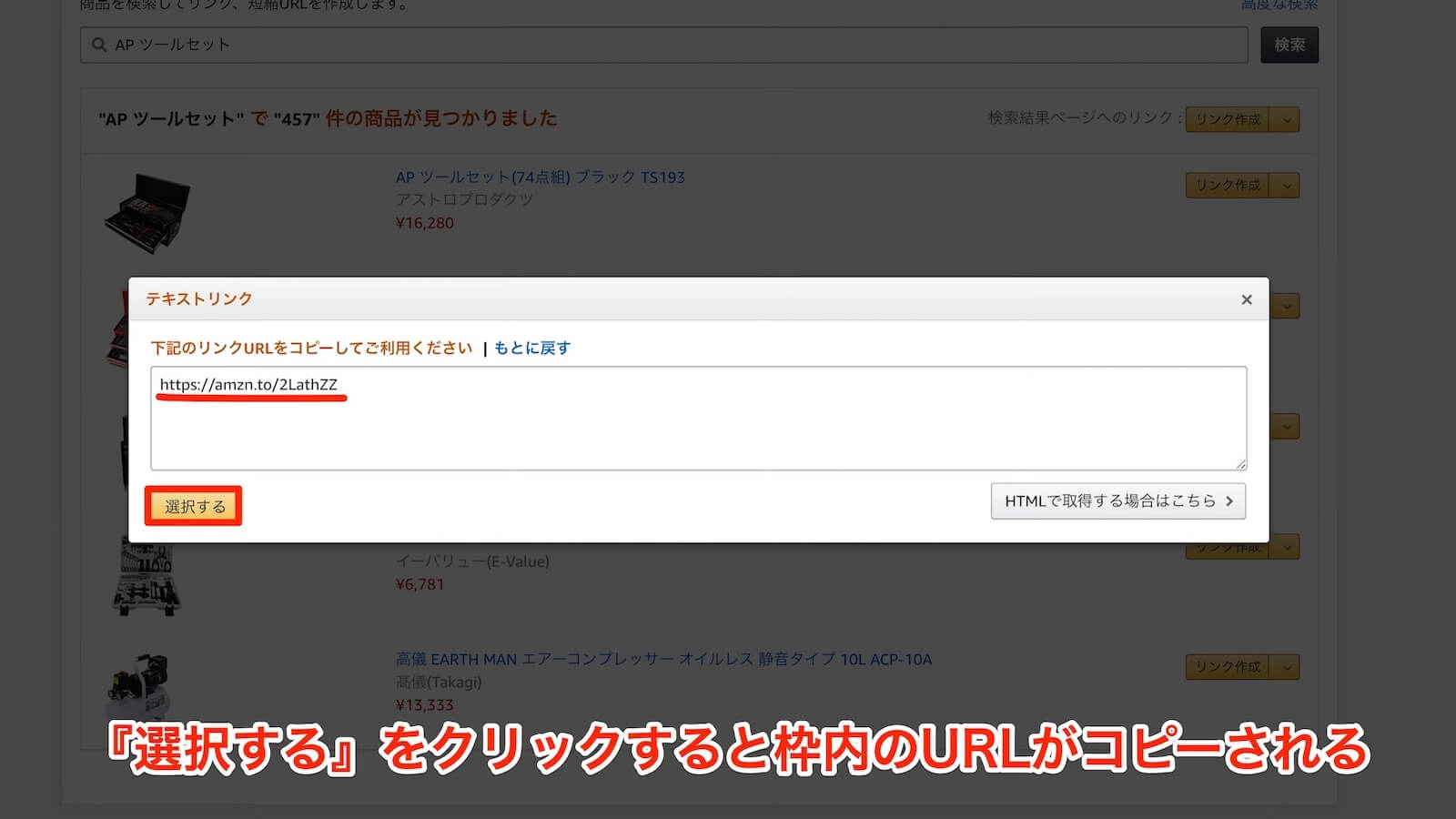
枠内の表示が短縮URLへ変化しますので『選択する』をクリックすると枠内のURLがコピーされます。
⑤説明欄に商品リンクを貼り付ける
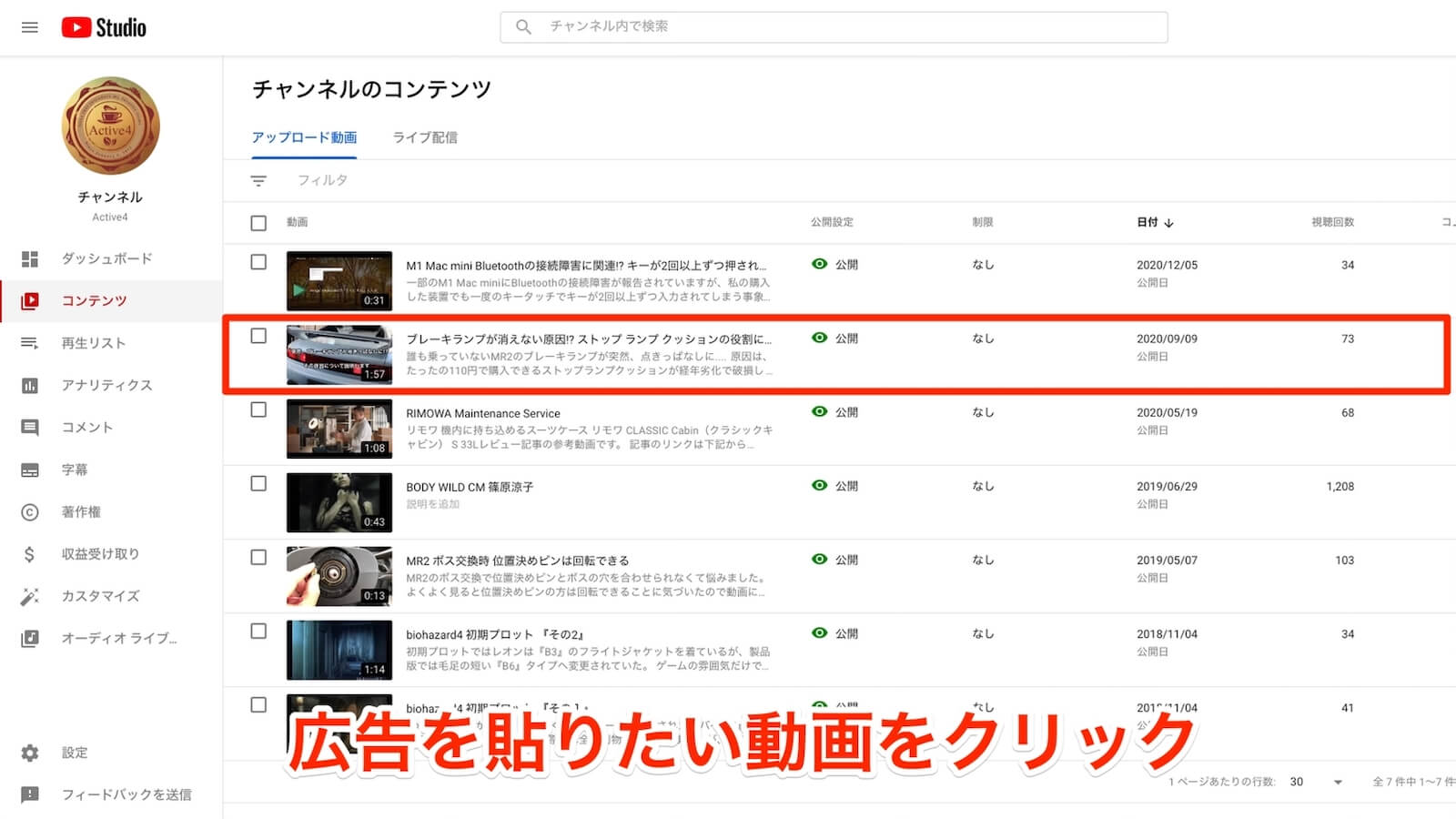
ここでAmazonアソシエイトの画面から離れてYouTube Studioへ移動します。今回は既にアップロード済みの動画に対してAmazonアソシエイトの広告を貼ってみます。
YouTube Studioのチャンネルコンテンツの中から『広告を貼りたい動画』をクリックします。
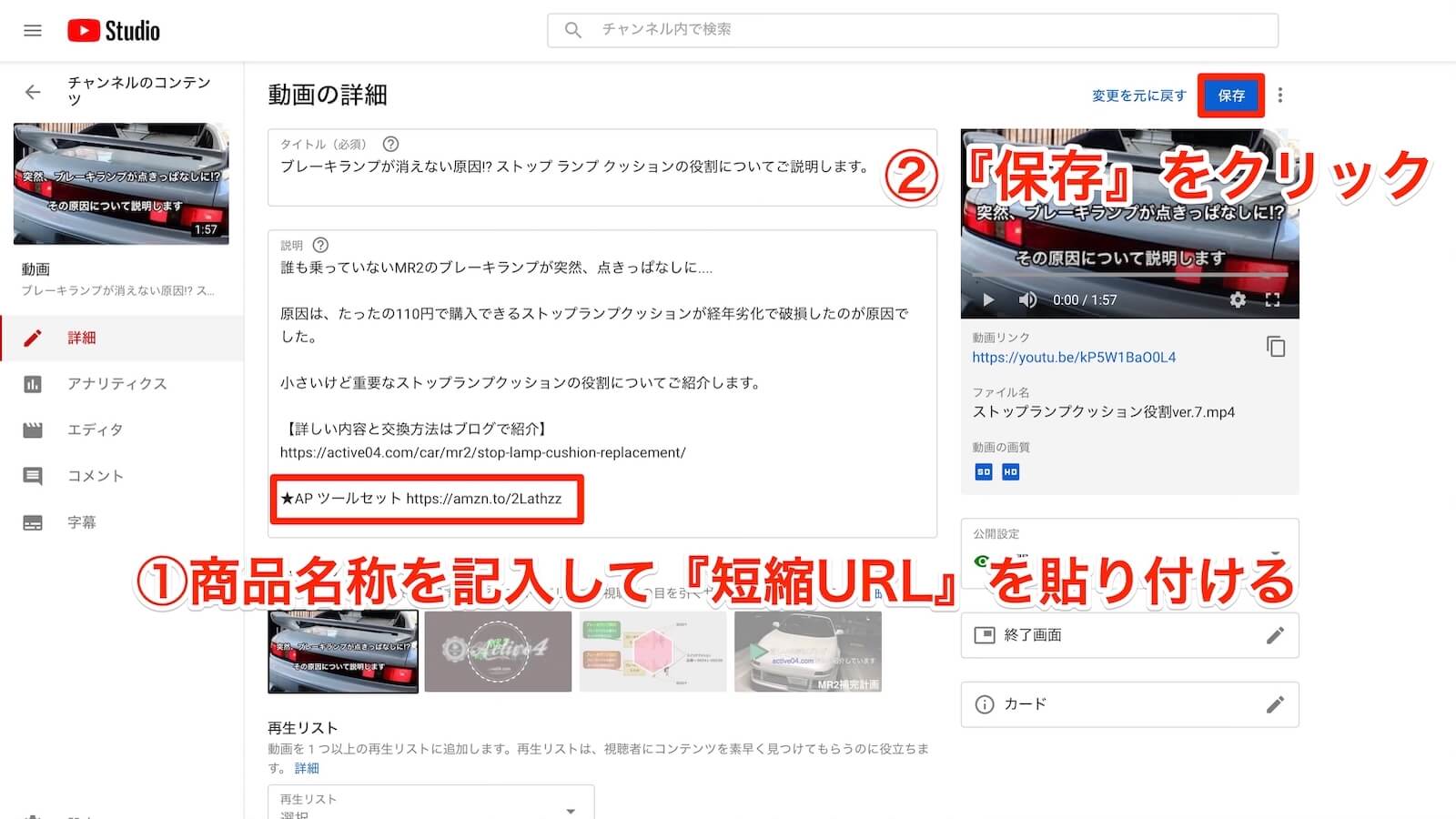
動画の詳細画面が表示されるので説明欄に商品名を記入して『短縮URL』を貼り付けます。今回は商品を一つだけ貼り付けていますが、複数の商品広告を貼り付けたい時はAmazonアソシエイト画面に戻り同様の操作を繰り返して短縮URLを貼りましょう。
貼り付けが済んだら『保存』をクリックします。
これでYouTubeへのAmazonアソシエイト広告の貼り付けは完了です。
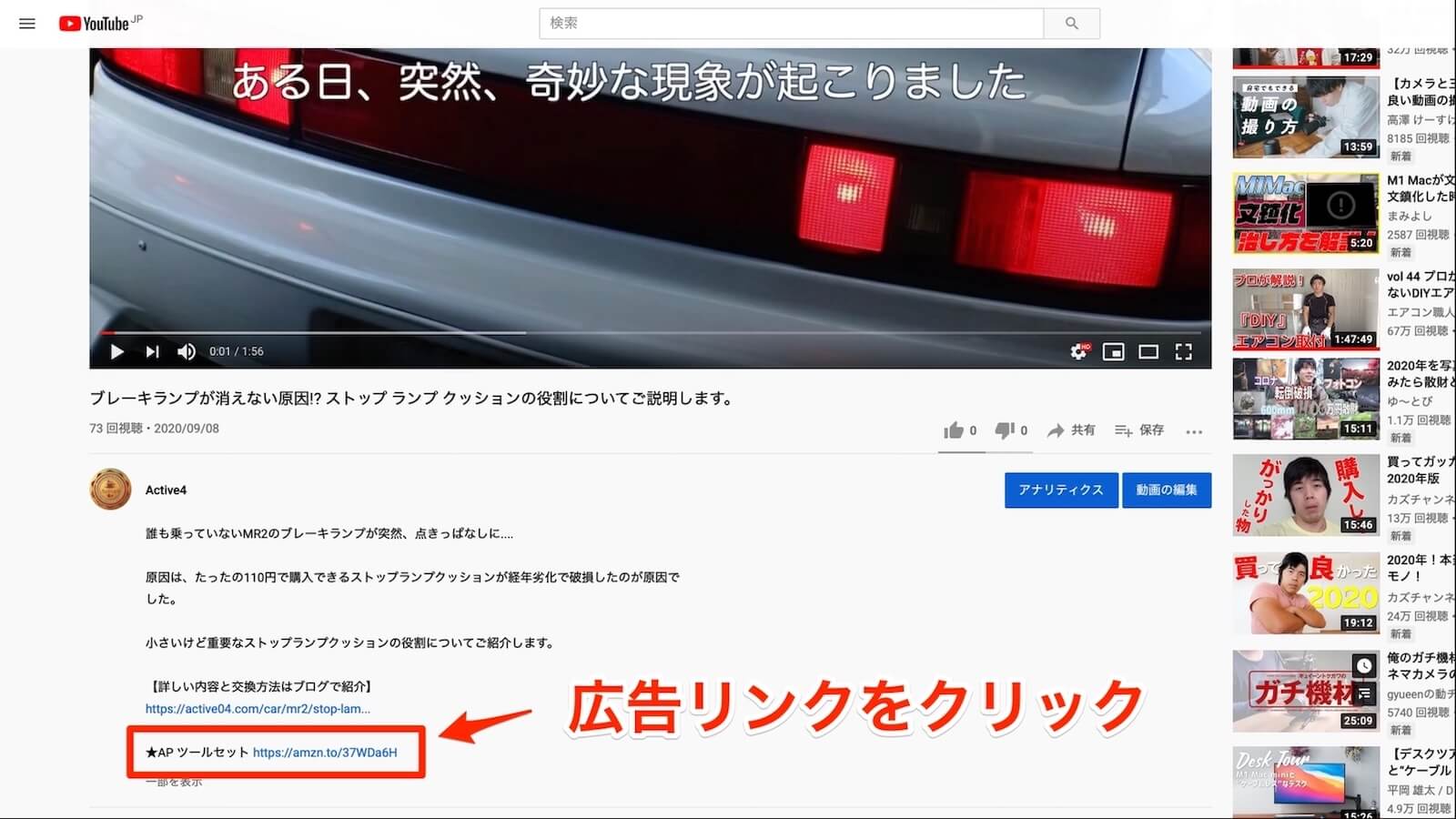
アソシエイト広告を貼った動画の説明欄を確認してみると、きちんと広告リンクが貼られています。きちんとリンクが動作するか確認する為に『広告リンク』をクリックしてみます。
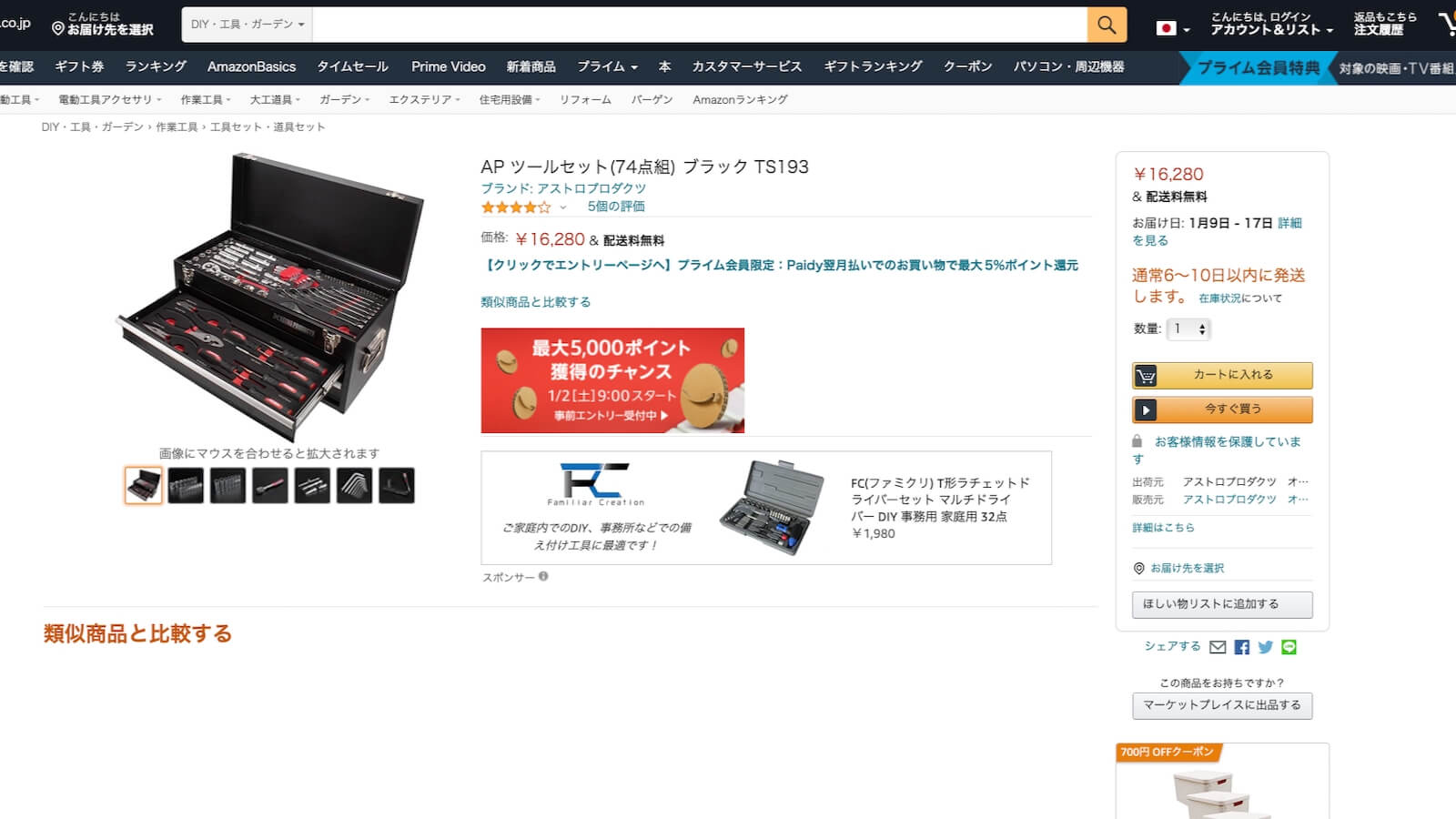
するとAmazonのAPツールセットの購入画面が表示されました。動画の視聴者さんが、こちらから何かを購入して貰えると報酬が発生するようになります。
⑥クリック数・売上数の確認
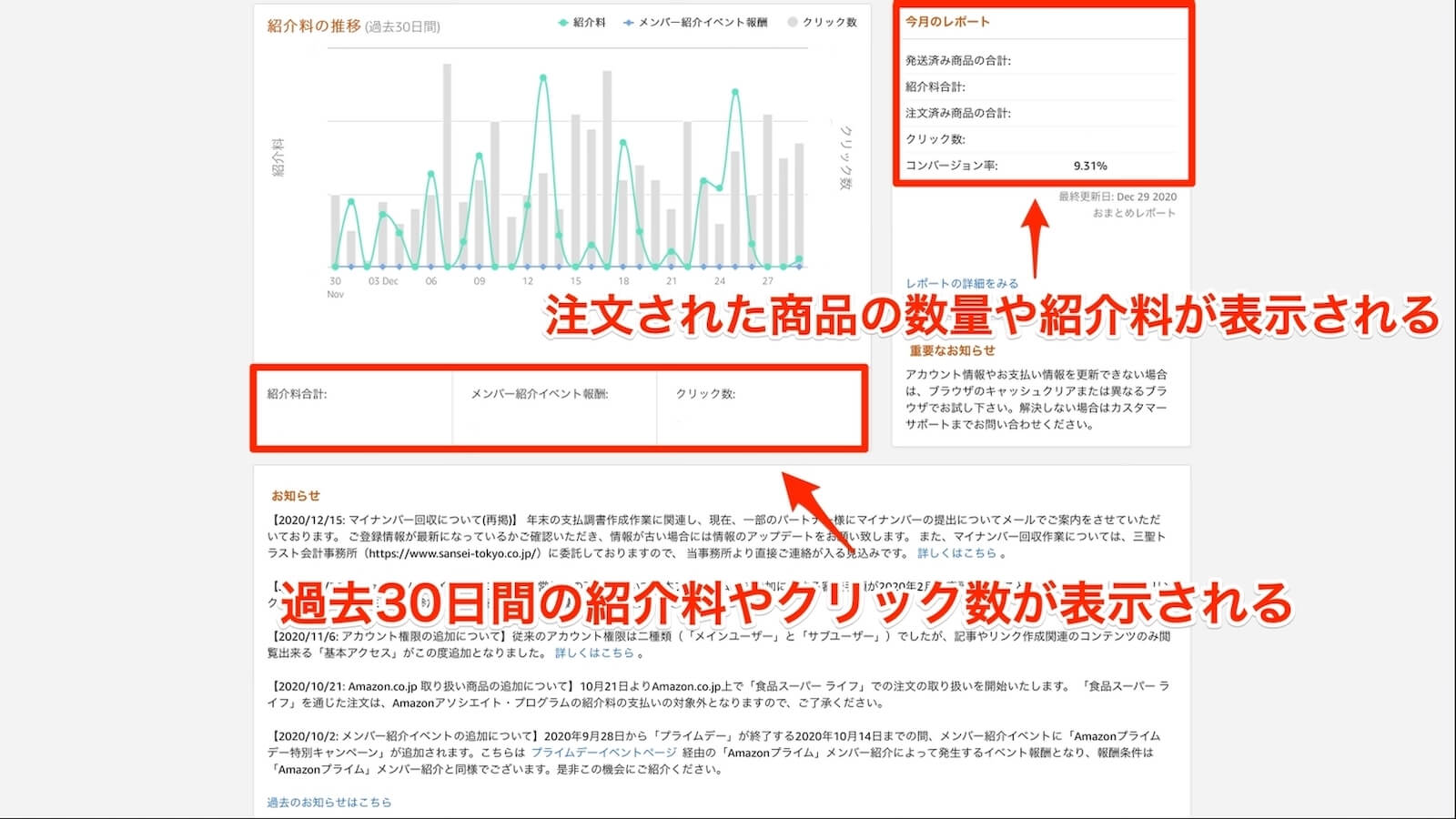
最後にYouTube動画からAmazon広告をクリックをしてくれた回数や売り上げの確認方法について説明させて頂きます。これらはAmazonアソシエイト 管理画面から確認することができます。
説明するまでも無いかもしれませんが、クリック数や発送済み商品の合計・紹介料(報酬)等がグラフと数字で表示されます。
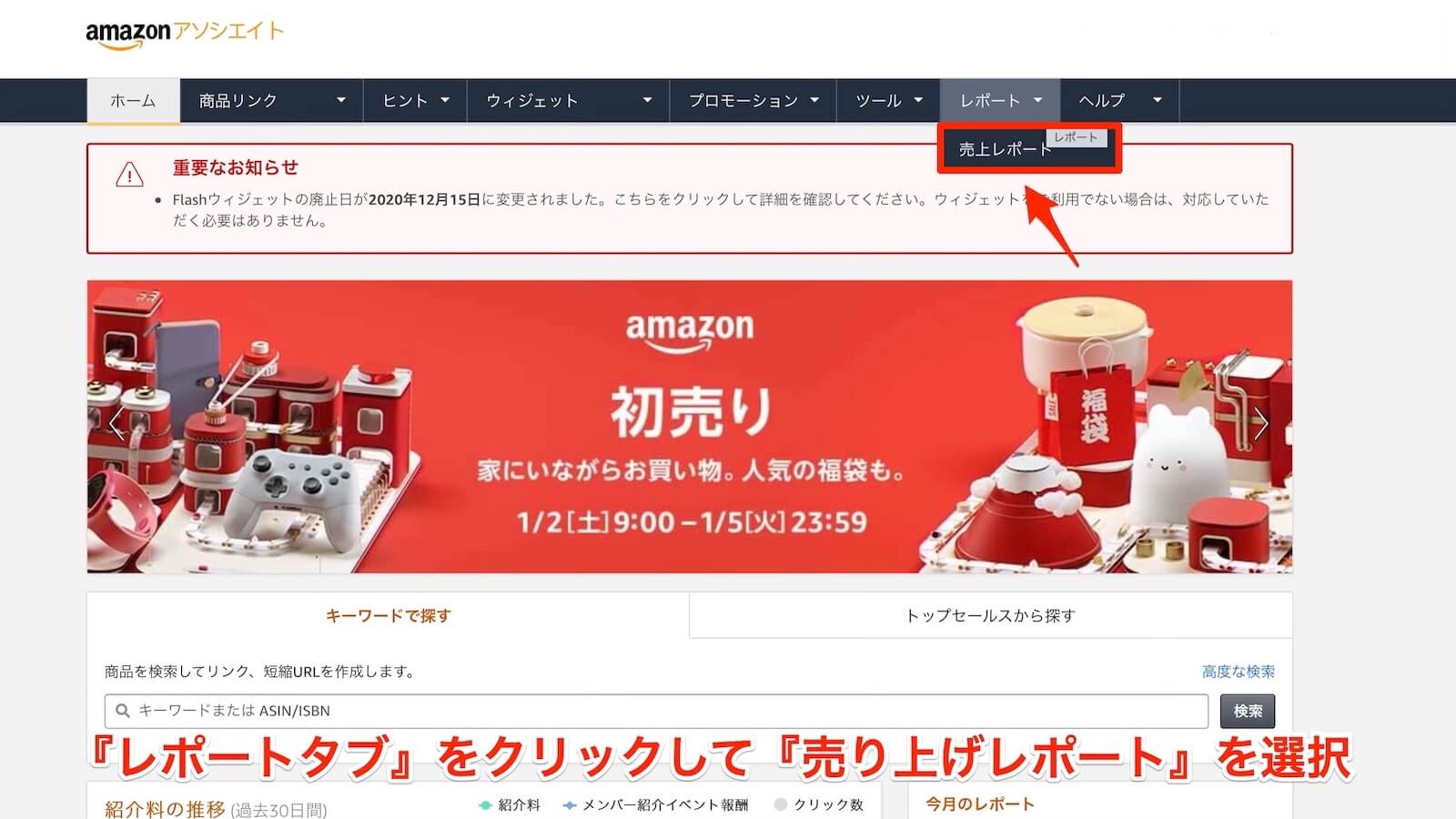
ちなみに管理画面上の『レポートタブ』をクリックして『売上レポート』を選択すると
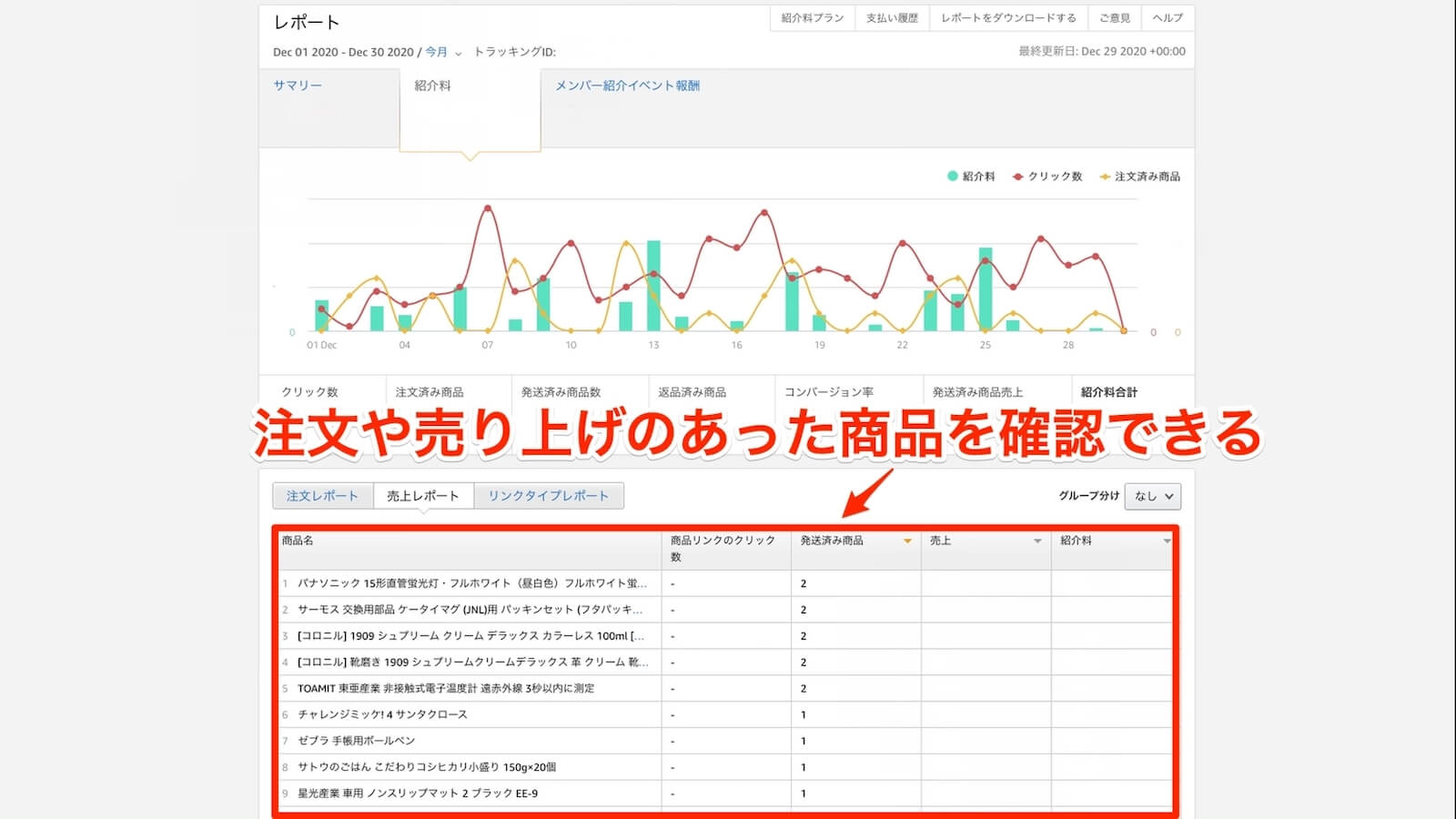
注文や売り上げのあった商品名や数量が表示されるので、どんな商品が人気があって実際に売れているのかを把握することができます。以上でYouTubeへAmazonアソシエイト広告を貼る方法の一連の操作説明は終了です。
実は今回は知人のYouTuberさんで、ご自分で監修した商品を動画で紹介しているのにアフィリエイト広告を貼られていないという実にもったいない状況で運営されている方がいるのですが、アフィリエイトの登録や貼り方が判らないということなので、こんな記事を書いてみました。
私もYouTubeチャンネルは持っていますが広告は貼ったことが無かったので、いろいろ勉強することができました。
YouTubeにチャンネルを持っている方でアフィリエイト広告を貼ってないというのであれば是非、チャレンジしてみてはどうでしょうか。
もしかしたら、ちょっとした副収入になるかもしれませんよ(^^)

COMMENT ON FACEBOOK