一度、アップしてしまった動画をサブチャンネルへ移動したい

みなさん。こんにちは。leon(@leon_sk4_22)です。前回はYouTubeのブランドアカウント(サブチャンネル)の作成と初期設定方法についてご紹介させてもらいました。
前の記事では『デフォルトアカウントへ動画をアップしてはいけません』と言っておきながら、私のデフォルトアカウントには既に3本の動画がアップされています。
今回はそのアップしてしまった動画を別のチャンネル(サブチャンネル)へ移動する方法についてご説明させて頂きます。また動画の移動作業において注意するべき点がいくつかありますので、そちらについても詳しくご紹介いたします。
※動画の移動操作のお話よりも注意事項の方が多いですが、お付き合いいただければ幸いです。
アップしてしまった動画をサブチャンネルへ移動する際の注意点
移動元チャンネルの情報は、ほぼ全て移動先チャンネルへ移行されてしまう

まずアップした動画を別チャンネルに移動する際に注意する点を最初にお知らせてしておきます。ココはかなり重要なことなので、ご自分の目的に合っているか確認してから動画の移行をするか判断して下さい。
この操作は移行先チャンネルの情報を全て削除した後に移行元にある、ほぼ全ての情報を移行先のチェンネルへ上書きするようなイメージです。
例をあげると『Aチャンネル』に登録された『全ての動画(各動画の視聴回数含む)』・『チャンネルの情報(登録しているお気に入りチャンネル・チャンネルアート・概要欄に記載した説明文・メールアドレス・リンク)』を『Bチャンネル』へ引き渡す操作になります。
ほぼ全ての情報が引き継がれるという言い方をしていますが、チャンネル名とチャンネルに登録したプロフィールアイコンの情報は引き継ぎをしません。
一部の動画だけをサブチャンネルに移動することはできない

動画を移動すると言うと移行したい動画を任意で選べるように思いますが、ちょっと違うんです。例えば『カメラ』『車』『コーヒー』など雑多にアップした動画の『コーヒー』の動画だけをサブチャンネルへ移動することは出来ません。全ての動画がサブチャンネルへ移動してしまいますのでご注意下さい。
移動先に登録されていた情報(動画・カスタマイズ情報)は全て削除される

動画の移行操作は、まず移動先(Bチャンネル)の情報を一旦、全て削除した後、移行元(Aチャンネル)の情報を上書き保存するようなイメージです。よって移動先にアップされていた動画は全て消えてしまうので注意が必要です。
例をあげると『Aチャンネル』・『Bチャンネル』に、それぞれ10本の動画があったとします。ここで『Aチャンネル』の動画を『Bチャンネル』へ移動すると『Bチャンネル』にアップされていた10本の動画は削除されて、代わりに『Aチャンネル』から移動してきた10本の動画のみが『Bチャンネル』に保存されます。
今回の操作では別々のチャンネルの動画を合わせて保存することは出来ないということになります。これらの注意点を踏まえて全ての動画を別のチャンネルへ移動したいという方は次の項からの移動方法へお進みください。
動画移行前に事前準備
動画を移行する前に移行先となるブランドアカウント(サブチャンネル)の作成をしておいく必要があります。まだ作成していない方はこちらの記事を参考にしていただければ幸いです。
ちなみに記事ではサブチャンネルを作った際にチャンネルアートや概要欄の設定方法についても書いていますが、今回は、その設定は必要ありません。移行作業を行うと移行元の情報に上書きされて消えてしまうので無駄になってしまいます。
改めて設定をしたい場合は動画の移動作業が終わってから行うようにしてください。
アップされた動画をサブチャンネルへ移動させる手順
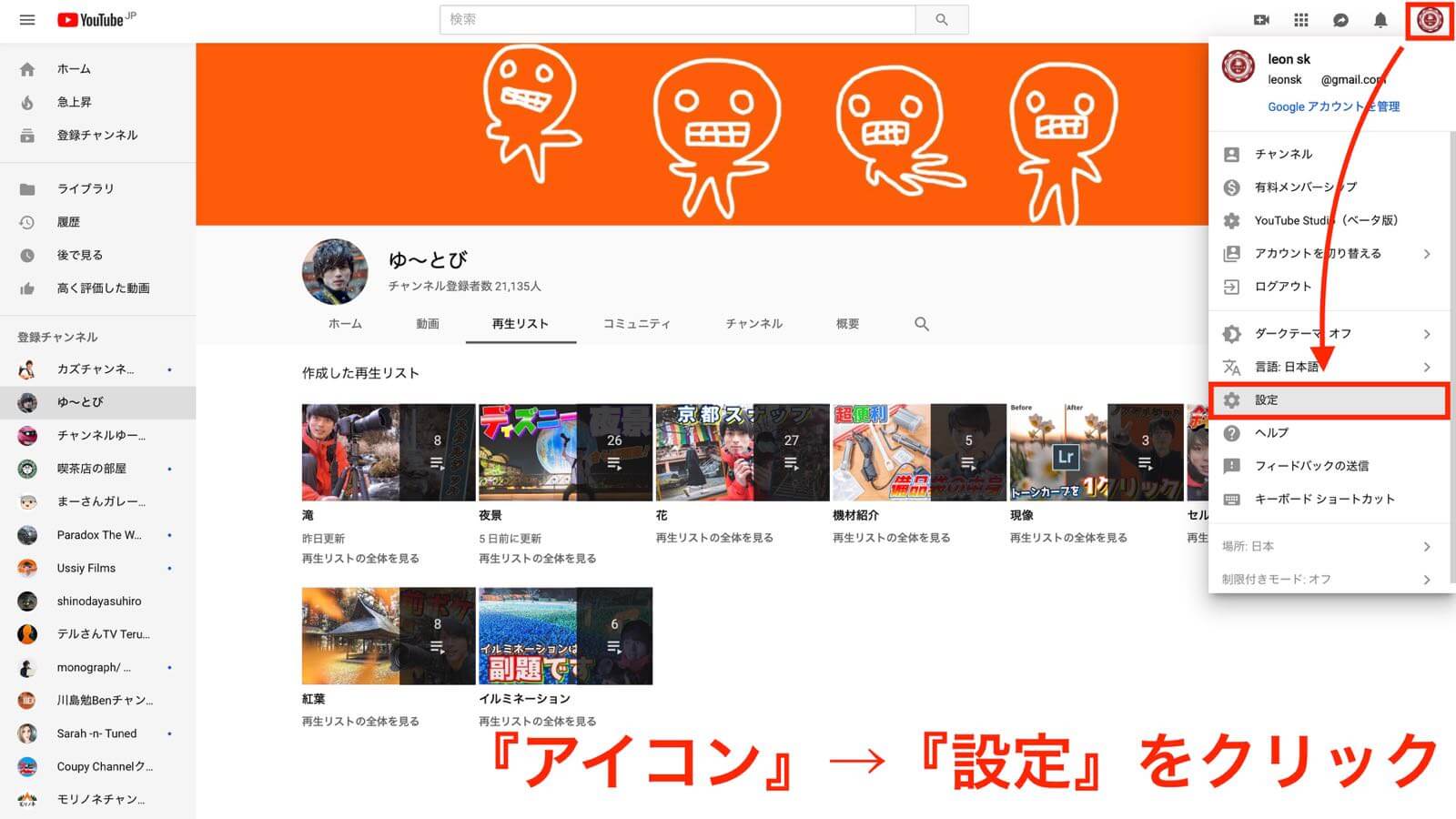
まず移行元となるGoogleアカウント(デフォルトアカウント)にログインします。次にYouTubeへ移動して画面の右上にある『アイコン』をクリックするとメニューが表示されますので『設定』をクリック。
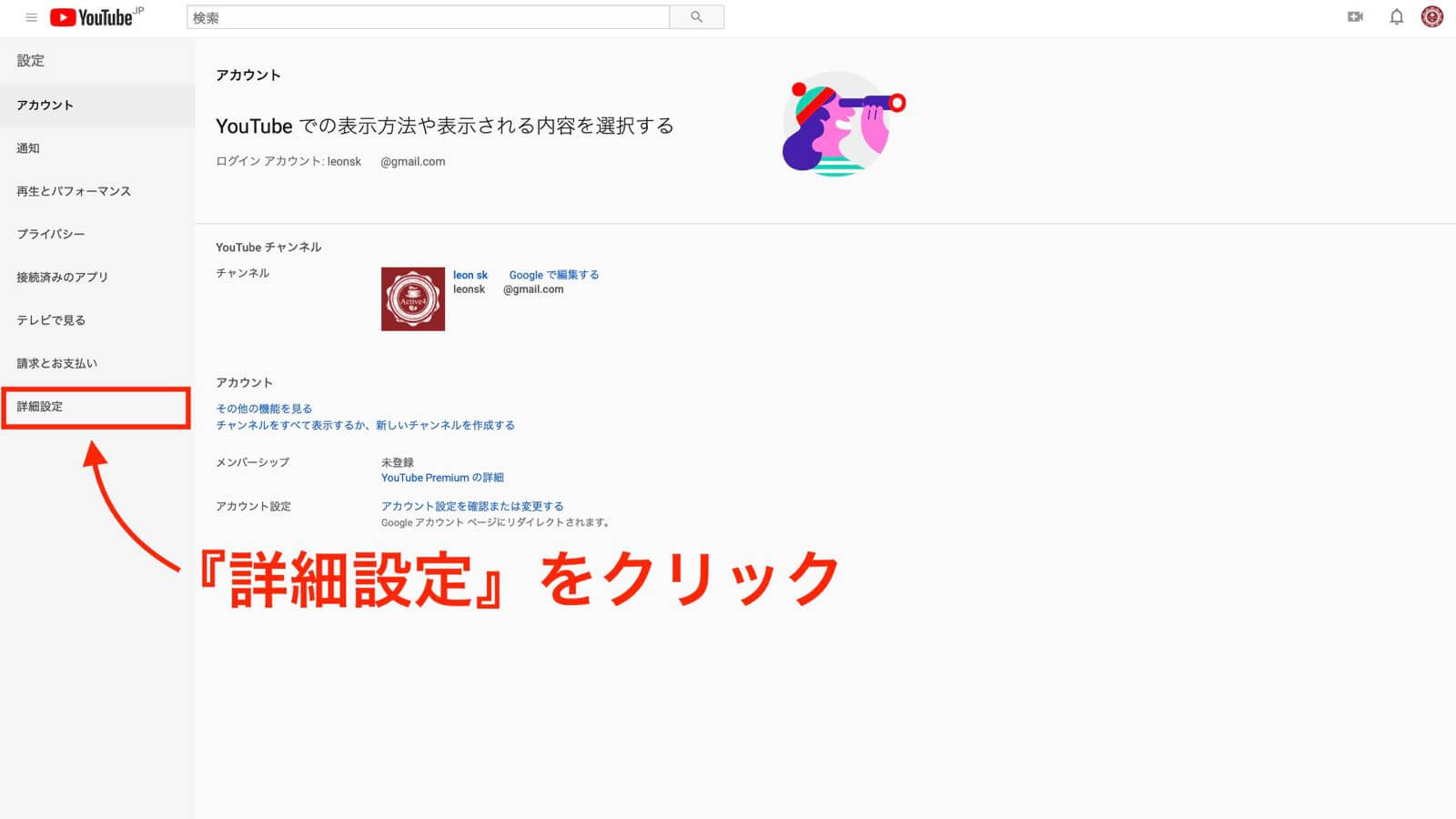
『詳細設定』をクリック。
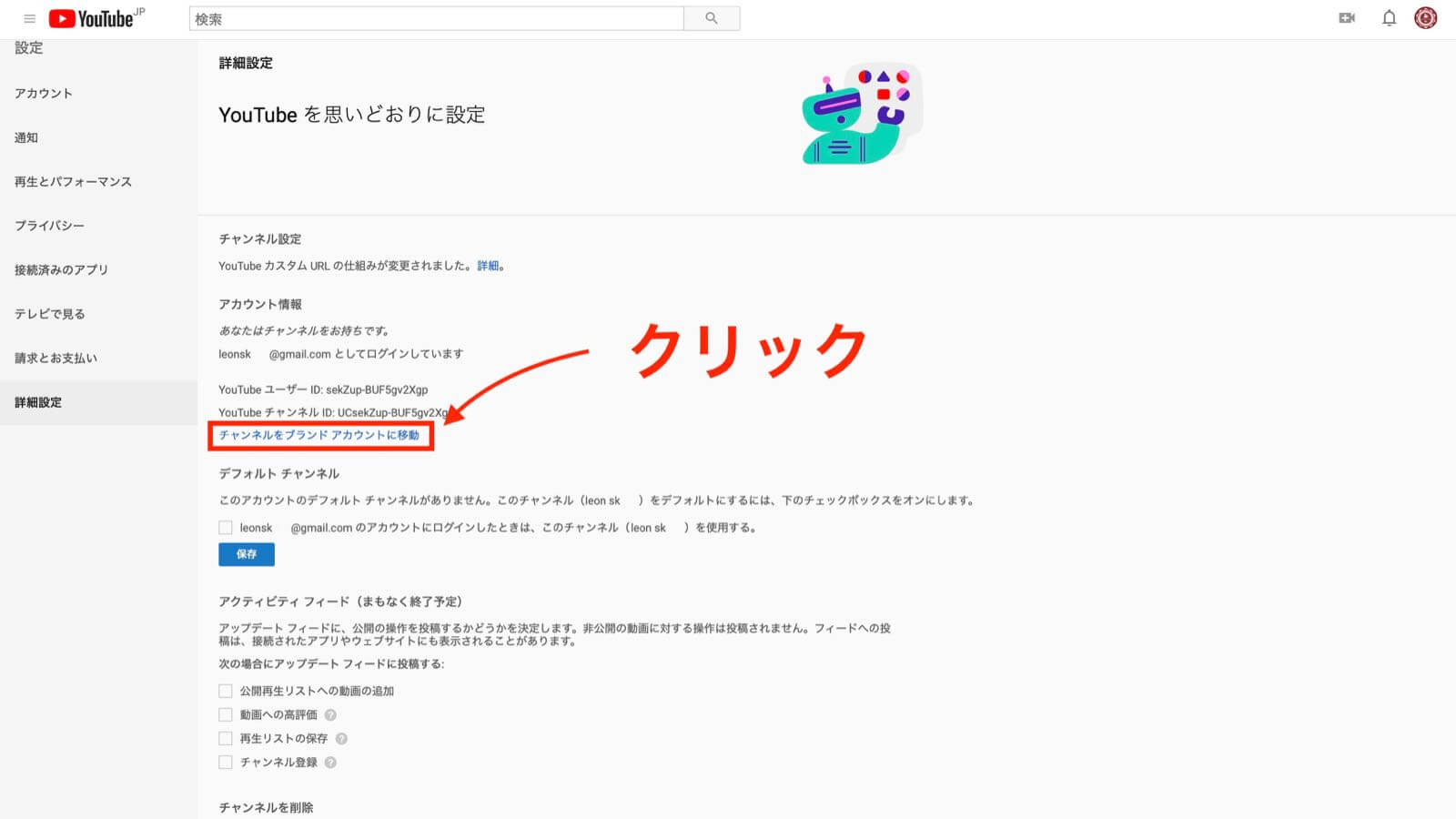
『チャンネルをブランドアカウントへ移動』をクリック。
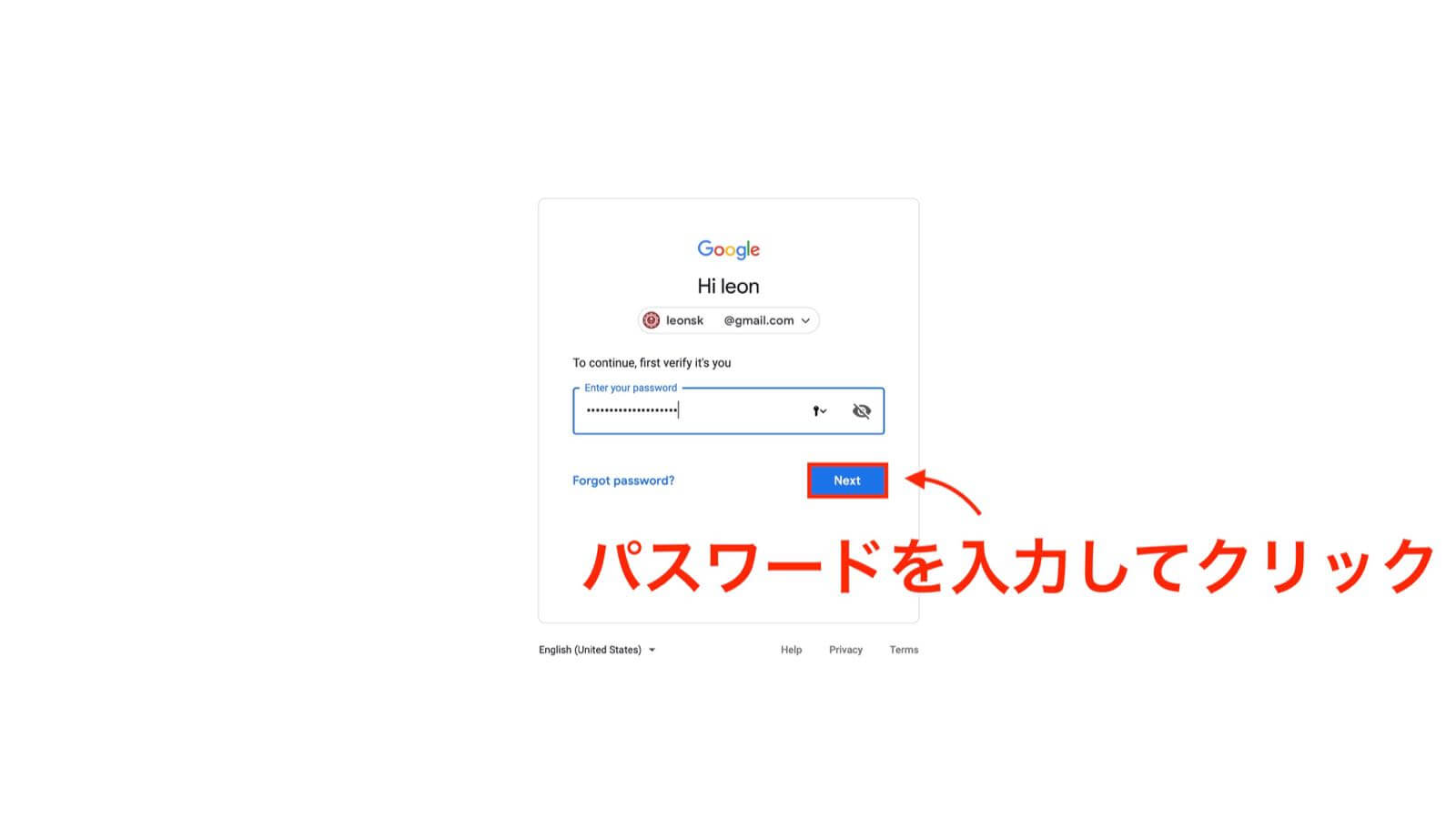
Googleアカウントのパスワードを聞いてくるので入力して『Next』をクリック。
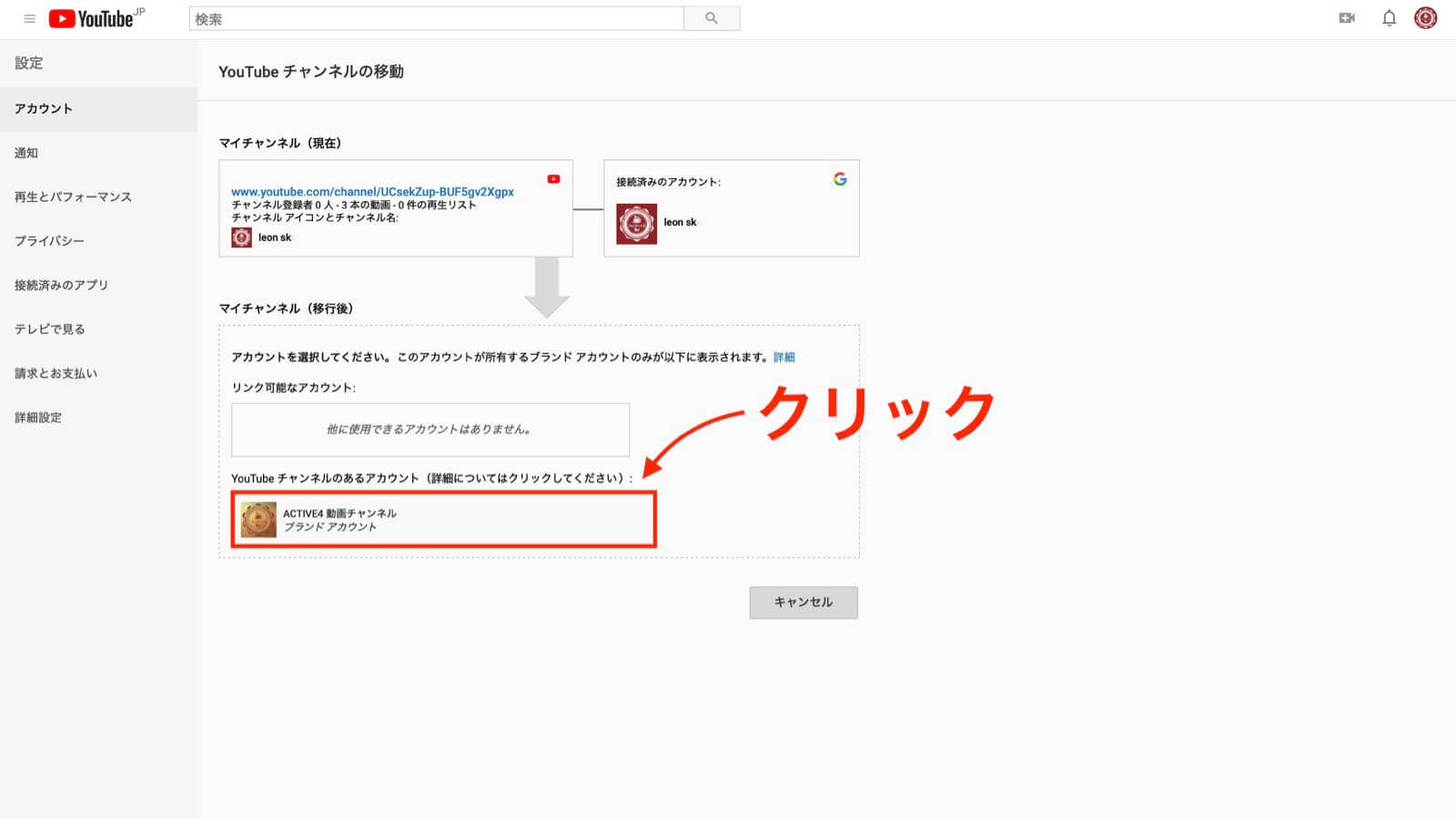
チャンネルの移動画面が表示されたら『移行先ブランドアカウント(サブチャンネル)』をクリック。私の場合はあらかじめ作成しておいたサブチャンネル『Active4 動画チャンネル』をクリックしています。
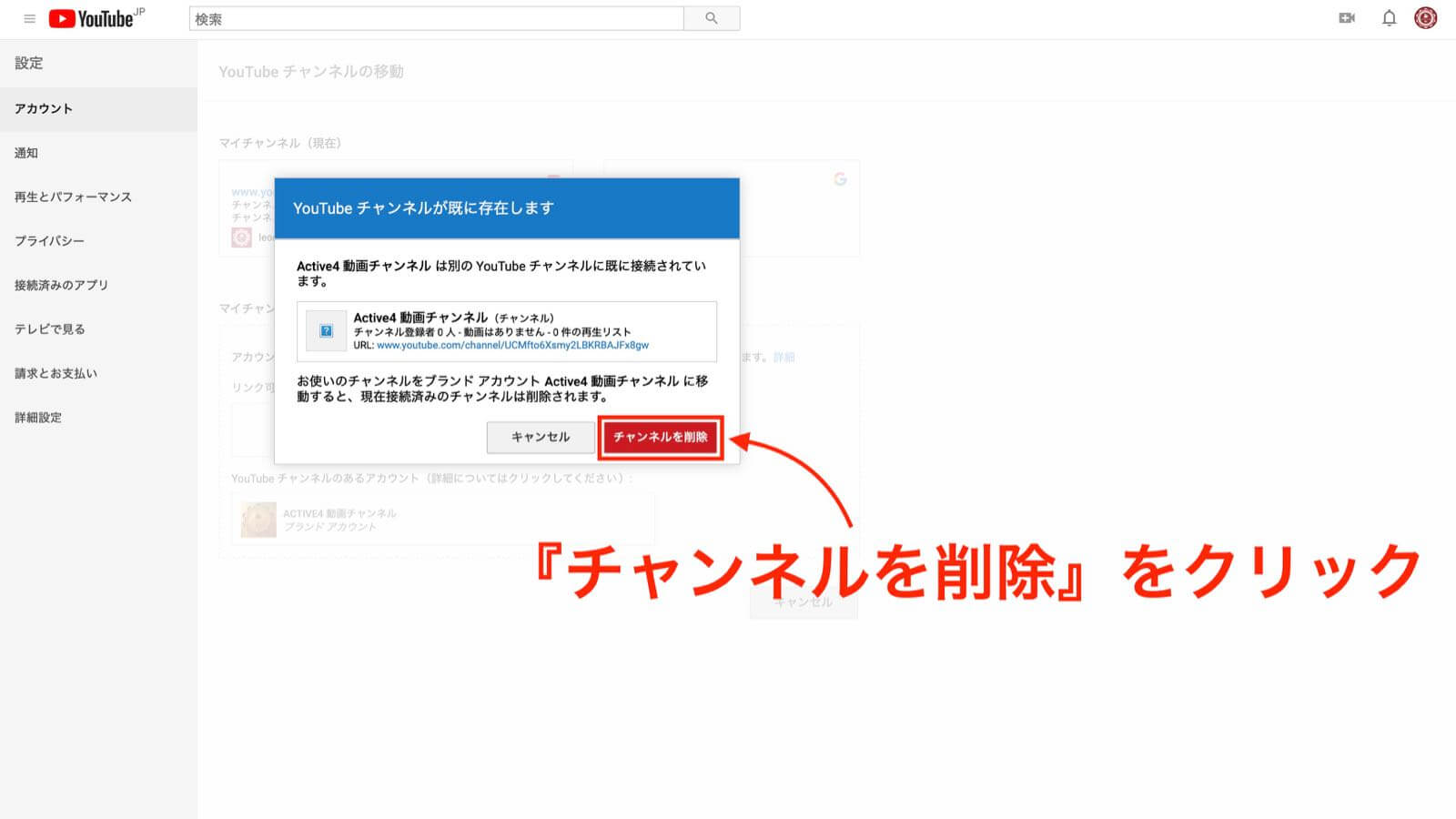
『チャンネルを削除』をクリックします。※ここで移行先ブランドアカウント(サブチャンネル)に登録されていた情報(既にアップした動画や概要欄の情報が合った場合)が全て削除されます。
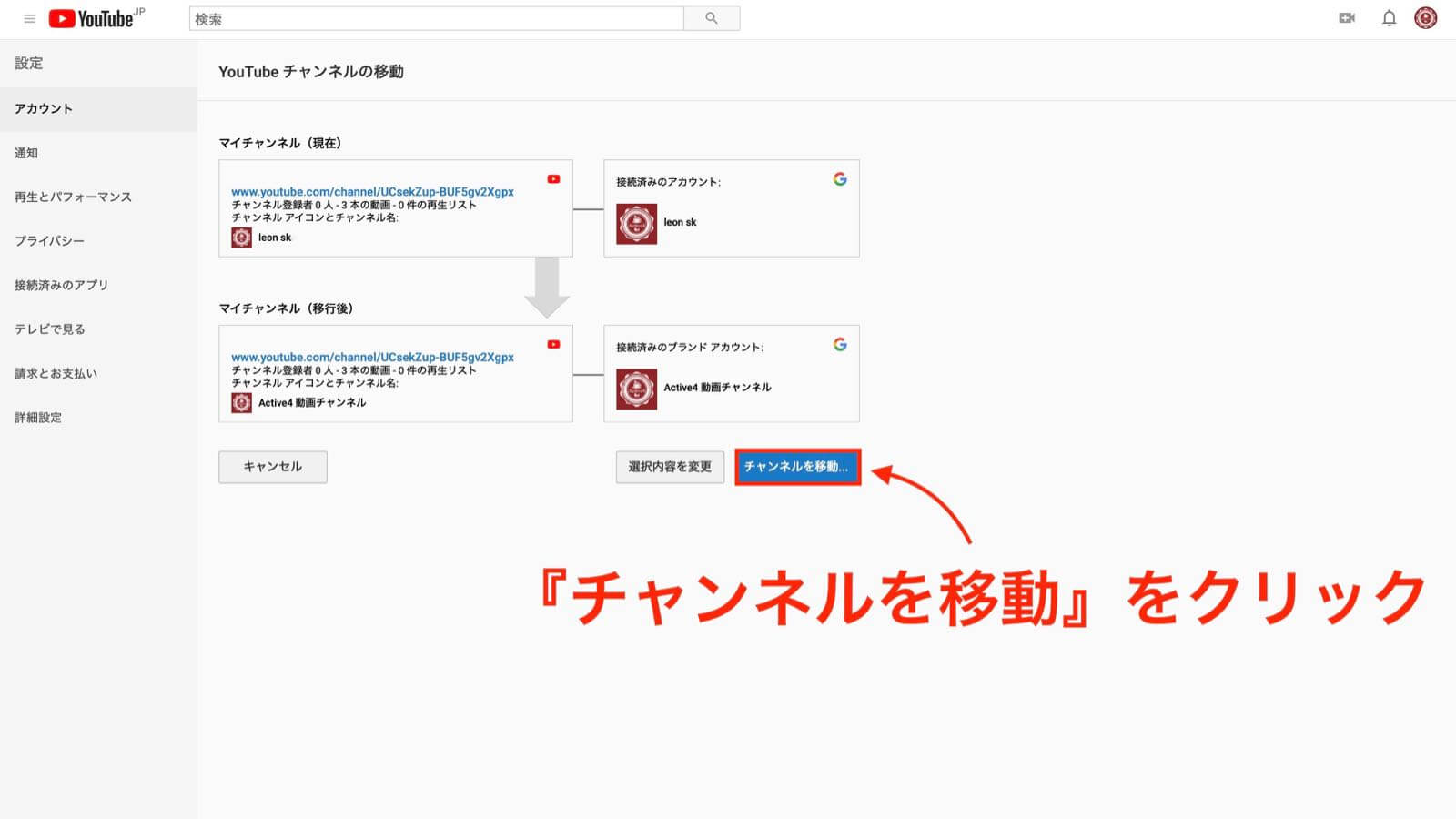
『チャンネルを移動』をクリック。
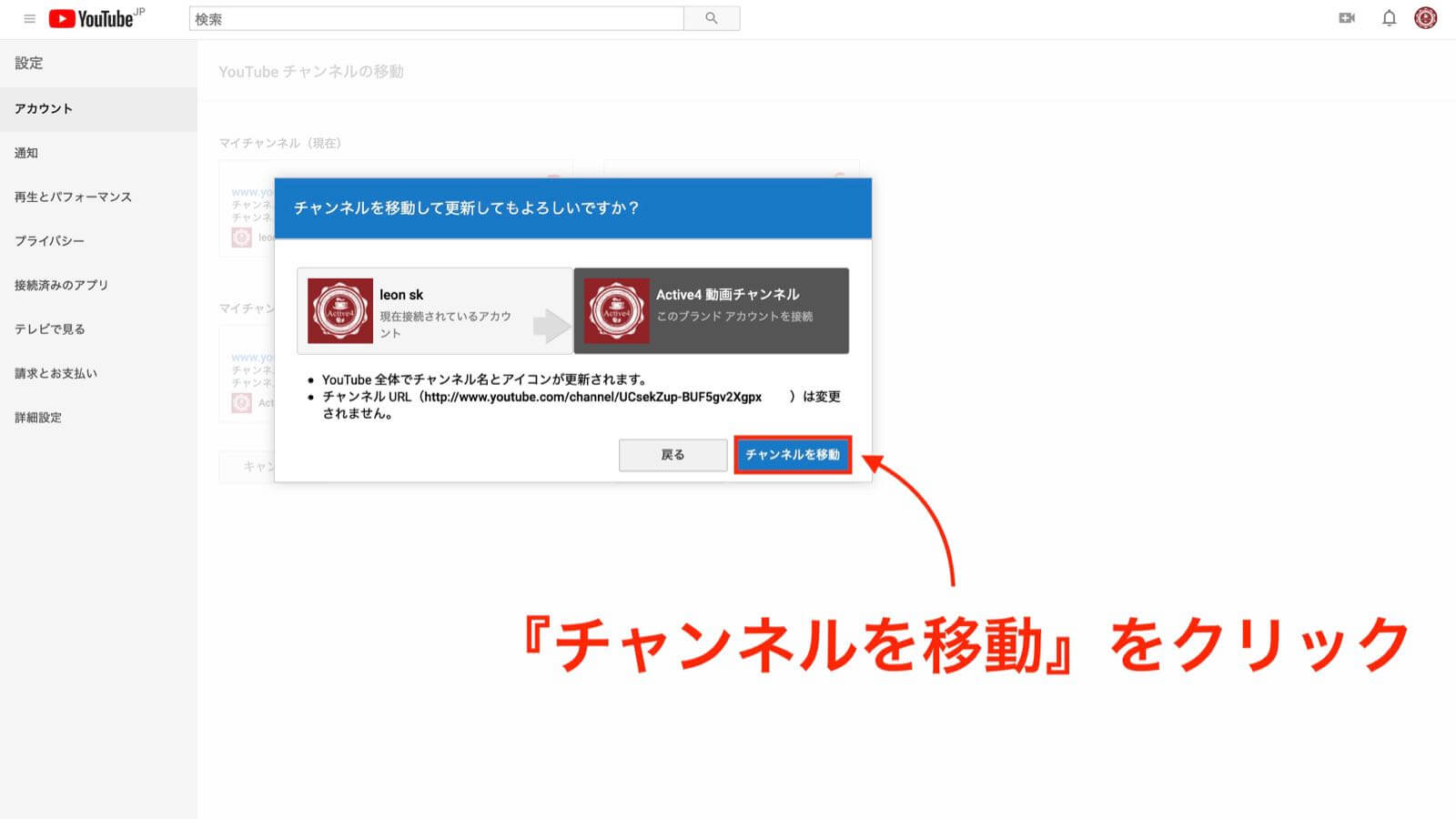
再度、確認画面が表示されますので『チャンネルを移動』をクリック。※ここで移行元チャンネルの情報が移行先チャンネルへ上書きされます。
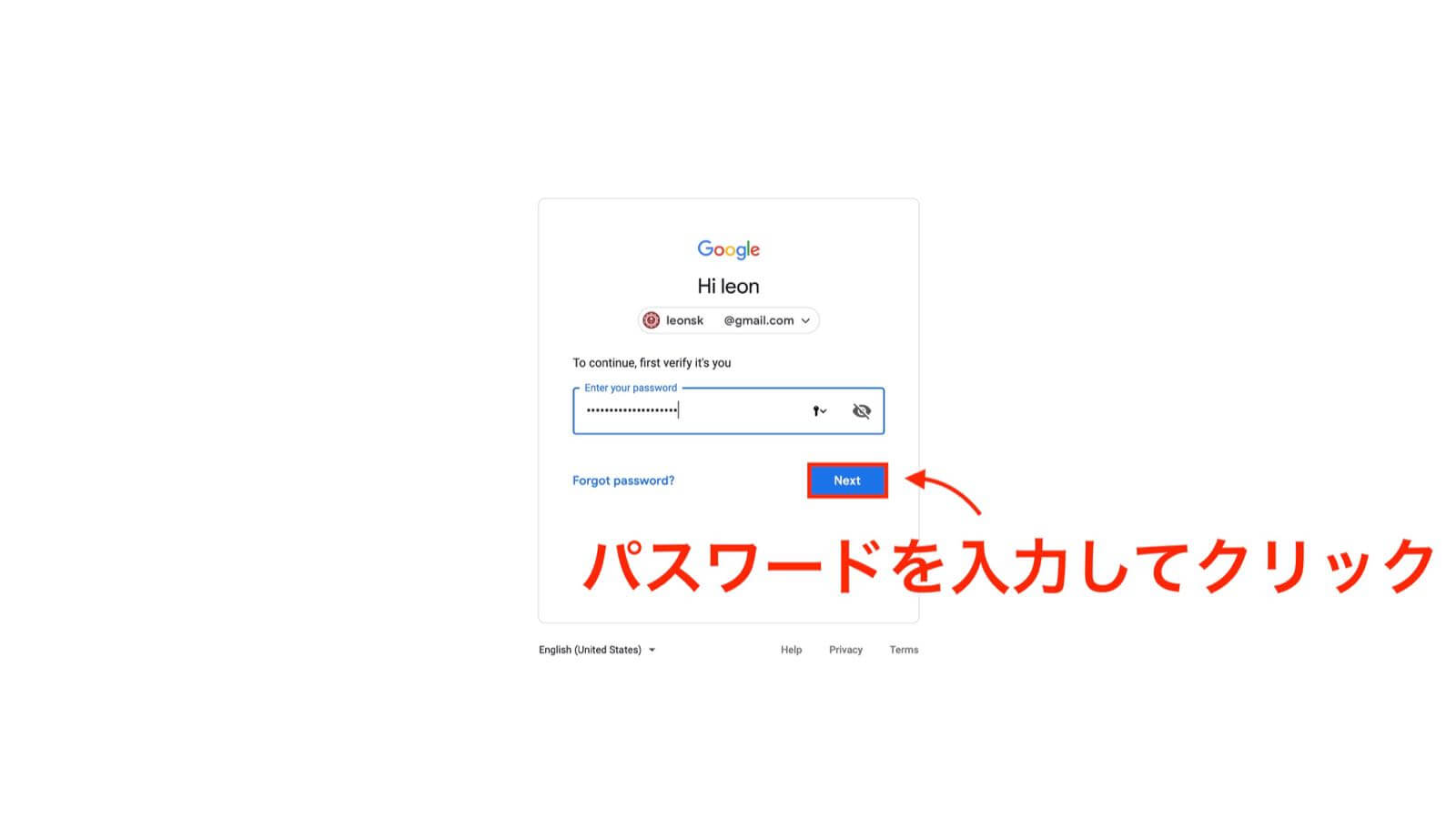
再度、Googleアカウントのパスワード画面が表示されます。パスワードを入力して『Next』をクリック。※操作した時のタイミングによって、この画面は表示されない場合もあります。
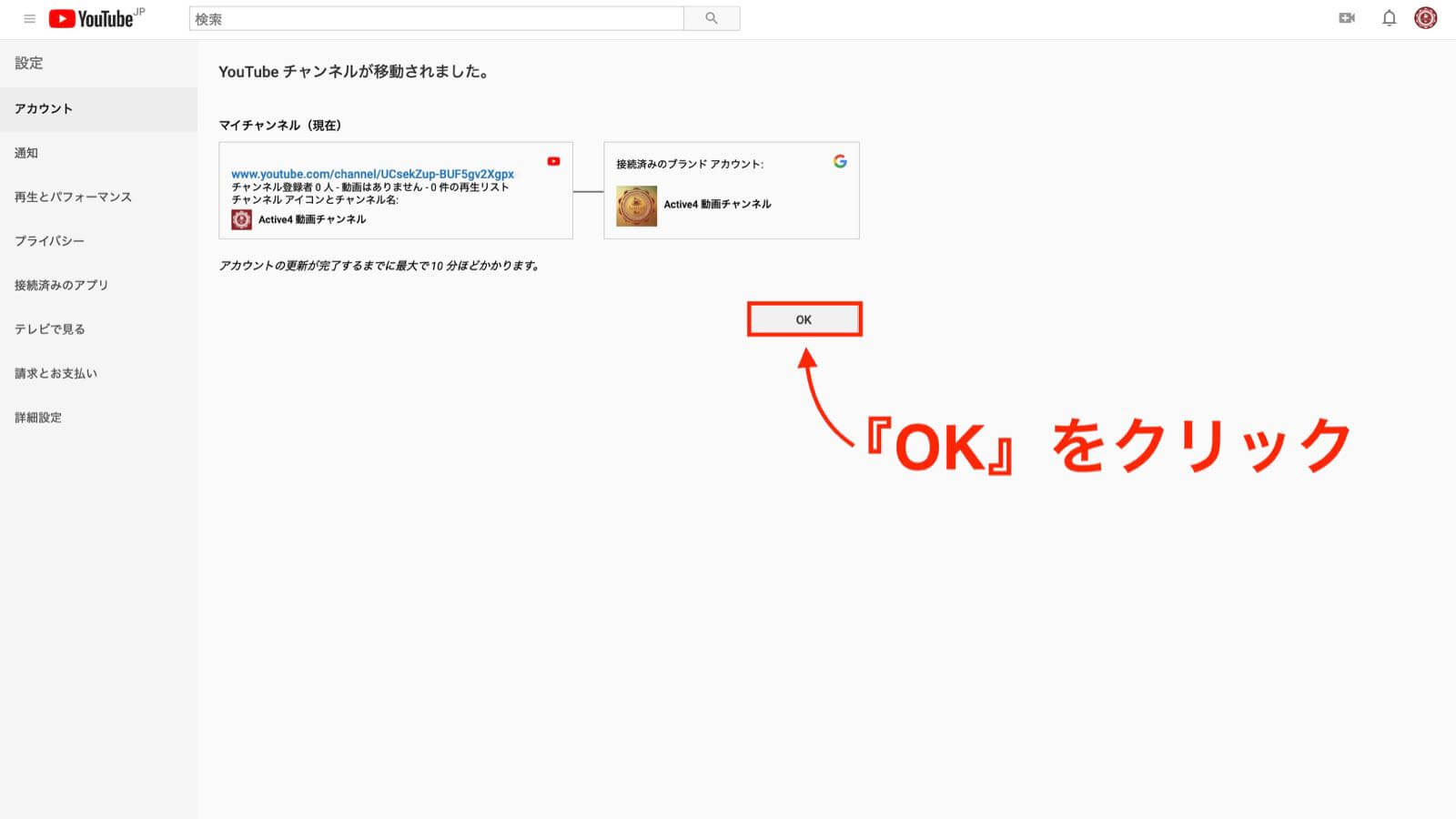
『YouTubeチャンネルが移動されました』の画面に切り替われば動画の移動は完了しています。『OK』をクリックすると
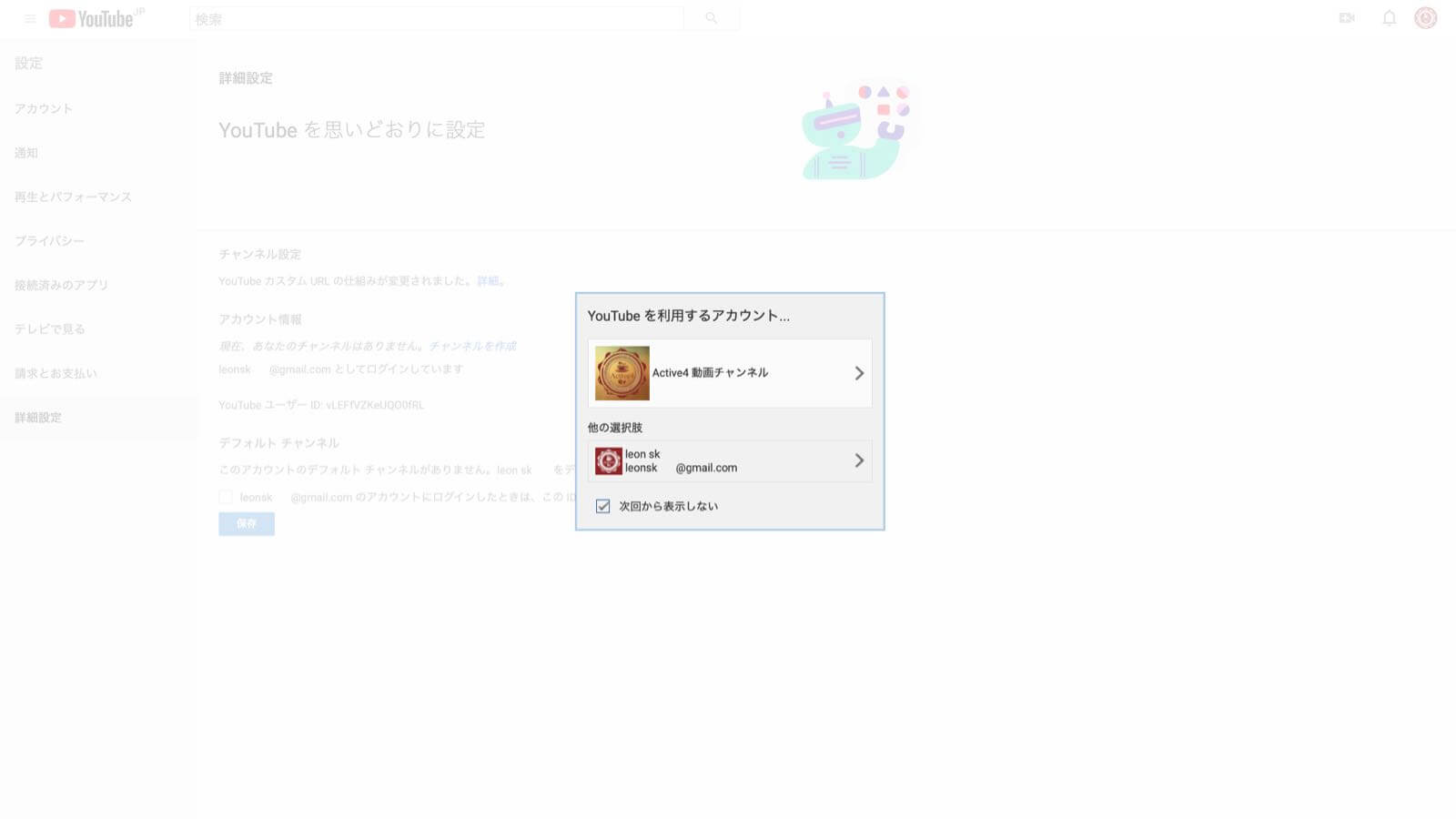
現在、利用している移行先ブランドアカウント(サブチャンネル)と他の選択肢という画面が表示されます。これで作業は完了です。
デフォルトアカウントの動画(情報)がサブチャンネルへ移行されたか確認
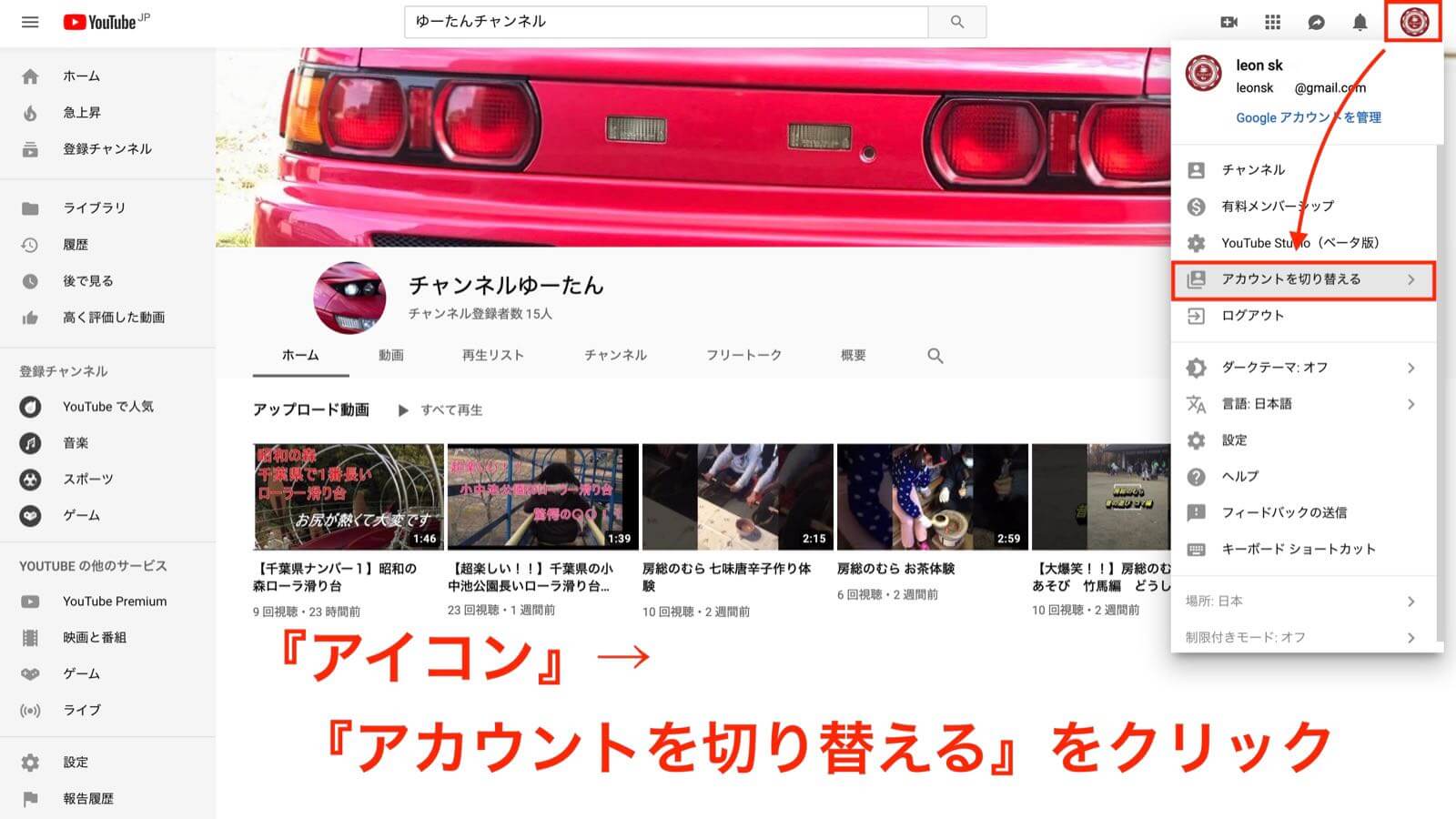
移行作業が済んだところで、実際に動画が移動されているのか確認してみましょう。一旦、YouTubeへ戻ります。画面の右上のアイコンは、おそらくデフォルトアカウント(移行元アカウント)で表示されているはずです。
動画は全てサブチャンネルへ移動しているのでアカウントをサブチャンネルへ切り替えます。画面の右上にある『アイコン』をクリックしてメニューが表示されたら『アカウントを切り替える』をクリックします。
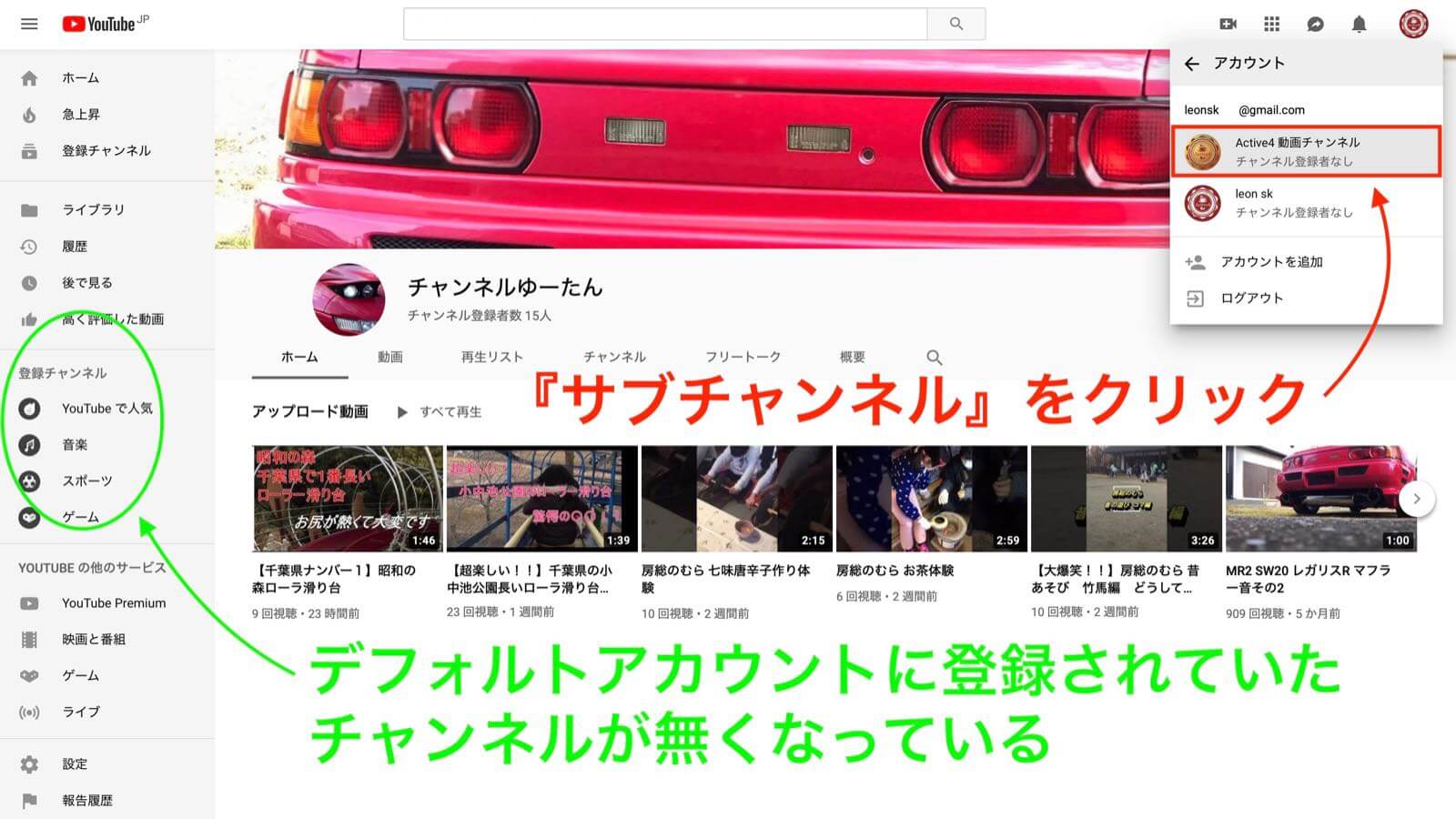
切り替え可能なアカウント情報が表示されるので『移行先ブランドアカウント(サブチャンネル)』をクリックします。余談ですが画面左側を見ると今まで登録していたチャンネルが無くなっているのが判りますね。
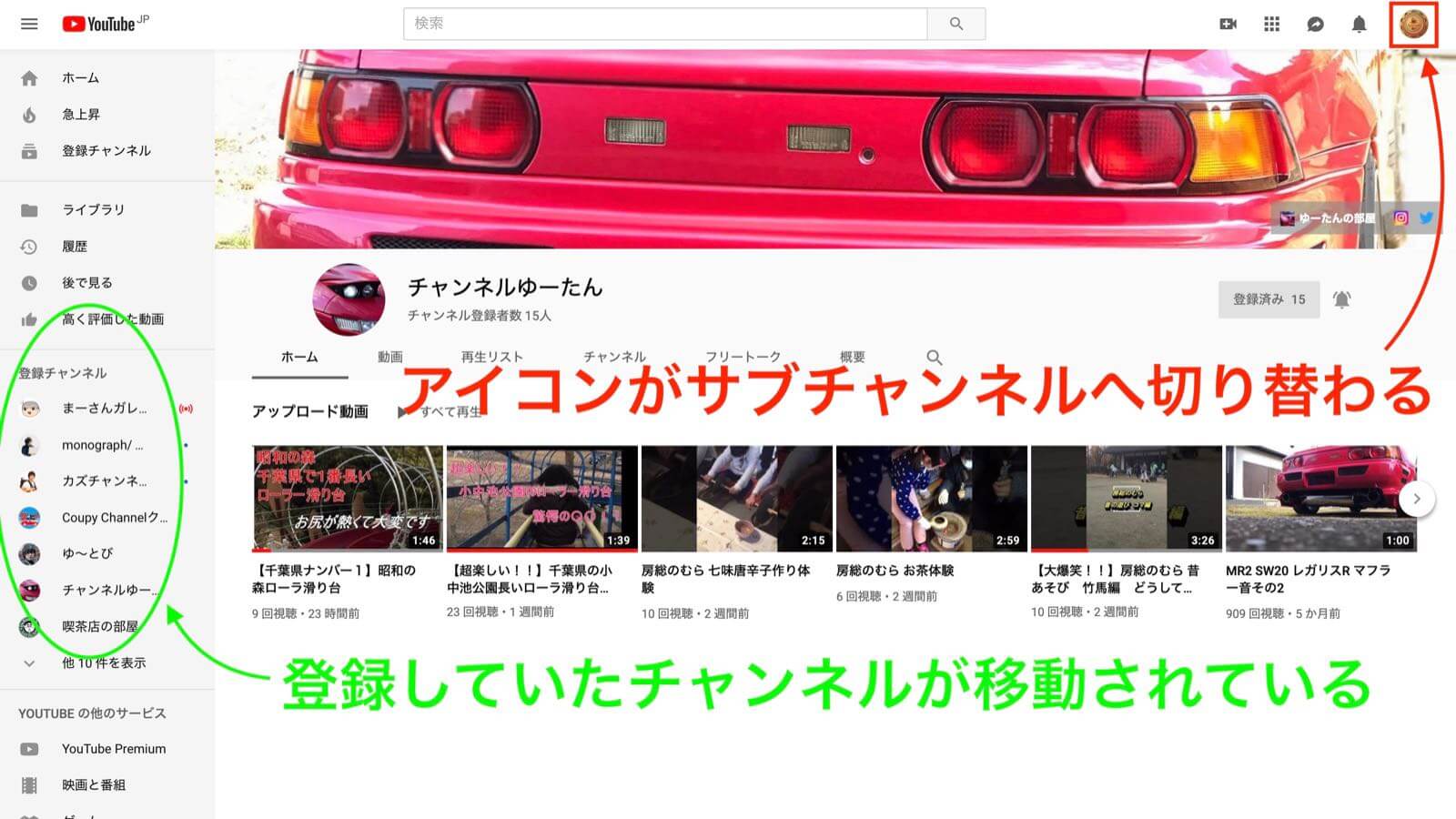
切り替え操作を行うと右上のアイコンが移行先ブランドアカウント(サブチャンネル)へ切り替わりました。また、登録していたチャンネルも移動されていることが確認できます。
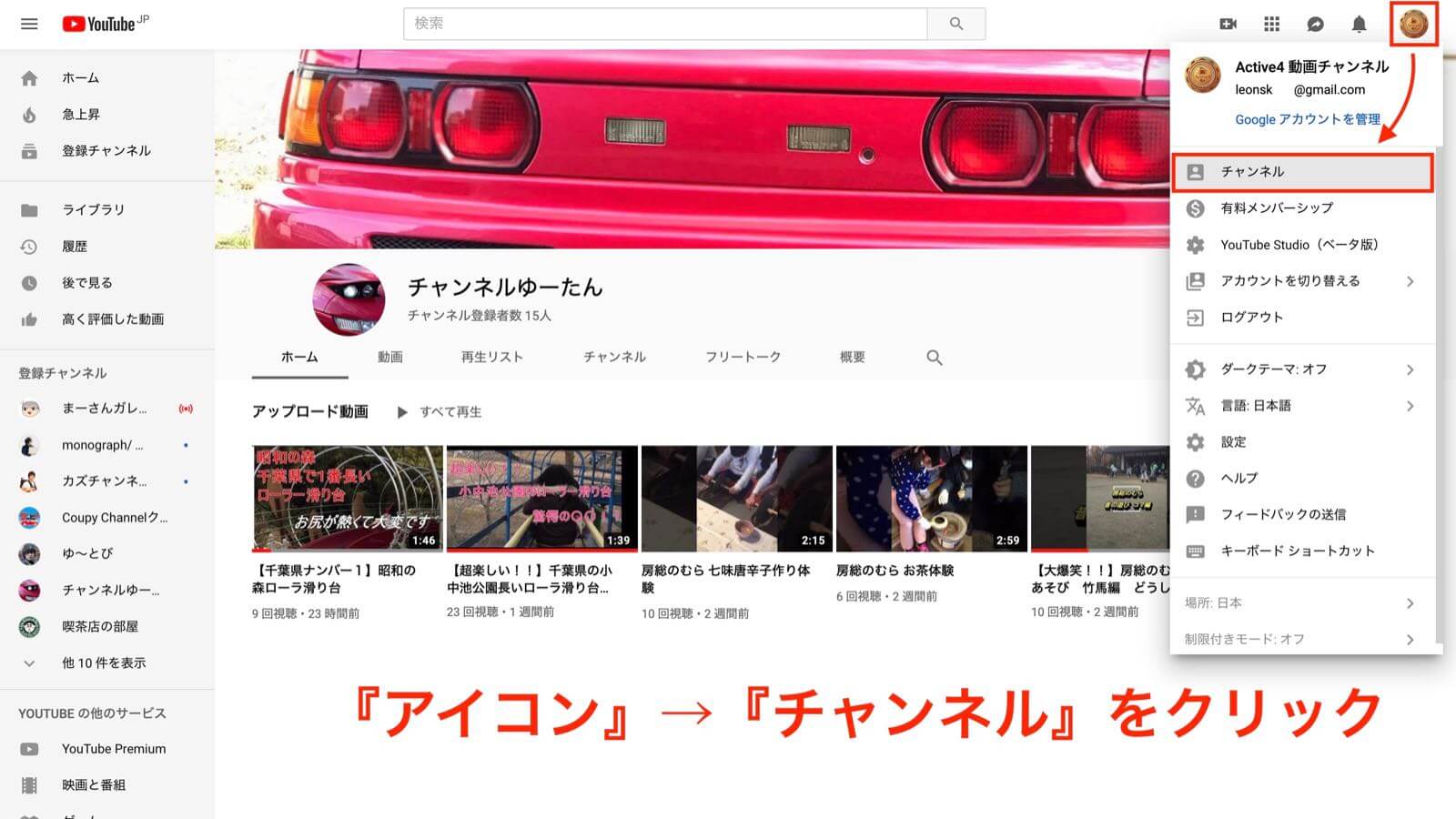
実際に移行先ブランドアカウント(サブチャンネル)へアクセスして、その他のデータが移動している確認してみましょう。右上の『アイコン』をクリックしてメニューが表示されたら『チャンネル』をクリックします。
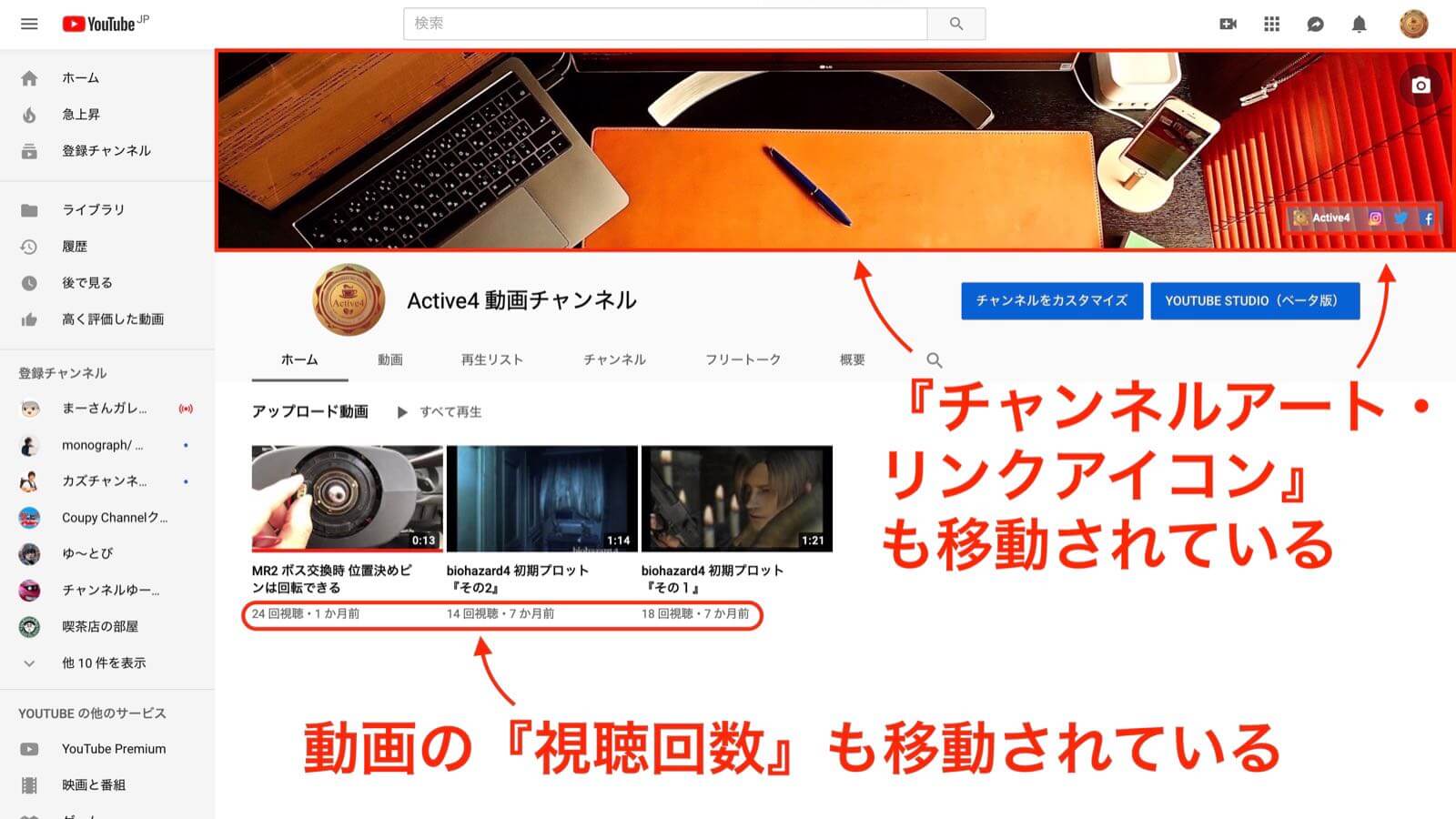
動画を移動したサブチャンネルが表示されました。チェンネルアートやリンクアイコンだけではなく動画の視聴回数・登録日までもがキチンと移動されていることが判ります。
これでデフォルトアカウントからブランドアカウントへの動画移動作業と確認は完了です。お疲れ様でした。あとはガンガン動画をアップするだけです。頑張っていきましょう(^^)
アップしてしまった動画の一部だけを移動することはできるのか?
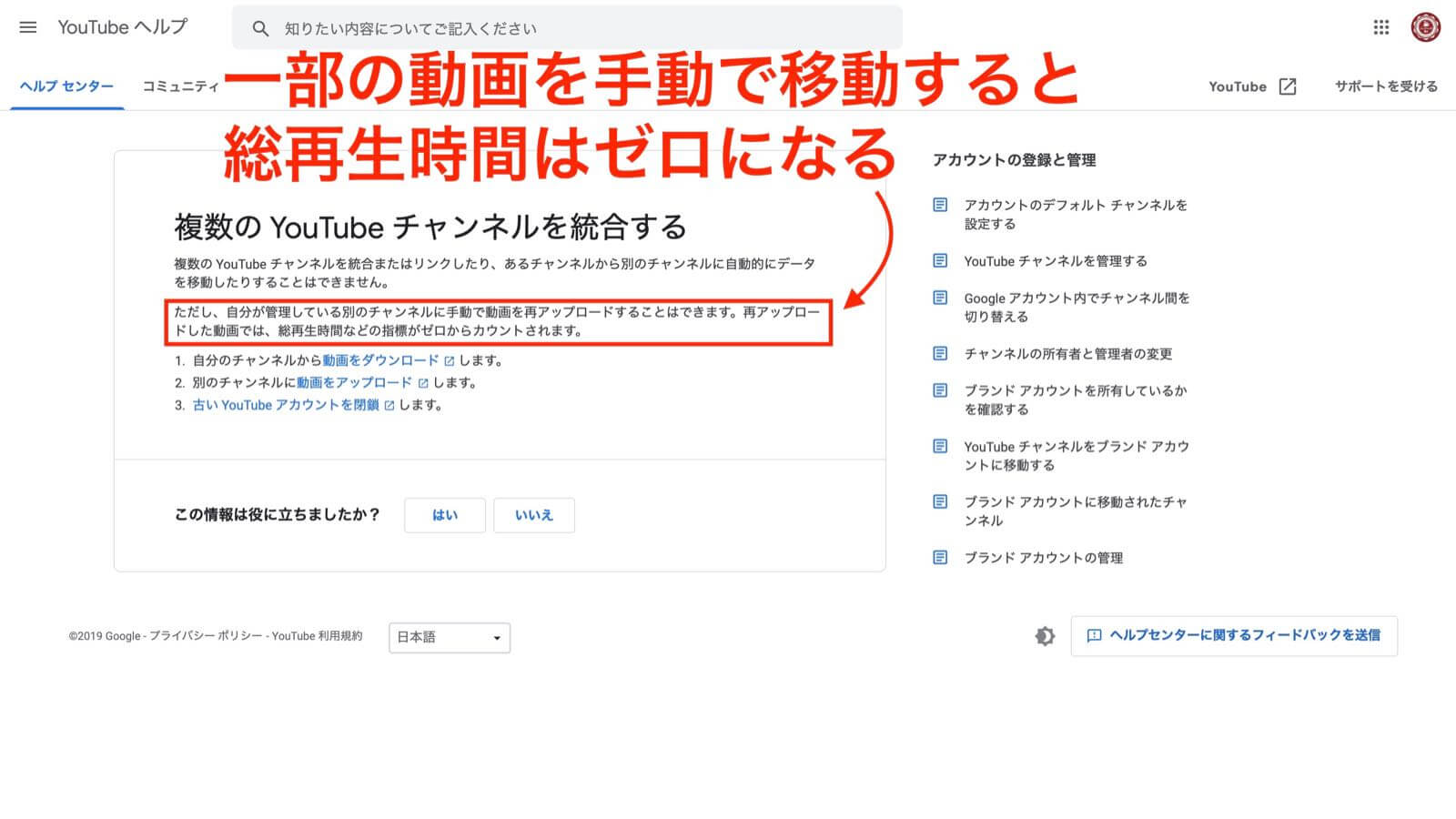
今回の動画移動の方法を調べていくうちに一部の動画だけを移動する方法もあることが判りました。ソース元はコチラ。
複数の YouTube チャンネルを統合またはリンクしたり、あるチャンネルから別のチャンネルに自動的にデータを移動したりすることはできません。
ただし、自分が管理している別のチャンネルに手動で動画を再アップロードすることはできます。再アップロードした動画では、総再生時間などの指標がゼロからカウントされます。
- 自分のチャンネルから動画をダウンロードします。
- 別のチャンネルに動画をアップロードします。
- 古い YouTube アカウントを閉鎖します。
手動で少しずつ別のチャンネルへ動画を移動することは出来るけど、総再生時間などのデータの引き継ぎは出来ませんということらしい。おそらく視聴回数もこの中に含まれると思われます。 これらのデータの引き継げないことを覚悟の上であれば一部の動画だけでの移動は出来るようです。とにかく動画をグループ別に専門のチャンネルに振り分けたいという方は、こちらを試してみるのも良いかもしれません。

COMMENT ON FACEBOOK