YouTubeを始めたいけど何から手を付けたら良いの?

みなさん、こんにちは。leon(@leon_sk4_22)です。今までブログ記事の説明には写真を使っていました。でも動作を説明する場合は動画の方が遥かに伝わりやすい。そんな理由から最近は一部に動画を差し込んでいます。
そのためにYouTubeでチャンネルを作ろうと思ったのですが、これがなかなか難しい。チャンネル名が、そのままGoogleアカウントに登録した性名(ニックネーム)になってしまったり、初期設定方法が複雑だったりして、ちょっと手こずりました。
知っていれば簡単なのに知らないと難しいことってありますよね。そんなワケで『これからyoutubeを始めたい』『何を設定すれば良いか判らない!!』という方のために判りやすくまとめてみましたので、ご紹介させて頂きます。
YouTube チャンネル開設までの流れ
長い説明になりますが、この記事を読んで頂ければ誰でもYouTubeのチャンネル開設・初期設定まで行えるので頑張ってお付き合い頂けると幸いです。最初にざっと開設までの流れをご説明させて頂きます。この流れを見てどのようにチャンネルを作成していくのがご確認ください。
- Googleアカウントを取得する
- デフォルトアカウントとブランドアカウントの仕組みを知る
- ブランドアカウント(サブチャンネル)を作成する
- チャンネルのプロフィール写真を設定する
- チャンネルアートを設定する
- 概要欄の設定をする
Googleアカウントを取得する
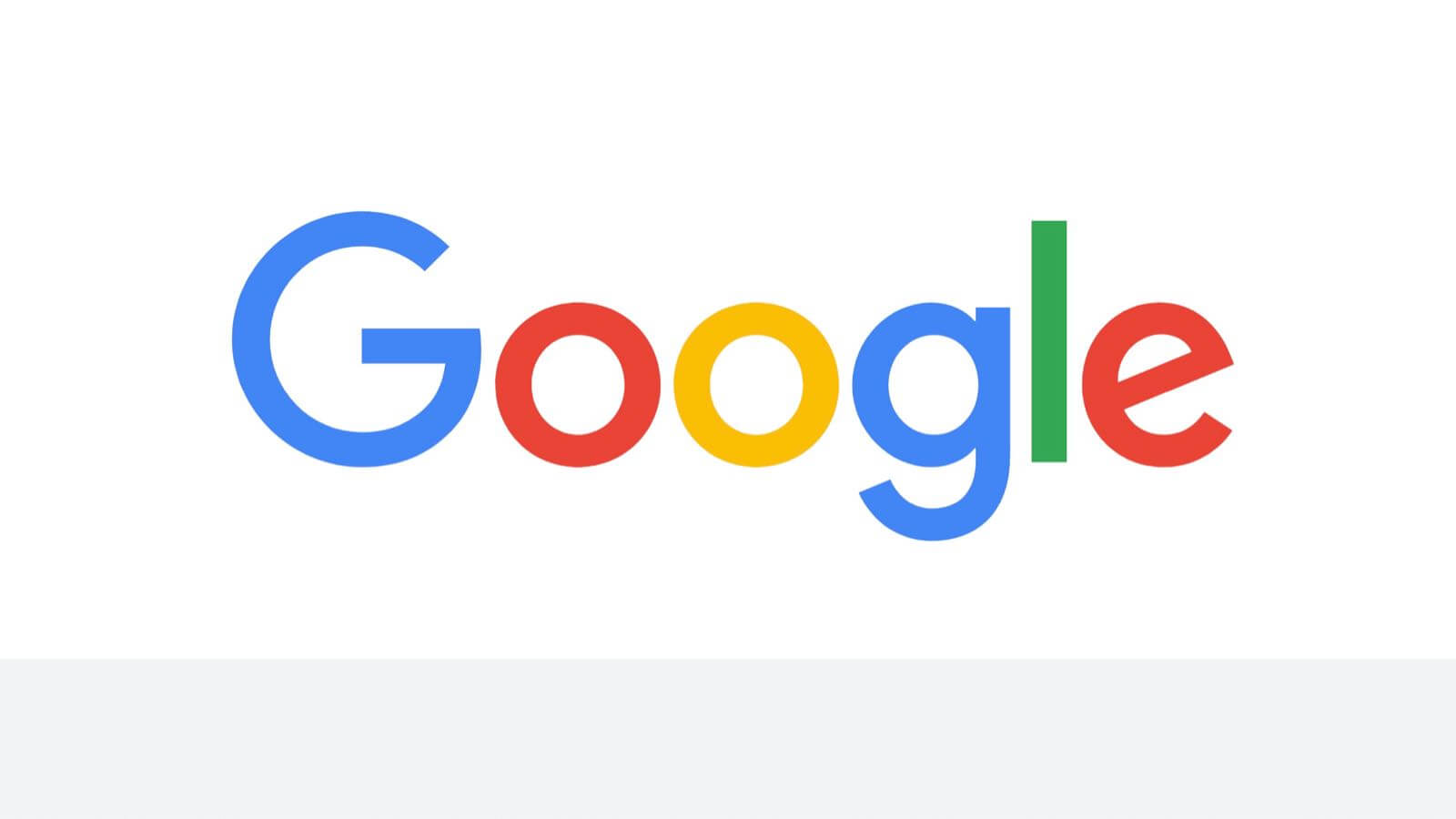
YouTubeのチャンネルを作成するにはGoogleアカウントが必要になります。持っていない方は、まずGoogleアカウントの取得をしていきます。Googleアカウントを既に持っている方は、こちらの項は読み飛ばして次の項へ行ってください。Googleアカウントを取得したい方は→コチラで作成画面へアクセスしましょう。
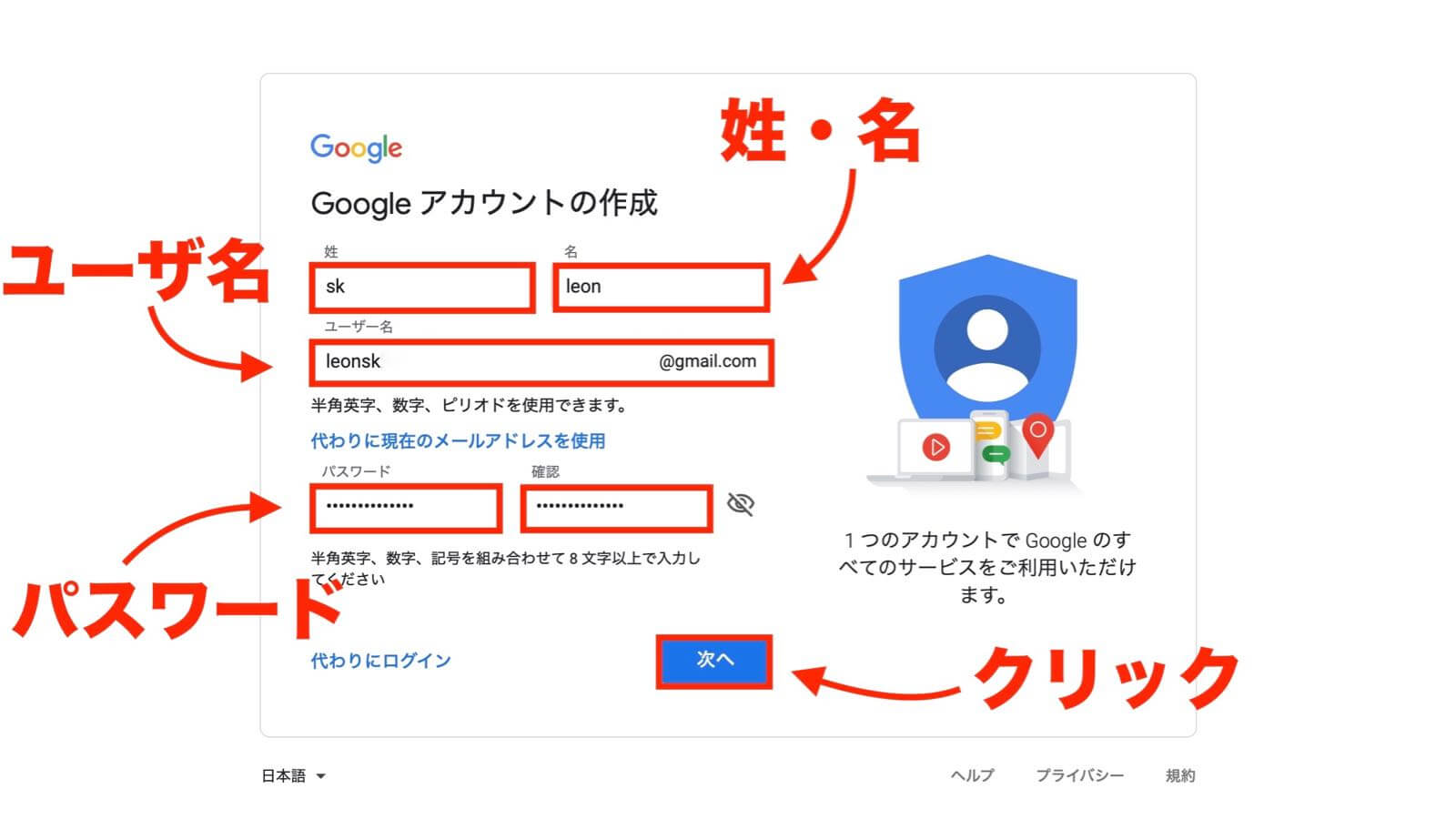
アカウント作成画面が開いたら『性・名』と『ユーザ名』『パスワード』を任意で設定して『次へ』をクリック。
Googleアカウントを取得する際の注意
ちなみにここで設定するユーザー名が今後、使用していくGoogleアカウント(=デフォルトアカウント=メールアドレス)になります。他の人と被るような名前だと設定を終えられませんので、誰も使っていなくて、かつ憶えやすい名前を付けてくださいね。
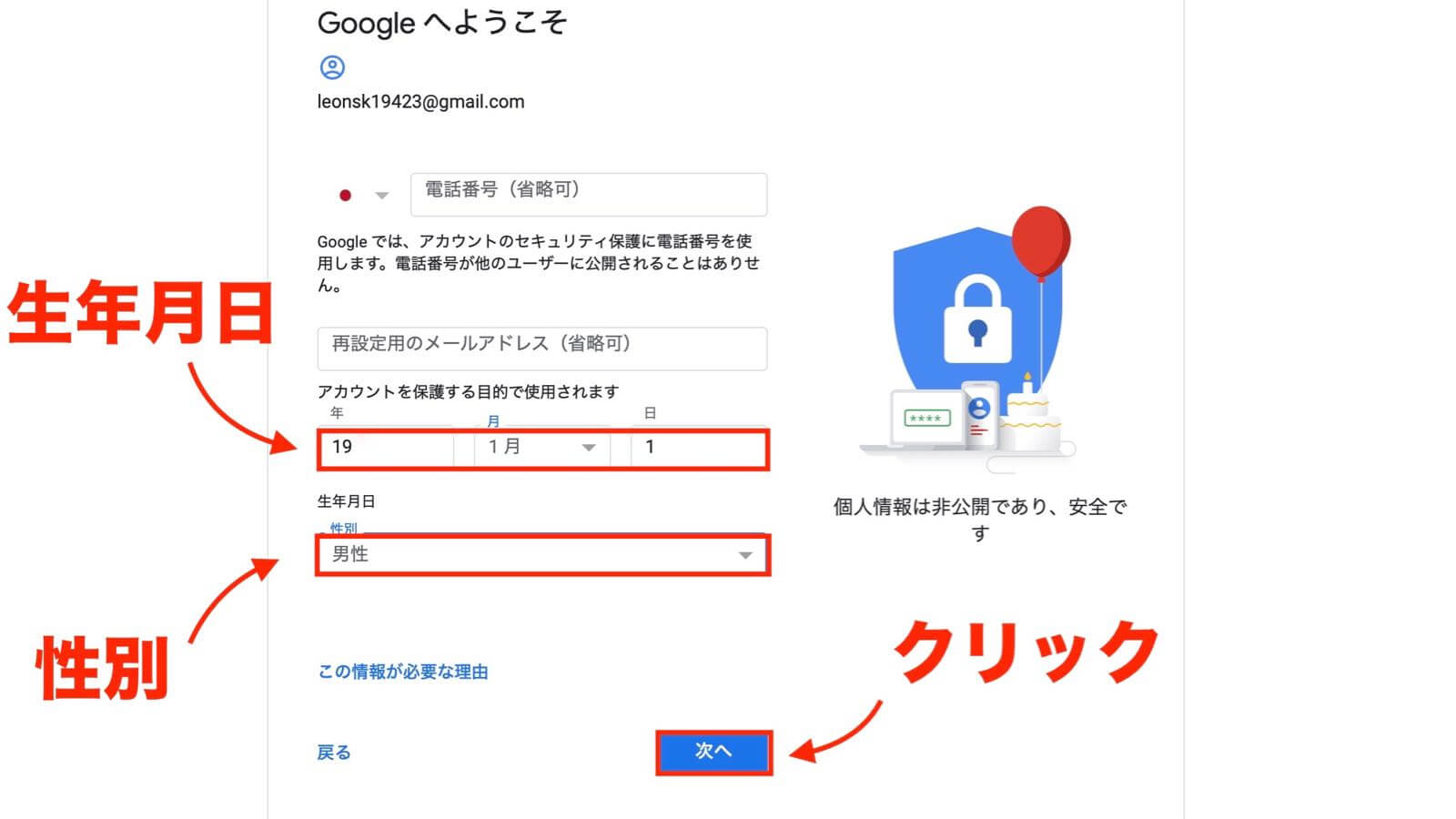
次に『生年月日』と『性別』を入力して『次へ』をクリック
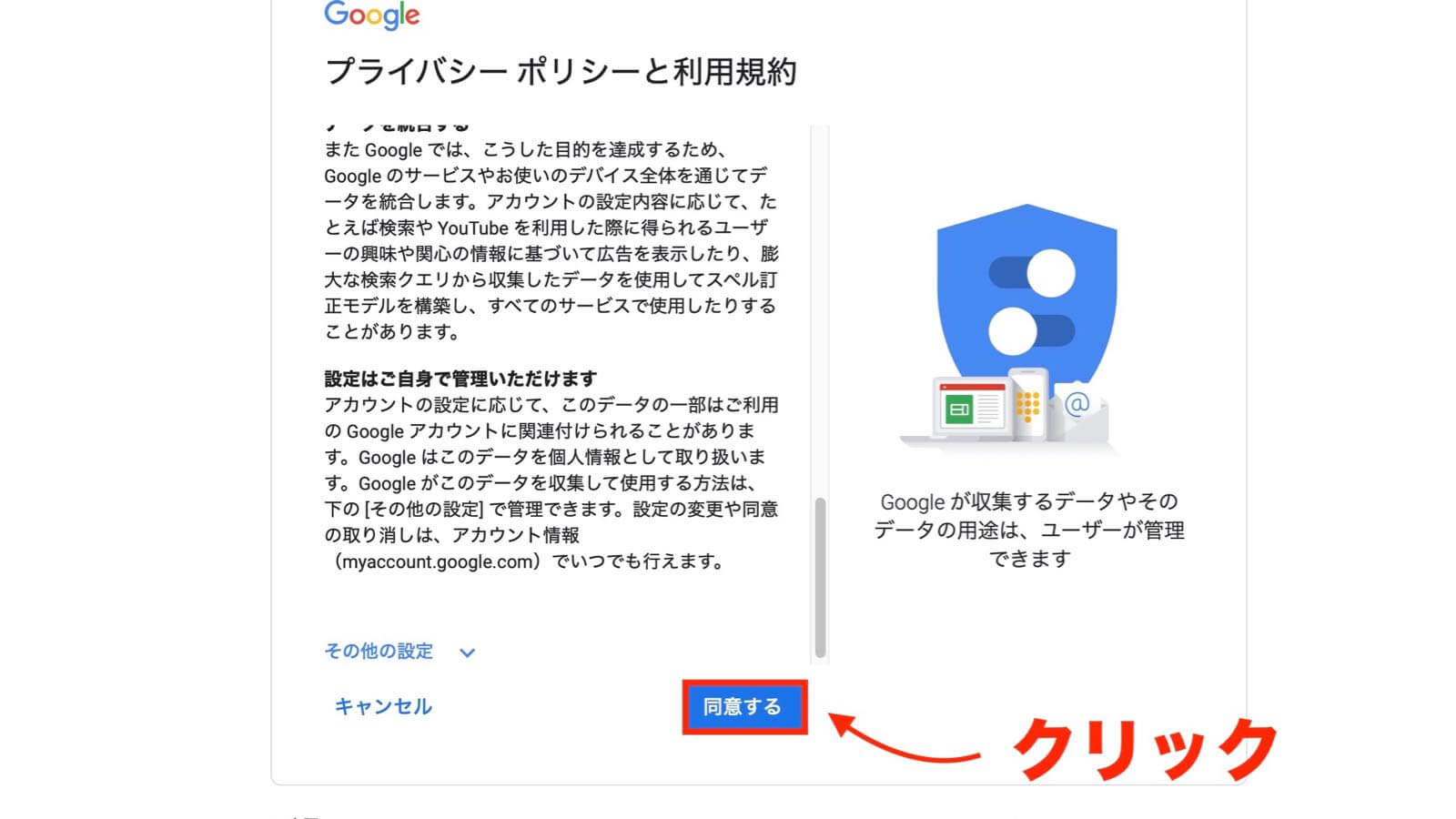
プライバシーポリシーの画面が開いたら下へスクロールして『同意する』をクリック。
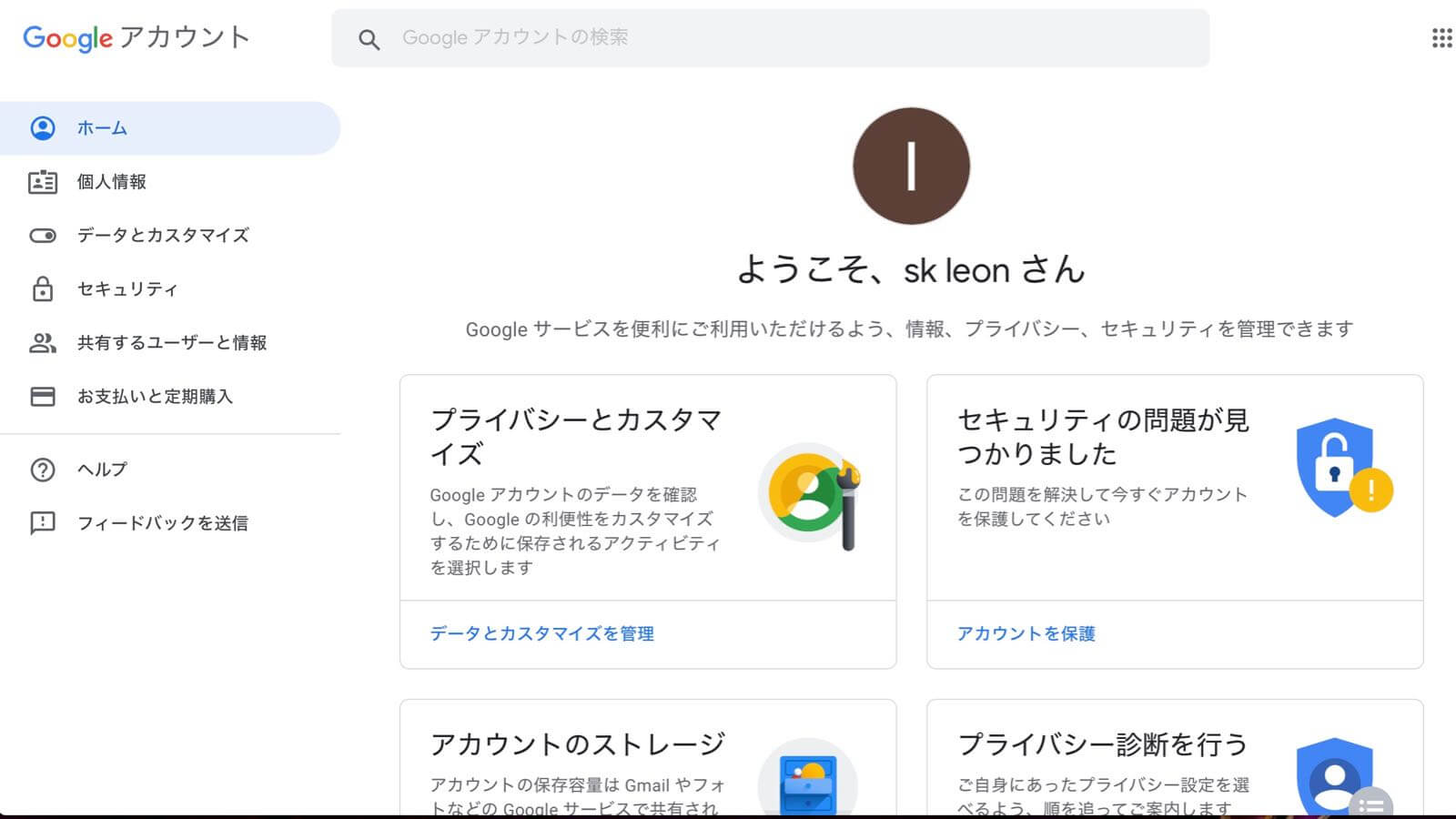
『ようこそ XXXXさん』の画面が出ればGoogleアカウントの取得は完了です。
YouTubeのチャンネル名=Googleアカウントのニックネーム?
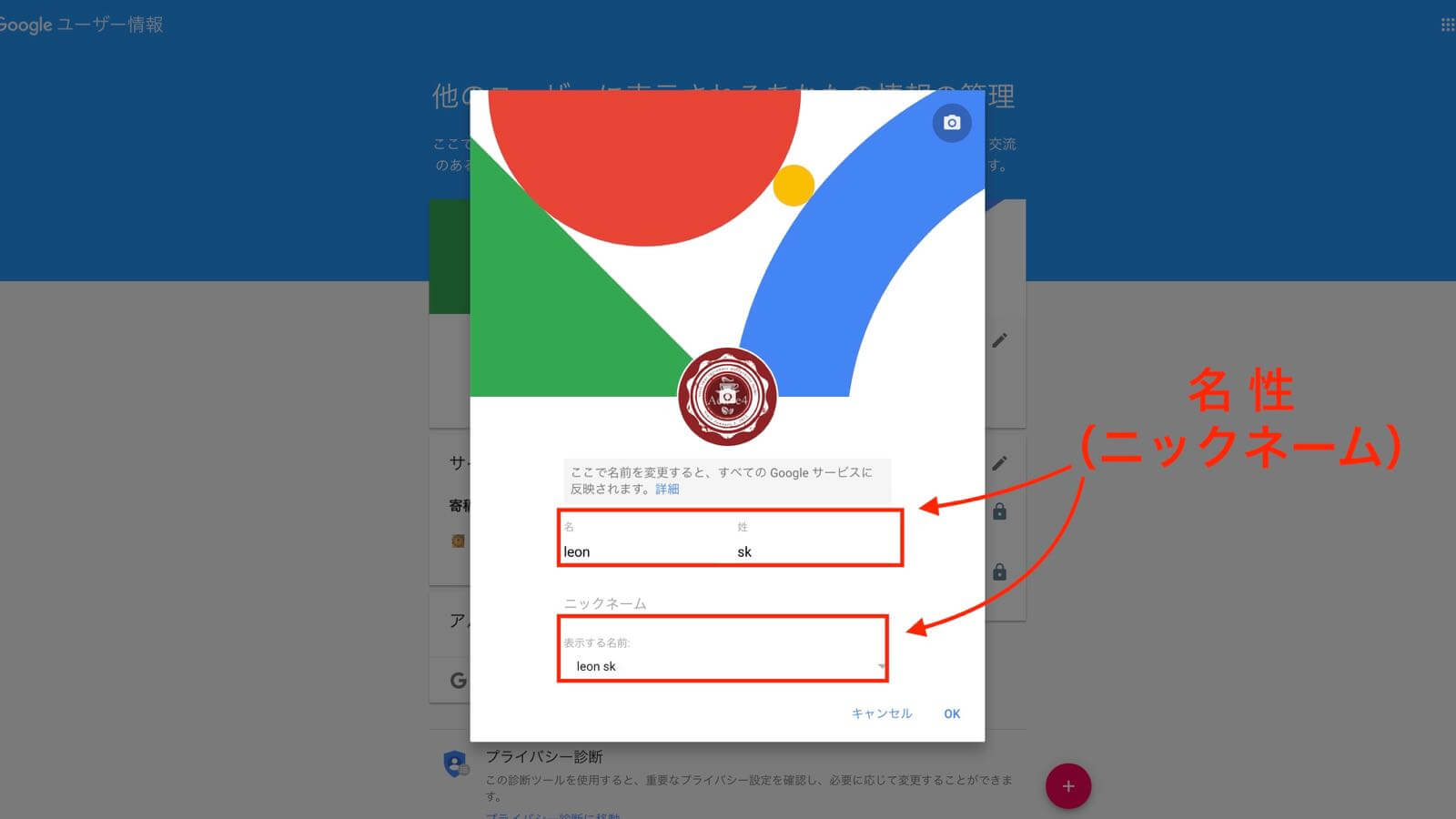
YouTubeにチャンネルを作るためにGoogleアカウントを取得してもらいました。でも、このGoogleアカウントを使ってチャンネルを作成してはいけません。なぜならこのままチャンネルを作ると姓名が、そのままチャンネル名になってしまうからです。
例をあげると私の場合は『leonskXX@gmail.com』というGoogleアカウントを取得して、名に『leon』、性に『skXX』で登録。このままチャンネルを作ってみるとチャンネル名も『leon skXX』となってしまいました。要するに初期の状態ではGoogleアカウントで設定したニックネームがYouTubeのチャンネル名になってしまうということです。
Googleアカウントに登録したニックネーム(姓名)= YouTube チャンネル名
私の場合はブログ用に取得したGoogleアカウントだったのでニックネームに姓名(氏名)をいれていません。でもGoogleアカウントに実名を入れている方は実名が、そのままチャンネル名となってしまうので個人情報の保護の面でも問題が出てきそうです。
そこでYouTubeでチャンネルを作っている人はどのようにして好きなチャンネル名を作っているのか不思議に思い調べてみました。するとブランドアカウントという新たなアカウントを追加してサブチャンネルを作っていることが判りました。
ブランドアカウントの仕組み
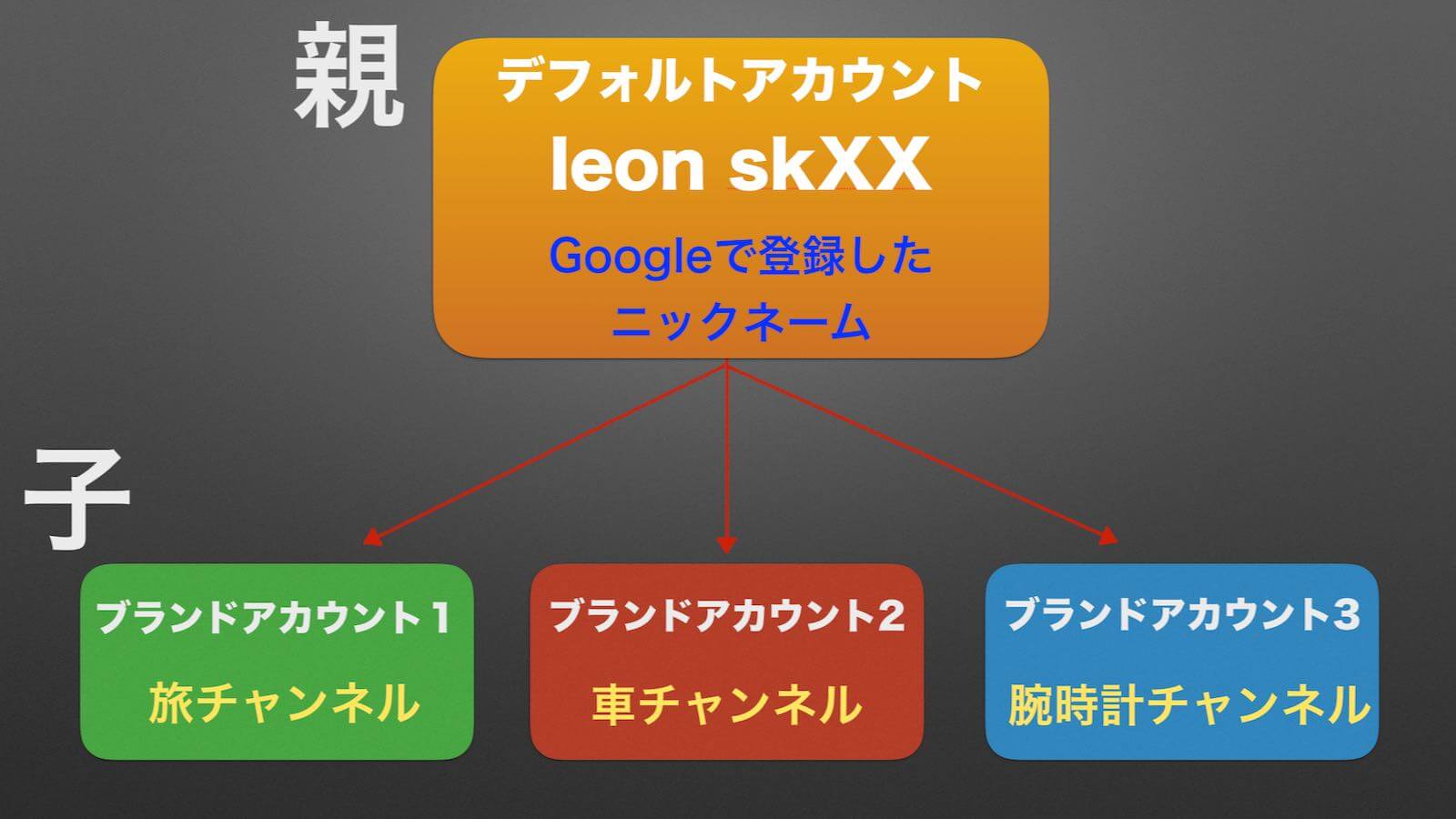
実はGoogleアカウントを親(デフォルトアカウント)として、その子供(ブランドアカウント)が作れる仕組みになっています。ブランドアカウントには好きな名前を付けられるので、実名(ニックネーム)がチャンネル名になることはありません。
ちなみにブランドアカウントは一つではなく最大50個(デフォルトアカウントを含む)まで作成できるのでテーマや用途に合わせてチャンネルを作ることも可能です。
チャンネル作成の仕組みが判ったところで早速、ブランドアカウントを作っていきましょう。
ブランドアカウント(サブチャンネル)の作成方法
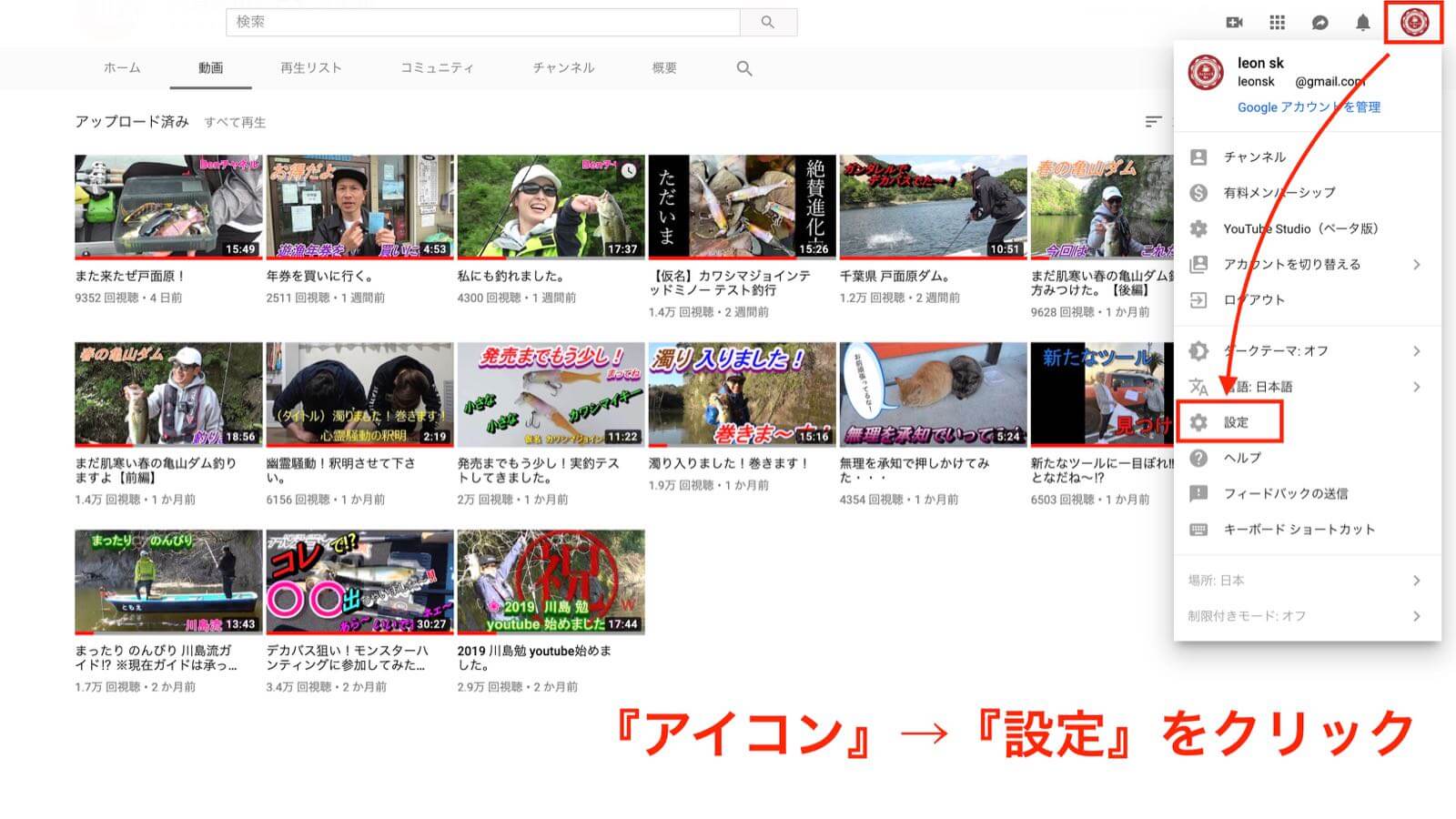
まずはGoogleアカウントにログインしてからYouTubeへ移動します。画面の右上にある『アイコン』をクリックするとメニューが表示されますので『設定』をクリックします。
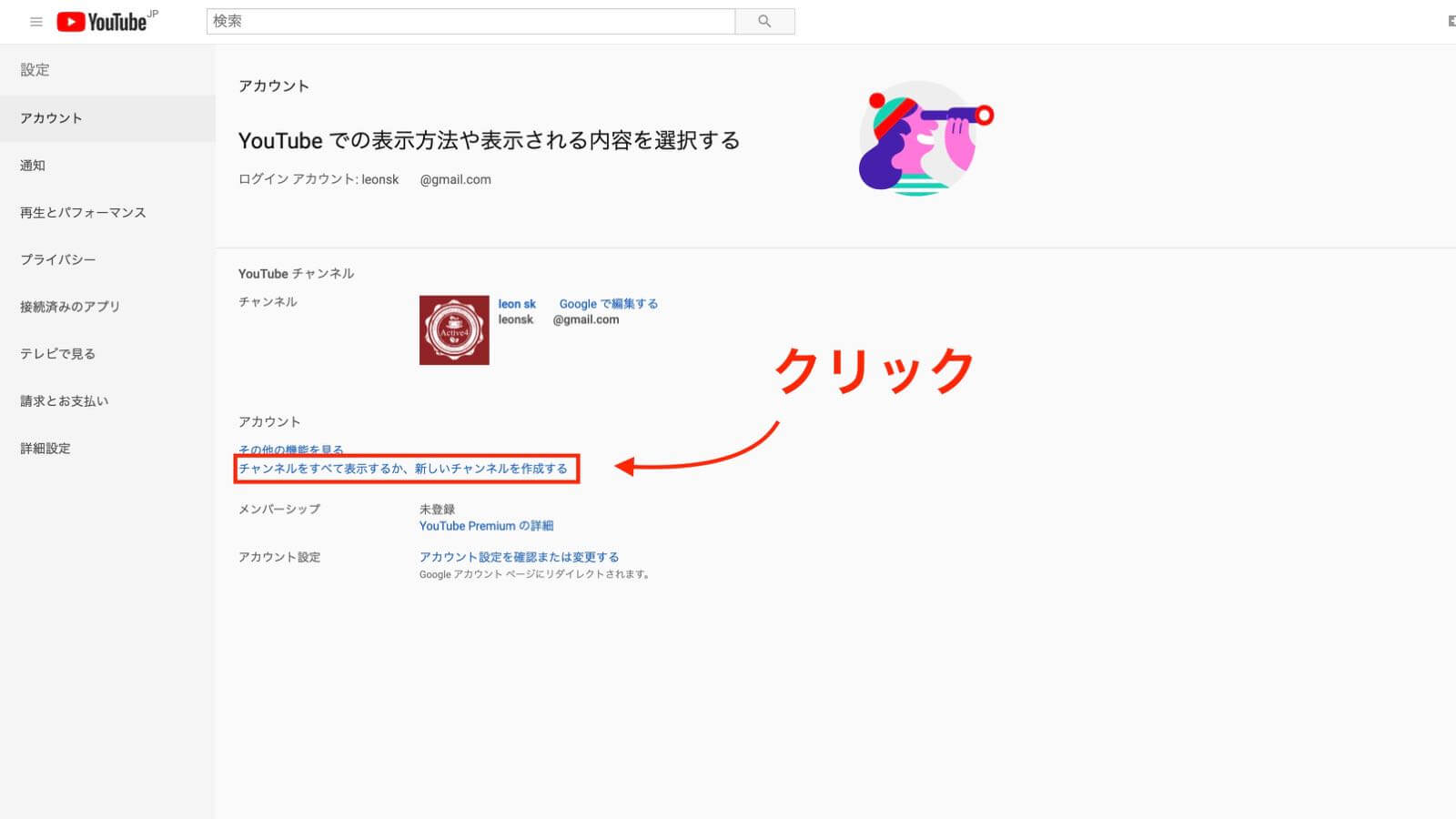
画面が開いたらアカウントの欄にある『チャンネルをすべて表示するか、新しいチャンネルを作成する』をクリックします。
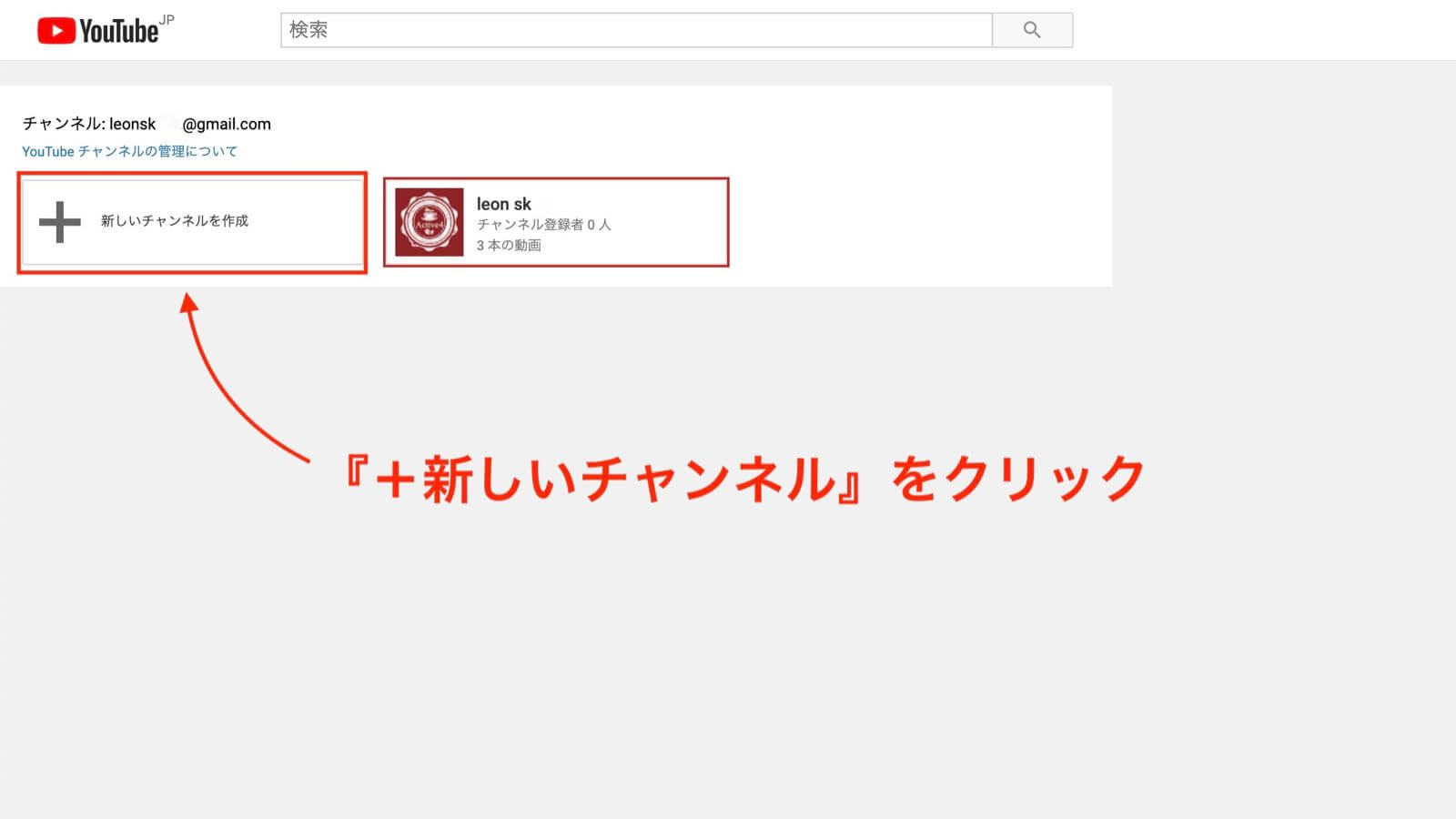
現在、登録しているGoogleアカウントの左に『+ 新しいチャンネルを作成』というアイコンがあるので、こちらをクリック。
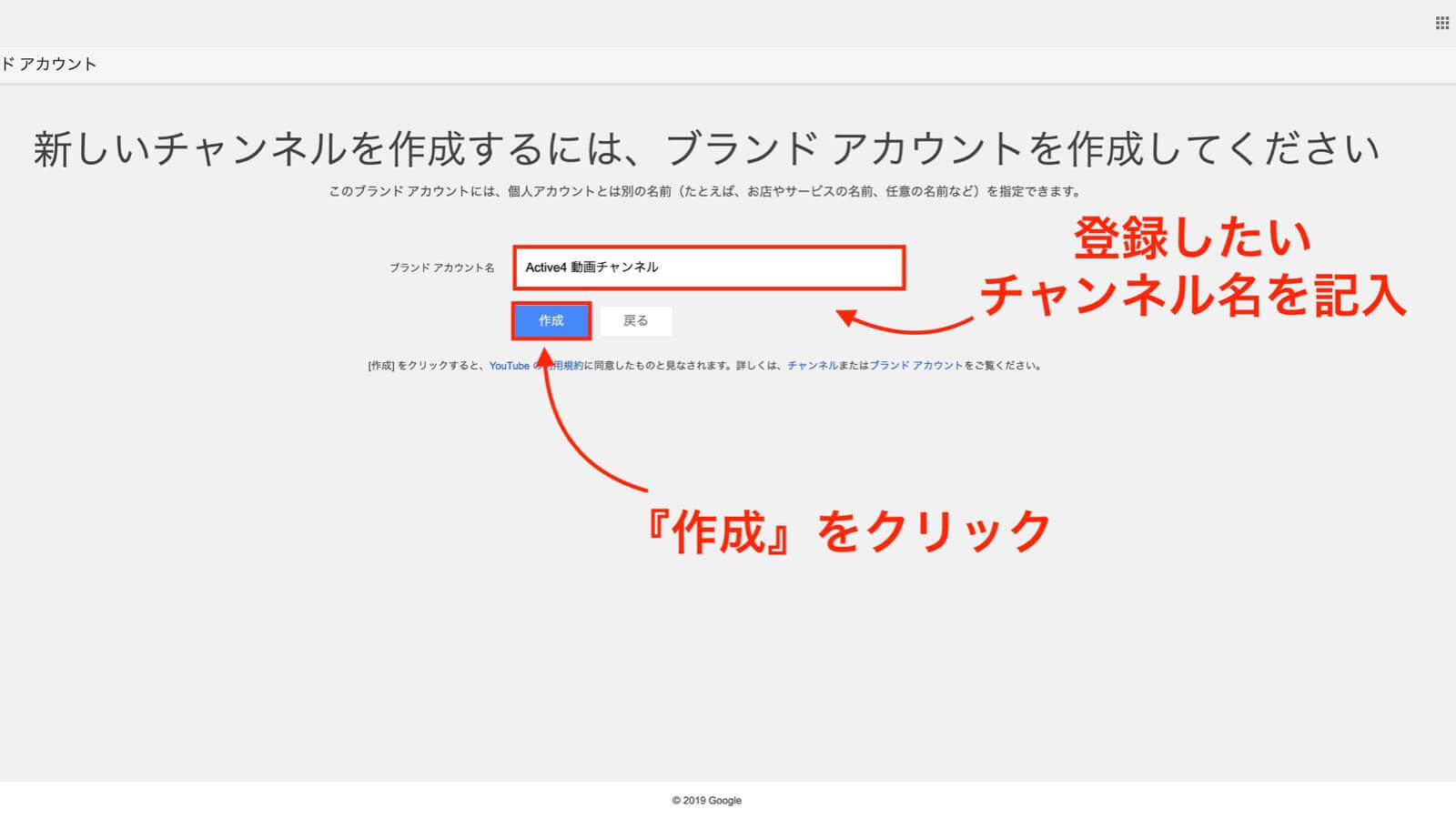
ブランドアカウント名の欄に登録したいチャンネル名を記入して『作成』をクリックします。ちなみに私は『Active4 動画チャンネル』と入力して作成しました。
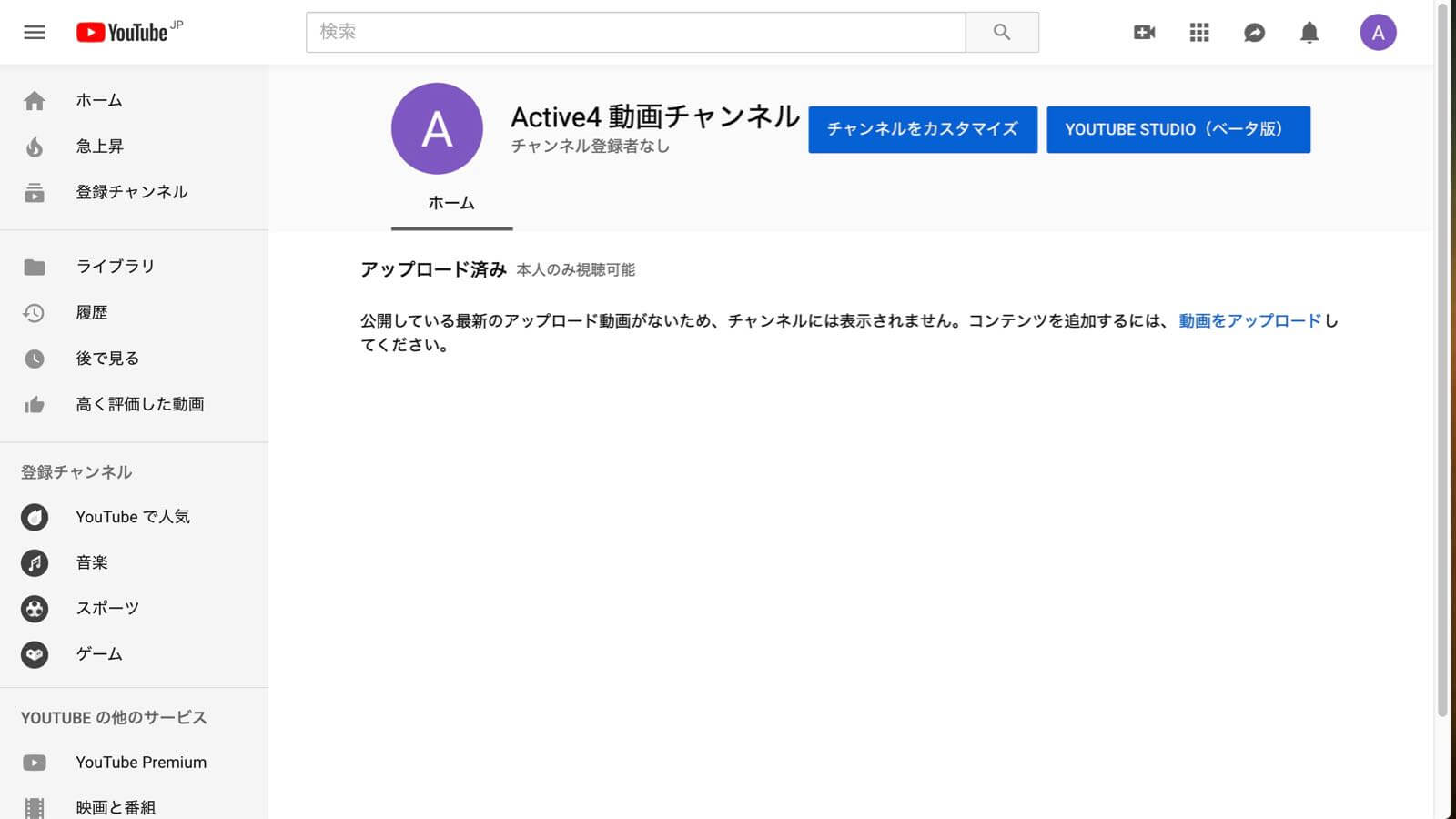
すると『Active4 動画チャンネル』という画面が表示されました。これでブランドアカウントを使用したチャンネル名の作成は完了です。やり方さえ知っていればメッチャ簡単ですね。
チャンネルのカスタマイズ方法
プロフィール写真への画像の追加方法
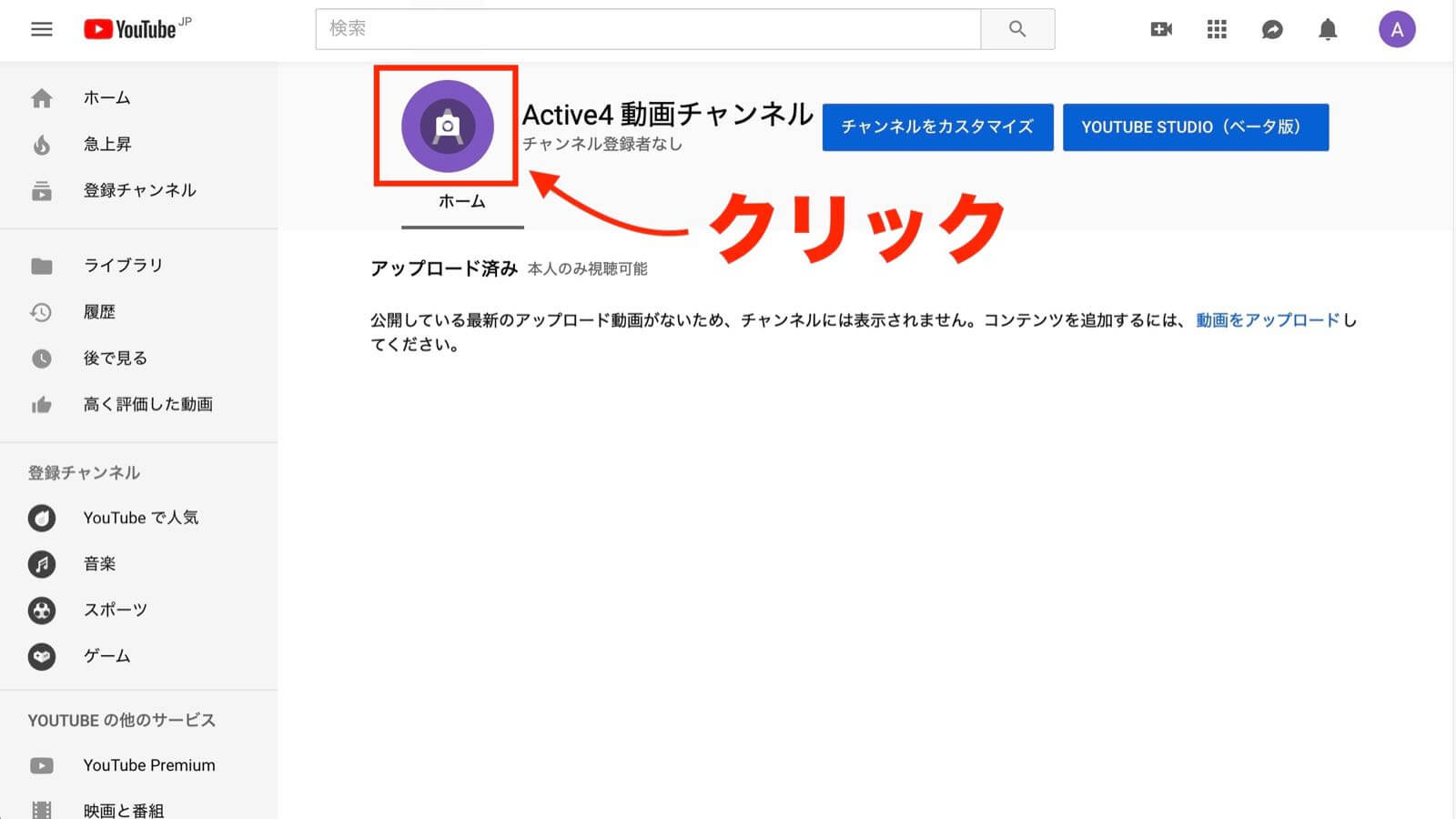
さあチャンネル(ブランドアカウント)の作成ができました。もうこの状態からでも動画のアップを始められるのですが、ちょっと画面が味気ないですよね。せっかくチャンネルを立ち上げたのですから個性を出すためにもチャンネルをカスタマイズしてみましょう。
まずはプローフィール写真を変更します。『A』と表示されたアイコンにマウスカーソルを置くとカメラのマークが出てくるのでクリックします。
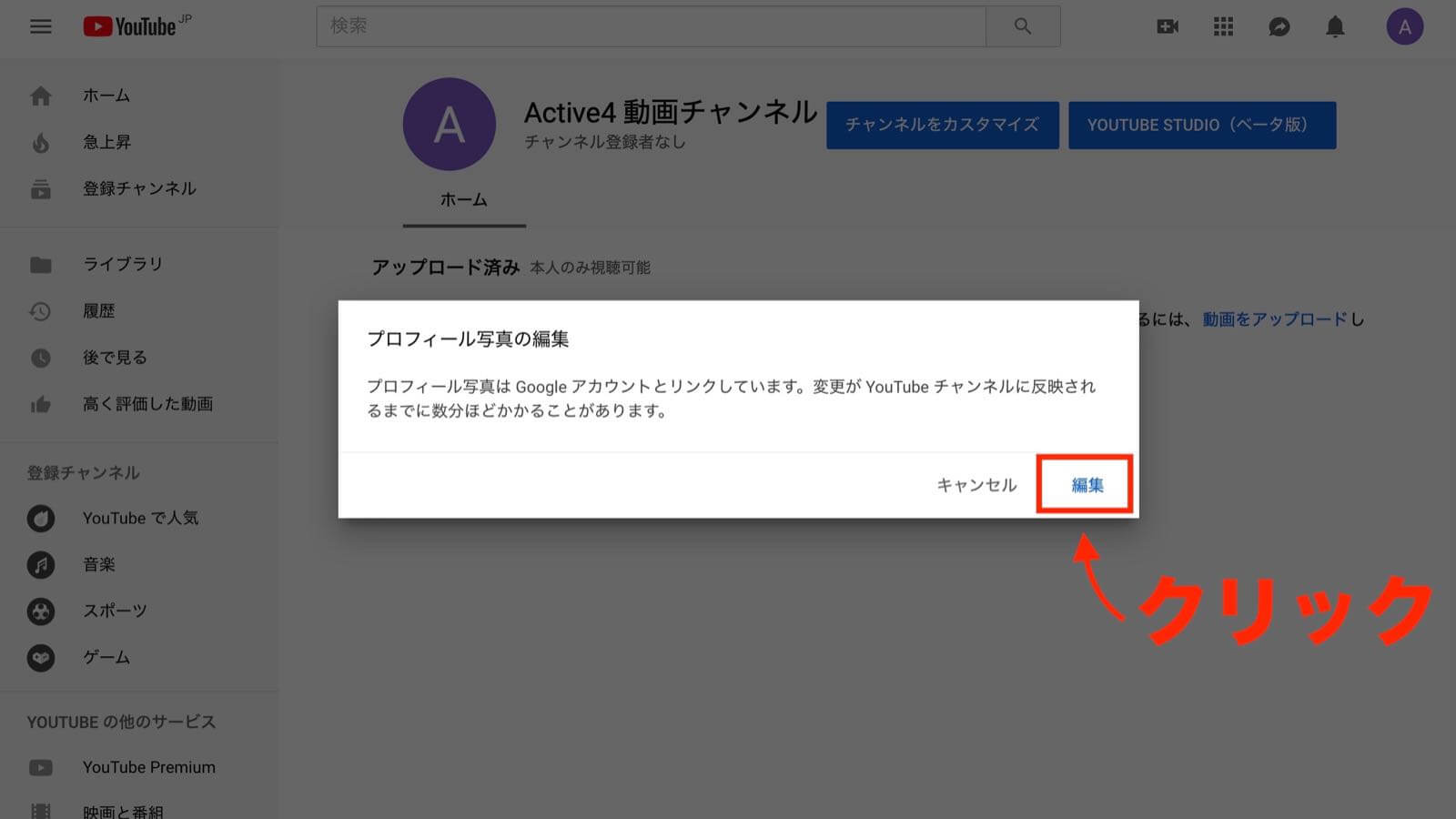
『プロフィール写真の編集』というポップアップが出るので『編集』をクリック。
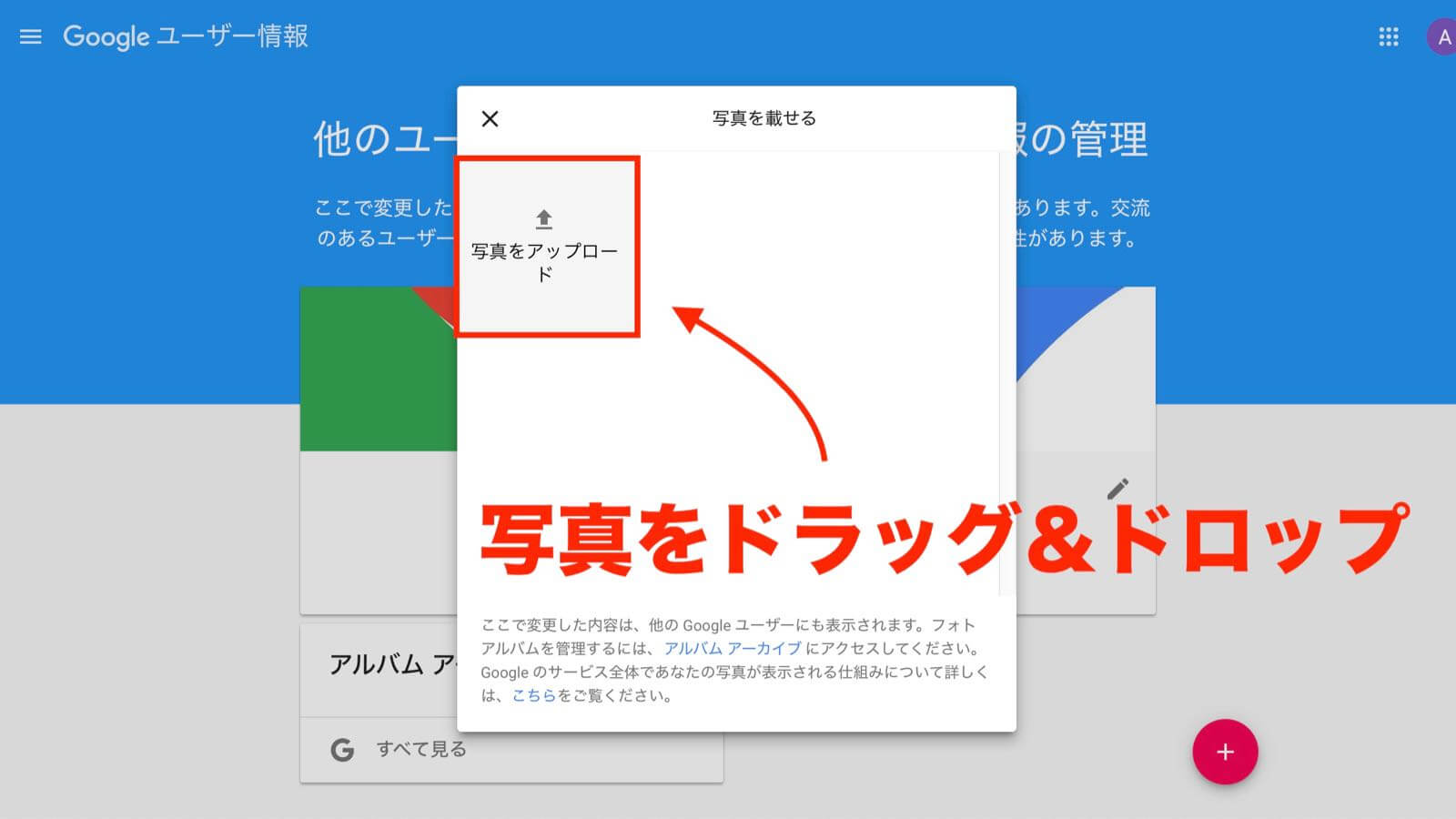
『写真を載せる』というポップアップが出るのでココにチャンネルアイコンにしたい写真をドラッグ&ドロップしてあげます。
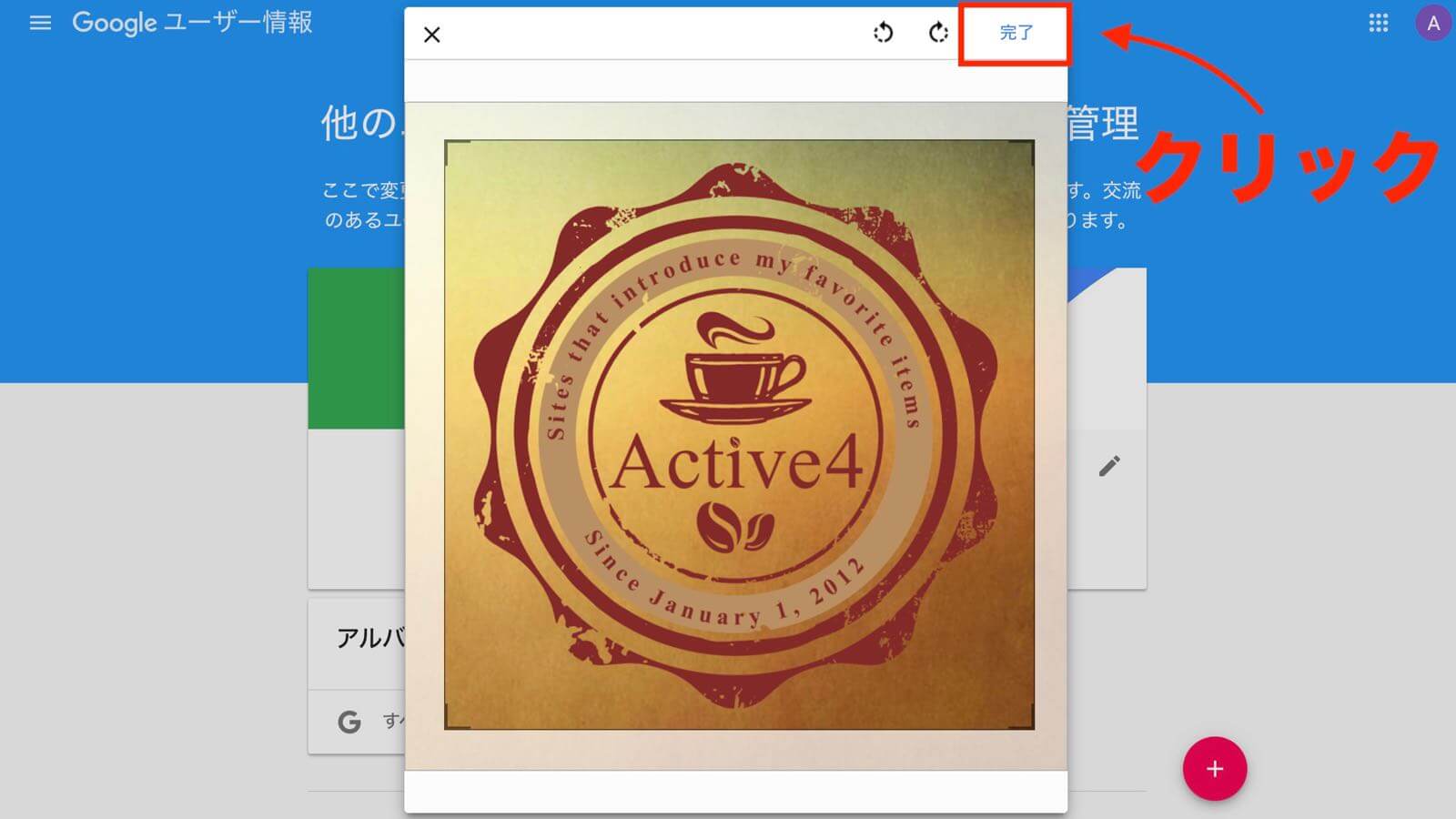
アイコンにする写真の位置を調整できるので良い感じの場所で『完了』をクリック。
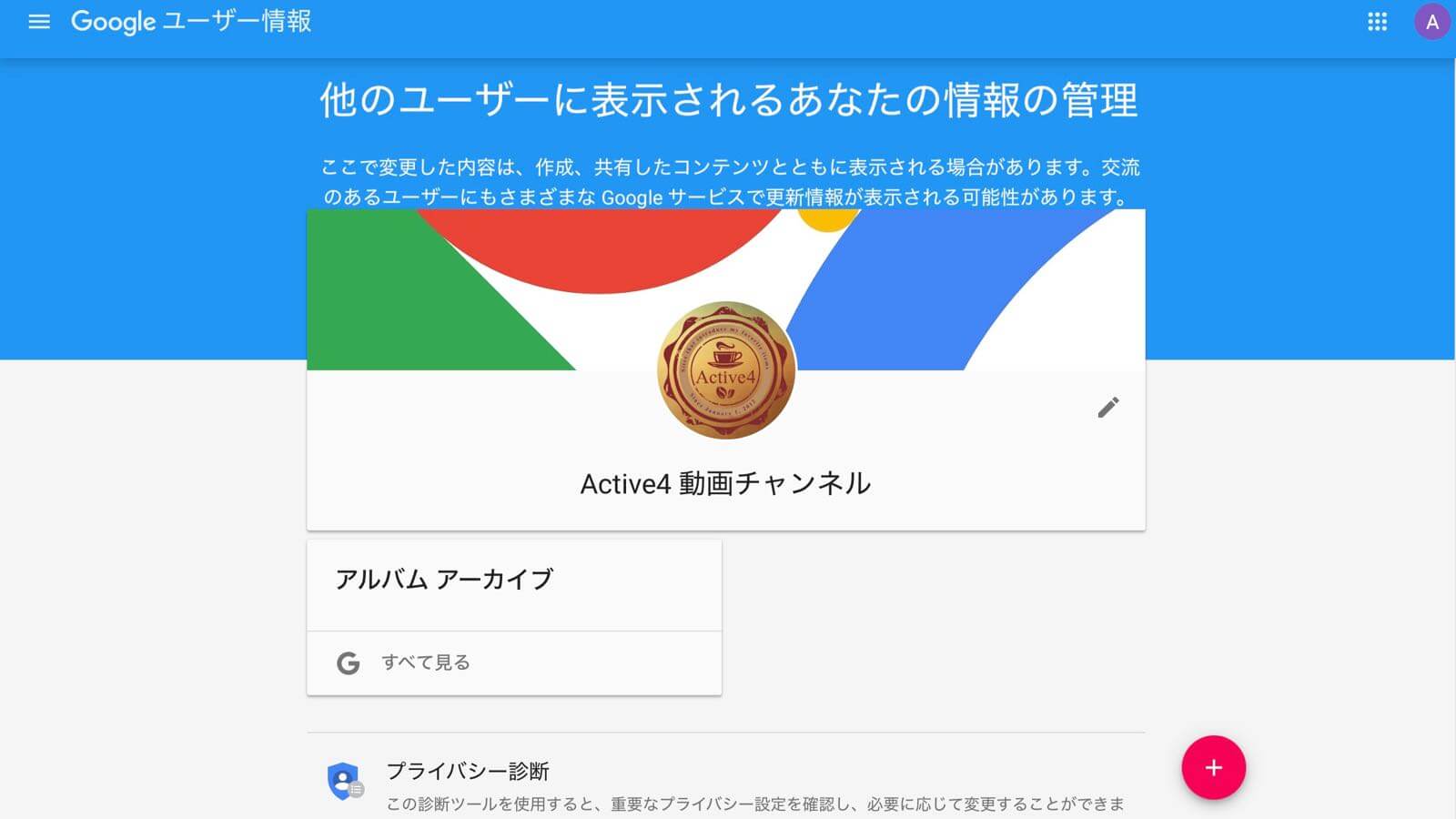
『完了』をクリックすると上記のような画面になります。この画面の左上を見ると『Googleユーザー情報』と表示されていますね。実はこの時点ではYouTubeから離れてGoogleのユーザー情報画面へ移動してしまっています。
ここから自分の作ったチャンネルに移動するにはブラウザの『戻る』をクリックしてください。
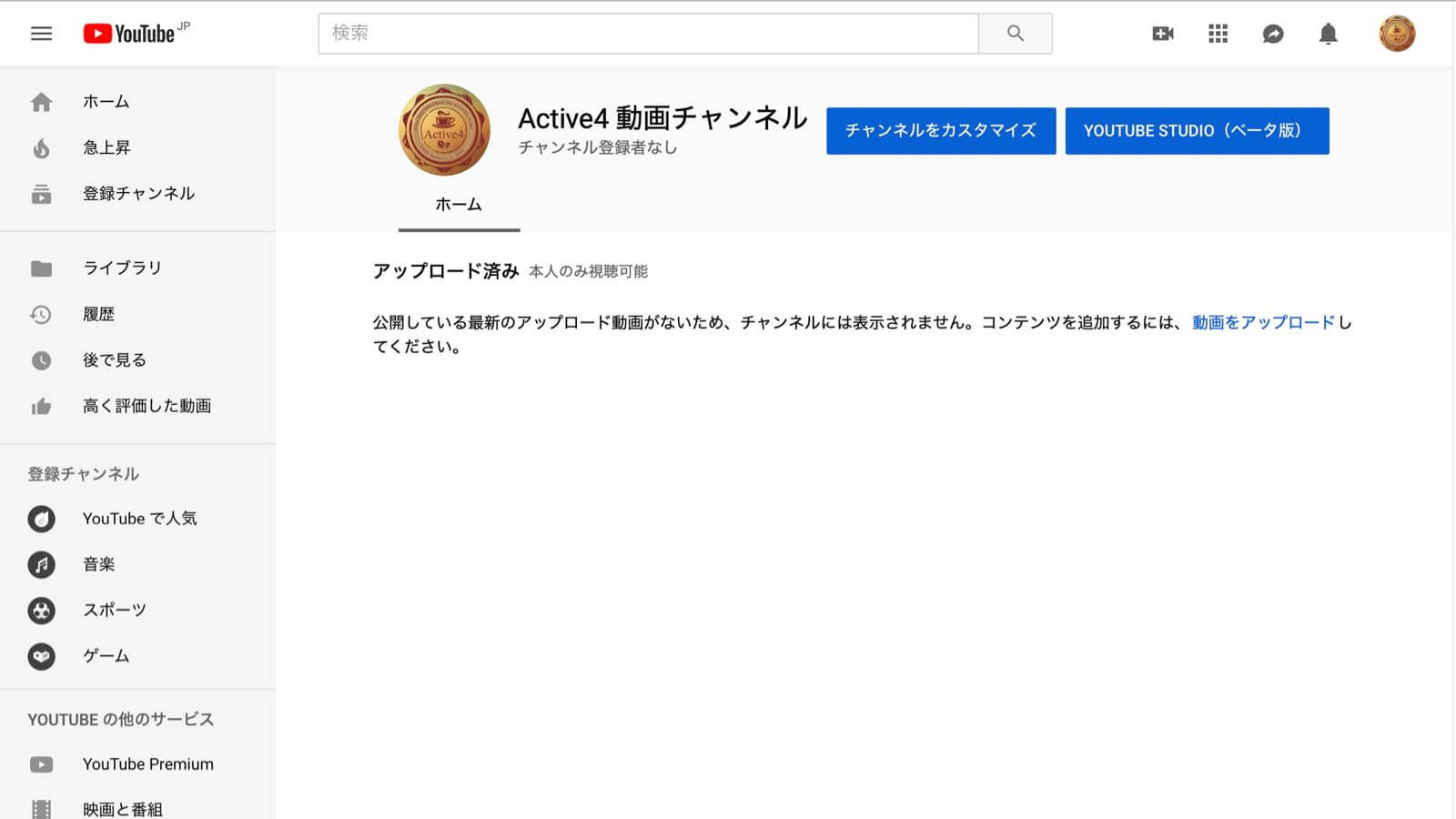
YouTubeの画面に戻るとプロフィールアイコンが自分の選んだ写真に変更されています。次の項ではさらに手を加えていきます。
チャンネルアートの変更方法
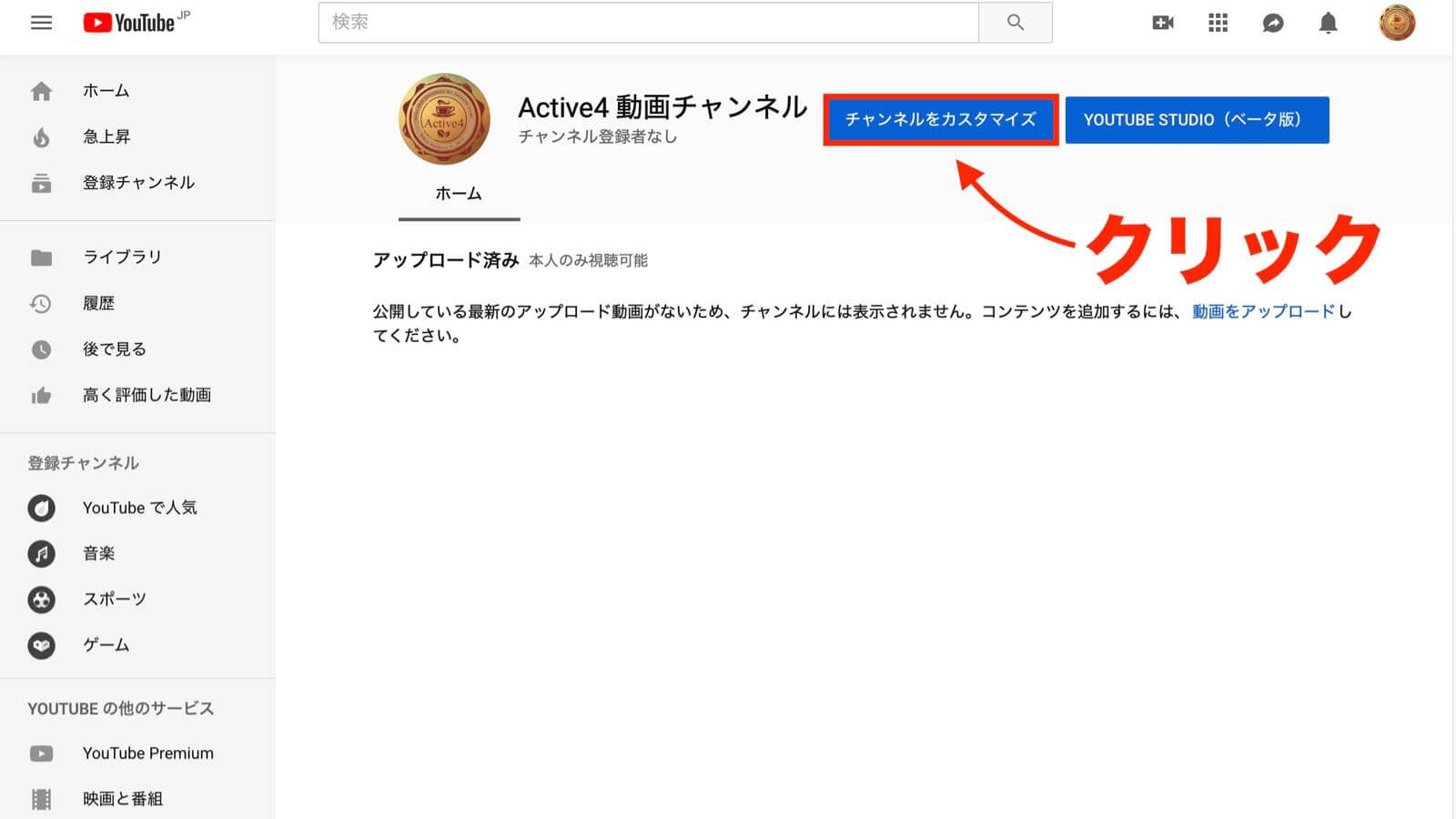
プロフィール写真を変更するだけでも雰囲気が変わりますが、さらに個性を出すために『チャンネルアート』も変更していきましょう。チャンネルアートはYouTube ページの上部にバナーとして表示されます。華やかなデザインや目を惹くような写真を載せてあげればチャンネルを強くアピールできる大事な存在です。
まずは『チャンネルをカスタマイズ』をクリックします。
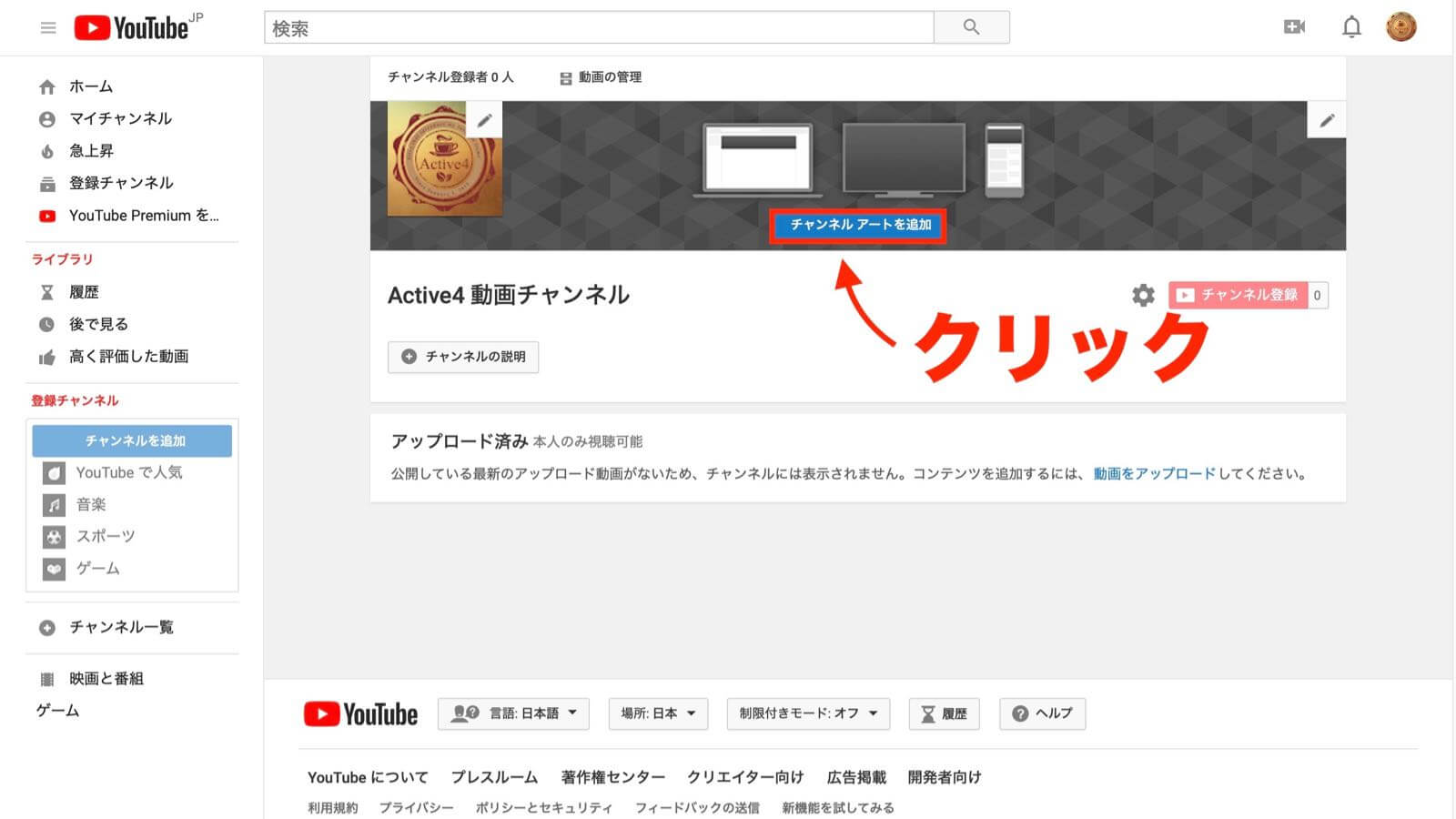
次に『チャンネルアートを追加』をクリック。
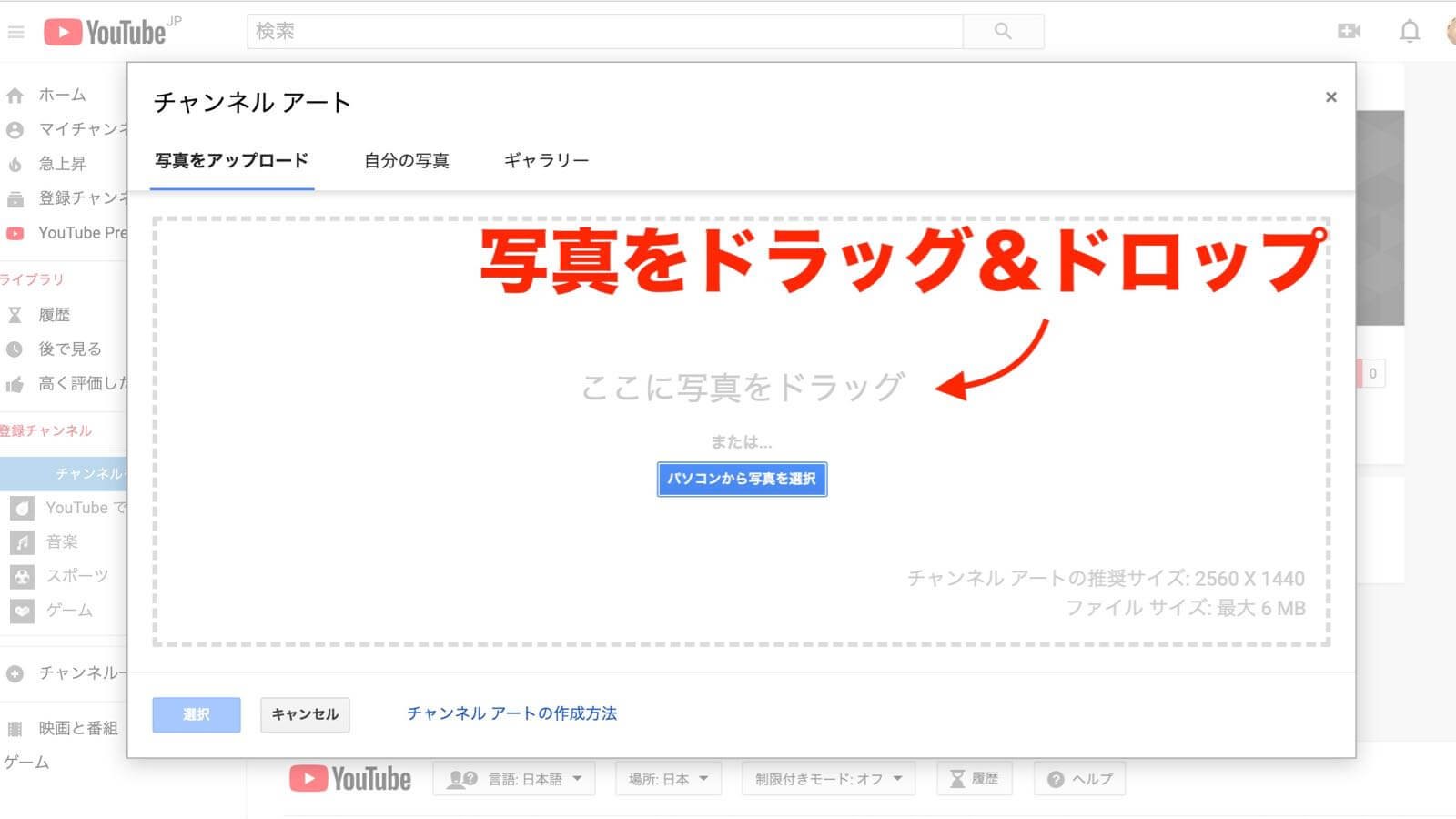
チャンネルアートのポップアップが表示されたらチャンネルアートとして使いたい写真をドラッグ&ドロップしてあげます。
写真を挿入する際の注意!!
- 写真サイズ :2048×1152以上(推奨 2560×1440)
- ファイルサイズ:最大6MBまで
- モバイルからの編集は不可
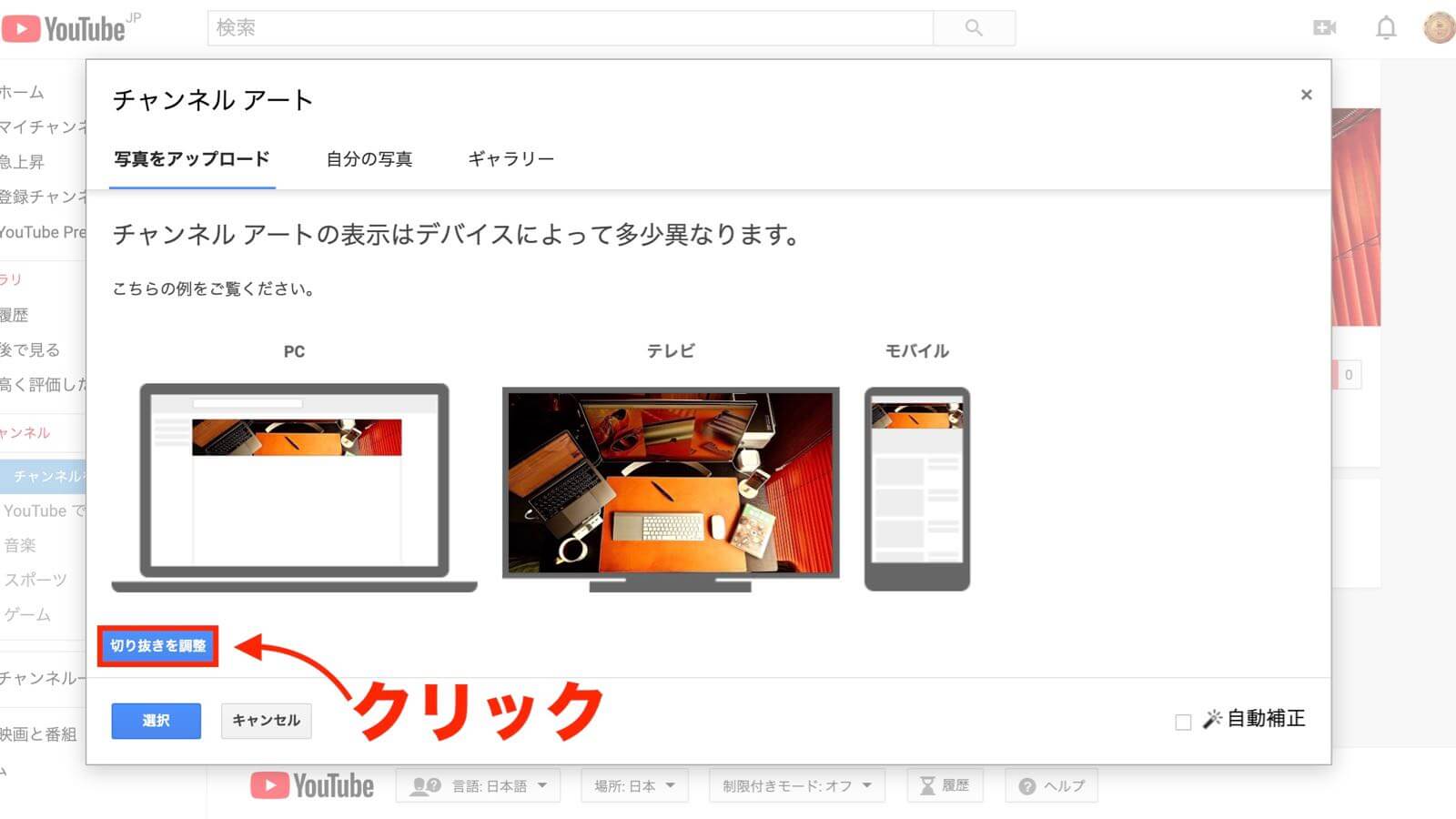
するとプレビュー画面が表示されます。チャンネルアートの画面は表示させるデバイスによって写真の画角が異なります。PC・テレビ・モバイルのどれにでも使えるような写真を挿入するのは難しいですが、写真は何度でも差し替えられるので納得のいくまでチャレンジしてみてください。
プレビュー画面を見て問題なければ左下の『選択』をクリックすればチャンネルアートの設定は完了となります。画像の表示位置を修正したい場合は『切り抜きを調整』をクリックします。
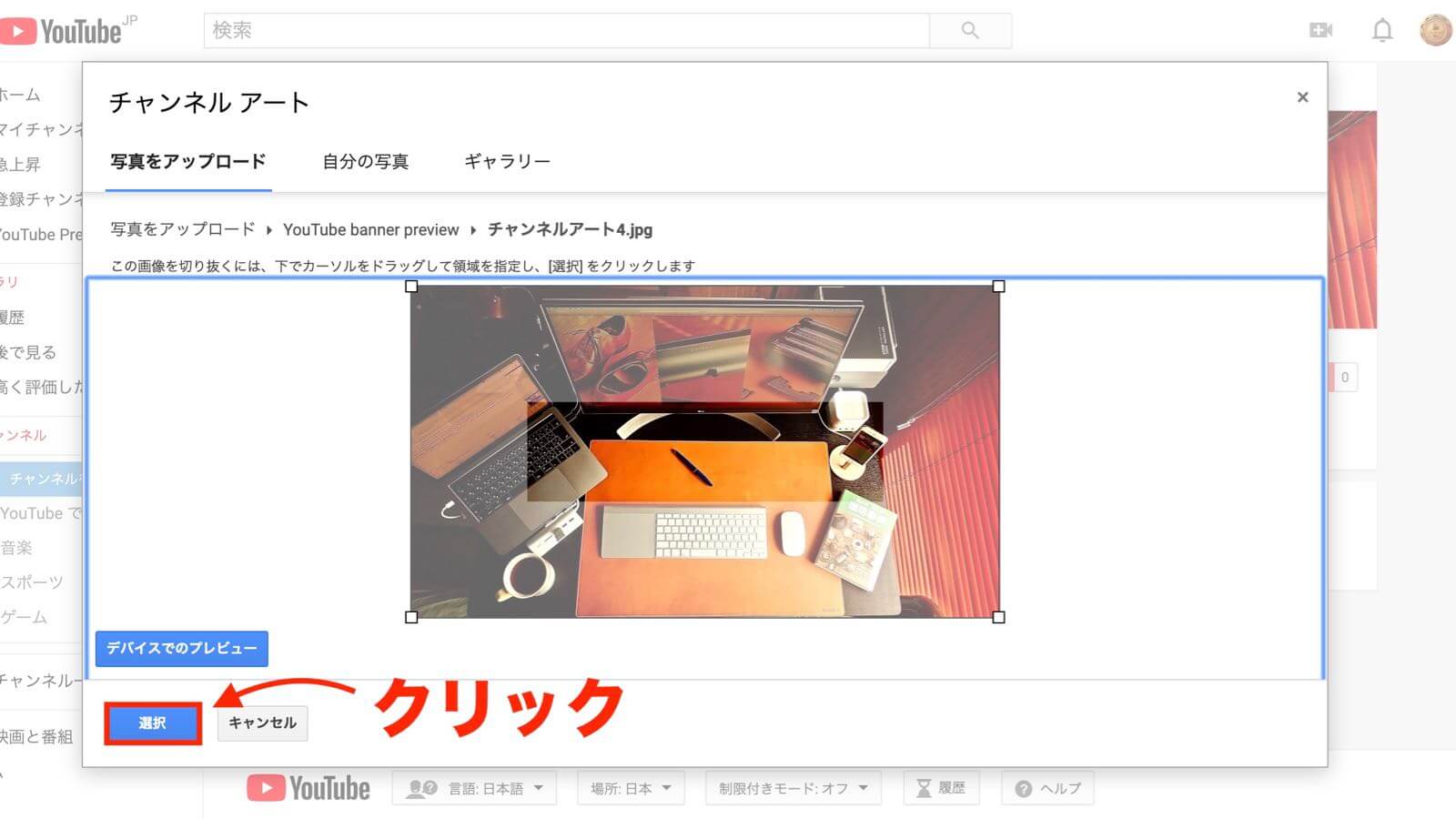
ちなみに表示されたカーソルをドラッグして領域を指定することで多少の表示位置を変えることができますが、変更幅は大きくありません。
表示位置の調整が終わったら『選択』をクリックします。
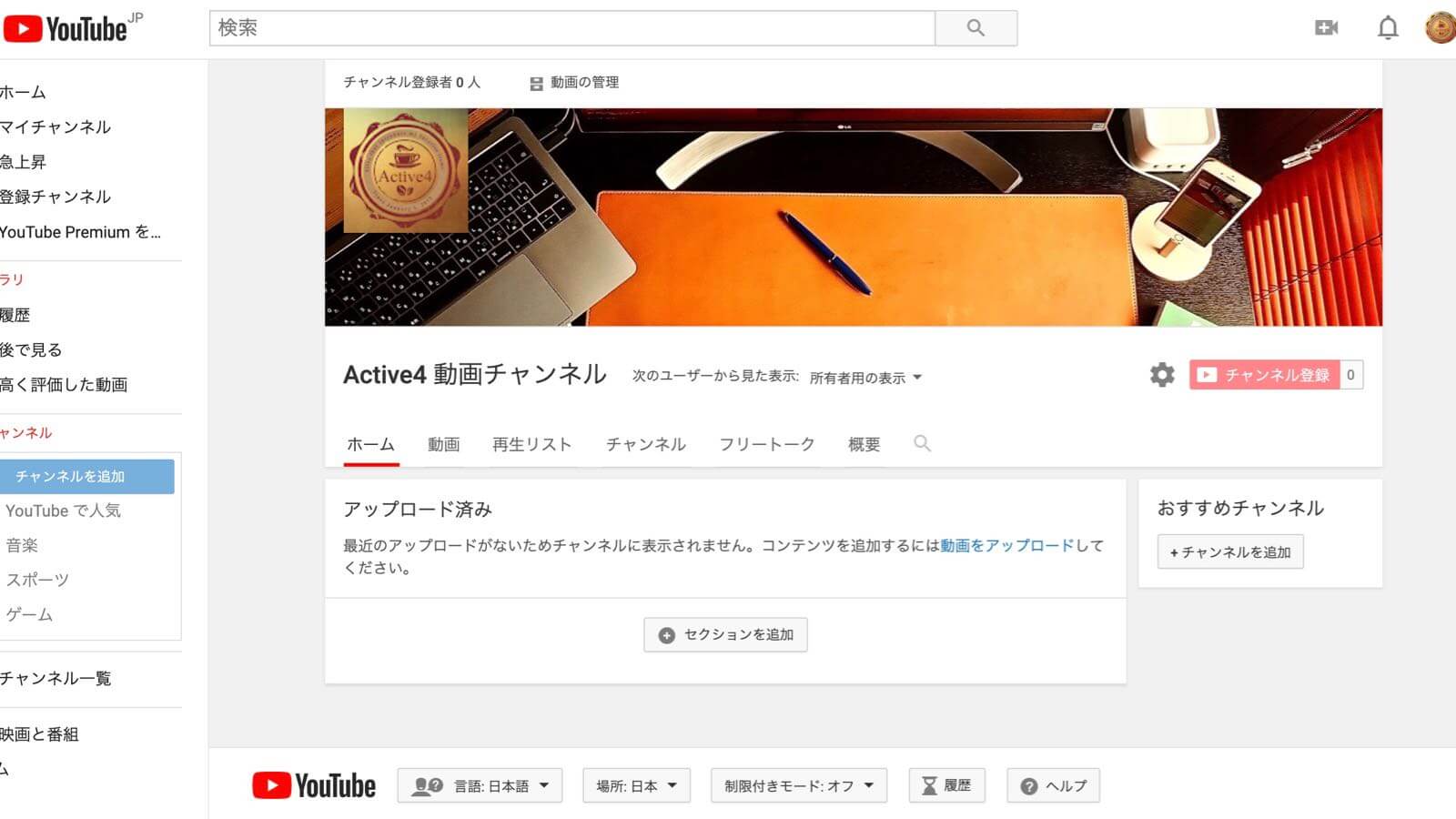
するとチャンネル画面に戻ります。チャンネルアートが変更されたことでより雰囲気のあるチャンネルに仕上がりました。
チャンネルの概要欄を設定する
プロフィール画像・チャネルアートを変更したことで初期の状態と比べて大分個性が出てきました。次に『概要欄』にチャンネルの情報を記入して、より魅力的なチャンネルに仕上げましょう。
概要欄の重要性
『概要欄なんて読む人いないよ』なんて思われる方もいるかもしれませんが、意外と重要な欄だったりします。
チャンネルのホーム画面の下には概要欄の一部が表示されます。ということは、訪問してくれた方に自分のチャンネルを知ってもらうチャンスが、ここに有るという事になります。また文字情報が記載されていることでチャンネル検索もされやすくなります。
その他にもビジネス関係のお問い合わせに使用するメールアドレスを記入できたり、カスタムリンク欄に自分のHPやSNSを追加してリンクさせることも可能です。
概要欄の設定方法
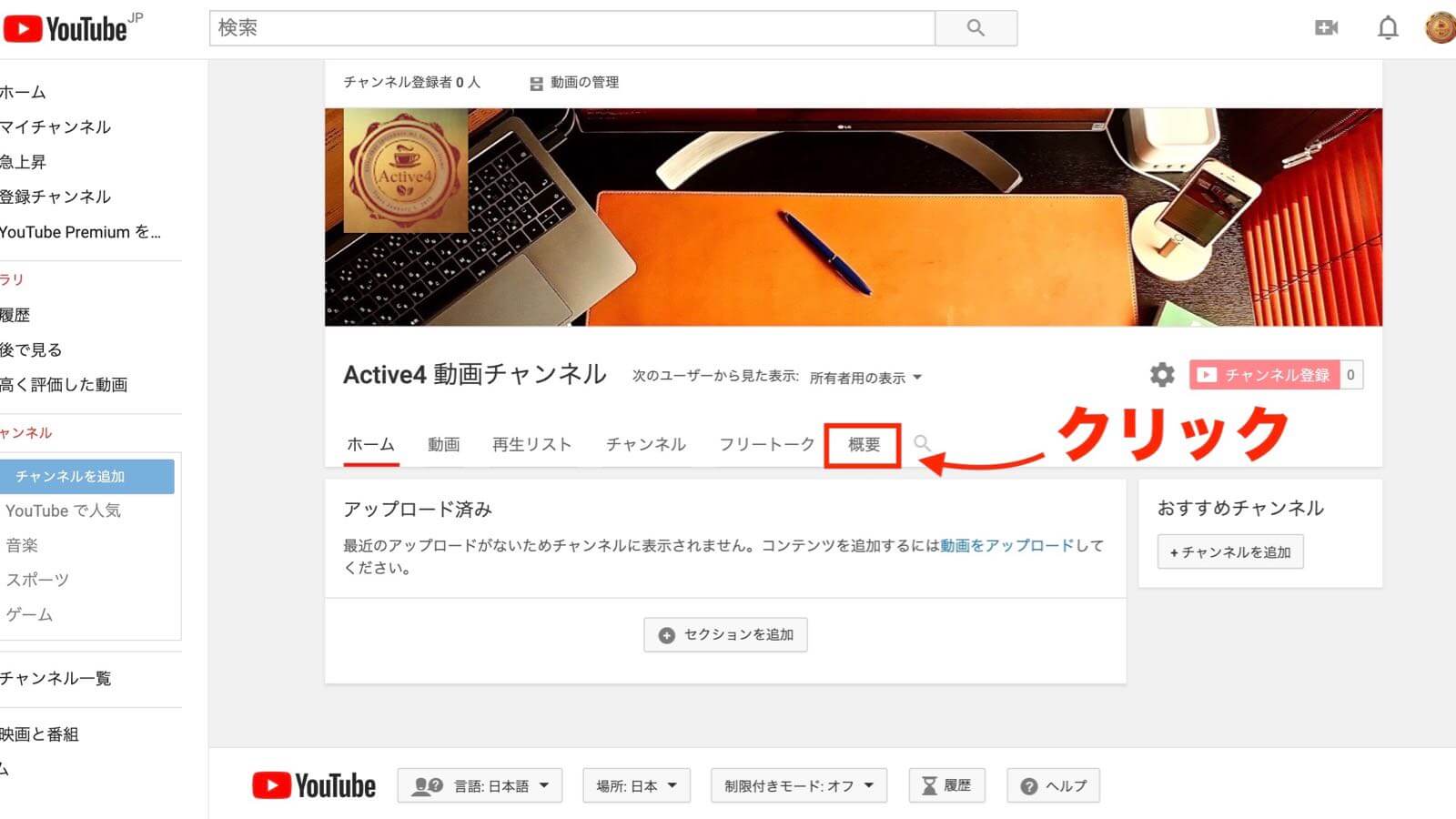
『概要欄』をタブをクリックします。
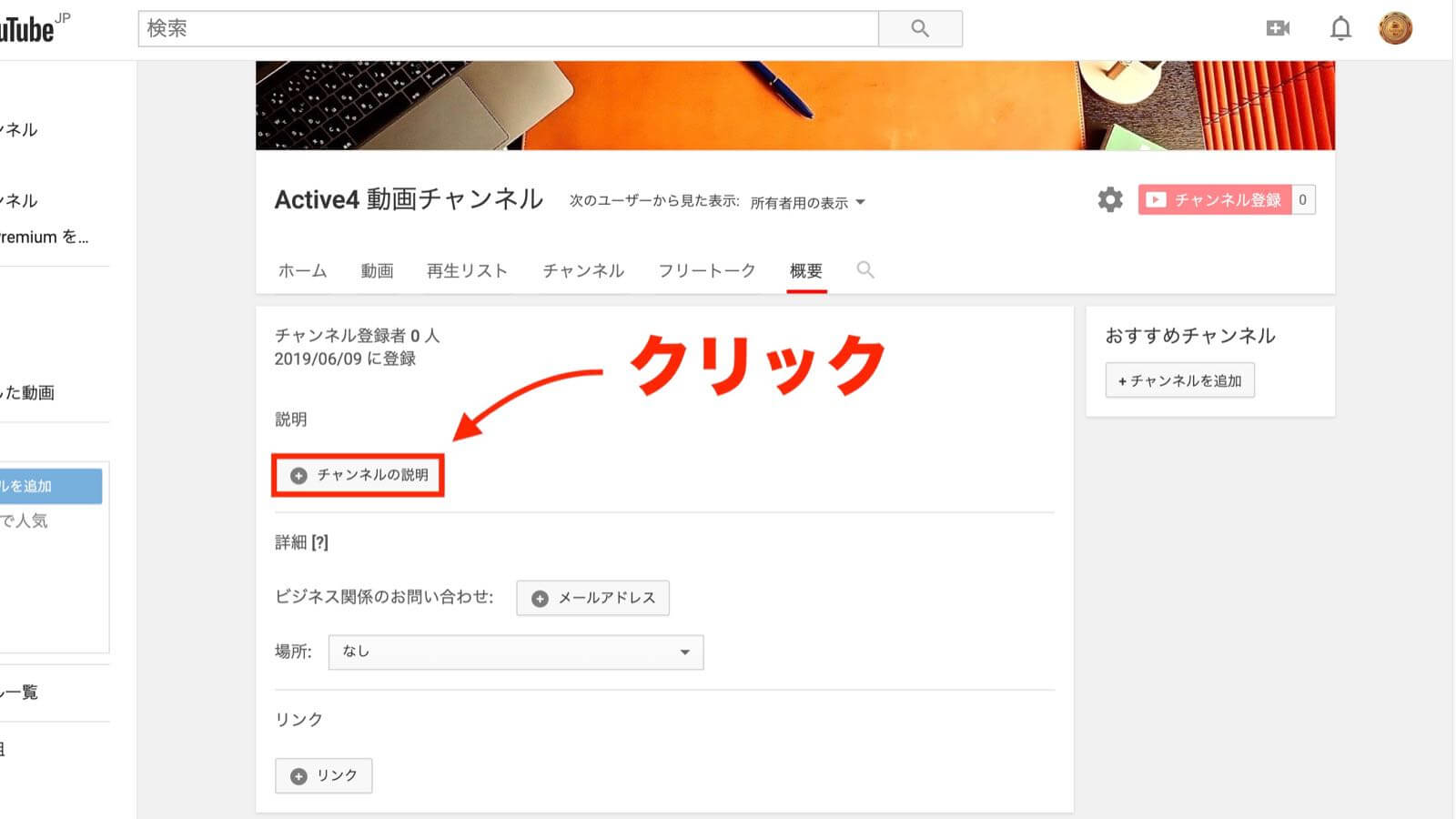
『チャンネルの説明』をクリック。
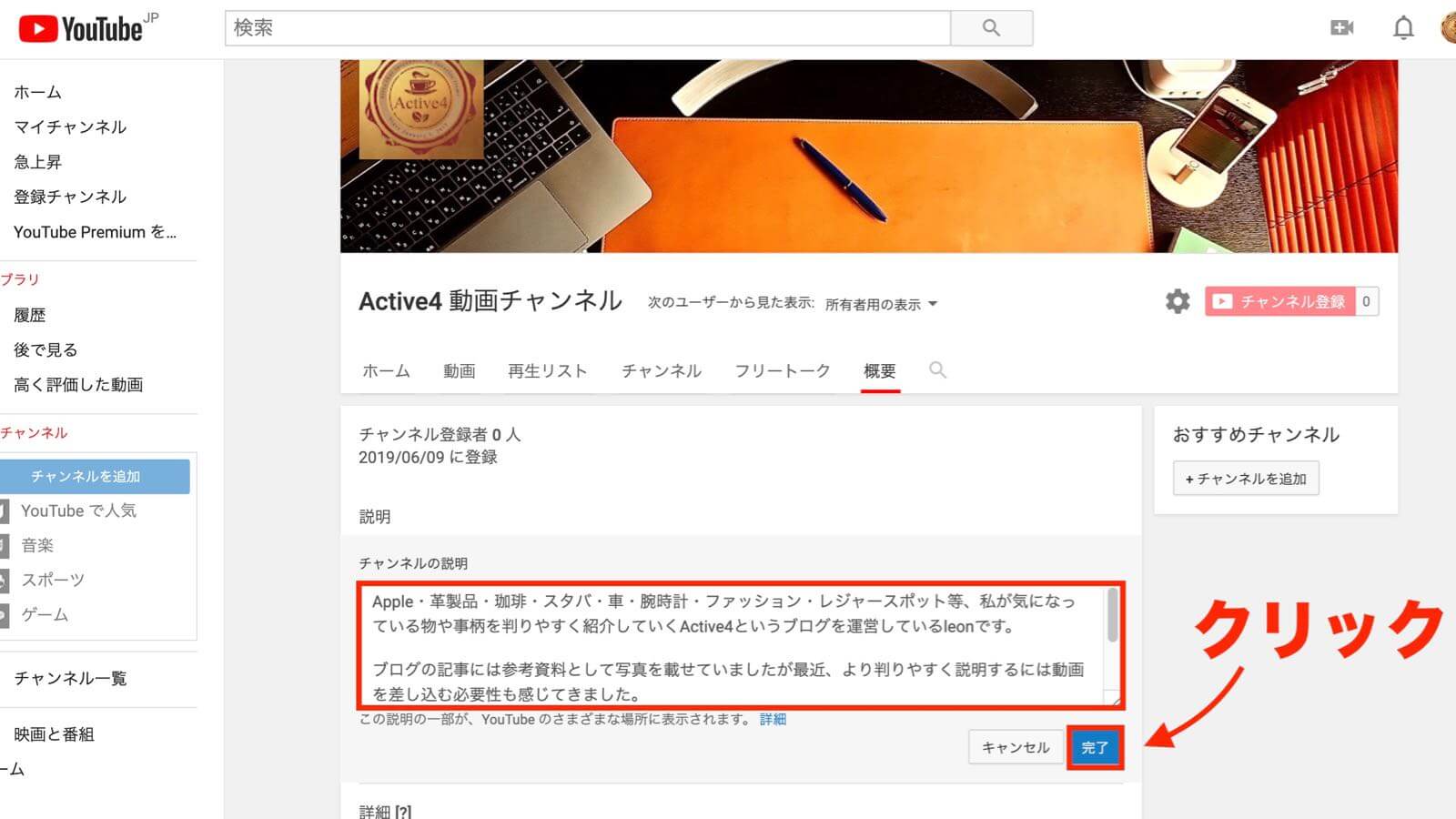
するとチャンネル説明のウインドウが開かれるのでチャンネルの説明文を記入して『完了』をクリックしましょう。
概要欄記入時の注意点
チャンネルの説明は1000文字となっていますので、端的に判りやすく伝えたいことを書くようにしてください。
メールアドレスと国の設定
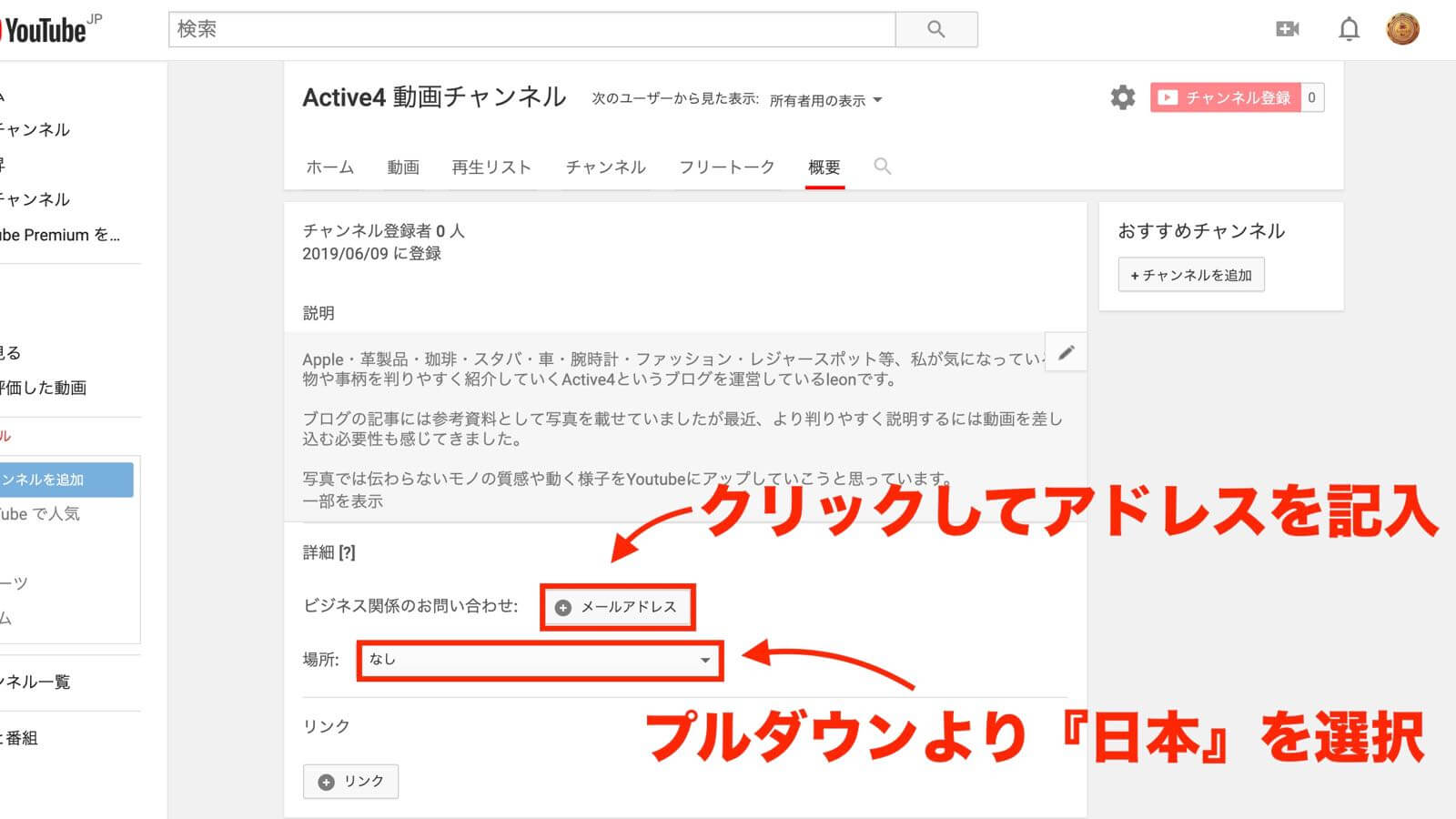
チャンネルの説明文の記入が済んだら次はメールアドレスの設定です。『+メールアドレス』をクリックするとアドレスを入力できるようになりますので、ビジネス用途で使用するアドレスを記入しておきましょう。また『場所』の指定もできますので『日本』を選んでおきます。
メールアドレスについて
メールアドレスはビジネスで連絡を取る為の設定ですので、特に必要無い方は記入しなくてもかまいません。
カスタムリンクの設定方法
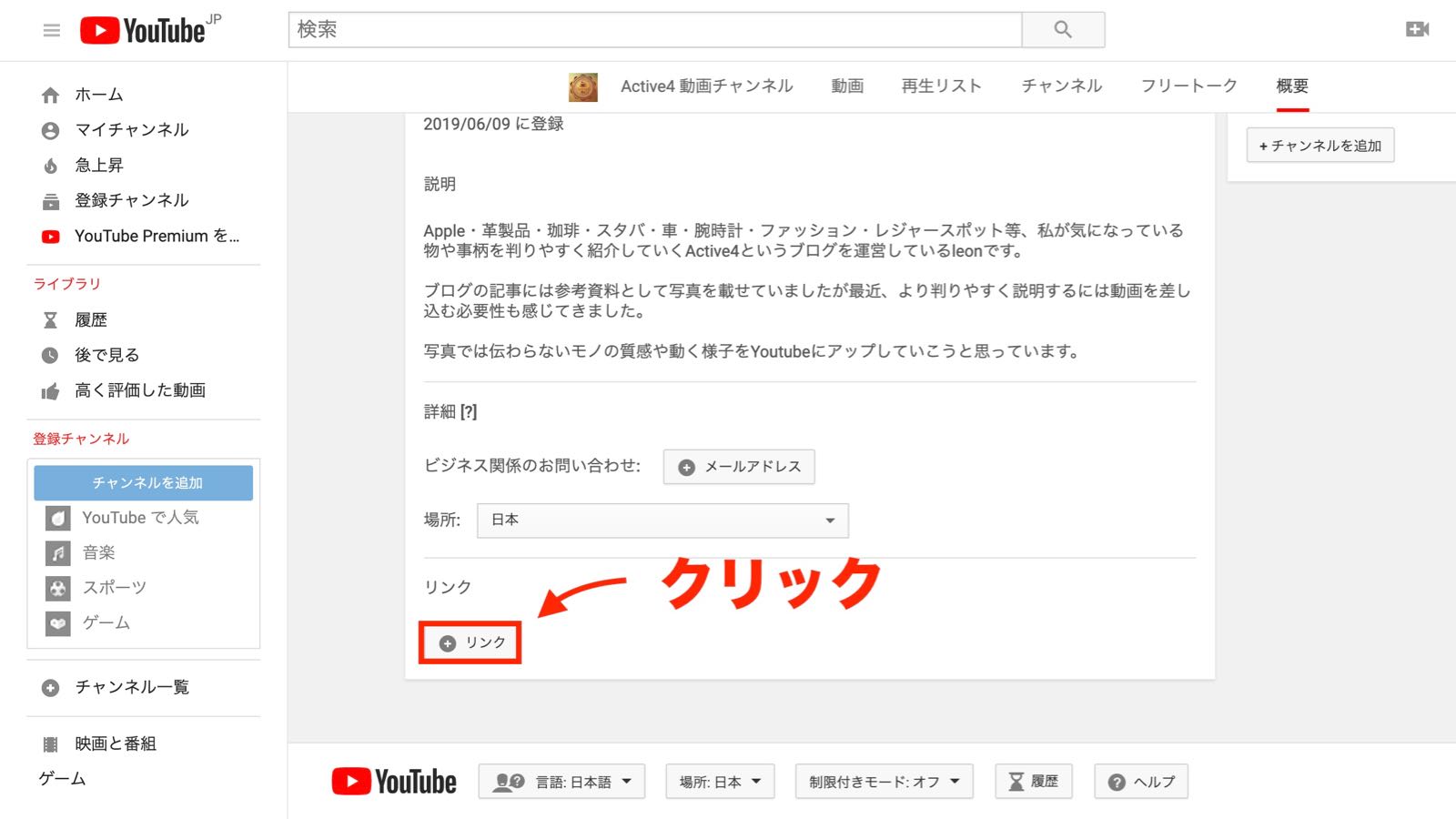
最後にカスタムリンクの設定を行います。『+リンク』をクリック。
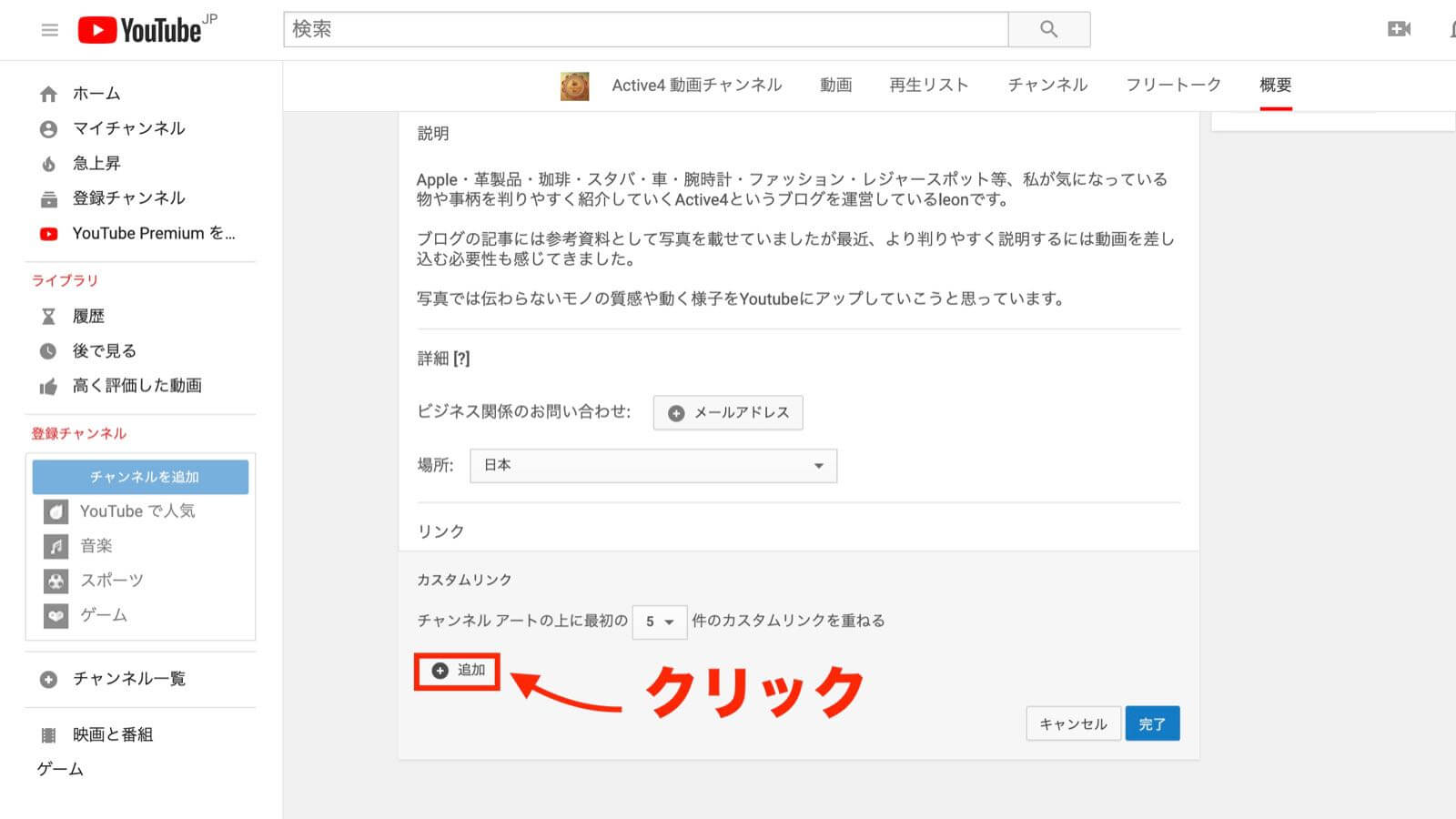
『追加』をクリック。
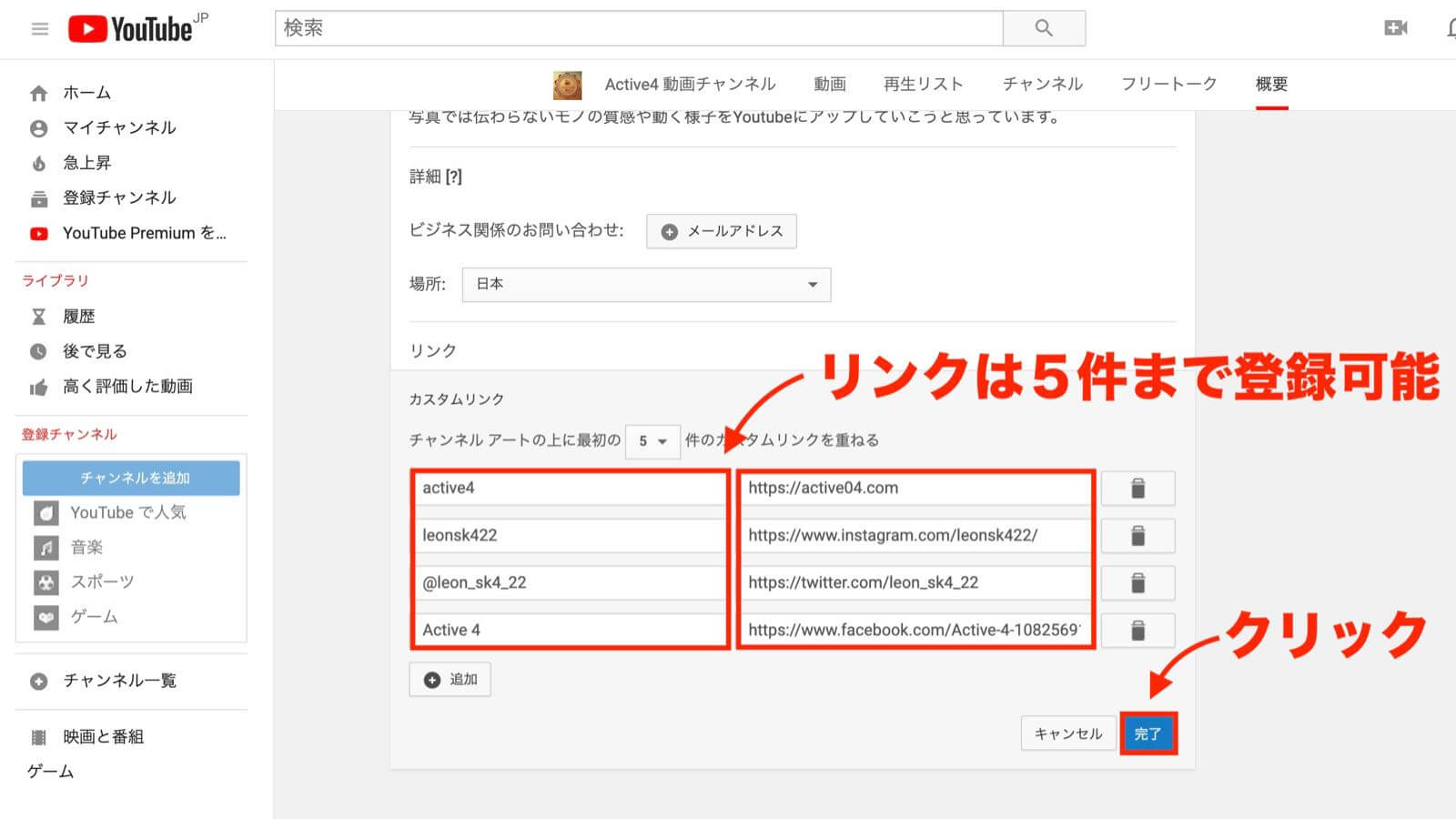
『リンク名』と『URL』欄に自分のサイト名やSNSの名前を記入して『完了』をクリック。ちなみにリンクは5件まで登録可能です。私の場合は『ブログ・サイト』『Instagram』『Twitter』『Facebook』の4件を登録しました。
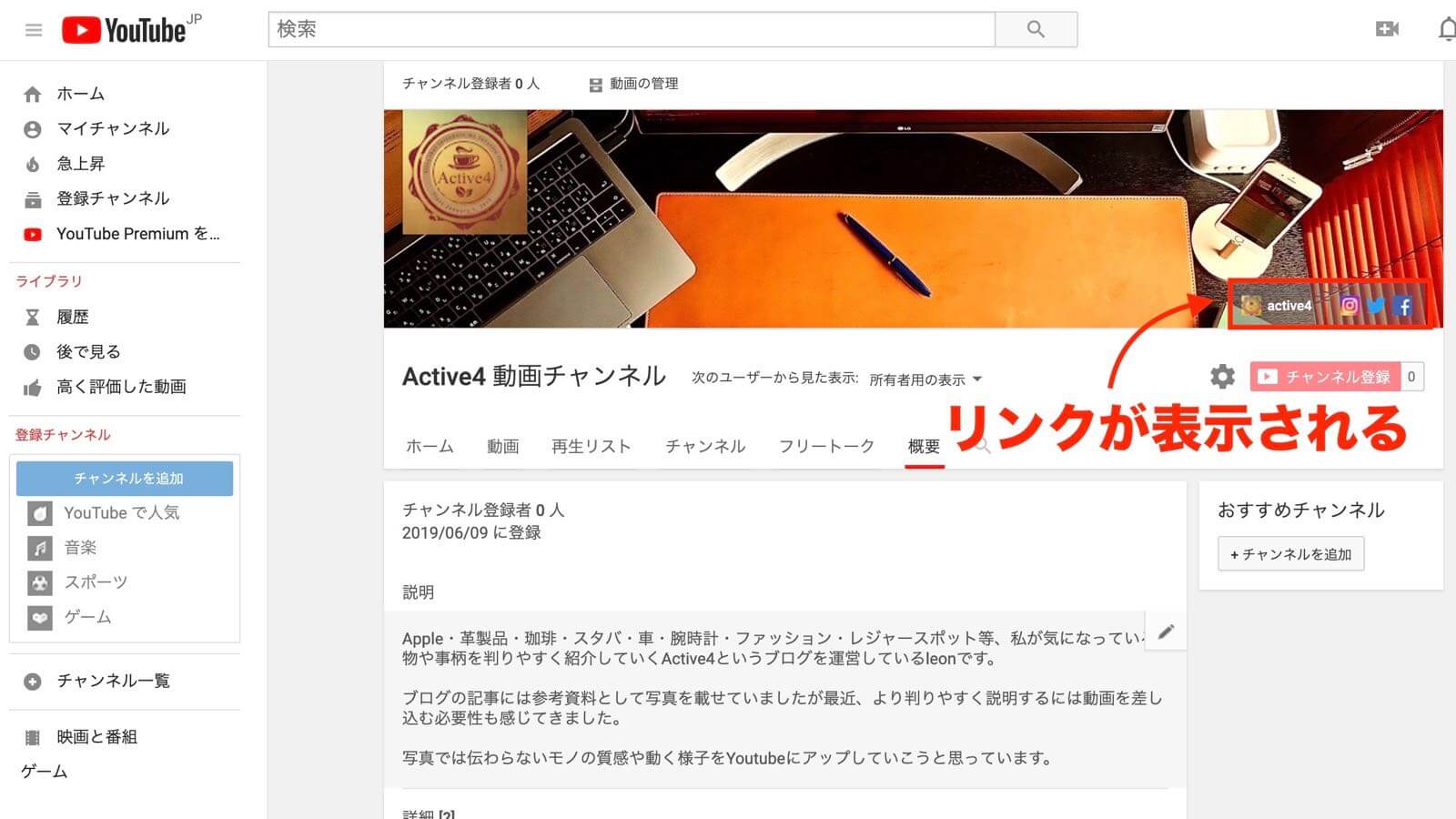
これで概要欄の設定は全て完了です。チャンネルのホーム画面に戻るとチャンネルアートの右下にリンクアイコンが表示されるようになりました。このアイコンをクリックすれば自分のサイトやSNSへアクセスすることも可能です。
チャンネルの作成と初期設定完了!! あとは動画をアップするだけ
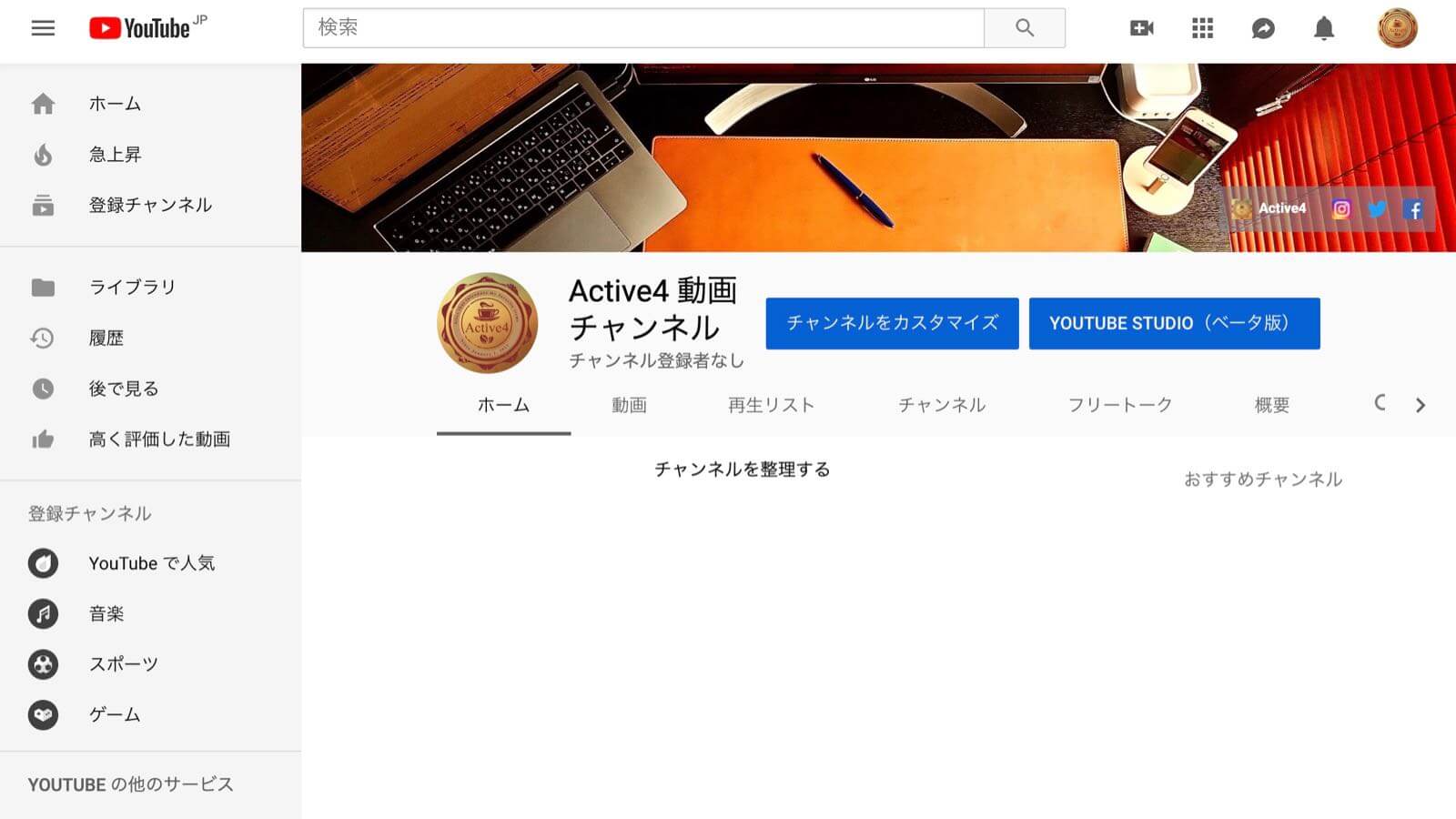
さあ、チャンネルの作成と初期設定は完了しました。ここまで設定しておけば訪問者の方が来ても恥ずかしくない状態といえるのではないでしょうか。ここまでお読み頂きチャンネルの作成と設定が出来た方おめでとうございます。
あとはガンガン面白い動画をアップしていけばチャンネル登録者も増えて収益が発生するかもしれませんよ。頑張っていきましょう!!
私も頑張りたい所ですが、現状はブログ記事の参考として動画をアップしていく予定なので記事を読まずにチャンネルにアップされた動画だけ見ても面白くは無いかもしれません。私はそこから考えていかないと(汗)
次の記事はアップした動画を別のチャンネル(ブランドアカウント)へ移動する方法をご紹介します


COMMENT ON FACEBOOK