実はCFDから発売されているメモリー(8GB×2)『W3N1333F-8G』を購入しています。
そこまで、メモリーも増やすこともないとは思いましたが、最近は本当に安くなっているのでSSDの導入と同時に注文しました。

1.Macbool pro 2011 メモリ交換手順
- まずは底面のカバーの写真です。
ネジは10箇所の内3箇所は長いネジを使用していますので位置を覚えておいてください。またネジは非常に華奢なので力任せに開けようとするとするとなめる可能性があるため注意が必要です。
できれば、100均のドライバ等ではなくキチンとした精密ドライバを使ってください。
- メモリーは装置の真ん中辺りに実装されています、矢印の部分のバーを外側へ広げるように摘むとメモリーがペコンと上へせり上がります。
これで手で簡単に引き抜くことができます。1枚目のメモリーの下に重なるように2枚目のメモリーが差さっていますので、こちらも同様に引き抜き新しいメモリーへ交換します。
- メモリー差して下側へ押し込めばメモリーがバーによって固定されます。
以上で交換完了です。



2.OSXがメモリを認識しているかの確認方法
- 左上の「リンゴマーク」 → 「このMacについて」をクリック
- 画面下にある「詳しい情報」をクリック
- 「メモリタブ」をクリック
- 左上が総容量の表示で下側の左右がそれぞれ8GBのメモリを認識している事を表しています。OSを起動してちゃんと16GBを認識することができまた。
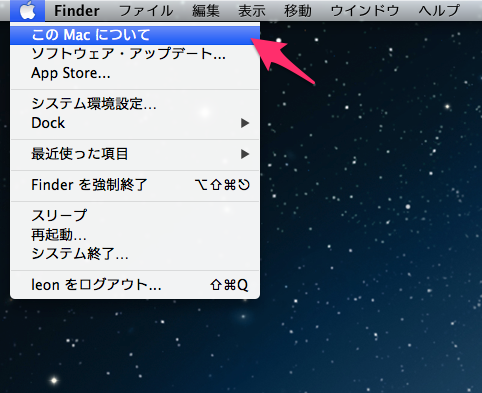
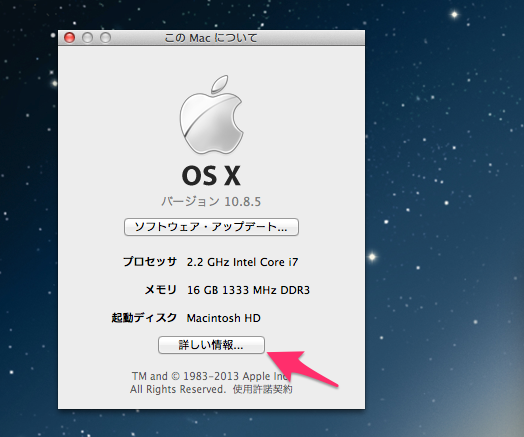
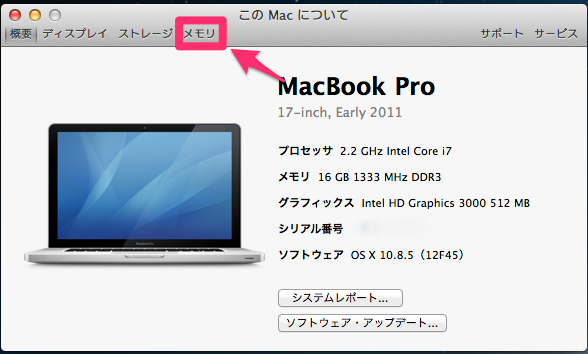
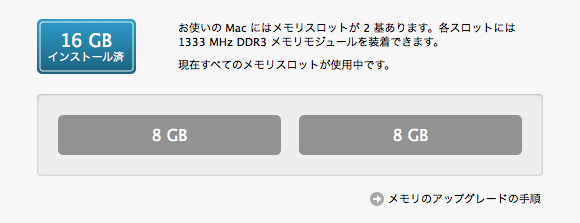
leonはこう思った。安い時に先を見越して購入することも時には必要
前回も書きましたが、今のところ重い作業やアプリを何個も動かすような使用はしていないのでメモリを増設する必要は無かったのですが、安かったのでつい購入してしまいました。
メインマシンとしているMPBなので値段の安い次期に初期投資しておくのも良いかと思います。
本当に必要になって、いざ購入しようとした時には金額が高騰していたということもありますしね。
予定は無いですが、 VMware Fusionを使用してMac 上で仮想でWindowsを実行したり、複数のアプリを同時に立ち上げて使用しても これだけメモリーがあればきっと大丈夫でしょう。たぶん…
ps.アマゾンのレビューでこのメモリを使用してカーネルパニックになるという評価がありましたが、幸い私のmacbook proでは特に問題はおきていません。

COMMENT ON FACEBOOK