LINEのメッセージに気付けず、残念な思いをする事に……

みなさん、こんにちはleonです。
PCに夢中になってLINE からのメッセージに気が付かなかった。という経験は、ありませんか?
私は先日、iPhoneをMacから少し離れた場所で充電していてブログ執筆に夢中になってしまい、友人からメッセージが着信していることに気が付きませんでした。
3時間後に、メッセージに気が付き、LINEを開いてみると、『今、近くまで来てるんだけど昼御飯でもどうかな?』
…………。
一瞬、固まってしまいましたが一応、『返信遅くなってゴメン。良いよ。どこに行けばいいかな?』と返信してみると『もう食べ終わって、別の場所に移動ししちゃったから、また今度』というメッセージが返ってきました。
年に数回しか会えない友人のお誘いだったので悪い事をしてしまいました。
『PC側でもLINEのメッセージをリアルタイムに受け取れれば、久しぶりの友人と楽しい食事をできたのにな』と思いながら調べてみると、普通にPC用のLINEアプリありました(´・Д・)
こんな残念な思いをしない為にも、さっそくインストールする事にしました。
という訳で今回はMacへのLINEのインストール方法と設定について紹介します。
MacBook側(PC)でLINEアプリをインストール
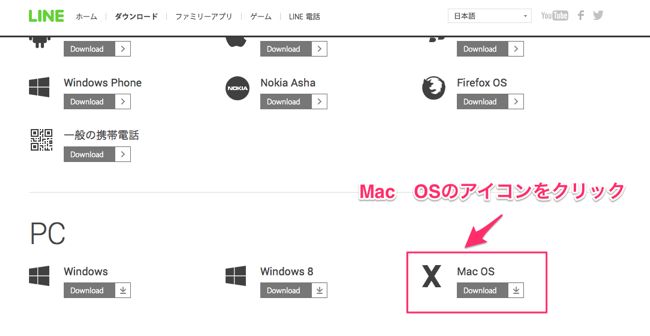
まずはLINEのアプリをHPからダウンロードします。
今回はMac版で紹介していきますが、こちらではwindows7や8のアプリもダウンロードする事ができます。
ダウロードはこちらから→ LINE公式HP http://line.me/ja/download
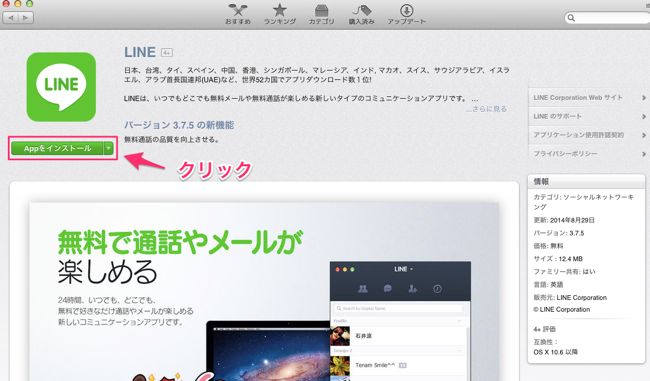
ダウンロードアイコンをクリックするとMacの場合はApp Storeに移動するので『appインストール』をクリックします。
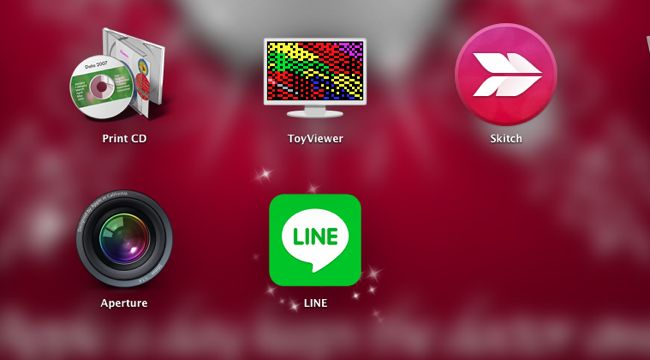
インストールが完了するとLaunchpadに『LINE』のアイコンが表示されますのでクリックします。
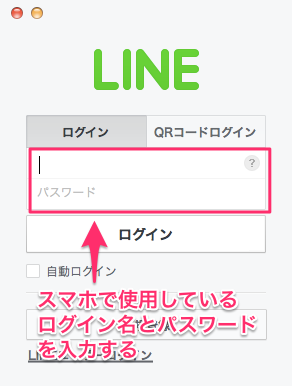
ログイン画面が表示されるので自分のスマホで使用している『ログイン名』と『パスワード』を入力して『ログイン』をクリックします。
※ログイン名は登録してあるメールアドレスになります。
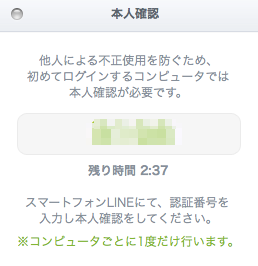
本人確認の画面に4ケタのPINコードが表示されますのでメモしておいて下さい。
iphone側(スマホ)で本人確認を行いLINEを共有化
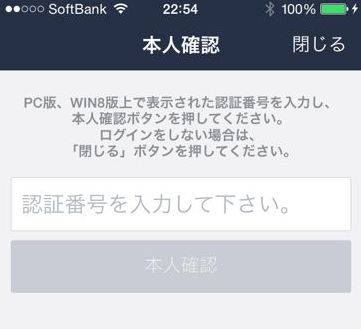
スマホ『iPhone』でLINEアプリを開くと上記のような入力画面が出てくるので、メモした4ケタのPINコードを入力するとスマホ『iPhone』とPC『Mac』を共有化できるようになります。
先程、MacBook側で表示された4ケタのコードをスマホ側で入力して『本人確認』のアイコンをクリックします。
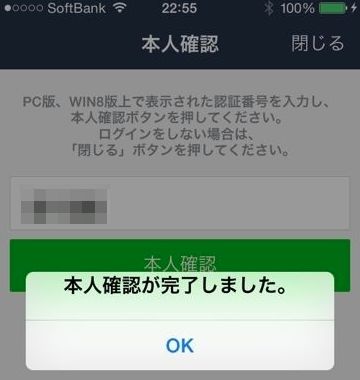
設定完了です。これでiPhoneとMacが同期されました。
端末の不正ログイン対策がされていて安心
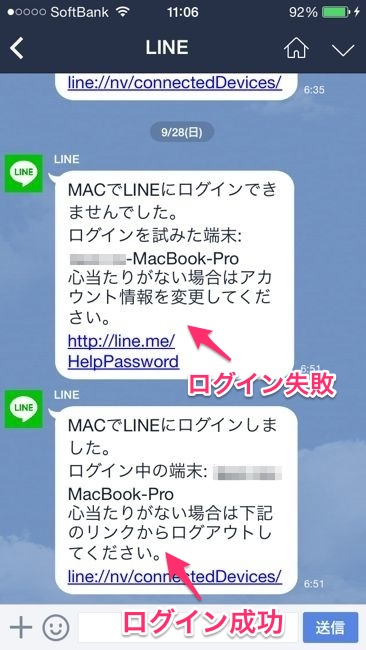
スマホ以外の端末(PC)を共有する為にはLINEアプリの設定内にある『他端末ログイン許可」をオンにしておく必要がありますが、そこで気になるのがLINEの乗っ取り(不正ログインです)です。
PC側からLINEにログインしようとするとスマホ側に通知が届くようになっています。
ログインに失敗した場合は上のメッセージのようにログインを試みた端末名が表示され、ログインに成功した端末がある場合でもメッセージ内にあるリンク先から、スマホ以外の端末を強制的にログアウトさせる事ができるようになっていて安心です。
LINEをスマホとPCで共有する事のメリット
今まで、LINEはスマホで使うアプリだと思っていましたが、PCと共有して使えるとなると非常に便利です。
スマホとPCで共有して使った時に便利だと思う点をあげてみます。
1. PC側でリアルタイムにメッセージを受け取れる

PC操作中でも送信されたメッセージを画面上でリアルタイムに確認できるので友人からの食事のお誘いを逃してしまうことはありません。
またPC操作をしながらのLINEメッセージのやり取りも全てPC側で出来るのでPCとスマホを交互に操作する面倒な動作も無くなります。
2. メッセージ入力がキーボードで出来る

PC版のLINEのもう一つのメリットはチャットのように文字の入力をキーボードを使って出来る事です。
マホでキー入力するよりもキーボードの方が操作しやすく、文字を打つ速度も速いという人の方が多いのではないでしょうか。
3. 友人にもらった画像を直接、PCのライブラリーに保存ができる
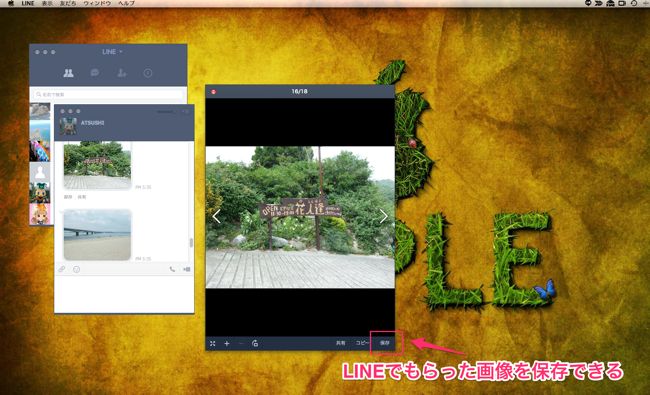
友人が旅行に行ったり、珍しい物を見た時に写真を送ってくれるというのは、よくあることですが、そんな画像を簡単にPCのライブラリーに保存できます。
保管方法は画像をクリックして右下にある『保存』アイコンをクリックで簡単に保存完了です。
逆にこちらのPCライブラリーに入っている画像もメッセージに乗せて送信することも可能です。
以上、LINEアプリをスマホとPCで共有する方法でした。
使ってみると、案外、便利なので興味のある方は是非、使ってみてはいかがでしょうか。

COMMENT ON FACEBOOK