Final Cut Proで動画の中に動画を重ねて入れる操作について補足します
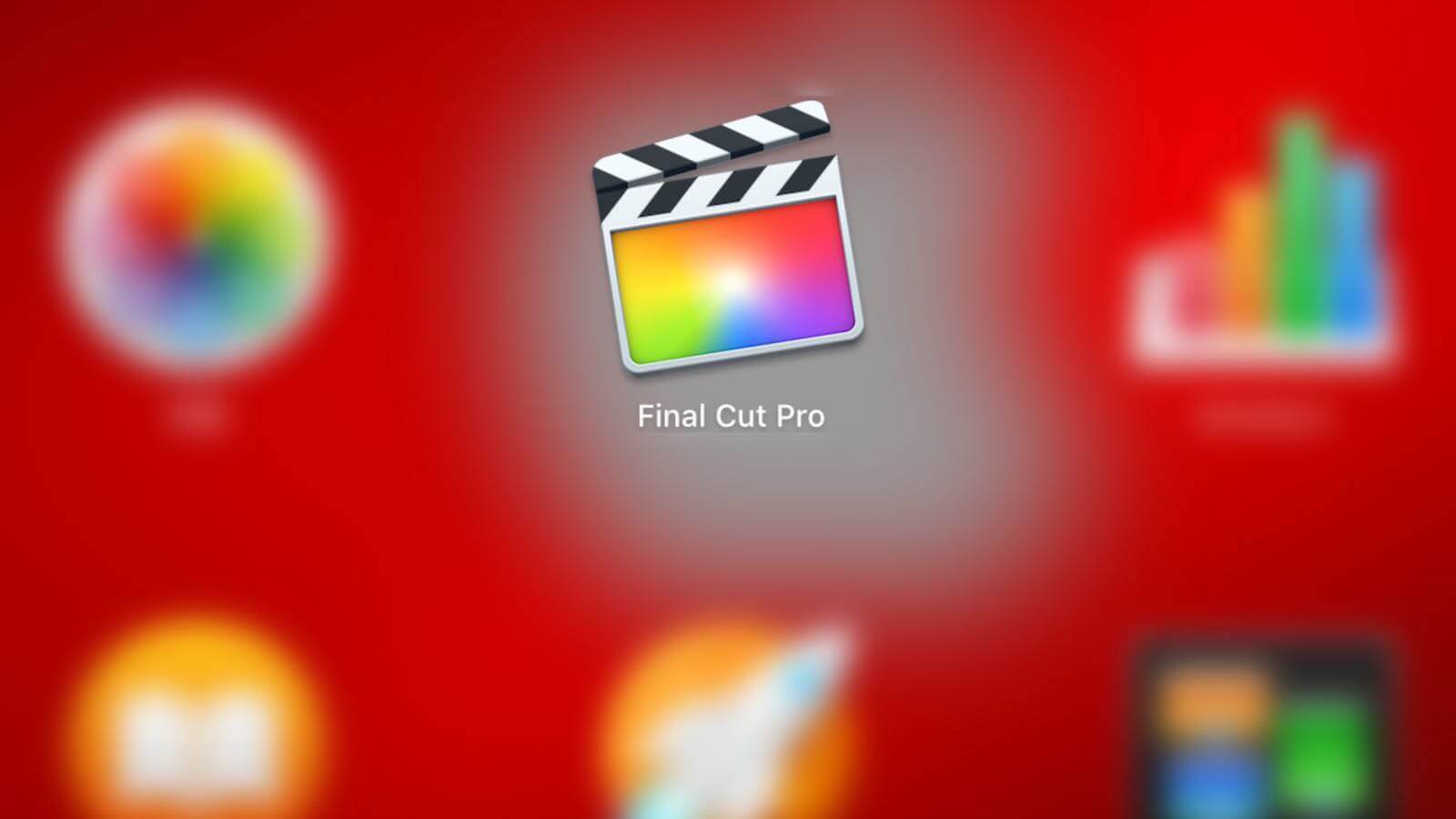
みなさん。こんにちは。leon(@leon_sk4_22)です。前回の記事では初心者向けにFinal Cut Proの使い方について、ご紹介させて頂きました。
今回は、その記事の中で動画に写真や動画を挿入するという 項目で紹介した挿入方法について、説明しきれていない部分がありましたので補足させて頂きます。
動画の上に動画を挿入する時はベースになる動画の上側に配置する
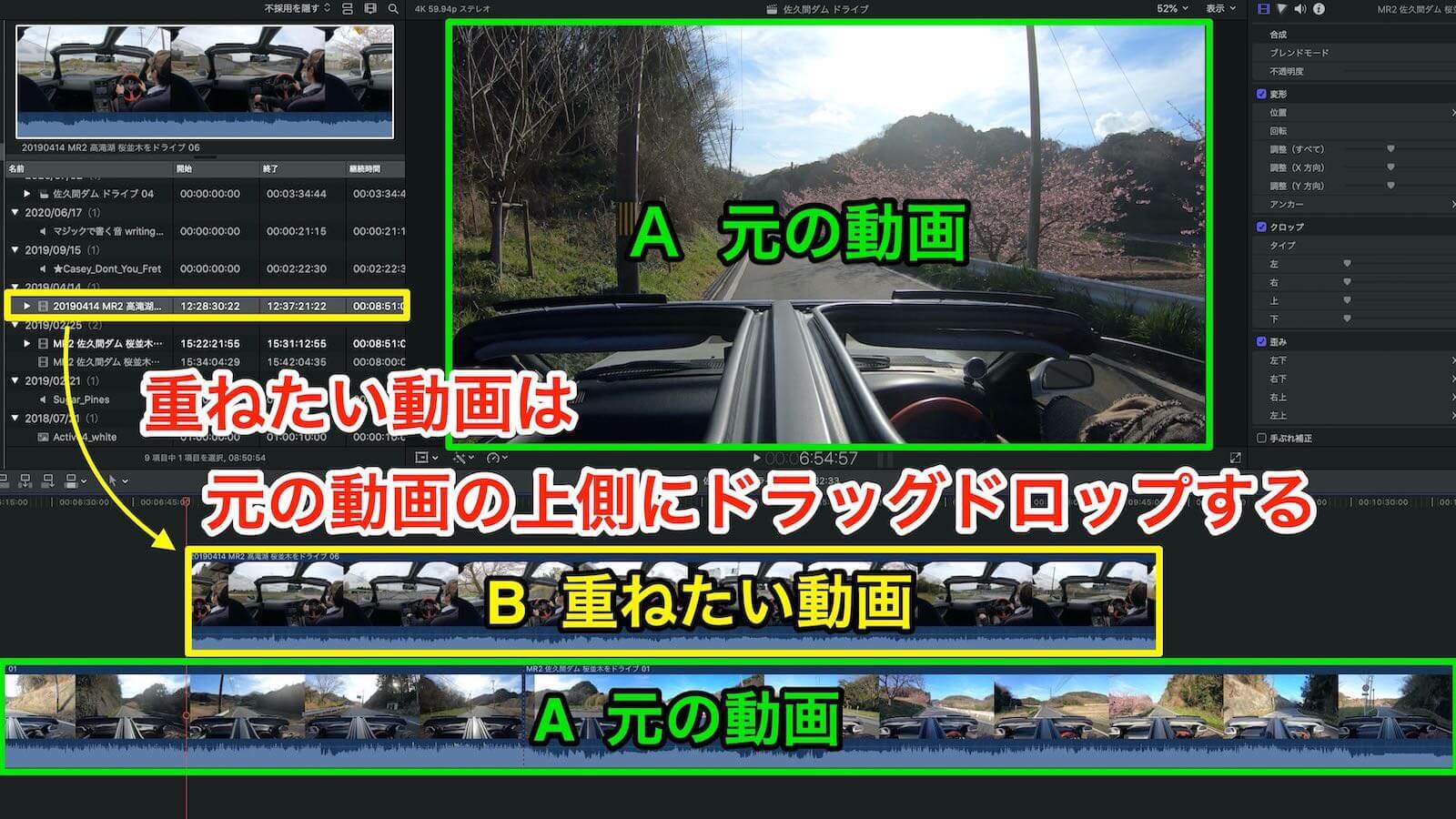
動画の上に、別の動画を重ねるにはイベントに収められている動画をドラッグドロップすれば良いのですが、ここで注意点があります。それは重ねたい動画を挿入する際はタイムライン上に置かれた元の動画の上方向にドロップしなければならないということです。
上の図では『A 元の動画(ベースとなる動画)』の上側に『B 重ねたい動画』を配置しています。

この状態でプレビュー再生をさせると『B 重ねたい動画』が『A 元の動画』の上に被さり再生されます。

タイムライン上に置かれた『B 重ねたい動画』のさらに上方向に『C さらに重ねたい動画』をドラッグドロップするとプレビュー画面には『C さらに重ねたい動画』が被さり再生されるようになります。
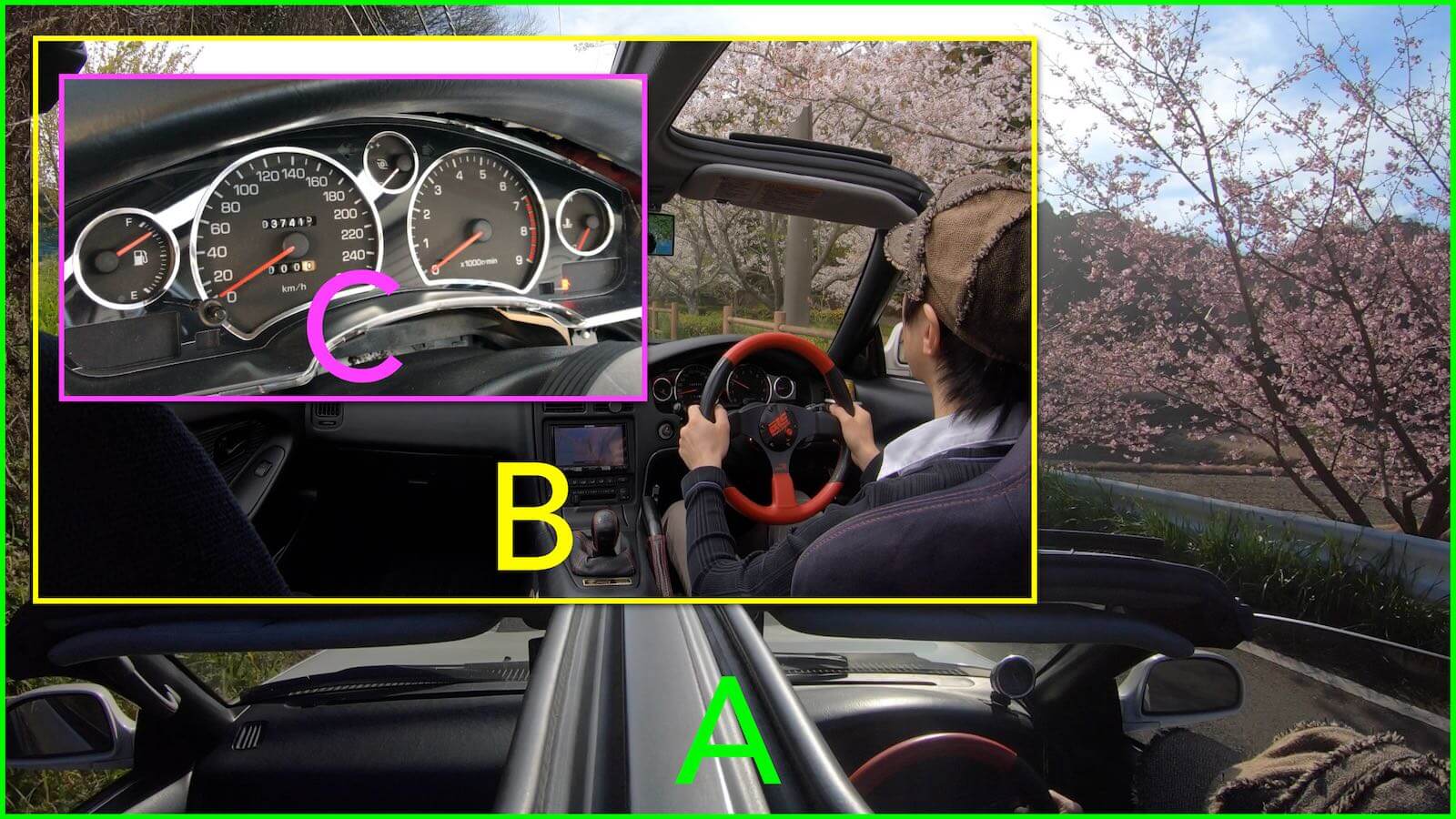
ファイナルカットプロではタイムライン上にドラッグドロップした動画の上方向に重ねて表示させたい動画を配置していけば、何層にも動画を重ねて再生させることができます。

ちなみに『C さらに重ねたい動画』をドラッグして下方向へ移動させてみます。
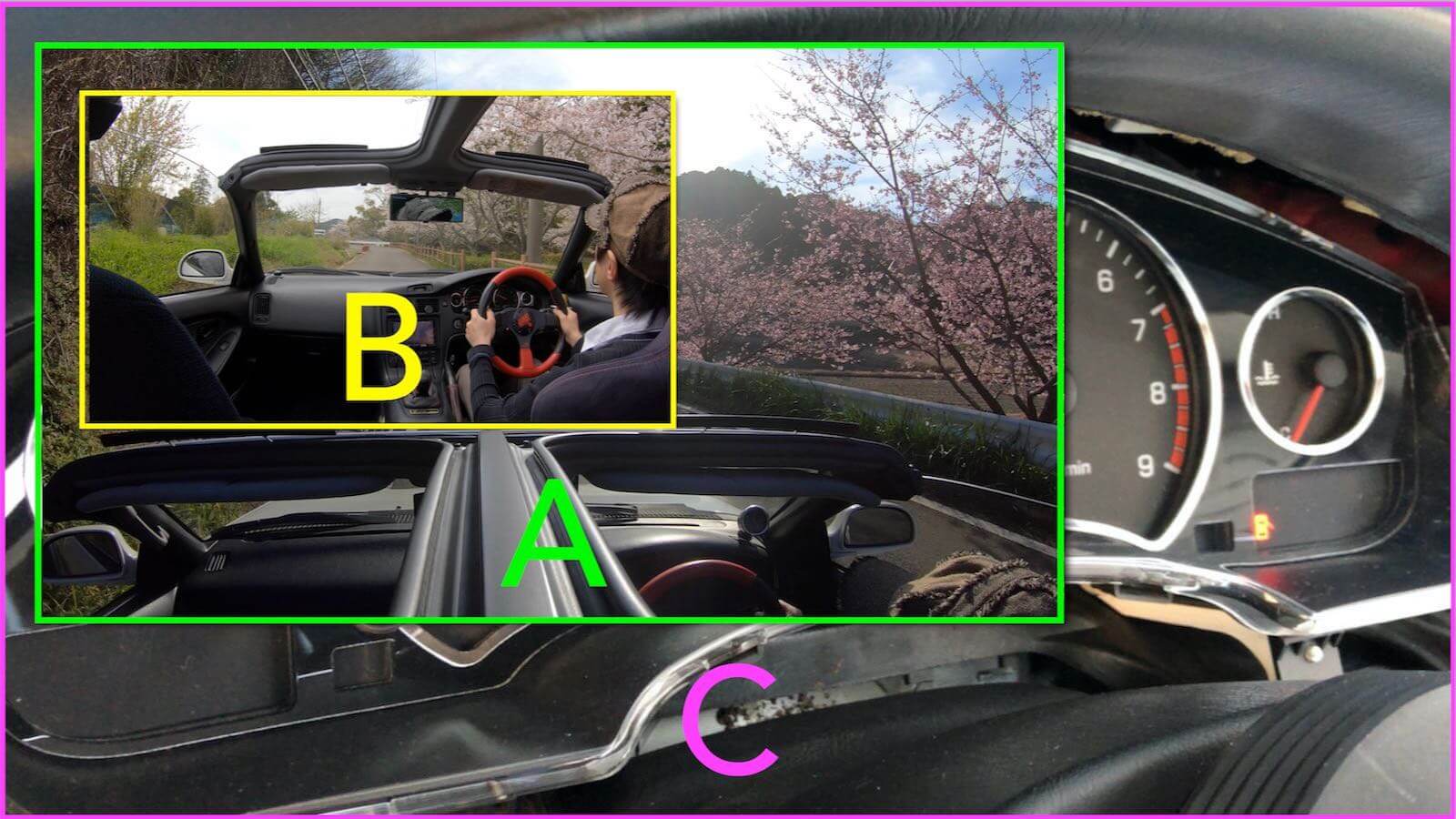
すると『C さらに重ねたい動画』がベースの動画となりC→A→Bの順でレイヤーが重なって再生されるようになります。
このように下側に配置した動画がベースの動画となり、上に配置していくに連れてレイヤーが被さっていくことが判ります。
動画を重ねるテクニックの応用

前回の記事でも説明しましたが、動画の上に動画を重ねる操作をするとプレビュー画面では、元の動画の上に何層にも挿入した動画が被さってしまい、そのままでは使えません。重なった動画は『変形・クロップ・歪み』アイコンをクリックして『変形』を選択して、重ねた動画のサイズと配置を変更して見やすくする必要があります。
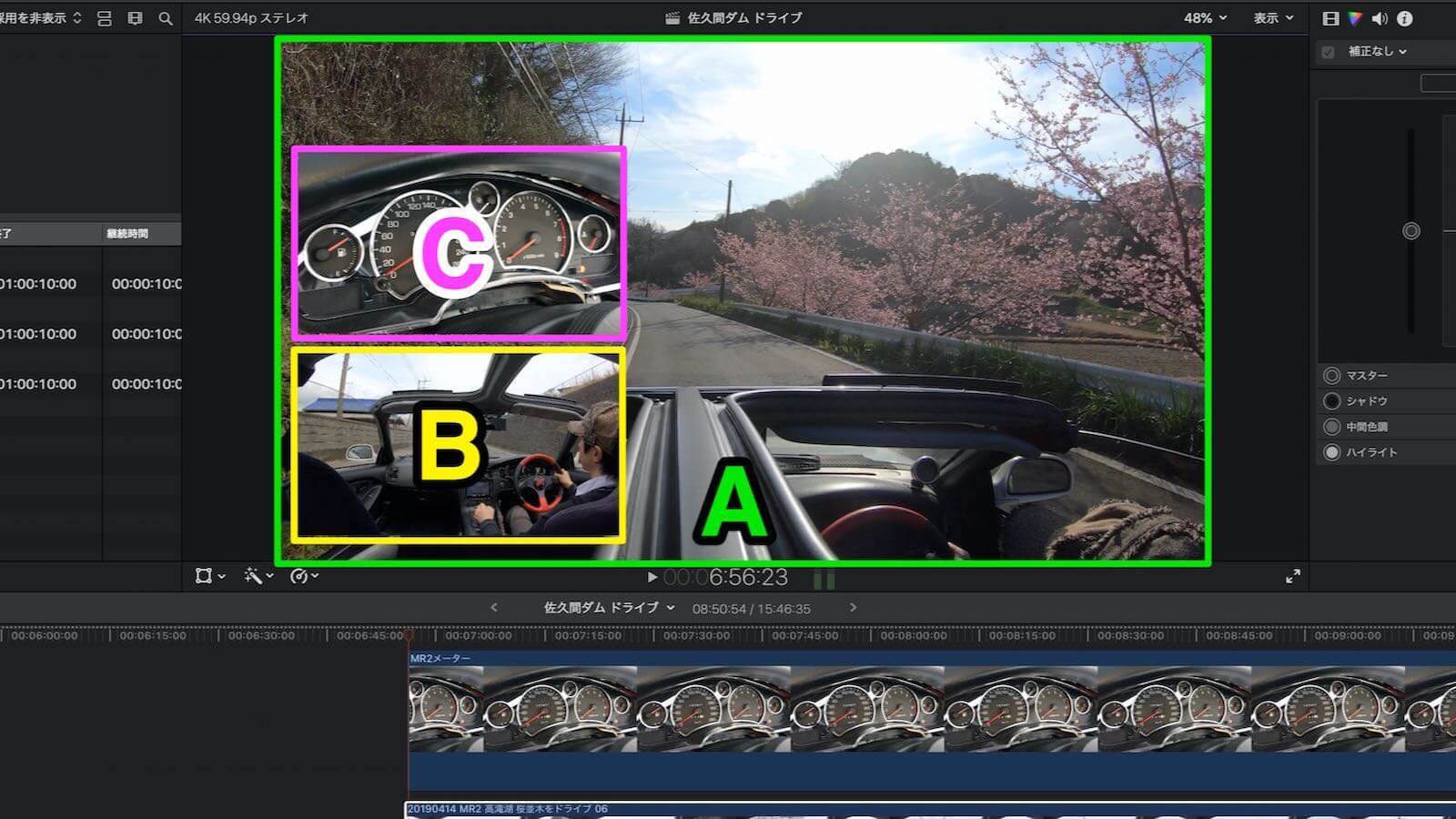
Aの動画をベースにして、その上にBとCの動画を重ねた後、サイズと配置の調整をした結果が、こちらの画面です。このようにすれば、A・B・Cの全ての動画を見やすく再生させることができます。詳しいやり方については前回記事の『動画に写真や動画を挿入する』の項を参照して頂くとして、今回は、さらに応用編をご紹介します。
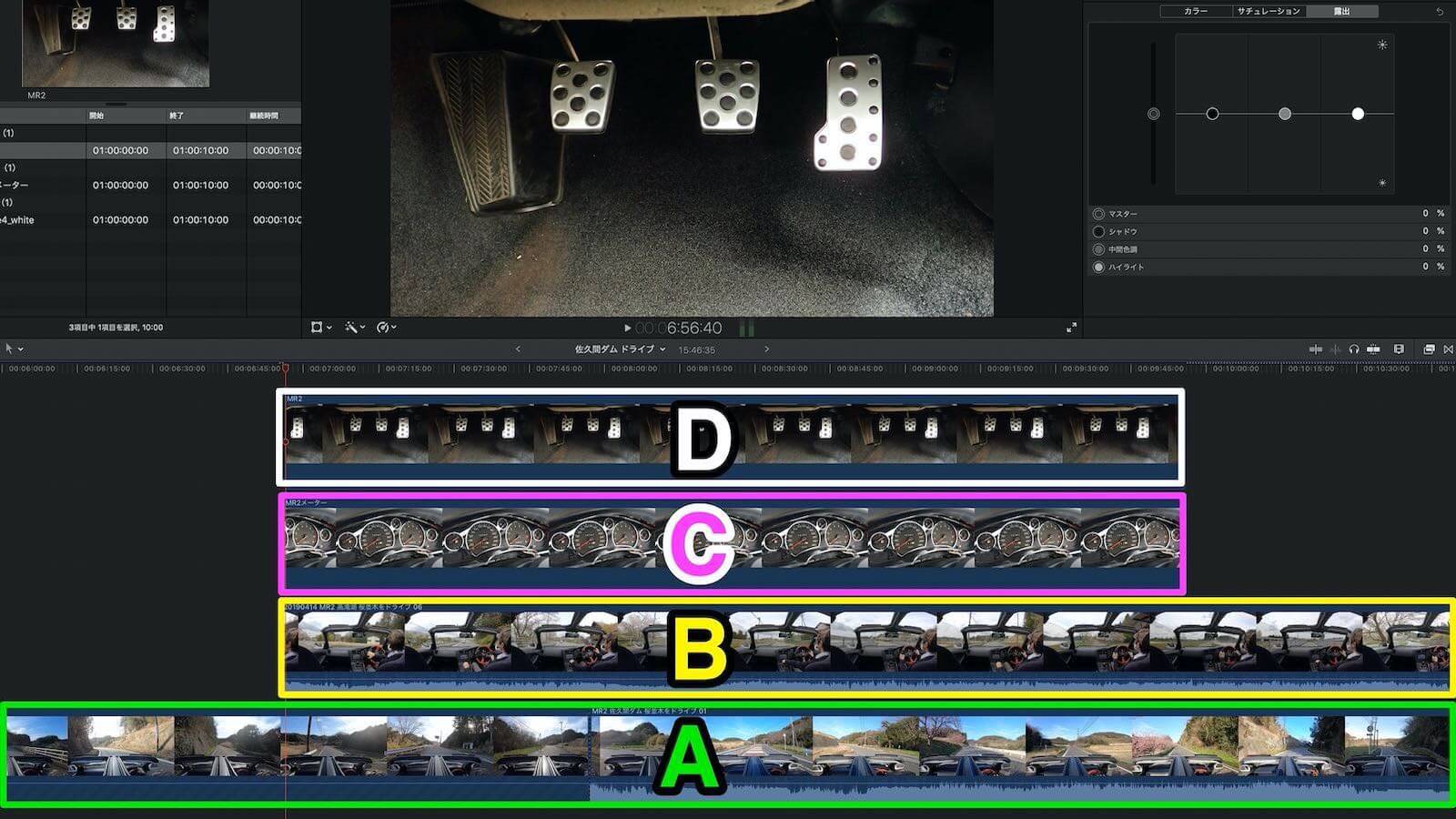
先程までの『A・B・C』動画のにさらに『D』という動画を追加します。この4つの動画を使って4分割した動画を作ってみましょう。方法は今までのやり方と一緒で『変形』を使って4つの動画を均等に4等分に分けてあげるだけ。
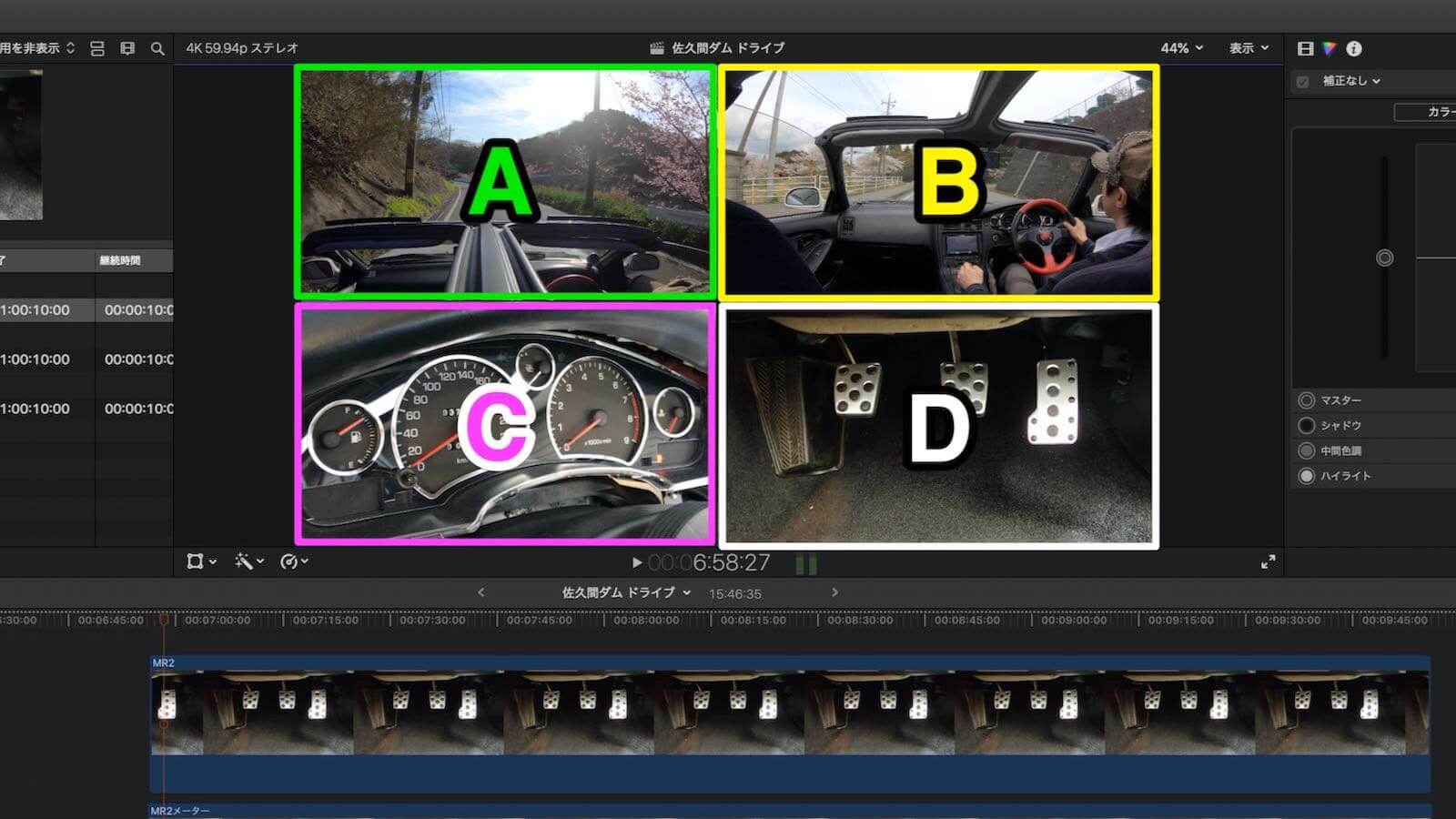
位置の調整が少し難しいですが、無事に4分割できました。レイヤーとしては『A・B・C・D』の順番に重なっているのですが、お互いの動画同士が被らないので重なっているようには見えませんよね。
このような配置にするシーンって滅多に無いかもしれませんが、こういう作り方もあるということを知っていれば、動画作りの幅も広がるのではないでしょうか(^^)
Final Cut Proについての他の記事はコチラ
Final Cut Proの使えるショートカットキーについて動画付きで紹介します
ショートカットキーの使い方いついて、上記のような説明動画をご用意しました。動画編集でよく使うショートカットキーを覚えればFinal Cut Proの操作方法について、さらに理解を深められますので興味のある方は是非、読んでみて下さい。
動画の表現の幅を広げるにはプラグインの追加がオススメです
こちらの記事ではFinal Cut Proに追加できるプラグインの説明からダウンロード→インストール方法について詳しく解説します。上記のような、お洒落なプラグインを使った作例もありますので、良かったら覗いてみて下さい。
Final Cut Proの基本的な操作方法を学びたい方はこちらがオススメです
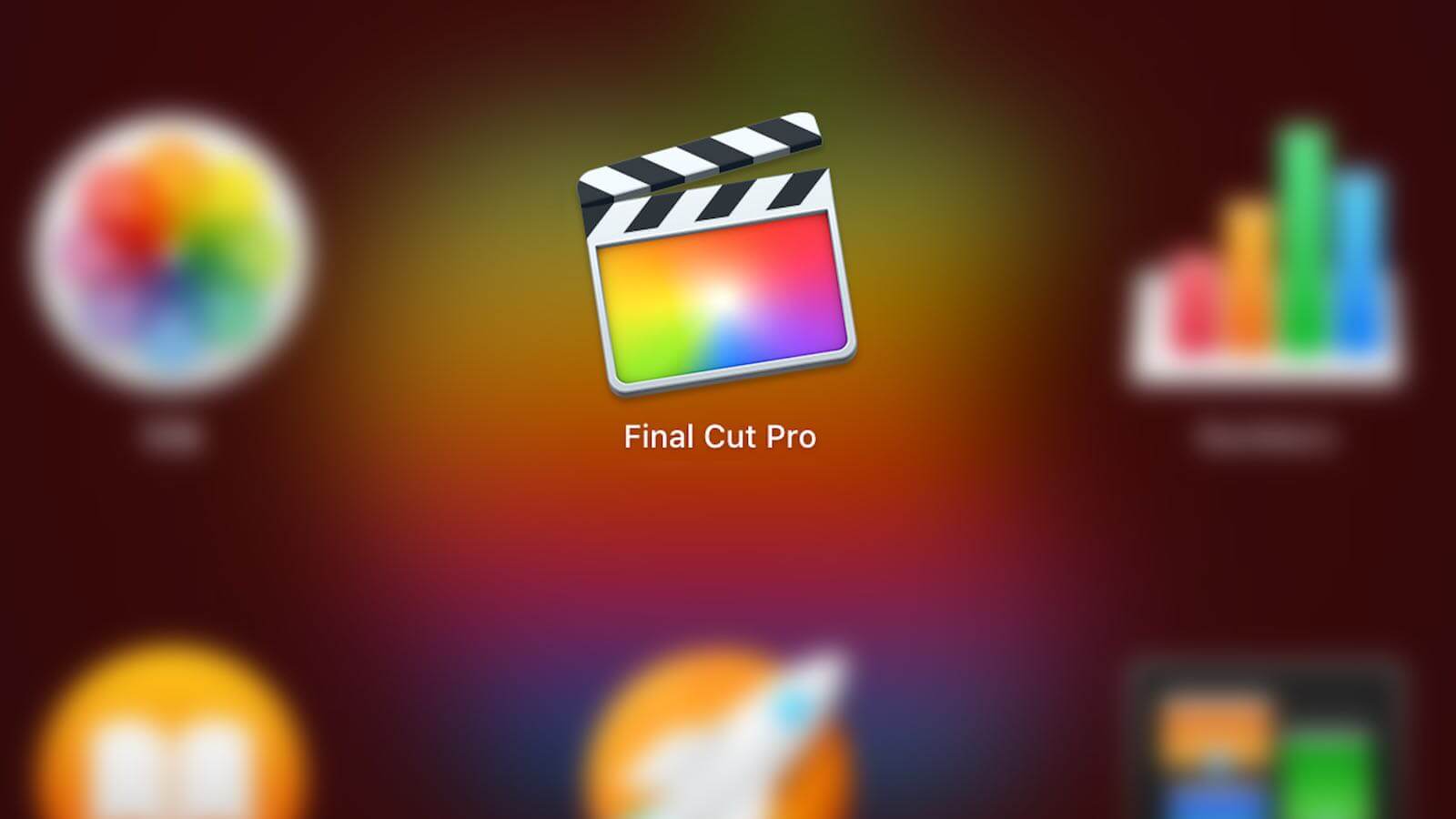
Final Cut Proのことを全く知らなくても、こちらの記事だけで、必要最低限の操作方法は理解できるようになると思いますので、良かったらどうぞ。

COMMENT ON FACEBOOK