不意なデータ破損の前にバックアップをとろう

最近になってWordPressの3.8.1がアップされましたが、leonは3.6を使用していました。
このサイトも何も考えないでアップデートしようかと思ったのですが、もしアップデートしたことによってデータベースの破損なんてことになったら素人の私にはどうすることもできません。
今まで書いてきた記事が無くなるなんて考えただけでもテリブル!!
といってもわずか80記事なんですが…(。-_-。)
転ばぬ先の杖ではないですが、バックアップを取ってからアップデートすることにしました。
しかしバックアップといっても何から手をつけて良いのかよくわからない為、ネットで情報を集めなが手探りで手順書を作りたいと思います。
WordPressのバックアップに必要な物は何?

私はバックアップデータは1つだと思っていたんですが、どうも違うらしい。
WordPressのデータ復旧をする時に必要なバックアップデータは2つあり、そのどちらが欠けても復旧することは困難です。
というか無理ぽい。
では必要データは何かというと下記の2つになります。
- 『tarファイル』WordPressのデータ プラグインファイル テーマ等
- 『SQLファイル』ブログの記事や画像等
私はエックスサーバ(xserver)を使用しているので、それに沿ってバックアップを取っていきます。
WordPressデータのバックアップ方法 その1『tarファイル』のバックアップ
- xserverのサーバパネルにログインして『tarファイル』を作成する為に『バックアップ』をクリックします。
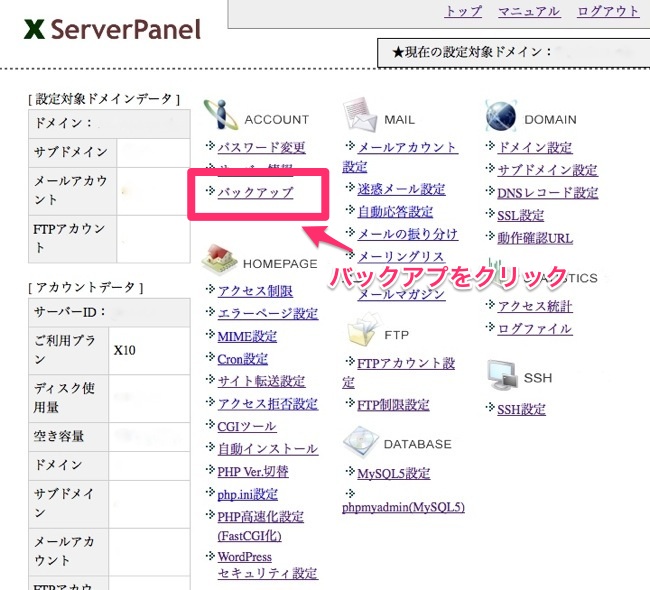
- バックアップをするディレクトリ(今回は active04.com)の『ダウンロード』アイコンをクリックする。
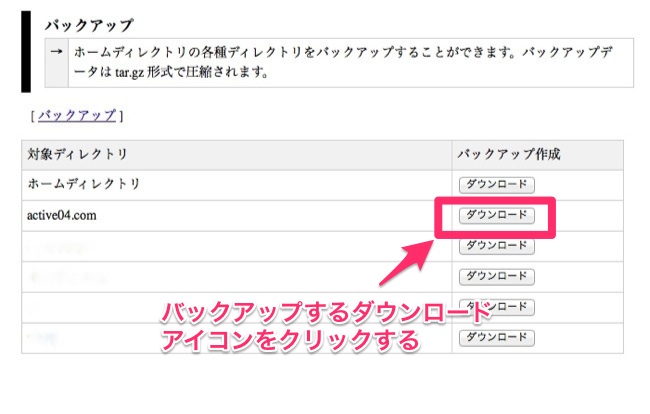
- ダウンロードされると『tarファイル』が出来ました。
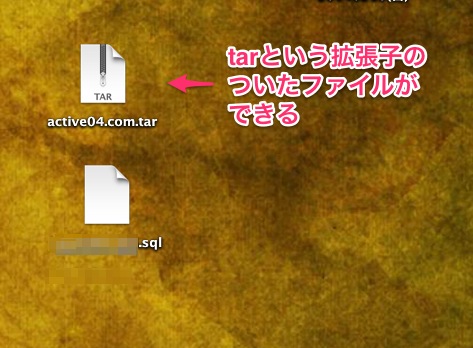
WordPressデータのバックアップ方法 その2『SQLファイル』のバックアップ
- 次は『sqlファイル』を作成します。 phpmyadmin(MySQL5)にログインしてバックアップを取るのですが、ここでログインする為の『ユーザ名』と『パスワード』を聞いてくるので先に確認をします。
まず、『MySQL5設定』をクリックします。
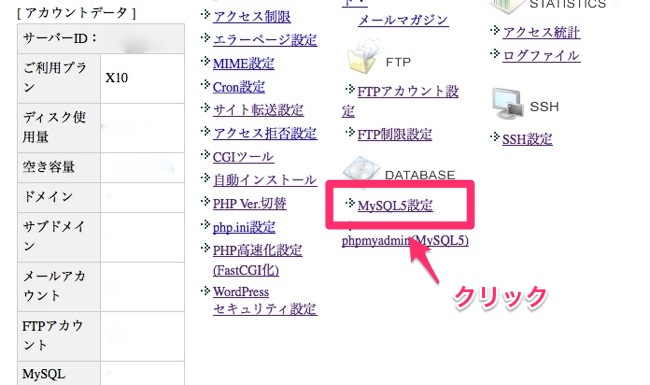
- MySQL5設定画面が開いたら[MySQLユーザ一覧]をクリックしてください。
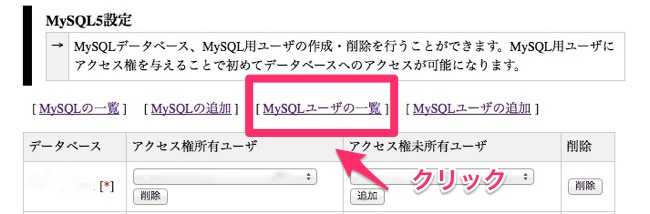
- バックアップしたいMySQLユーザ名は赤い四角の部分に表記されていますのでコピーしておいて下さい。
またパスワードを忘れてしまった方はココでパスワードを変更することができますが、あまりお勧めできません。
私はここでパスワードを変更しましたが後でビックリするような出来事が起こりました。
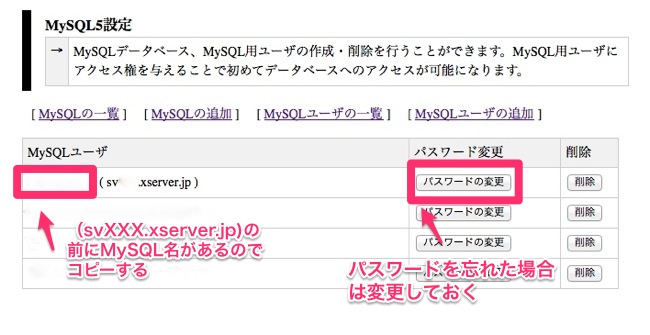 【注!!】ここでパスワードを変更してしまうと次回、WordPressの管理画面にログインしようとすると下記のようなメッセージが出てWordPressにログインできなくなってしまいます。 作業後は必ずパスワードを元にもどして下さい。
【注!!】ここでパスワードを変更してしまうと次回、WordPressの管理画面にログインしようとすると下記のようなメッセージが出てWordPressにログインできなくなってしまいます。 作業後は必ずパスワードを元にもどして下さい。
これは wp-config.php ファイルのユーザー名とパスワードが間違っているかデータベースサーバーに接続できないかのどちらかを意味します。
ホストのデータベースサーバーがダウンしているのかもしれません。
•ユーザー名とパスワードに間違いはありませんか ?
•ホスト名に間違いはありませんか ?
•データベースサーバーは動いていますか ?
wp-config.phpというファイルの事は知りませんが、パスワードが違うというメッセージには身に覚えがあります
パスワードを変更してますから…
何かヒントがあるかもしれないのでwp-config.phpファイルを探してみました。
項目の3-3で作成された『tar』ファイルはどうやら圧縮ファイルのようなので解凍してみます。
『tar』ファイルを解凍してみると『home』というフォルダが作成されます。
ファイルを開いて行くと『public_html』 → 『wp-config.php』というファイルを発見。
それをテキストエディタで開いてみるとパスワードがありました!!
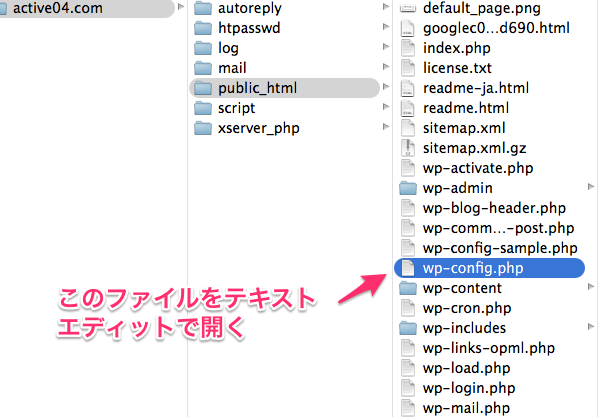
記述の中に下記のDB_USER’,’xxxxxx_xxx がMySQLユーザ名 そしてDB_PASSWRD’,’XXXXXXX‘ がパスワードになります。 実はこの後に使用するユーザ名とパスワードはココを見れば一発でわかります。
こちらのパスワードが変更前の元のパスワードになりますので項目6の手順でパスワードを戻しておいてください。
/** MySQL データベースのユーザー名 */
define(‘DB_USER’, ‘xxxxxxx_xxx
‘);
/** MySQL データベースのパスワード */
define(‘DB_PASSWORD’, ‘xxxxxxxxx‘);
私の場合も項目6で変更してしまったパスワードを上記のパスワードに戻してやることで問題なくWordPressにログインすることができました。
MySQLに入るパスワードを忘れてしまった場合は、今回のように一時的にパスワードを変更した後に元のパスワードに戻すよりも最初から『tarファイル』を解凍してpublic_html内にある『wp-config.php』のPASSWORD’, ‘xxxxxxx’)の部分を確認する方が良いかもしれません。
- phpadmin(MySQL5)をクリックします。
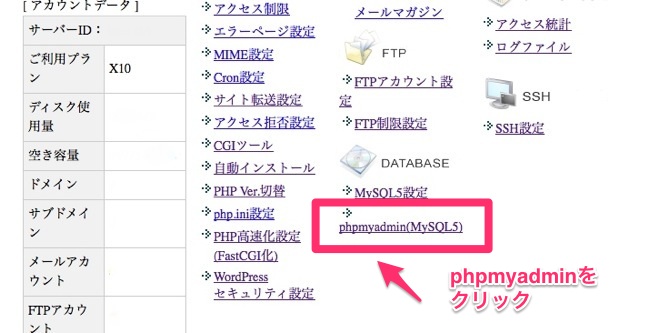
- ここで項目6で確認したユーザ名とパスワードを入力してログインします。
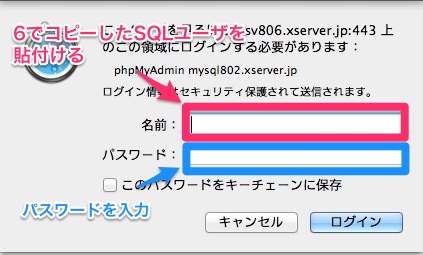
- データベース名をクリックした後、エクスポートをクリックします。
【注】セキュリティの為データベース名は消してありますが、実際には四角の中にデータベース名が記載されています。
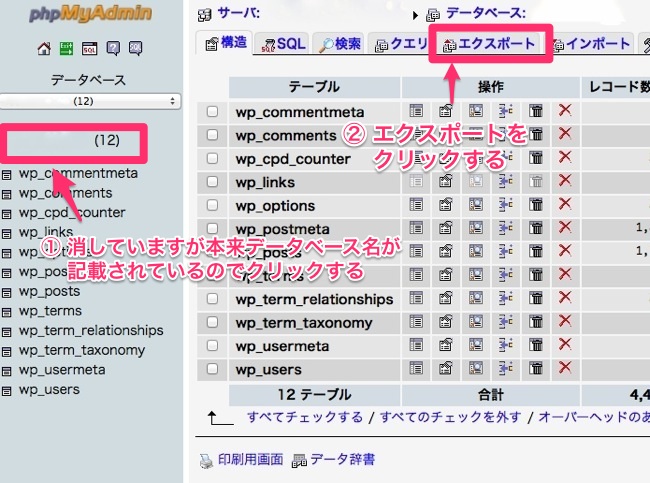
- ①『全選択』をクリックすると選ばれたファイルが暗くなります。
画面は既に全ファイルが選択された状態です。
②『DROP TABLE / VIEW / PROCEDURE / FUNCTION』を追加にチェックを入れる。
③『SQL』のラジオボタンをクリックする。
④『ファイルに保存』にチェックを入れます。
⑤『実行』をクリックするとバックアップが始まります。
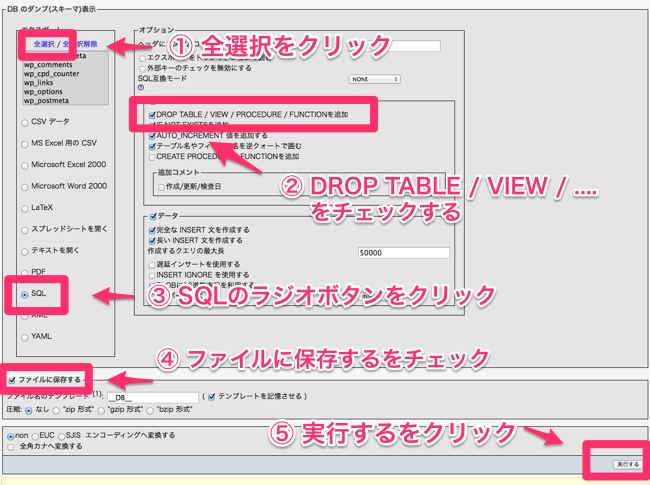
- SQLファイルが作成されました。
この2つのファイルで現在動いているWordPressのデータのバックアップが取ることができました。
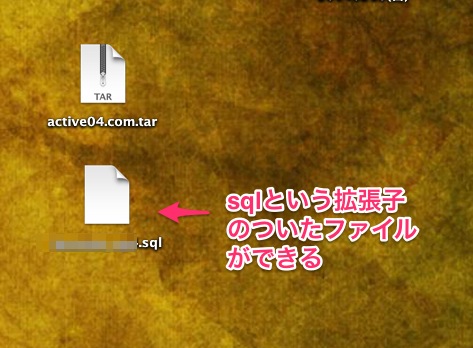
バックアップは定期的に取りましょう
WordPressのブログを始めて4ヶ月ですが、初めてバックアップを取りました。
右も左も判らない状態で手順書作成の為にメモを取りながら作業をしたので時間がかかりましたが、慣れてしまえば10分もかからずできそうです。
このサイトの記事自体はfc2ブログ時代も含めると2年チョイ、時間をかけて少しずつ書いてきたものです。
記事数は少ないですが個人的には、やはり大切なものなので今後は定期的にバックアップを取って不足の事態に備えたいと思います。
もちろん、そんな事態が来ない方がいいのですが・・

COMMENT ON FACEBOOK