バレると怖い!? スマホで撮影した場所が即バレするジオタグ(位置情報メタデータ)とは

みなさん。こんにちは。leon(@leon_sk4_22)です。上の画像は、2008年に沖縄旅行へ行った際に撮影した万座毛という絶壁です。めちゃくちゃキレイですよね。
私は撮った写真の管理をする為にジオタグを付けるようにしています。理由はiPhoneやMACでの写真の管理が、とても簡単になるから。そもそも『ジオタグって何?』という方も多いと思います。
ジオタグをザックリと説明すると写真・動画・ SNS 投稿等に追加することができる位置情報 (緯度・経度) を示すメタデータのことです。『ハア〜!? 何言ってるか判らないんですけど?』と思った方、スイマセン(汗) 例を挙げて説明させて頂きますね。
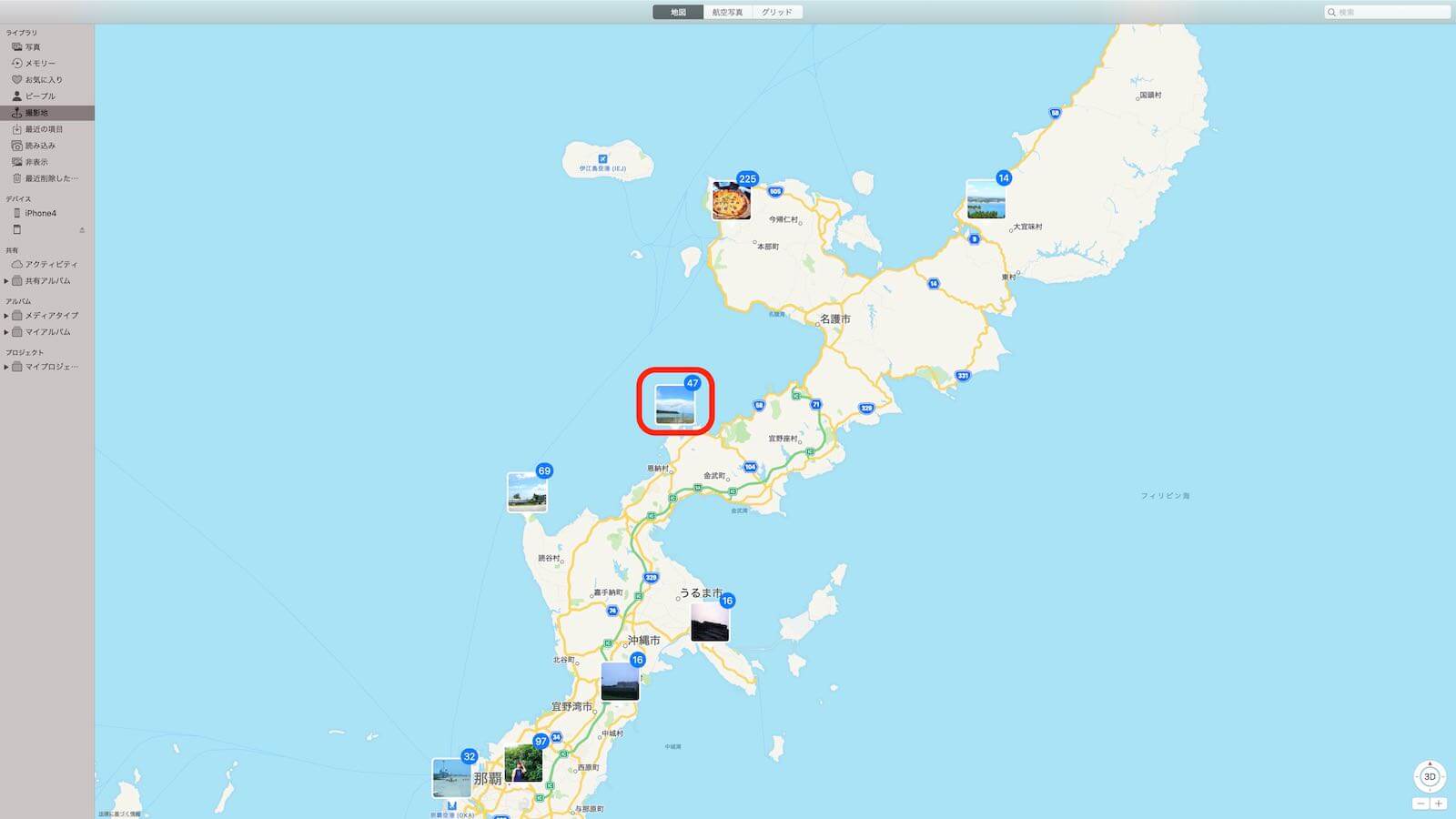
iPhone(その他スマートフォン含む)や一部のデジタルカメラにはGPS機能が付いていますが、その機能を利用して撮影した位置情報を写真データの中に埋め込むことができるんです。
例えば、こちらのジオタグが埋め込まれた万座毛の写真は、iPhoneやMACの写真アプリ(Photo,s)の『撮影地』を使えば、写真を撮った場所を地図を見ながら確認することができます。『撮影地』を開くと地図上の撮影した場所にアイコンが表示されます。こちらを、どんどんスワイプしていくと
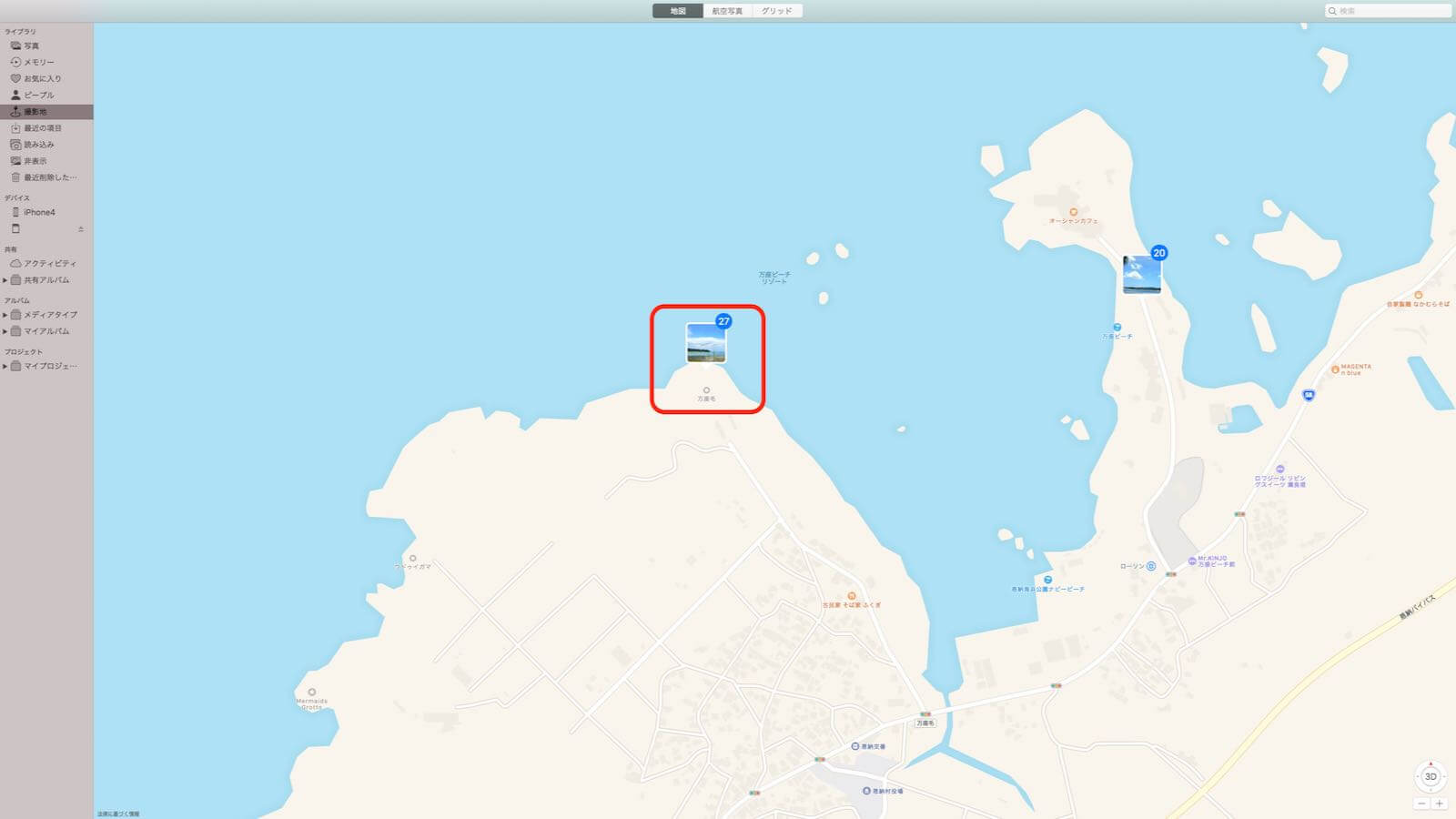
万座毛で撮影した写真だということが、ひと目で確認することができます。個人で写真を管理していく上では非常に便利な機能なので、私は愛用させてもらっています。管理方法や活用方法については下記の記事で詳しく書いていますので興味のある方は、ご覧になっていただくとして
写真の管理・活用法はコチラから

問題は、ジオタグは便利だけど使いようによっては、とんでもなく危険だということです。私は本サイトでガジェット等のレビュー記事を書いていますが、掲載している写真は、自宅で撮影することが、ほとんどです。
ブログを閲覧した方が掲載されている写真を、ご自分のiPhone(スマホ)やMac(PC)へ保存して写真アプリを使えばジオタグの情報から私の自宅はモロバレしてしまいます。
私のようにブログを書いていなくてもInstagramやTwitter・LINE等のSNSに自宅で撮ったペットの写真をアップしたりする方も多いと思います。この場合、同様に自宅を調べることが出来てしまいます。考えるだけで怖いですよね。
『自宅がバレるのはマズイ!!・怖い!!』と思った方の為に、今回はiphoneで撮影した写真に含まれるジオタグ(位置情報)をiPhoneのアプリを使った確認・削除方法とMacを使った確認・削除方法について、それぞれご紹介させて頂きます。
※この記事は2012年2月20日に書いた記事を全面的にリライトしたものです。
iPhoneのカメラで撮影した写真にジオタグ情報が含まれているか確認する方法
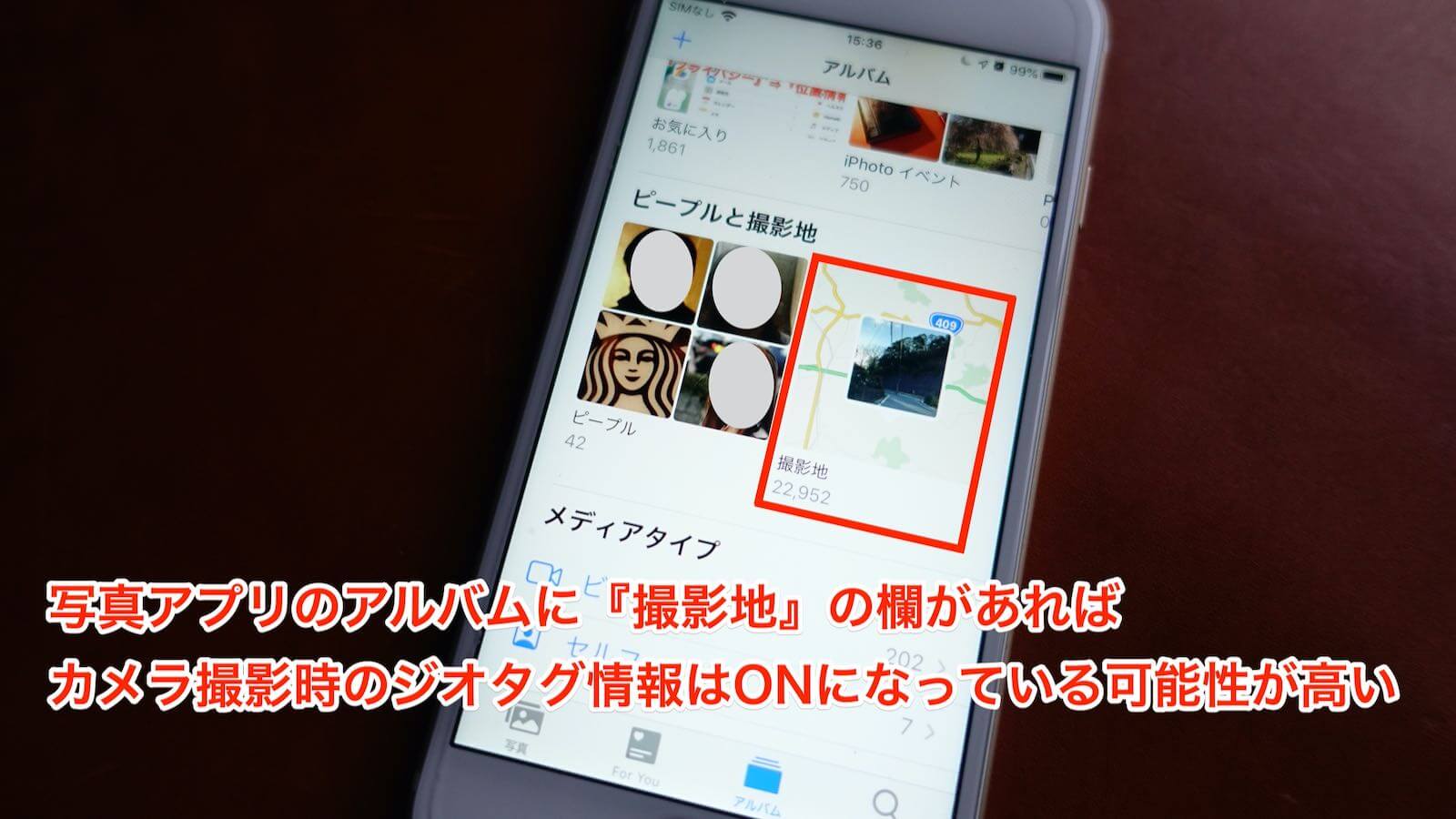
初めにiPhoneのジオタグの確認方法から説明していきます。まずは今までに、ご自分が撮影した写真にジオタグが含まれているかどうかを確認してみましょう。
iPhoneの純正アプリ『写真(Photo,s)』を開き、アルバムタブを選択してみて下さい。その中に『撮影地』の欄があれば、ジオタグの情報を生成しながら写真を撮影している可能性が高いです。
この『撮影地』という項目はジオタグ情報を含む写真が『写真(Photo,s)』内に1枚でもあれば、作成される項目です。ご自分のiPhoneに、この項目があるということはジオタグ情報が埋め込まれた写真をアプリ内に保存していることに他なりません。
『撮影地』をタップして、何処かでダウンロードした写真しかなければ、ジオタグを生成(ジオタグの情報を撮影した写真に埋め込む)する設定にはなっていません。おそらく、たまたまダウンロードした写真にジオタグ情報が含まれていただけでしょう。
ですが、自分で撮影した覚えのある写真が項目内にあった場合は、iPhoneのカメラ設定は撮影時にジオタグ情報を生成する設定となっています。

では、実際に設定がどうなっているか確認してみましょう。ジオタグを生成するかどうかは、iPhoneのGPS機能を利用しているので『設定』⇒『プライバシー』⇒『位置情報サービス』の順でクリックしていきます。
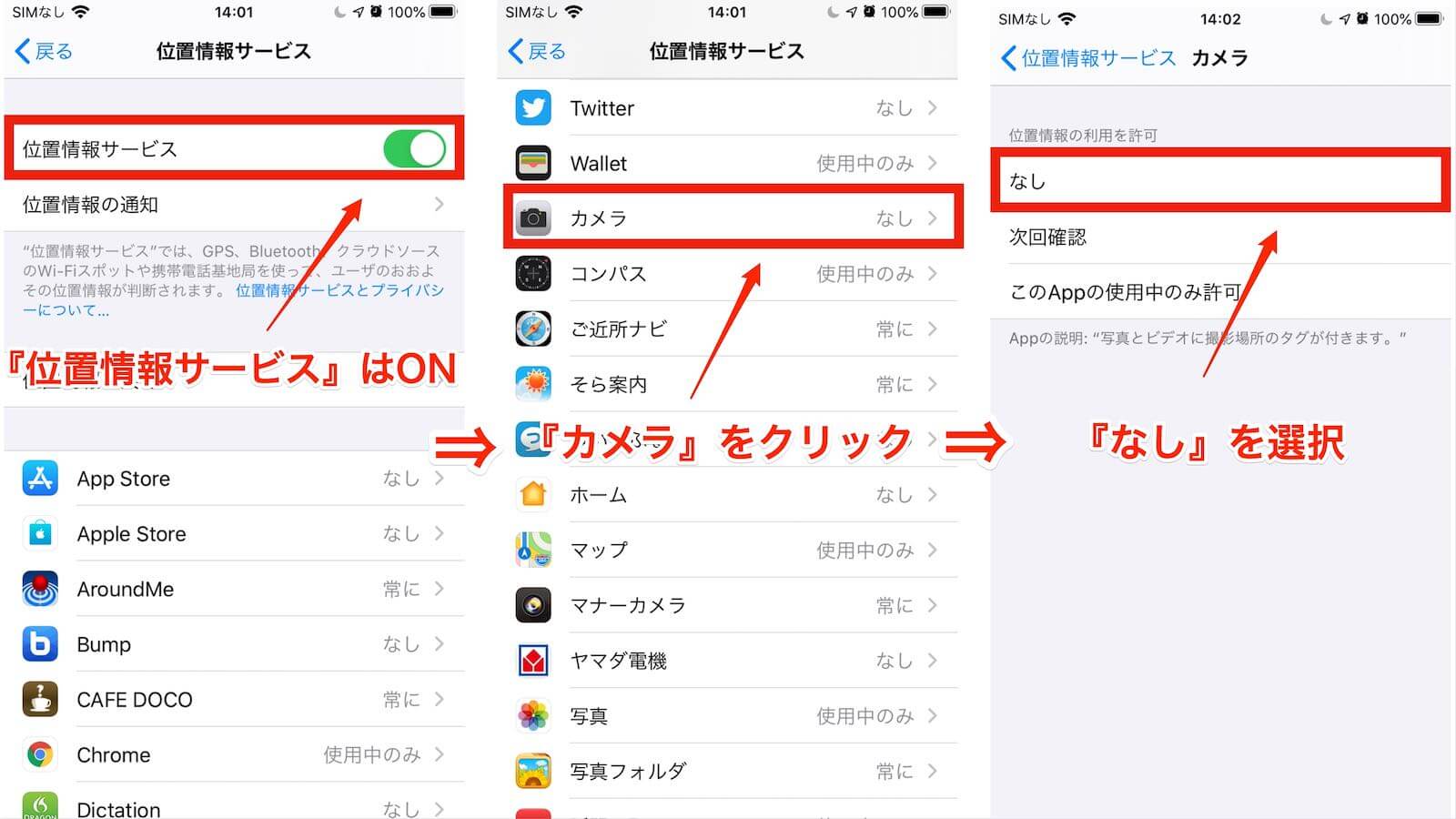
位置情報サービスのスイッチが上記の写真のように右側にスライドされていた場合はGPS機能がONになっています。その状態から下にスクロールさせカメラの項目が『なし』となっていれば、写真撮影時にジオタグを生成をしない設定になっているので安心です。
でも、この設定値が『このAppを使用中のみ許可』となっていた場合は、ジオタグを生成する設定になっているので『なし』を選択しておきましょう。これで撮影時にジオタグ情報が生成されることは無くなります。
iPhone内『写真(Photo,s)』にある写真のジオタグ情報の確認と削除する方法
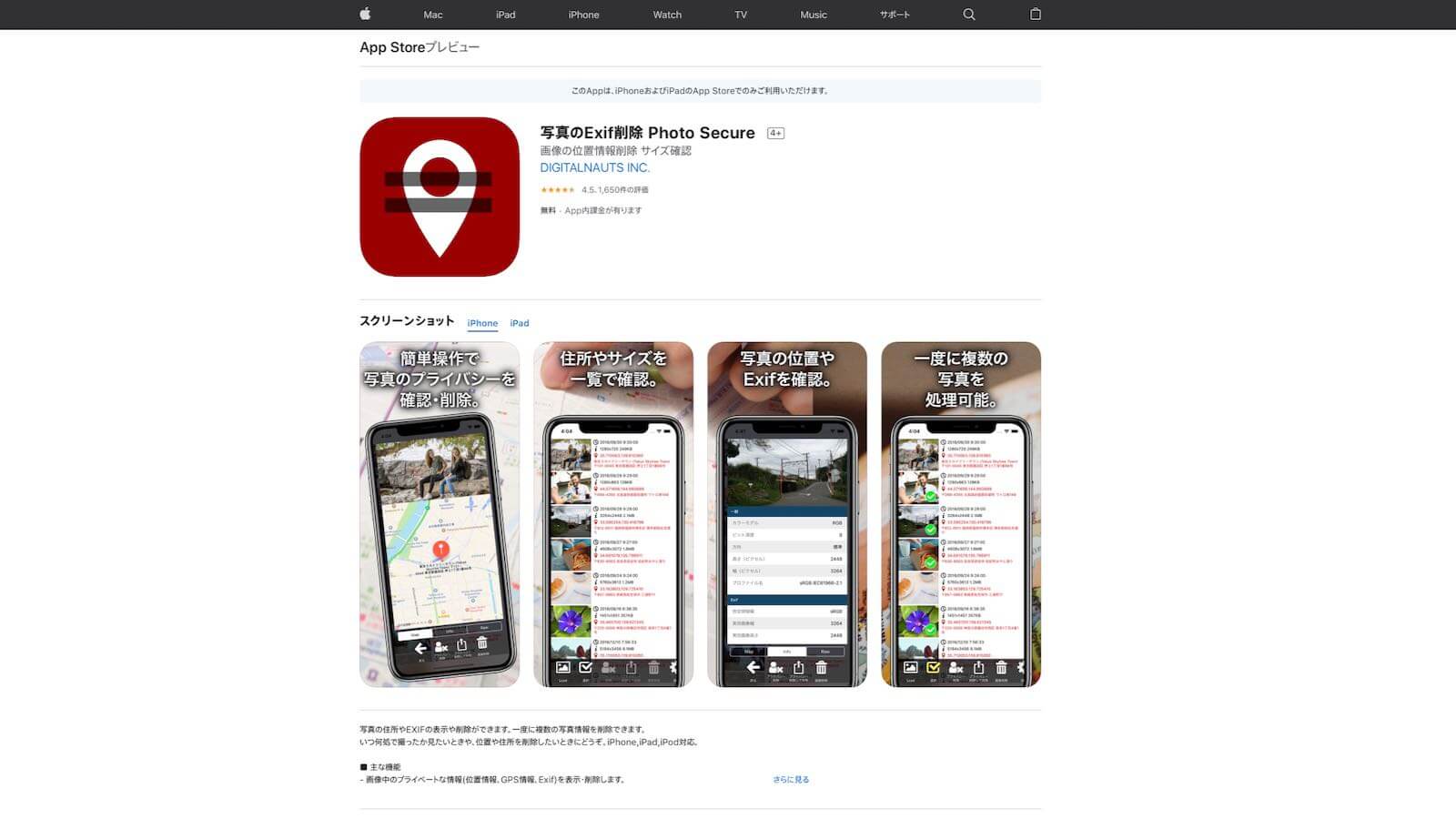
iPhoneの『写真(Photo,s)』アプリ内に保存されている写真にジオタグの情報を含んでいるかどうかは、撮影地の欄の有無でしか確認方法がありません。でも、『写真のExif削除 Photo Secure』というアプリを使えば簡単にジオタグ情報の確認や削除することができます。
私のように写真にはジオタグ情報を付けておきたいけど、ブログやSNSにも写真をアップしたいという方には、このアプリがおすすめです。
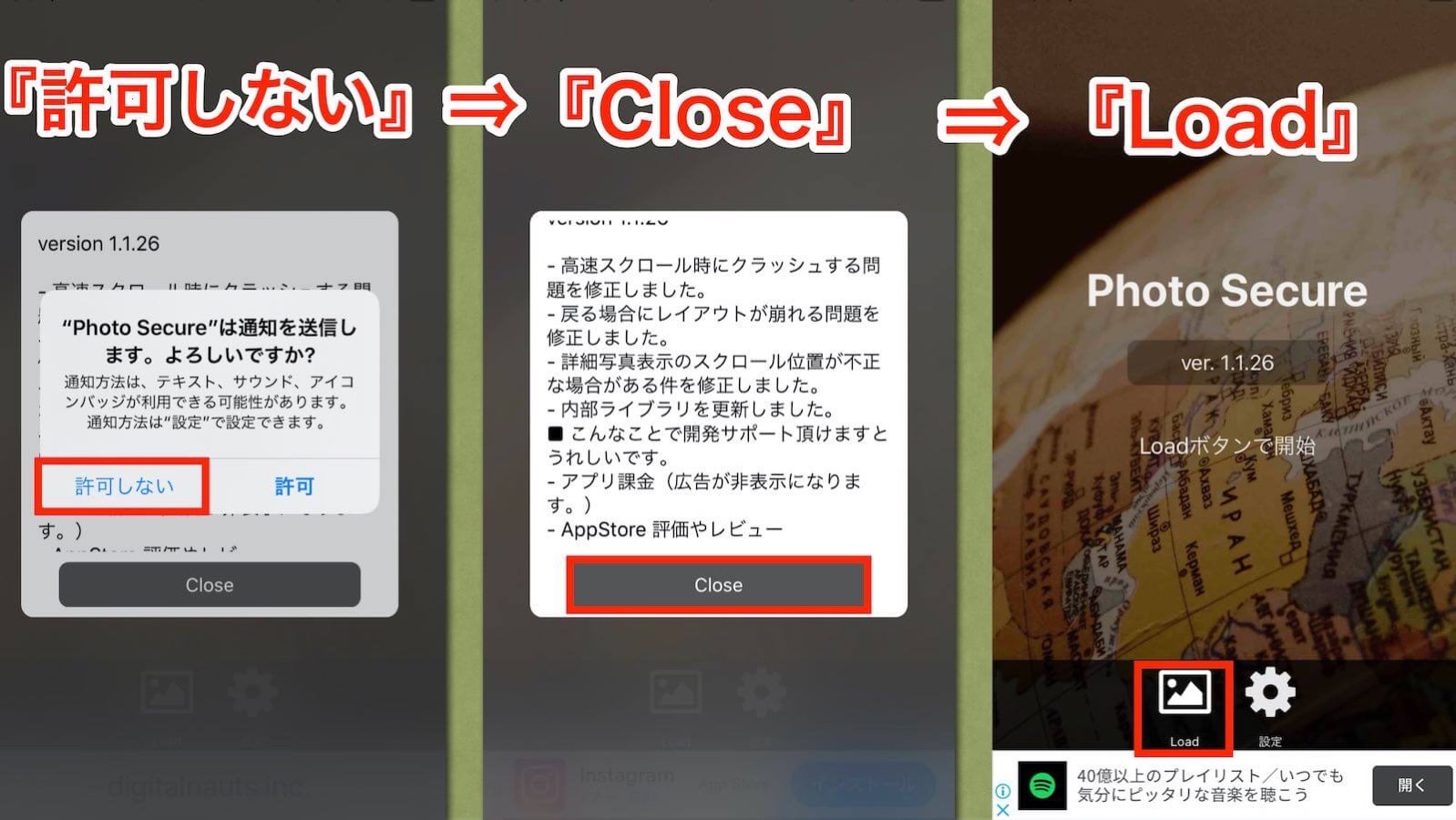
まずはAPP Storeから『写真のExif削除 Photo Secure』をダウンロードしていただきインストールしてください。インストールが完了したらアプリを開きます。
①Photo Secureの通知の許可が求められますので任意で選んで下さい。私は『許可しない』を選択しました。
②バージョン情報が表示されるので『Close』をクリック。
③『Load』アイコンをクリック
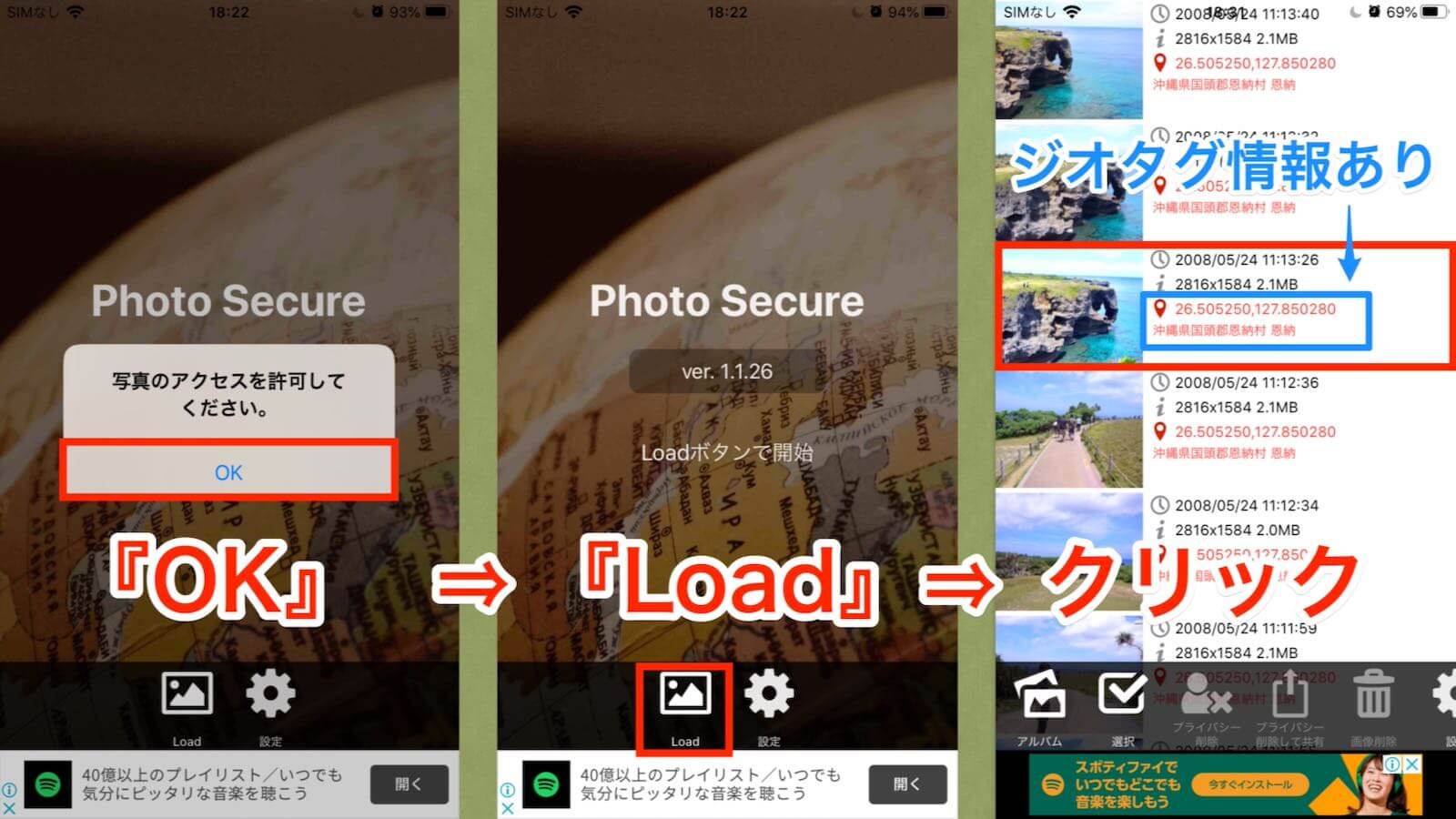
④写真のアクセス許可を求めてくるので『OK』をクリック。
⑤『Load』アイコンをクリック。
⑥ジオタグ情報を削除したいサムネイル写真を選択してクリック。
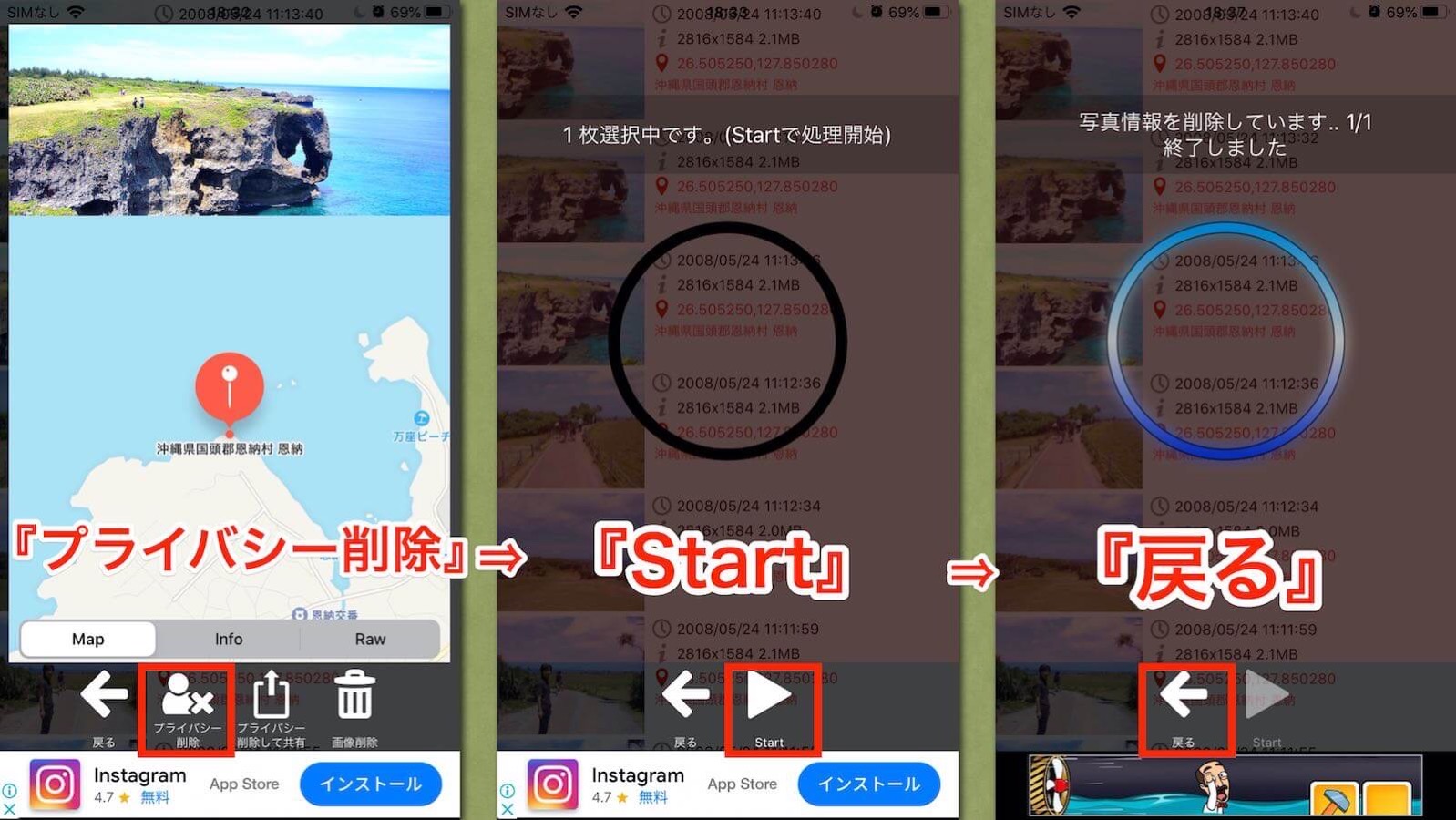
⑦選択した写真画像と地図情報(ジオタグ)が表示されるので『プライバシー削除』をクリック。
⑧『Start』アイコンをクリックすると削除処理が始まります。
⑨しばらく待つと終了しましたのメッセージが表示されるので『戻る』をクリック。
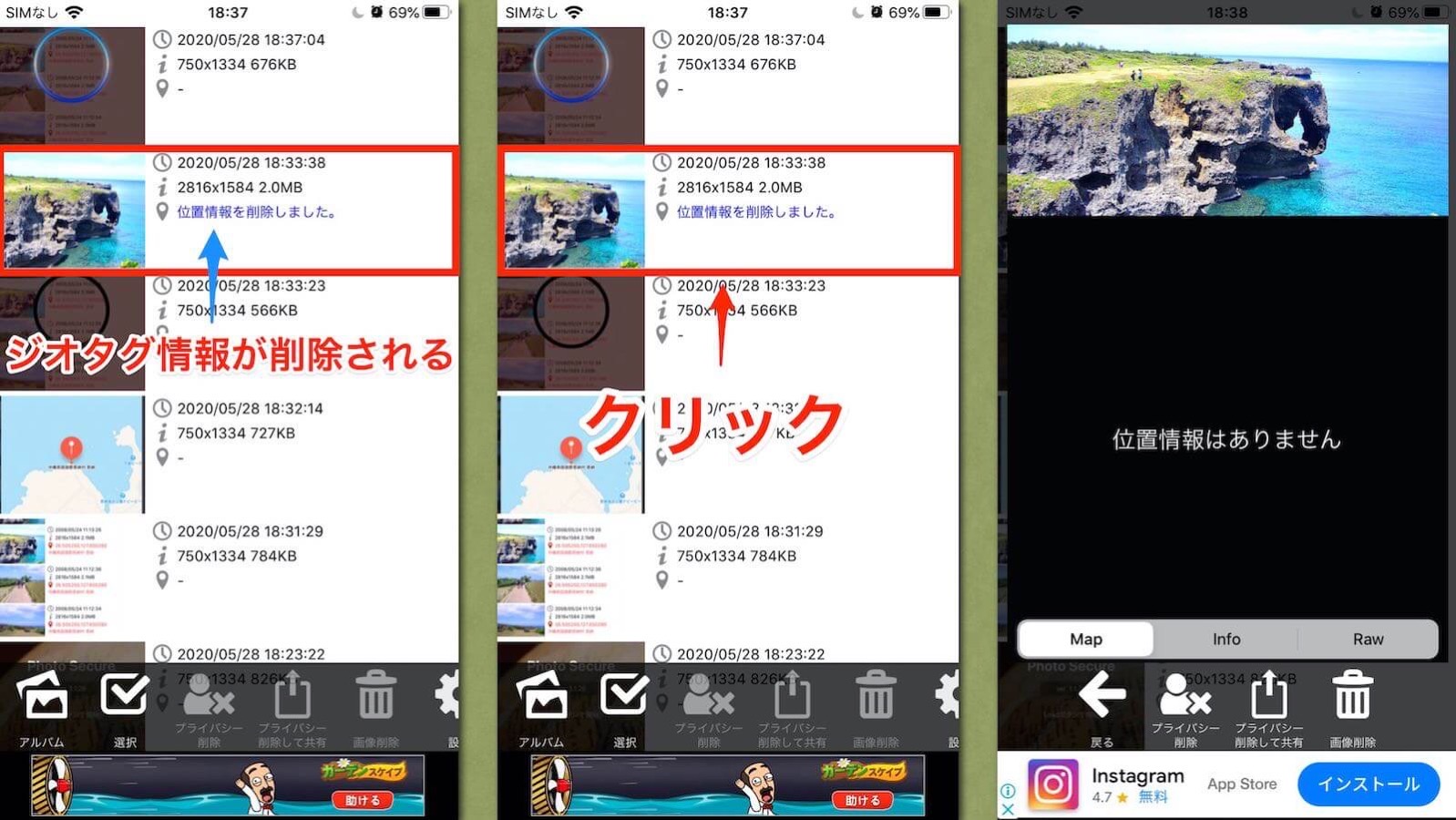
⑩サムネイル写真一覧に戻ります。各種情報からジオタグ情報(緯度・経度・住所)が削除されていることが判ります。もう一度、写真をクリックしてみると、先程まで表示されていた位置情報もキレイにいなくなっています。
この状態にしてから、ブログやInstagram・Twitter等のSNSに写真をあげれば、自宅の情報を第三者に知られることはありません。
ちなみに、『写真のExif削除 Photo Secure』での操作は元の写真からジオタグ情報を削除するのではなく、元の写真のコピーを作り、作った写真の情報を削除する形になります。結果として写真アプリ内には同じ写真が2枚保存されることになります。
Mac内『写真(Photo,s)』にある写真のジオタグ情報の確認と削除する方法
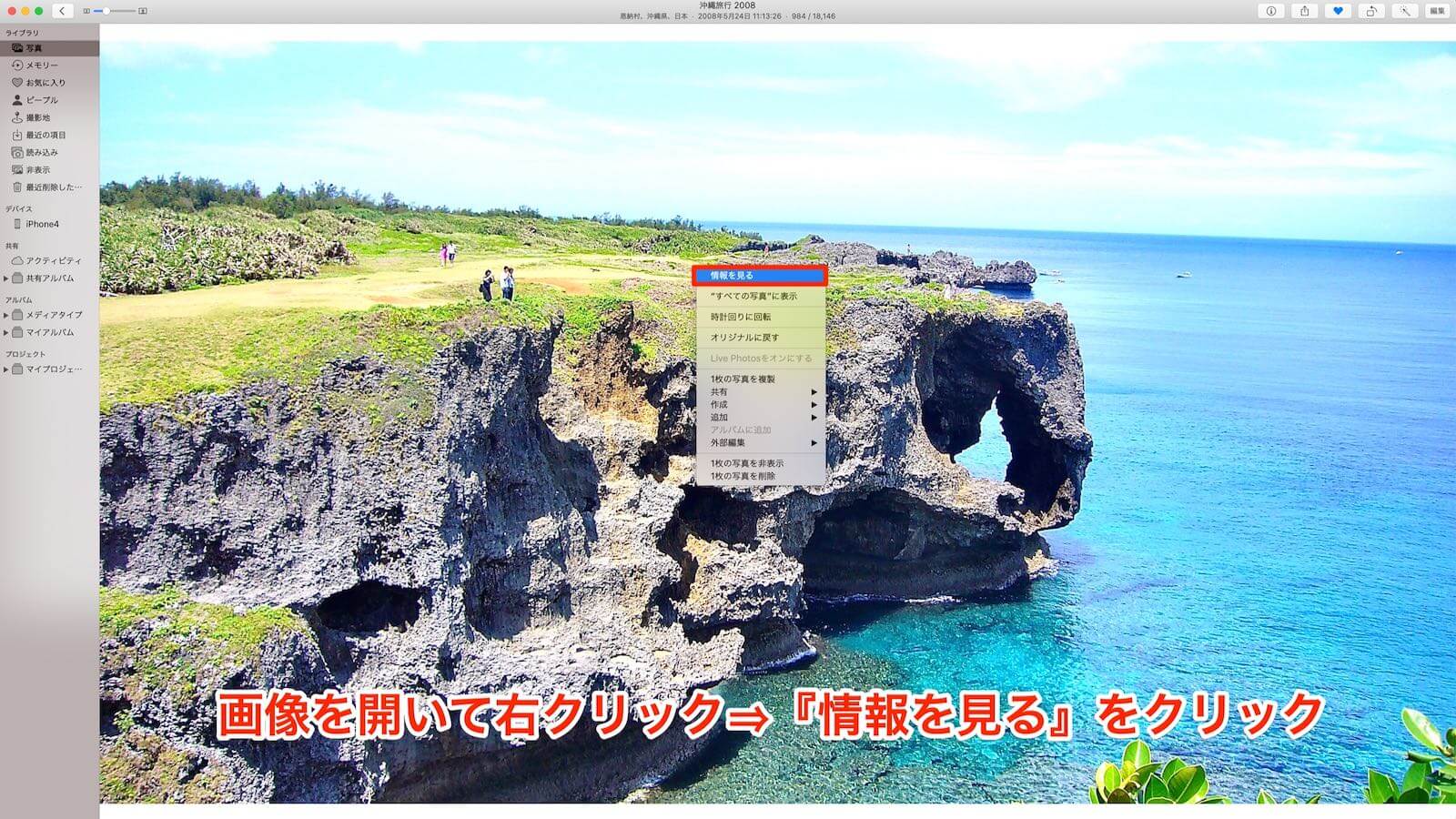
お次は、Macでのジオタグ情報の確認と削除方法について説明していきます。この手順は私がブログに掲載する写真を作成する際に毎回、行っている方法で、もう何千回とやっているので目をつむっていても出来てしまいます(嘘)
①まずは『写真(Photo,s)』を開いて、ジオタグを削除したい写真を選択してください。
②画像を開いたら右クリックするとコンテキストメニューが開きますので『情報を見る』をクリックします。
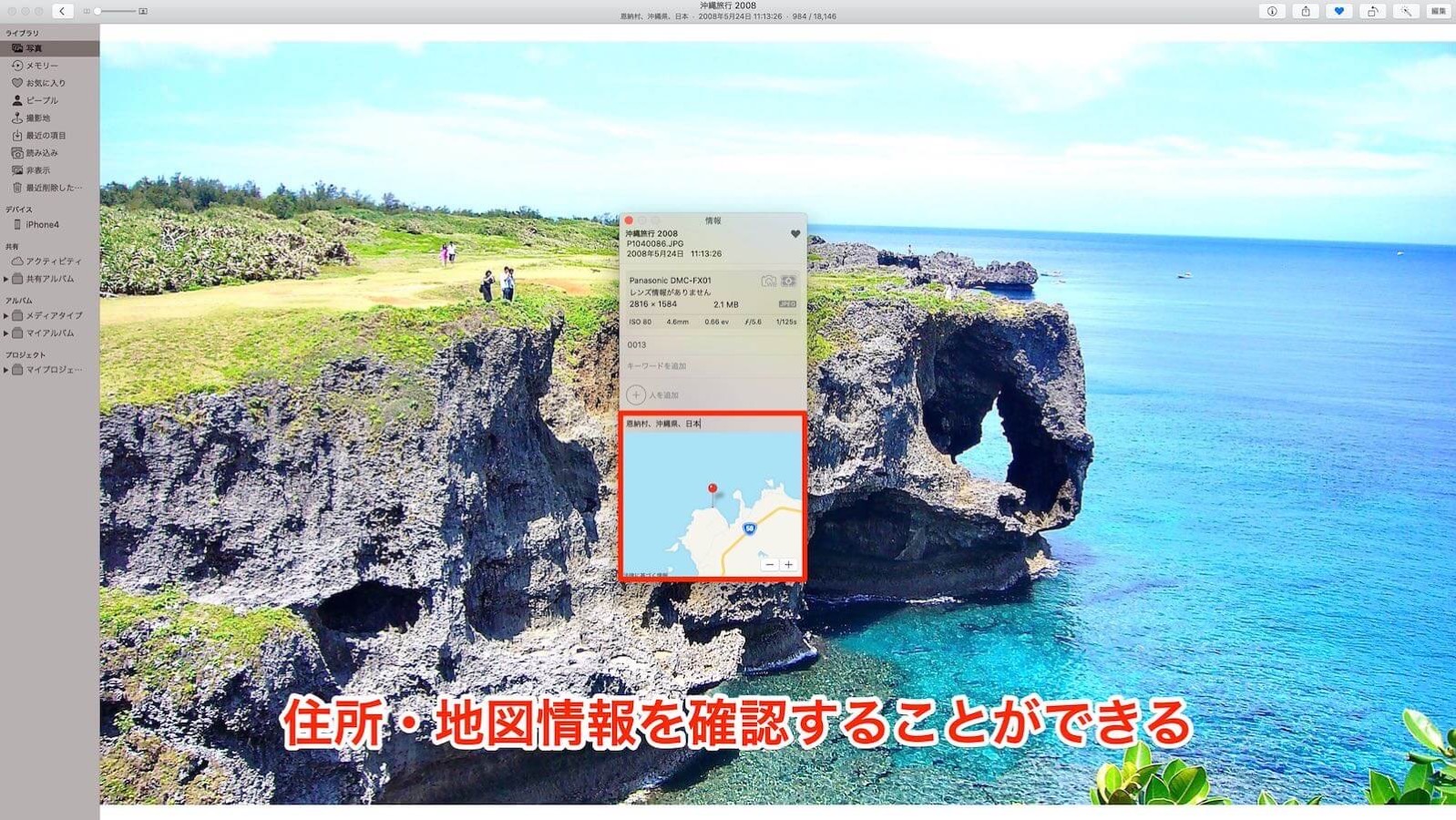
③画像ファイルの情報からはジオタグ(『住所』・『地図情報』)を確認することができます。確認が済んだら、次はジオタグ情報を削除してみましょう。
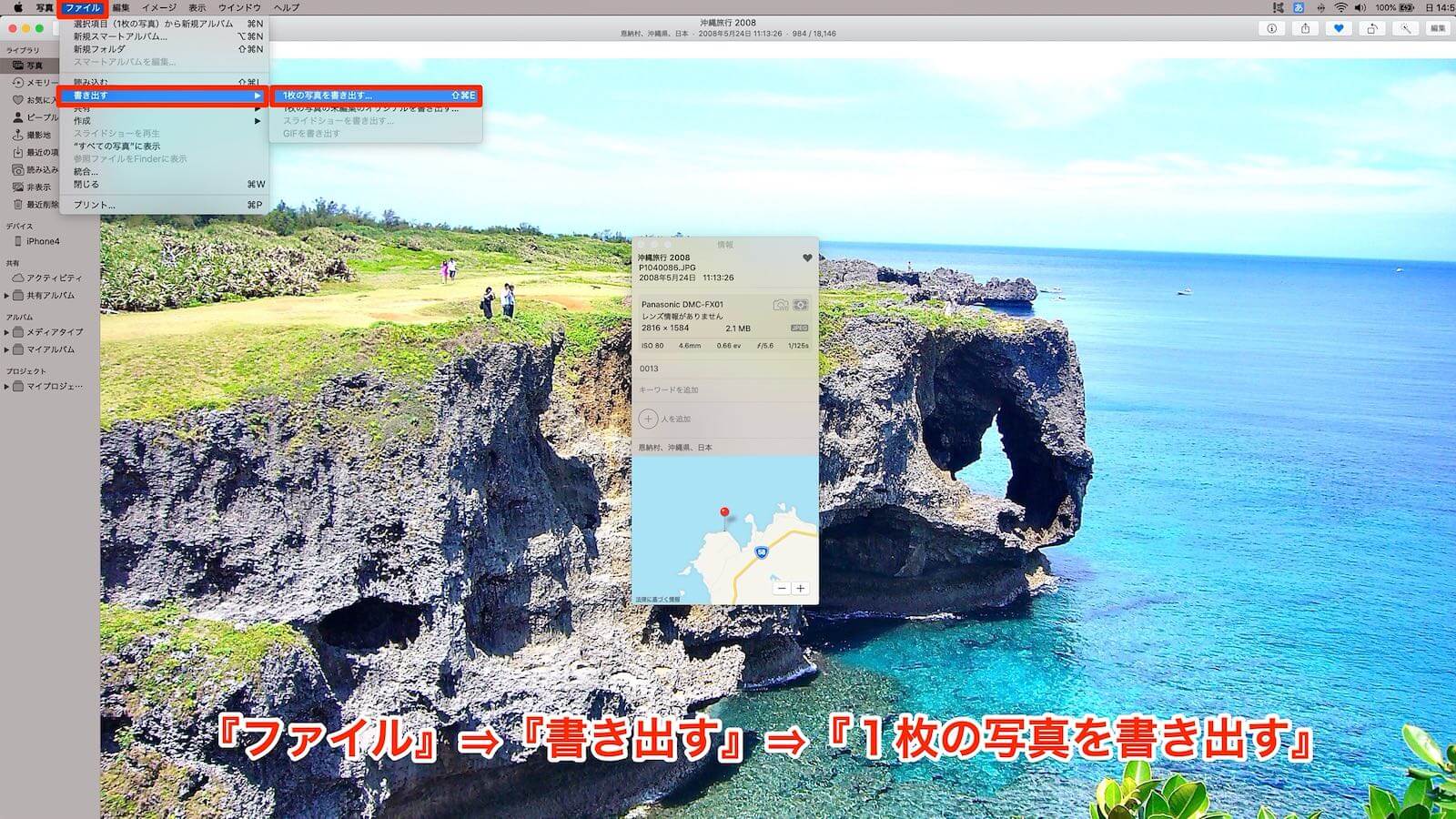
④画面左上の『ファイル』⇒『書き出す』⇒『1枚の写真を書き出す』を選択します。

⑤メニューが開いたら『位置情報』の左側にあるボックスのチェックを外します。
⑥『書き出す』をクリック。
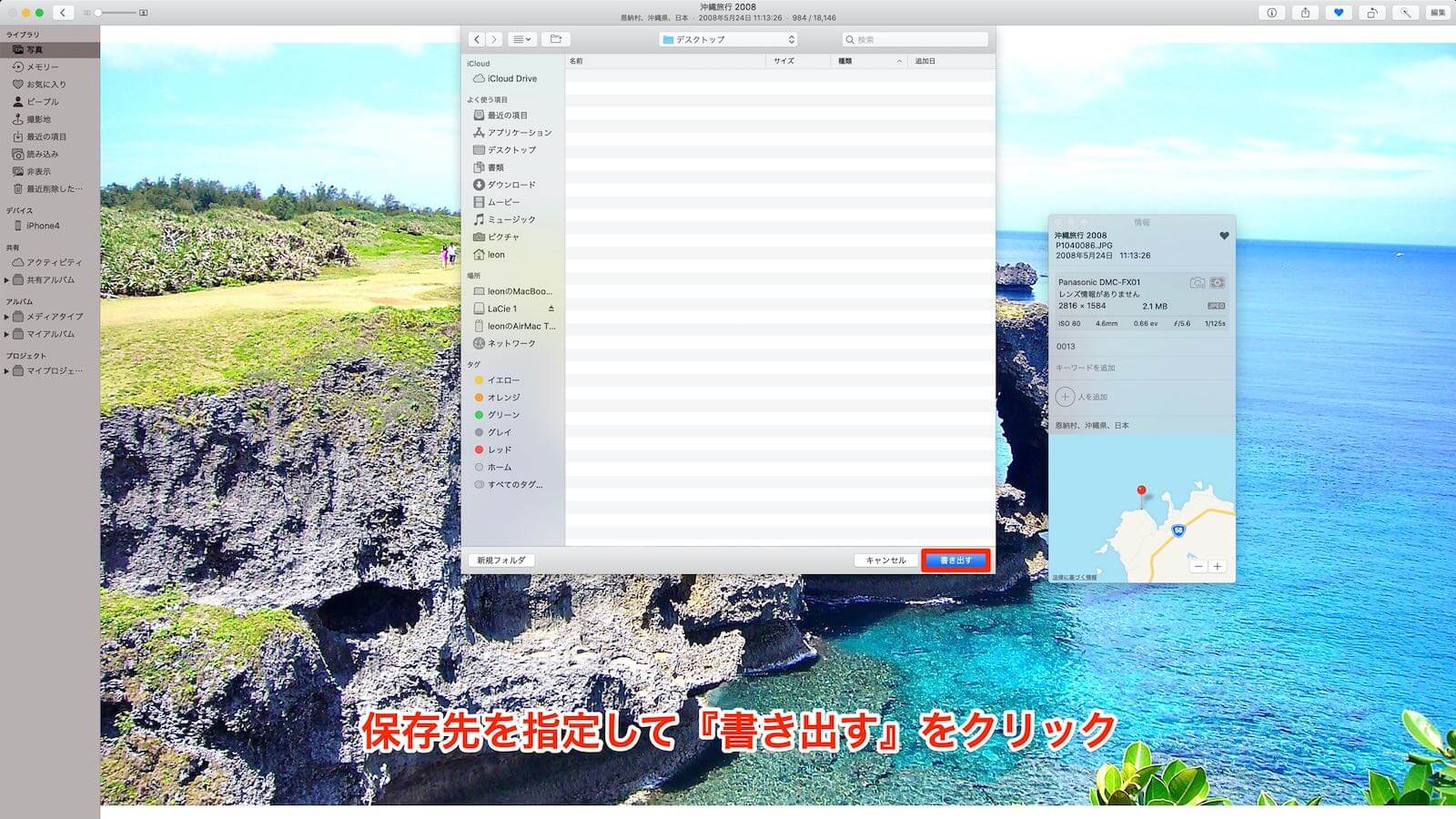
⑦書き出すファイルの保存先を任意で指定して『書き出す』をクリック。私は今回はデスクトップを保存先を指定しました。
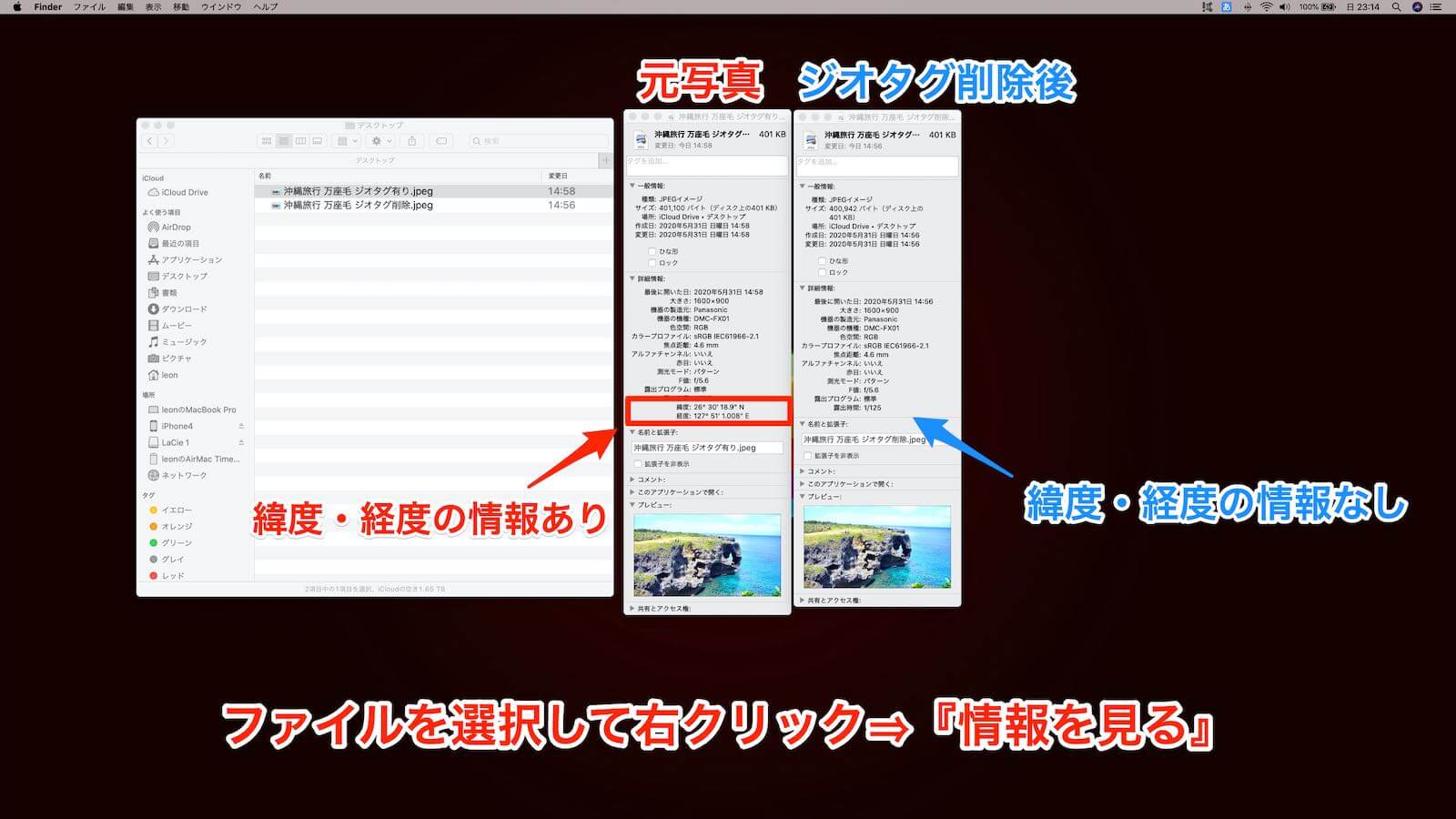
書き出した画像は写真(Photo,s)アプリではなく、写真ファイルとしてデスクトップに保存されました。今度はFainderを使い確認してみましょう。
⑧写真ファイルを選択して右クリック⇒『情報を見る』を選択します。
今回は保存場所に元の写真も用意しましたので見比べてみます。左側の元写真にはジオタグ(緯度・経度)の情報が記載されていますが、削除処理を行った右側のファイルではジオタグ(緯度・経度)は削除されています。
このファイルを使えば、ブログやSNSに写真をアップしても第三者から自宅の情報を閲覧される事は出来なくなります。
ジオタグは便利だけど使い方は用途ごとに使い分けよう

閲覧履歴を見ていると、この記事を閲覧している方がチラホラいるので、ジオタグ(位置情報)を気にしている方が結構いるんだなと実感します。プライバシー保護の観点から、最近(2020年5月現在)ではFacebook・Twitter・LINE・Instagramなどの主要なSNSでは、ジオタグが埋め込まれた写真を投稿しても位置情報の部分だけが削除されるようになっています。
ただし、Instagramでは投稿時のチェック項目の設定次第ではジオタグ情報を埋め込むことも出来てしまいます。やはり安心してSNSで使うならジオタグを削除してから投稿するのがオススメです。
毎回、位置情報を削除するのはメンドウという方は『iphoneの設定』→『位置情報サービス』→『カメラ』の設定を『オフ』にしておけばジオタグは作成されませんので、そのようにするのも良いでしょう。
でも、私は写真アプリでの『撮影地』の地図に表示されているアイコンを見て「あの時、こんな場所に行っていたのか〜」なんて思い出すのが好きなので、位置情報サービスはオンにして用途ごとに使い分ける方が断然、良いと考えています。
さあ、あなたは、どちらを選びますか?
次の記事はジオタグを使った写真の管理・活用方法についてご紹介します


COMMENT ON FACEBOOK