MacやiPadを遠隔操作できる Satechi ワイヤレス リモコンをレビュー
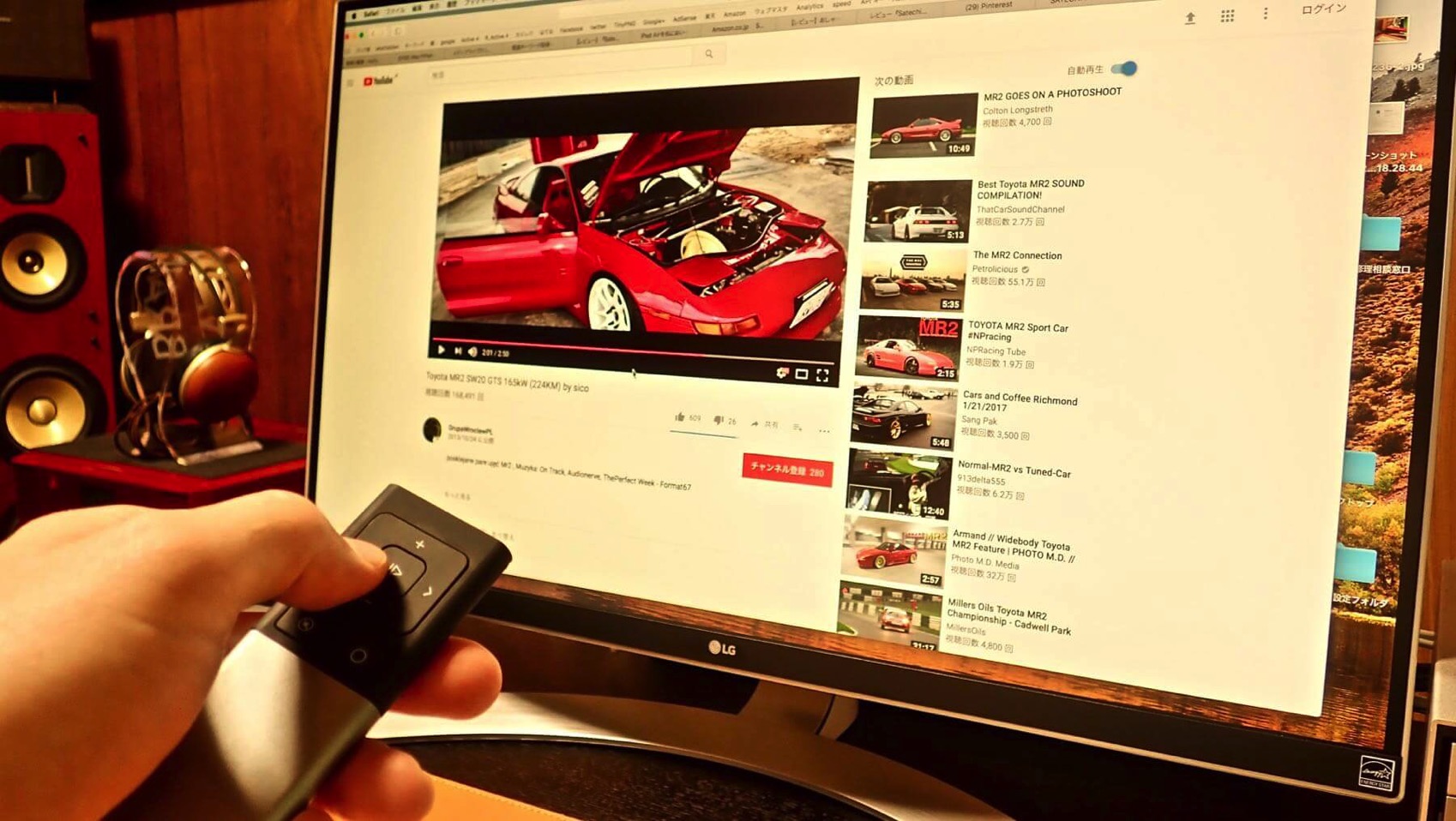
みなさん、こんにちは。leonです。今回はSatechiさんから、お洒落なBluetooth ワイヤレスリモコンをご提供してもらえたので、ご紹介させていただきます。
ちなみに、以前にもiPhoneを遠隔操作できるメディアボタンのレビューしているので良かったら、そちらも覗いてみて下さい。
【参考記事】 [0184] MR2補完計画 『その4』音楽をステアリングで操作する Satechiメディアボタンをレビュー!!
最近、LGの27インチ外部モニター(27UD88-W)を購入して快適なPCライフを満喫できるようになりました。画面が大きいのでYou Tubeでの動画視聴やkindle・iBooks等のアプリで読む書籍もド迫力で楽しんでいます。
でも大きなディスプレイが欲しい欲しいと思い、いざ購入してみると今度はリラックスして楽しみたいという新たな欲求が出てきました。具体的にいうとベットやソファーに寝転がりながら動画や書籍の視聴・閲覧がしたい。
そんな時に便利なのが今回、ご紹介するSatechiワイヤレス マルチメディア リモコンです。では、一体どんなリモコンなのか詳しく解説していきましょう。
Satechi Bluetooth ワイヤレス マルチメディア リモコンのスペック詳細
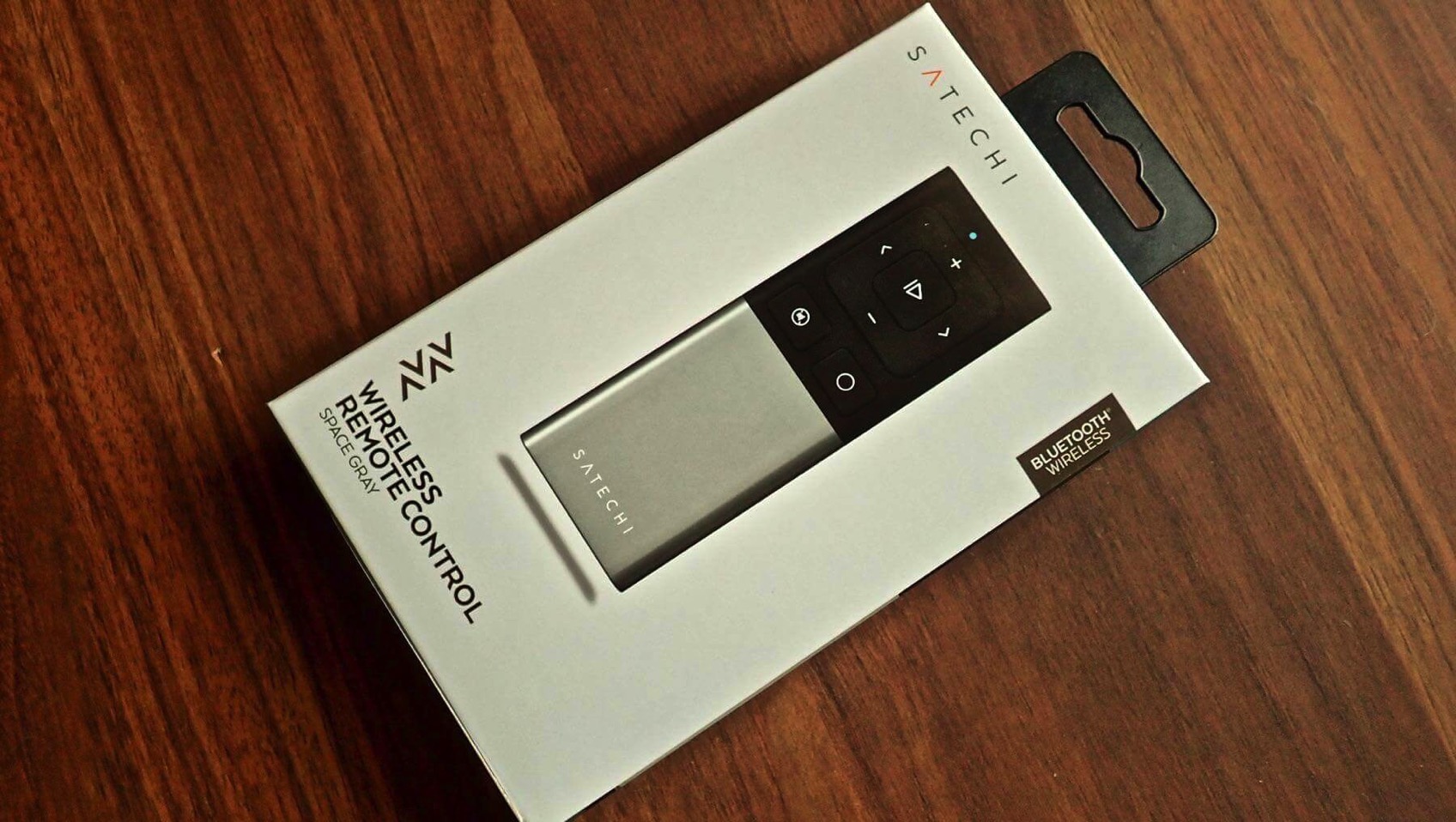
| Satechi Bluetooth ワイヤレス リモコン |
|---|
| 本体重量: 31g |
| 電池: Lithium Metal 電池 |
| メーカー型番: ST-ARCM |
| カラーバリエーション: シルバー・スペースグレイ・ゴールド |
| 電圧 : 1 V |
| 稼働時間: 45時間 |
| インターフェース:USB Type-C |
| Bluetooth: 3.0(10m離れた場所から操作可能) |
| 対応デバイス:( iPhone X,iPhone 8/8+, iPad Pro, iPod Touch, Samsung Galaxy S8, MacBook Pro/Air, iMac, Mac Mini 等) |
| モード M: メディア操作 |
| モードP: プレゼン操作 |

例によって例のごとくApple製品との相性を意識したカラーリングバリエーションになっていますね。私は基本的にはゴールド押しですが、今回のリモコンについては昨年、購入したMacBook Pro 2017に合わせてスペースグレイを選ばせてもらいました。
製品のセット内容はリモコン本体・USB充電ケーブルの他、取扱説明書クイックガイドが同梱。取扱説明書は英語表記ですが、クイックガイドは日本語で使用するのに必要な情報が簡潔に書かれているので機械が苦手な人でも安心です。
ワイヤレス リモコンの外観をチェック

Satechiの製品はアルミニウム素材のみを使用した物が多いですが、今回のマルチメディア リモコンはゴムラーバとアルミニウムのツートンとなっています。手に取ってみると判るのですが、このラバー部分はスベスベしいるので触っていて非常に心地ち良い。何かずっと触れていたくなるような感触です。
リモコンを操作する時は常に指先が触れているので、手に馴染み肌触りが良いというのは単純に嬉しい。
リモコン操作をする為のボタンはシンプルなものですが一応、説明しておきましょう。

リモコンの底辺には左から『Bluetoothボタン』・『USB ポート』・『電源スイッチ』が並んでいます。電源スイッチは右スライドで電源ON、左スライドで電源OFF。

Bluetoothボタンは少し凹んでいるのでペン等の尖った物が必要です。3秒ほど長押しするとLEDランプが青色点滅を始めペアリングモードへ入れます。MacやiPad等の接続したいデバイスのBluetoothをONにして『接続』を選択すれば簡単にペアリングすることができます。

リモコン底辺部の説明のついでにインターフェースについても触れておきましょう。通常はこのような小型ガジェットのインターフェースポートはMicro USBが使われる事が多いのですが、Satechiのワイヤレス リモコンはUSB Type-Cポートを採用しています。
ケーブルの反対側はAタイプのUSBポートなので以前のMacを使用している場合は直接、接続することが可能。
逆にType-Cポートしか持たないMacBook12インチやMacBook Pro 2016以降を使用している方はType-CポートをType-Aポートへ変換するアダプタが必要になります。
今回、初めてUSB Type-Cを採用したデバイスを見ましたが、今後は徐々に増えていき何年か先にはタイプAのUSBポートが懐かしいと思う日がくるのかもしれませんね。

少し脱線しましたが話を戻して、お次はリモコン上部の説明にいきましょう。こちらは『M』と『P』と表記されたスライドスイッチだけ。実は、このリモコンはスイッチの切り替えにより2種類のモードが設定されています。
音楽や動画を視聴したい場合は『M(マルチメディアモード)』を使用し、PowerPointやKeynote等のアプリで資料を遠隔操作したい場合は『P(プレゼンモード)』を選ぶといった具合です。
この切替スイッチによりボタンの操作内容が変わってきますので、こちらは次項で説明させていただきます。
プレゼンモード時のスイッチの機能について

| ボタン | 機能 |
|---|---|
| |▷ | Enterボタン |
| + | 上に移動 |
| − | 下に移動 |
| ▶ | 右に移動 |
| ◀ | 左に移動 |
| スピーカー禁止アイコン | プレゼン終了 |
| ◯ | Escキー |
リモコン上部のスイッチを『P』の表記がある方へスライドさせるとプレゼンモードになり上記のような機能で動作します。
マルチメディアモード時のスイッチの機能について

| ボタン | 機能 |
|---|---|
| |▷ | プレイ・一時停止 |
| + | 音量アップ |
| − | 音量ダウン |
| ▶ | ネクスト・トラック |
| ◀ | プレビュー・トラック |
| スピーカー禁止アイコン | ミュート |
| ◯ | ホームボタン(iPhone/iPad使用時 操作可能) |
リモコン上部のスイッチを『M』の表記がある方へスライドさせるとマルチプレイヤーモードになり上記のような機能で動作します。
プレゼンモードはPowerPointだけでなくkindle等の書籍アプリでも使える!!

プレゼンモードはPowerPointやKeynote等でプレゼンする際に使用するモードです。実際にどういう動きをするか試したかったのでKeynoteで適当な資料を作って動作確認をしてみます。
ちなみに資料の内容は以前に遊びにいった日本科学未来館をプレゼンするつもりで作ってみました。日本科学未来館については記事も書いているので良かったらどうぞ。
資料をスライドショウで試してみると『−』『▷』『|▷』キーでスライドを進めていくことができ、スライドを戻したい時は『+』『◁』キーを押せば前のページ戻ることができました。
どうやらプレゼンモード時は普通のキーボードの矢印キーとEnterキーと同じ機能を持たせているようです。
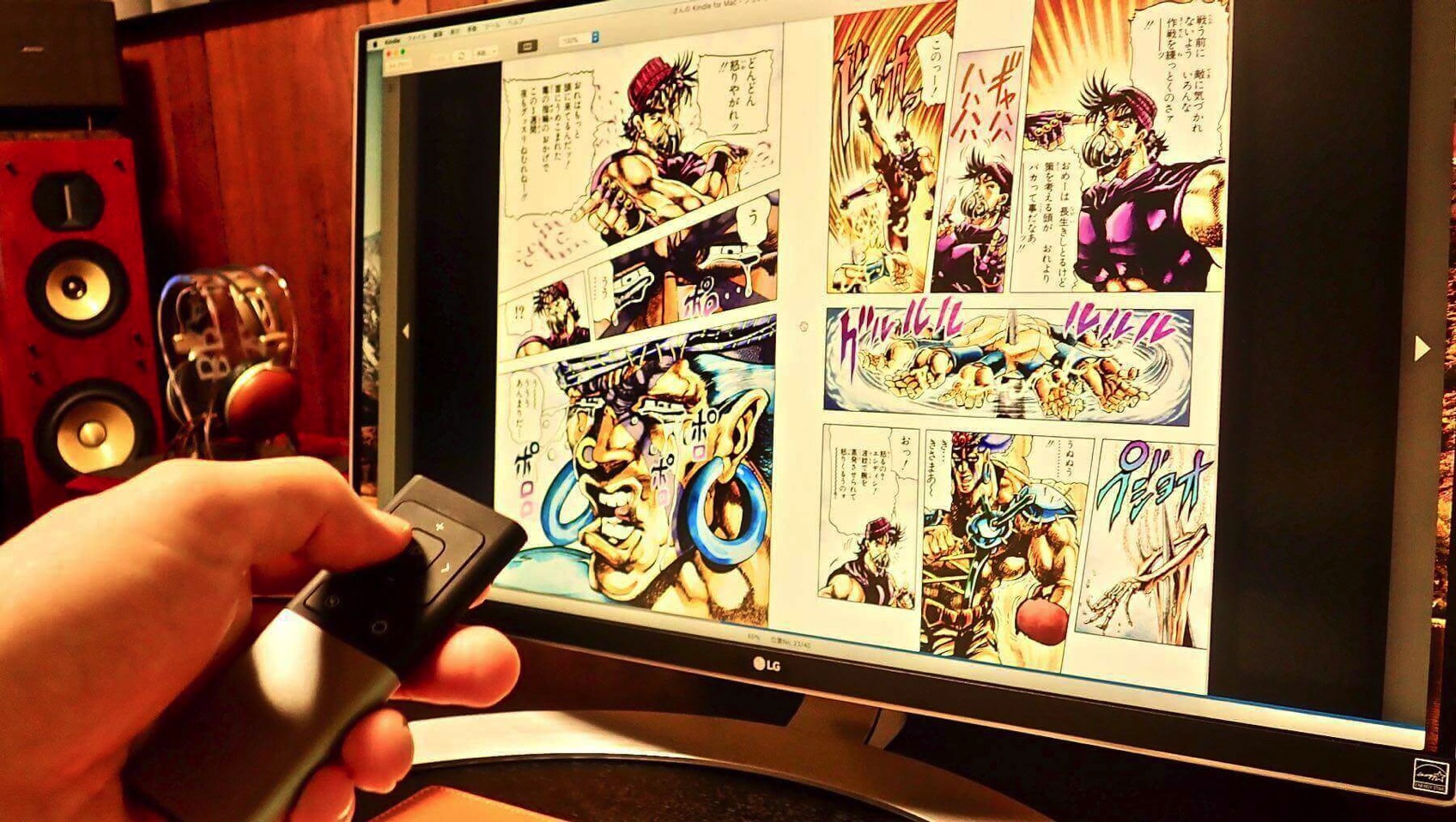
プレゼン用の資料ページをスライドさせられるということはPDFファイルやkindle・iBooks等のアプリを使った書籍のページもめくることができるのではないかと思い試してみると、こちらも操作することができました。
ちなみに、上の写真ではKindle版ジョジョの奇妙な冒険 カラー版を楽しんでいる様子です。
これ地味に便利です。今まで机にしがみついてキーボードやマウスを使ってページをめくっていましたが、リモコンで操作できるのであればソファーやベットに寝転がって読むことも可能になります。
ちょっとグウタラしながら読書したい時には是非、使いたい機能かも。
マルチメディアモードで音楽や動画を遠隔操作して楽しむ
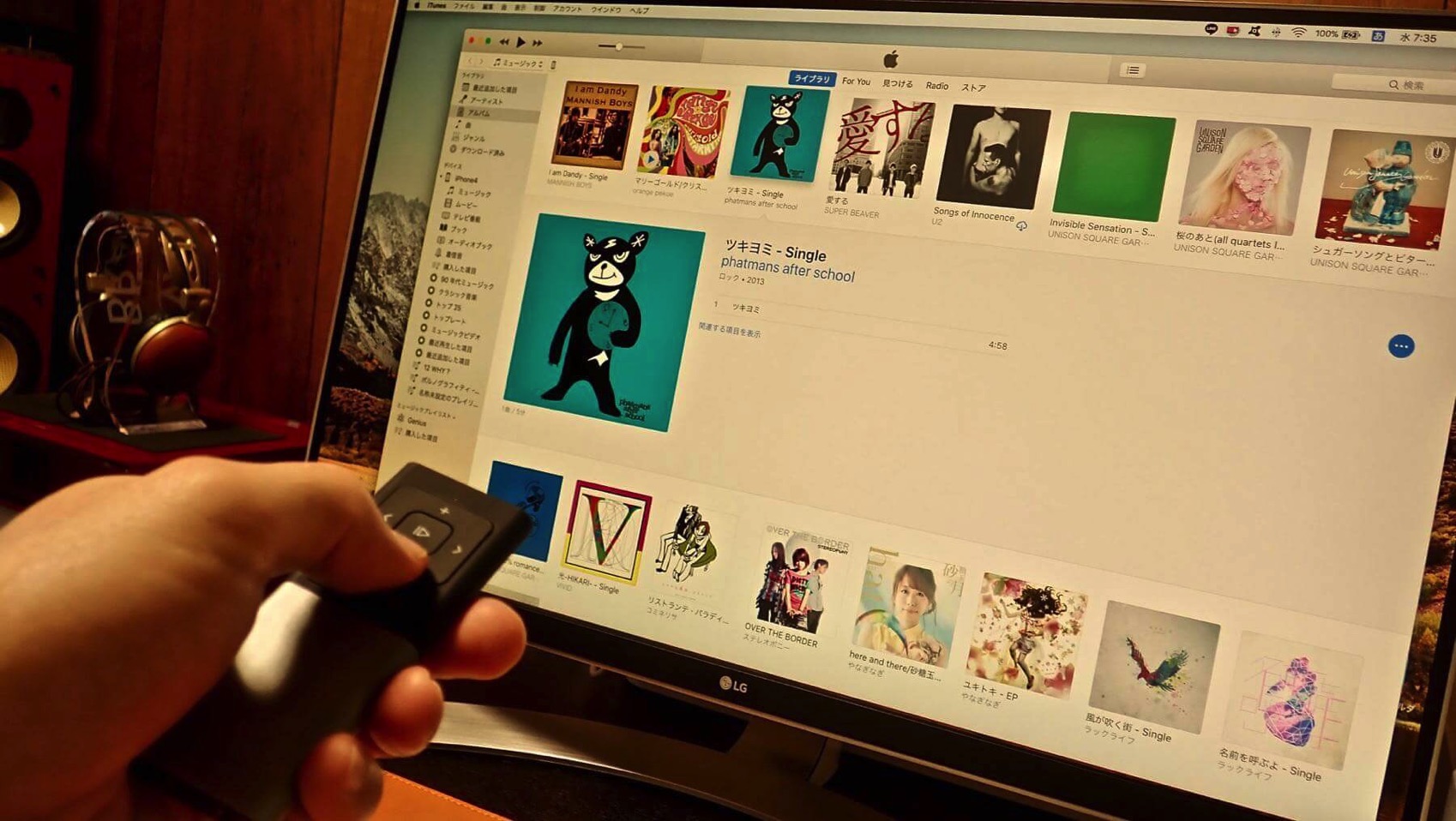
マルチメディアモードではiTunesでの音楽再生を遠隔操作で楽しむことができます。再生や一時停止・ボリューム調整・プレビュー・スキップ機能の他に『◁』『▷』ボタンを長押しで5秒間隔で巻き戻し・早送りも可能です。

You Tubeの動画再生をコントロールできるかも試しみてみました。『|▷』『▷』『+』『−』ボタンで、それぞれ『再生・一時停止』『早送り』『音量アップ』『音量ダウン』の操作は可能でしたが、『◁』ボタンによる巻き戻し動作はできませんでした。
いろいろ試しているうちにYou Tubeを視聴しながらモードをプレゼンモードへ切り替えると『◁』『▷』ボタンで5秒間隔での『巻き戻し』『早送り』・『+』『−』で『音量アップ』『音量ダウン』の操作が可能なことが判りましたが、『再生・一時停止』機能は使えませんでした。
マルチメディアモードで『巻き戻し』が使えるか、プレゼンモードで『再生・一時停止』使えれば最高なのですが、どちらも一点、欠けている所が非常におしい!!
ファームップ等で動作するようなれば良いんですが難しいかな。
最後にYou Tubeを視聴する際の注意点を一つ挙げておきます。それはリモコンで動画を楽しむ際は『Safari』を使用しなければならない点です。私は用途によって『Safari』と『Chrome』の2つのブラウザを使い分けているのですが、『Chrome』では動画のコントロールをすることができませんでした。
他のブラウザは試していませんが、動画再生を楽しむ場合は『Safari』を使っておけば間違い無いと思われます。
あると便利なリモコン Satechi ワイヤレスメディアリモコン

仕事でプレゼンをする機会が無い方でもマルチメディアを操作するリモートコントローラーとして利用することをができるので持っていてると便利だと思います。
私の場合は主にリラックスしながら音楽を聞いたり、背もたれに寄りかかりながらリモコンでページをめくり読書をさせてもらっています。グウタラし過ぎだと言われてしまうかもしれませんが、まあ仕事をしている時や記事を書いている時以外は、ちょっとゆったりしてとグウタラするのも良いのではないでしょうか。
リラックスして動画や音楽を視聴したい。楽な姿勢で読書をしたいという方にオススメのSatechi アルミニウム ワイヤレス マルチメディア リモコン。気になる方は是非、チェックしてみて下さい。
次の記事はデスクをオシャレに演出してくれるSatechiのマウスパッドをご紹介します

【参考記事】[0196] パソコンデスクをおしゃれに演出する『Satechi マウスパッド(Ecoレザー&アルミ)』をレビュー!!

COMMENT ON FACEBOOK