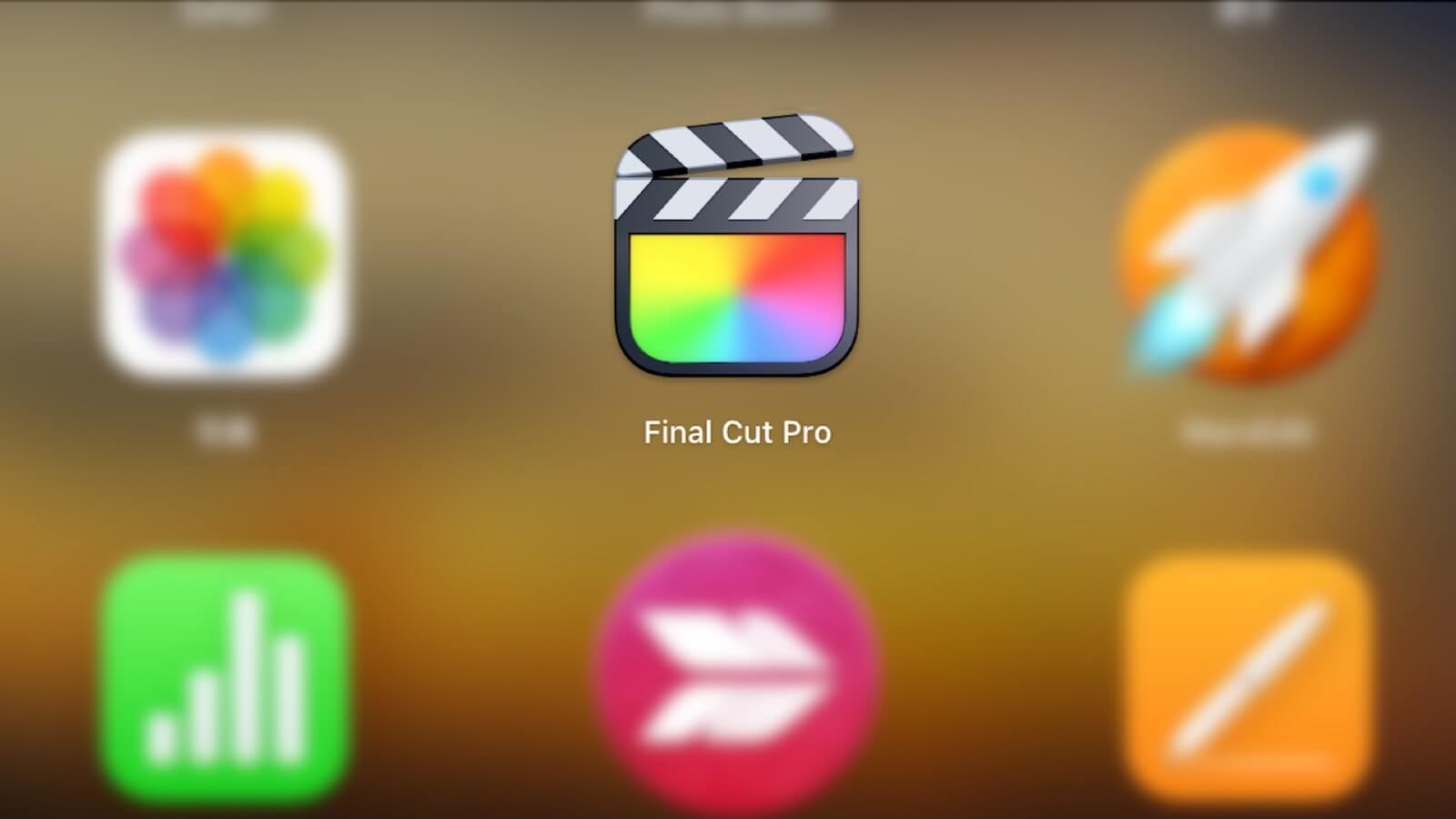
Final Cut Proの動画編集でよく使うショートカットキーを初心者の方でも理解しやすいように動画を含めて解説します。 ショートカットキーを使いこなせれば作業効率を高めるだけでなく、Final Cut Proの操作理解も深めることもできますので覚えておいて損はありません(^^)
『ショートカットキー一覧』から各項目の解説文と解説動画にジャンプすることもできますので、知りたいショートカットキー・操作を確認する用にもお使いください。
Final Cut Pro 使えるショートキーを動画付きで詳しく解説します!!
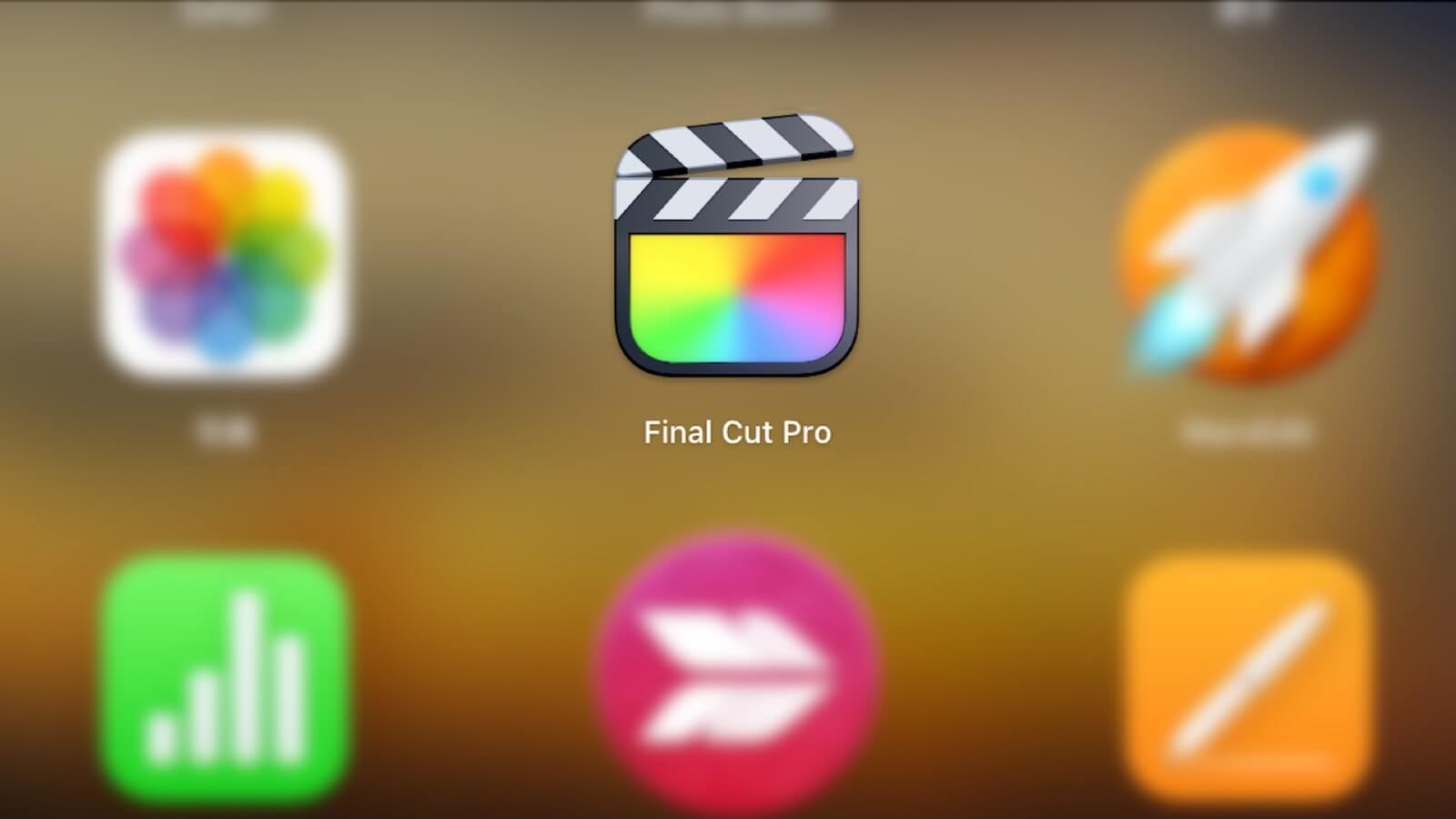
みなさん。こんにちは。leon(@leon_sk4_22)です。以前にFinal Cut Proの基本的な使い方について超初心者向けに紹介させていただきました。
【参考記事】
今回はFinal Cut Proで動画編集していく上で使えるショートカットキーについて詳しく解説していきます。動画編集自体は画面上に並ぶメニューからアイコンをクリックしていけば作業を進めることができます。
ですが、マウス操作の場合は一つの操作をする為にマウスをメニューまで持っていき、表示されたメニューから必要な項目を選ぶ複数の動作が必要になってしまいます。
それに比べショートカットキーは指定されたキーを入力することで、一瞬で操作を完了することができてしまいます。
ショートカットキーを覚えてしまえば、作業効率は2倍になると言っても過言ではありません。
Final Cut Proではかなりの数のショートカットキーが実装されています。全てのショートカットを覚える必要はありませんが、よく使うショートカットキーだけでもどんな機能を持っているか知っておけば、Final Cut Proの操作の理解を深めることにもなりますので、覚えておいて絶対に損はありません。
そこで、今回は動画編集でよく使うショートカットキーをご紹介させてもらいます。単純にショートカットキーのコマンドを紹介するだけでなく、どんな感じでショートカットキーを活用するかまで、出来るだけ判りやすく動画も織り交ぜて、解説させて頂きますので長くなりますが、よろしくお願い致します。
ショートカットキー一覧
ライブラリ操作
| ショートカットキー | 用途 | ✏️ | 📷 |
| 『Command』 +『O』 | 既存ライブラリを開く/新規ライブラリ作成 | Link | Link |
| 『Option 』 +『N』 | 新規イベント作成 | Link | Link |
| 『Command』 +『N』 | 新規プロジェクトを作成 | Link | Link |
操作パネルの表示/非表示
| ショートカットキー | 用途 | ✏️ | 📷 |
| 『Control』+『Command』+『 1 』 | サイドバー・ブラウザ 表示/非表示 | Link | Link |
| 『Command』 +『 4 』 | インスペクター表示/非表示 | Link | Link |
| 『Command』 +『 5 』 | エフェクトウインドウ表示/非表示 | Link | Link |
| 『Control』+『Command』 +『 5 』 | トランジション表示/非表示 | Link | Link |
| 『Command』 +『 6 』 | カラーボード表示 | Link | Link |
| 『Command』 +『 7 』 | ビデオスコープ表示/非表示 | Link | Link |
タイムライン動作
| ショートカットキー | 用途 | ✏️ | 📷 |
| 『Space』 | 再生/停止 | Link | Link |
| 『J』 | 倍速で巻き戻し | ||
| 『K』 | 早送り・巻き戻し時に停止 | ||
| 『L』 | 倍速で早送り | ||
| 『K』+『J』 | スローで巻き戻し | ||
| 『K』+『L』 | スローで早送り | ||
| 『←』 | コマ送りで巻き戻し | ||
| 『→』 | コマ送りで早送り | ||
| 『Fn』 + 『←』 | タイムラインの先頭へ移動 | Link | Link |
| 『Fn』 + 『→』 | タイムラインの最後尾へ移動 | ||
| 『Command』 +『 ^ 』 | タイムラインの拡大 | Link | Link |
| 『Command』 + 『ー』 | タイムラインの縮小 | ||
| 『Shift』 + 『Z』 | タイムラインを画面に合わせて全表示 | Link | Link |
| 『Control 』+『;』 | 前のマーカーへ移動 | Link | Link |
| 『Control 』+『:』 | 次のマーカーへ移動 | ||
| 『;』 | 前の編集点へ移動 | Link | Link |
| 『:』 | 次の編集点へ移動 |
タイムライン編集操作
| ショートカットキー | 用途 | ✏️ | 📷 |
| 『M』 | マーカーの追加 | Link | Link |
| 『Control 』+ 『M』 | マーカーの削除 | ||
| 『Command』 + 『B』 | タイムラインをカット | Link | Link |
| 『Option』 +『 [ 』 | 再生ヘッド以前を一気にカット | Link | Link |
| 『Option』 +『 ] 』 | 再生ヘッド以降を一気にカット | ||
| 『Option』 +『 F 』 | タイムライン上の動画から静止画を作成 | Link | Link |
| 『Shift』 +『 B』 | 動画の再生スピードを変更する | Link | Link |
| 『Control』 + 『T』 | 任意タイトル追加 | Link | Link |
| 『Command』 +『 Z』 | 直前の作業を取り消し | Link | Link |
| 『Command』 + 『Shift』 +『 Z』 | 取り消しをやめる |
【Command+O】 既存で開く・新規でライブラリを作成
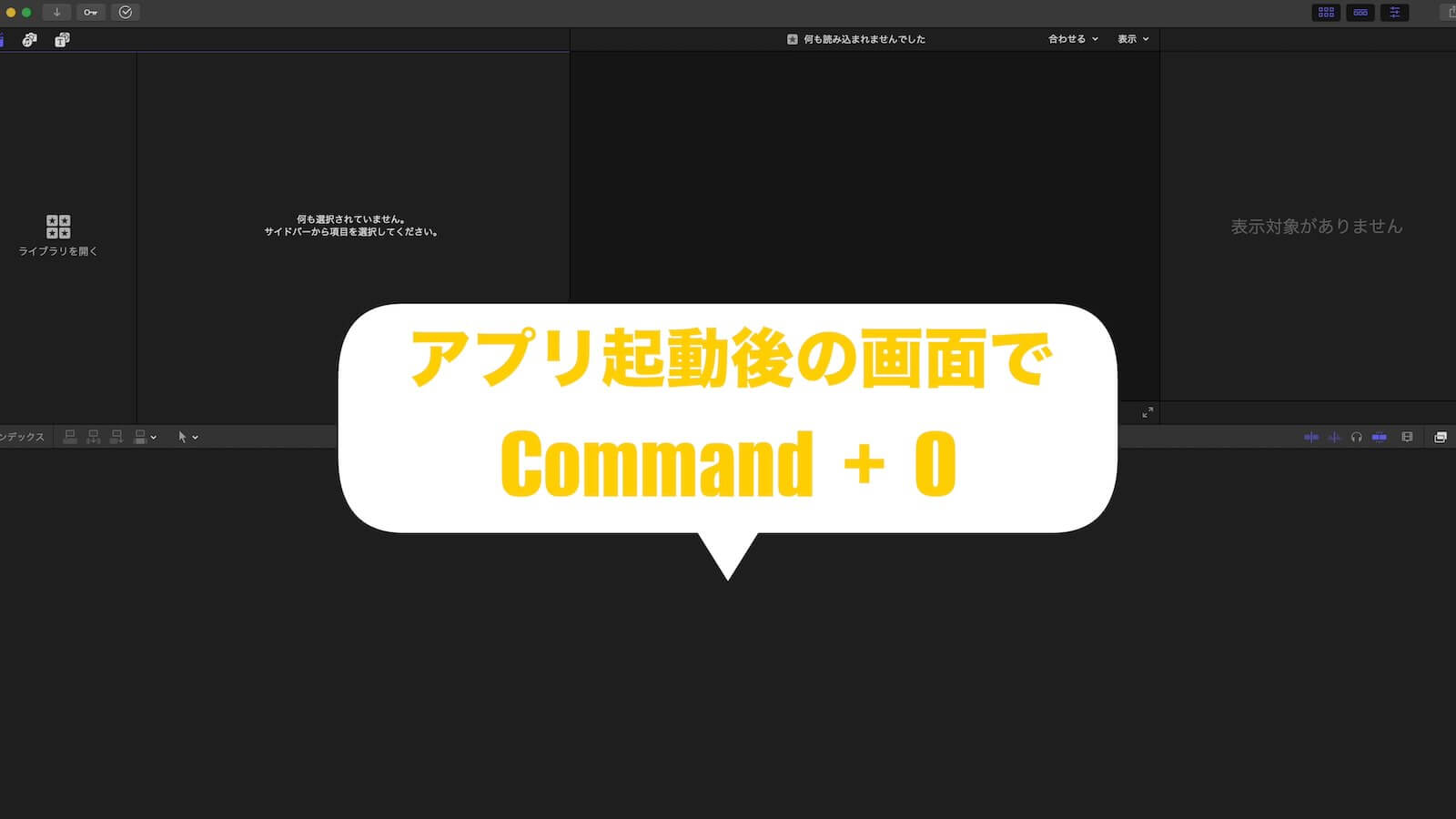
既存のライブラリを開く、もしくは新規でライブラリを作成する際に使用するショートカットです。Final Cut Pro起動後の画面でショートカットキー『Command+O』を入力します。
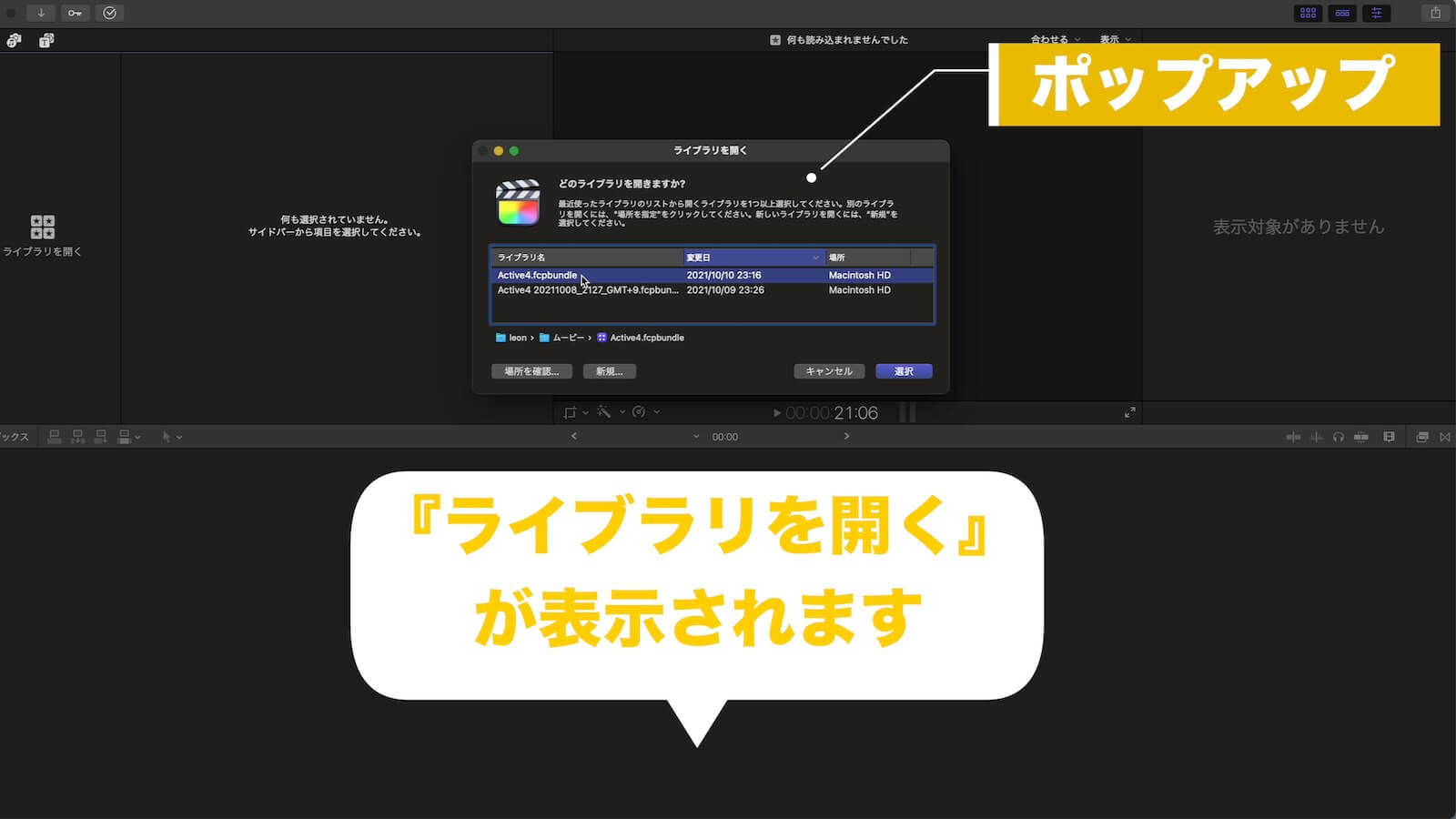
すると『ライブラリを開く』ポップアップが表示されます。この画面で既存のライブラリを開くか『新規』アイコンをクリックして新しいライブラリを作成することができます。
動画で確認 【Command+O 】既存で開く・新規でライブラリを作成
【Option + N】 新規イベントを作成する
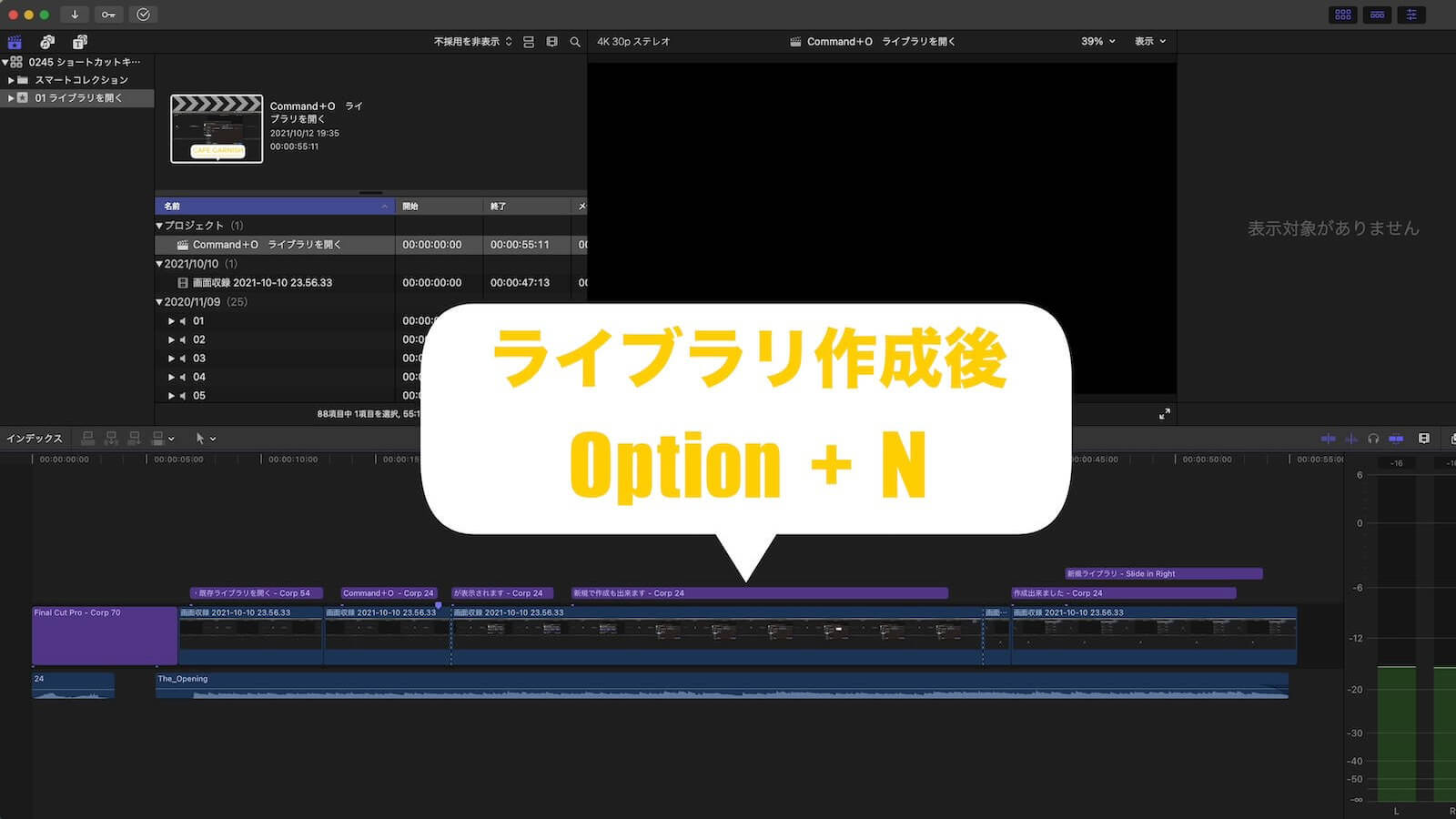
新規でイベントを作成する際に使用するショートカットキーは『Option + N』を入力します。
余談ですが、既に他のイベントが作成されていても新しいイベントを追加で作成していく事が出来ます。
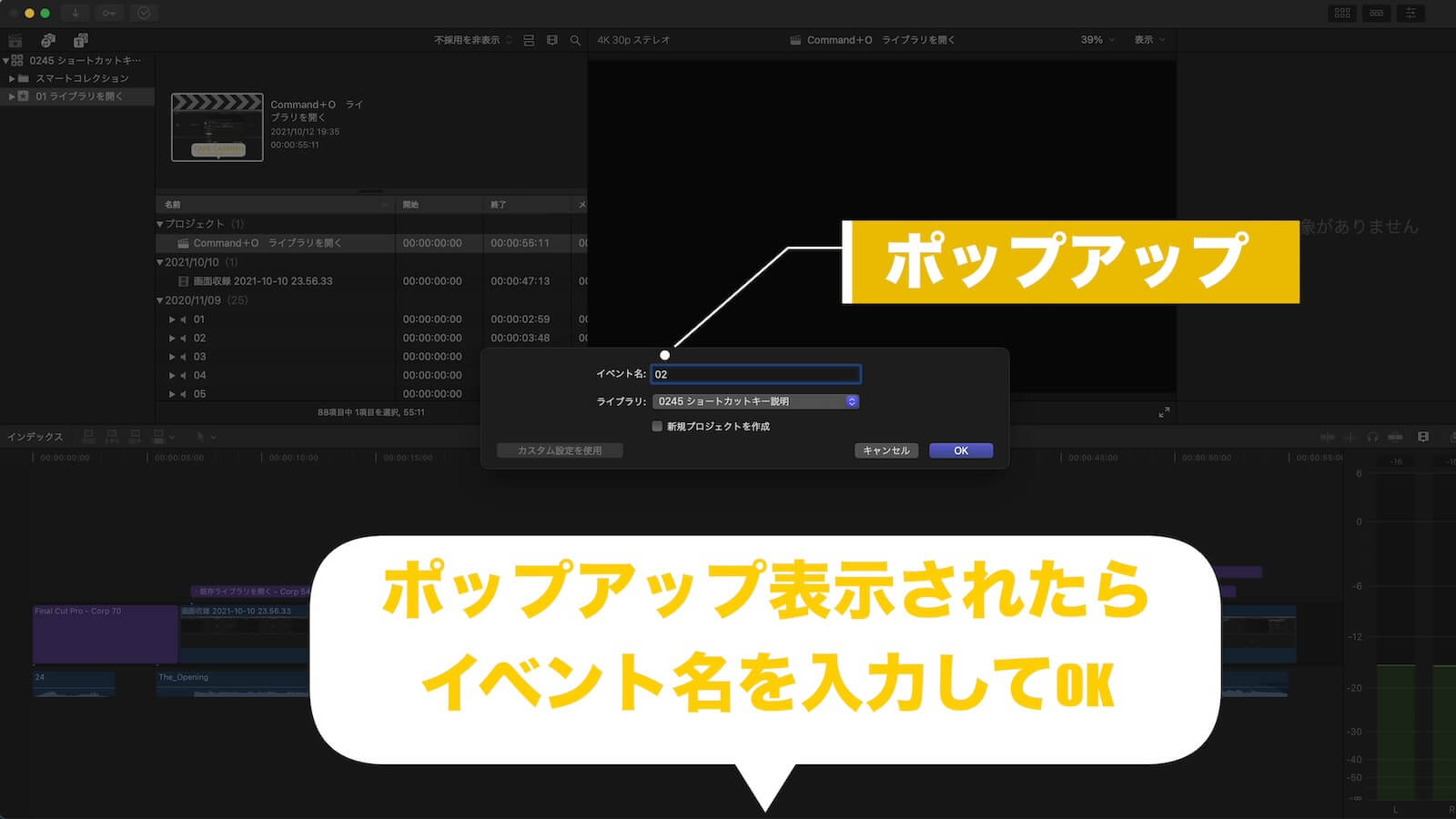
ポップアップが表示されるので『イベント名』を任意で入力して『OK』をクリックします。
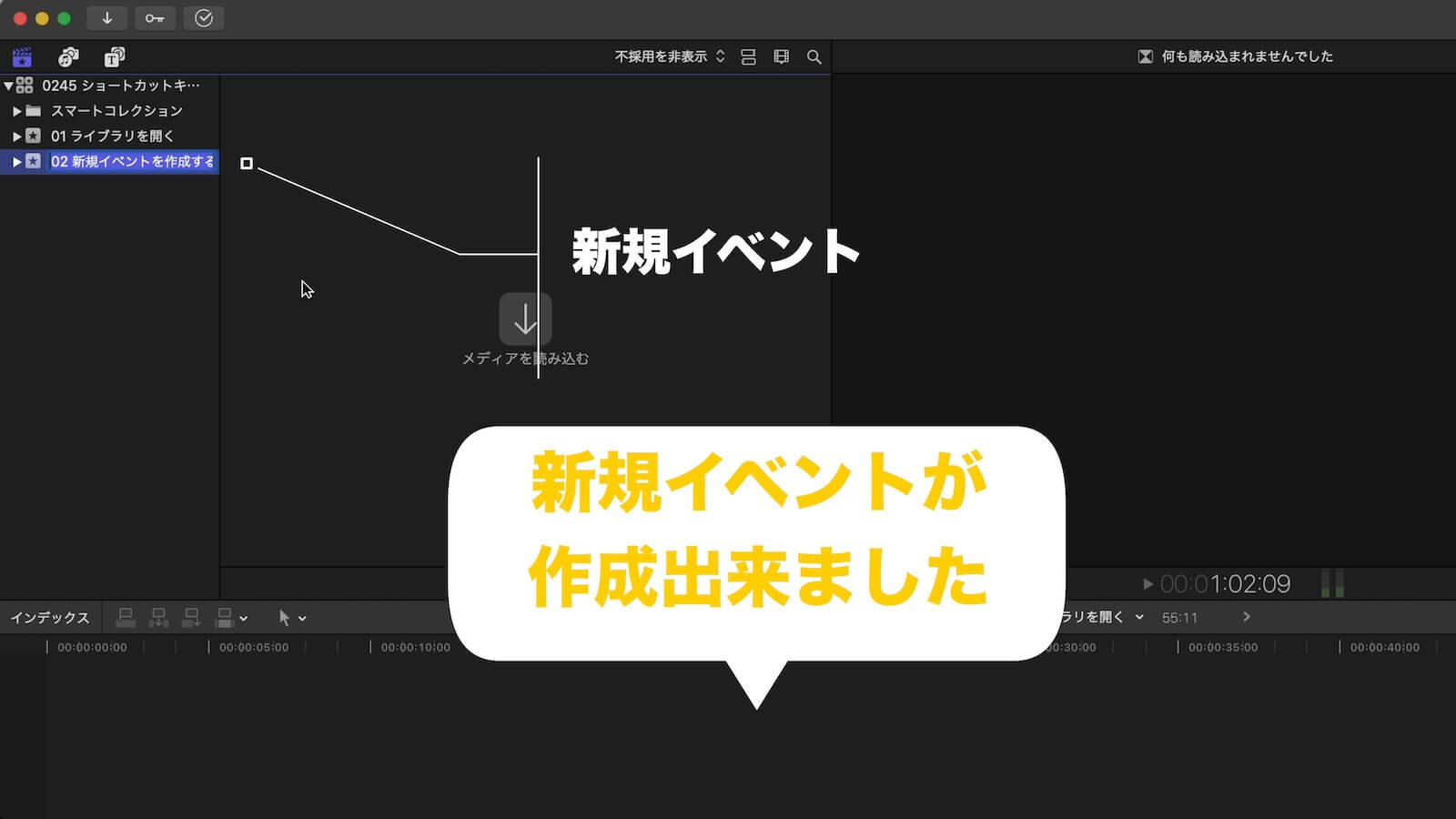
ライブラリ配下に新規イベントが作成されました。ちなみにライブラリ配下には複数のイベントを配置することができます。ライブラリやイベントの関係性については下記で詳しく説明していますので、興味のある方は読んでみてください。
動画で確認【Option + N】新規イベントを作成する
【Command + N】新規プロジェクトを作成する
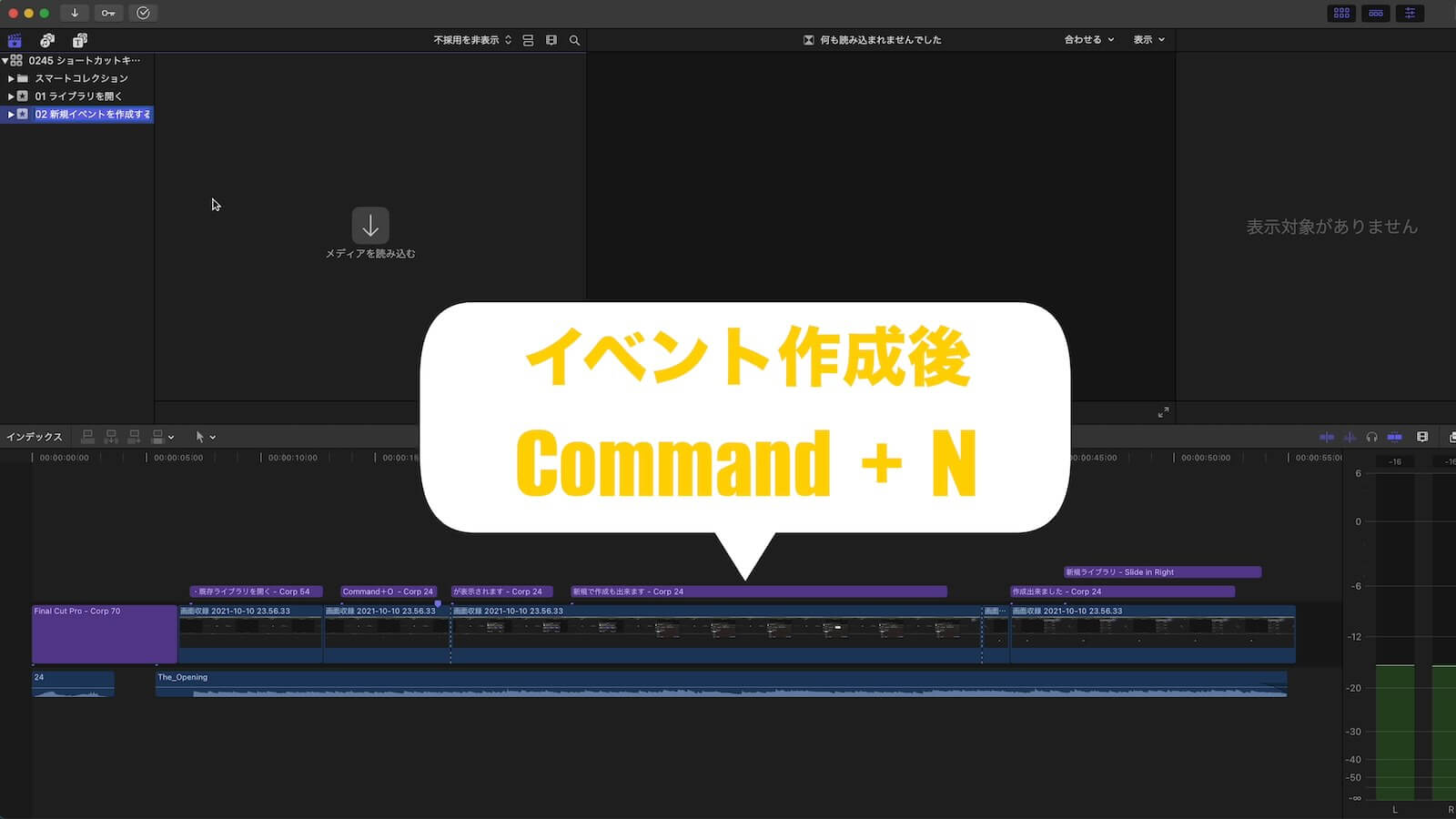
新規でプロジェクトを作成する際に使用するショートカットキーは『Command + N』を入力します。今回は一つ前の項で作成した『02 新規イベントを作成する』と名付けたイベントの中に『新規プロジェクト』を作成する例を紹介します。
この場合は『02 新規イベントを作成する』を選択してから『Command + N』を入力。
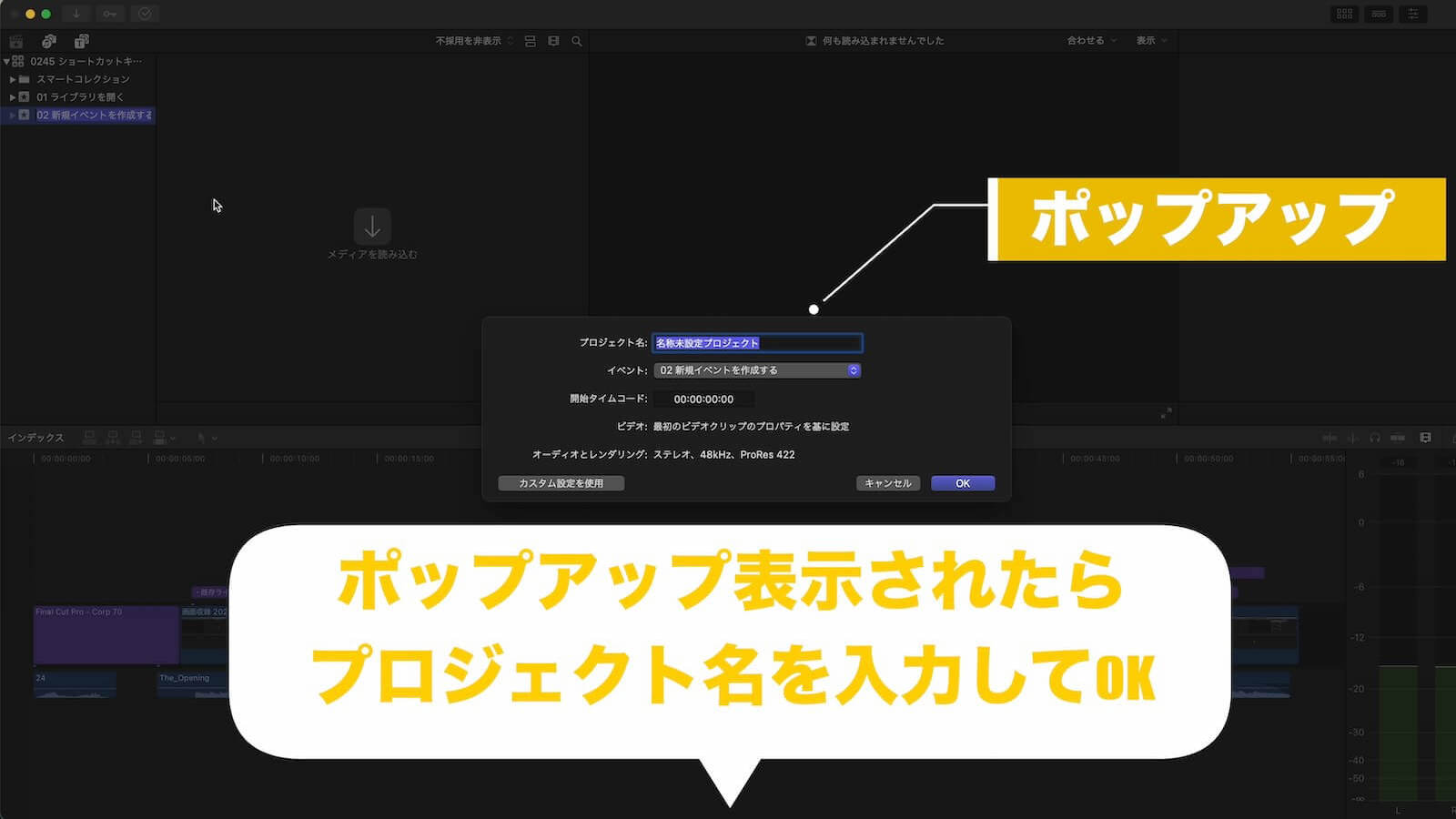
ポップアップ画面が表示されるので『プロジェクト名』を入力して『OK』をクリックします。
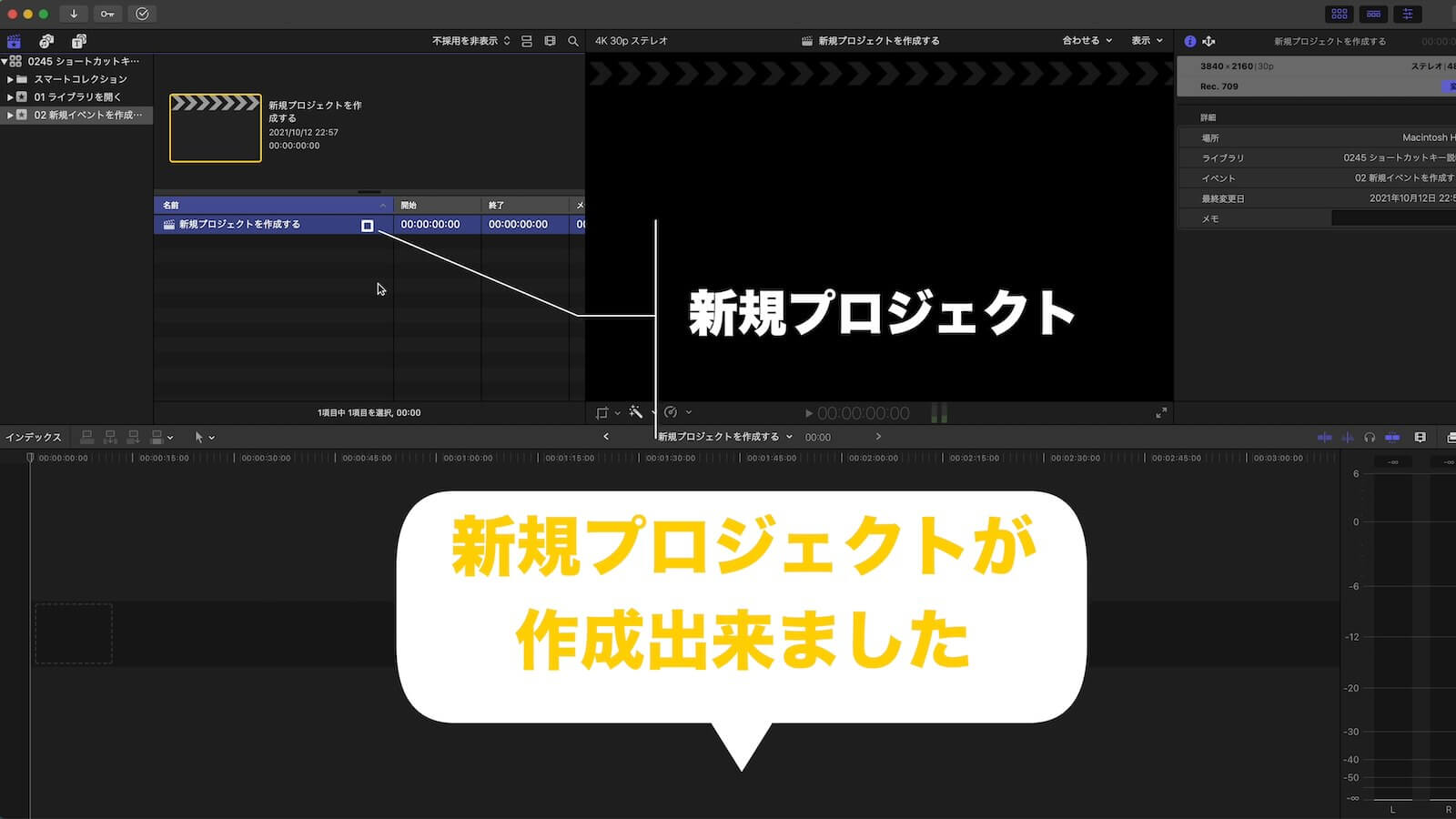
すると『02 新規イベントを作成する』というイベントの中に『新規プロジェクト』が作成されました。
動画で確認【Command + N】新規プロジェクトを作成
【Control + Command + 1】サイドバーとブラウザーを表示 / 非表示する
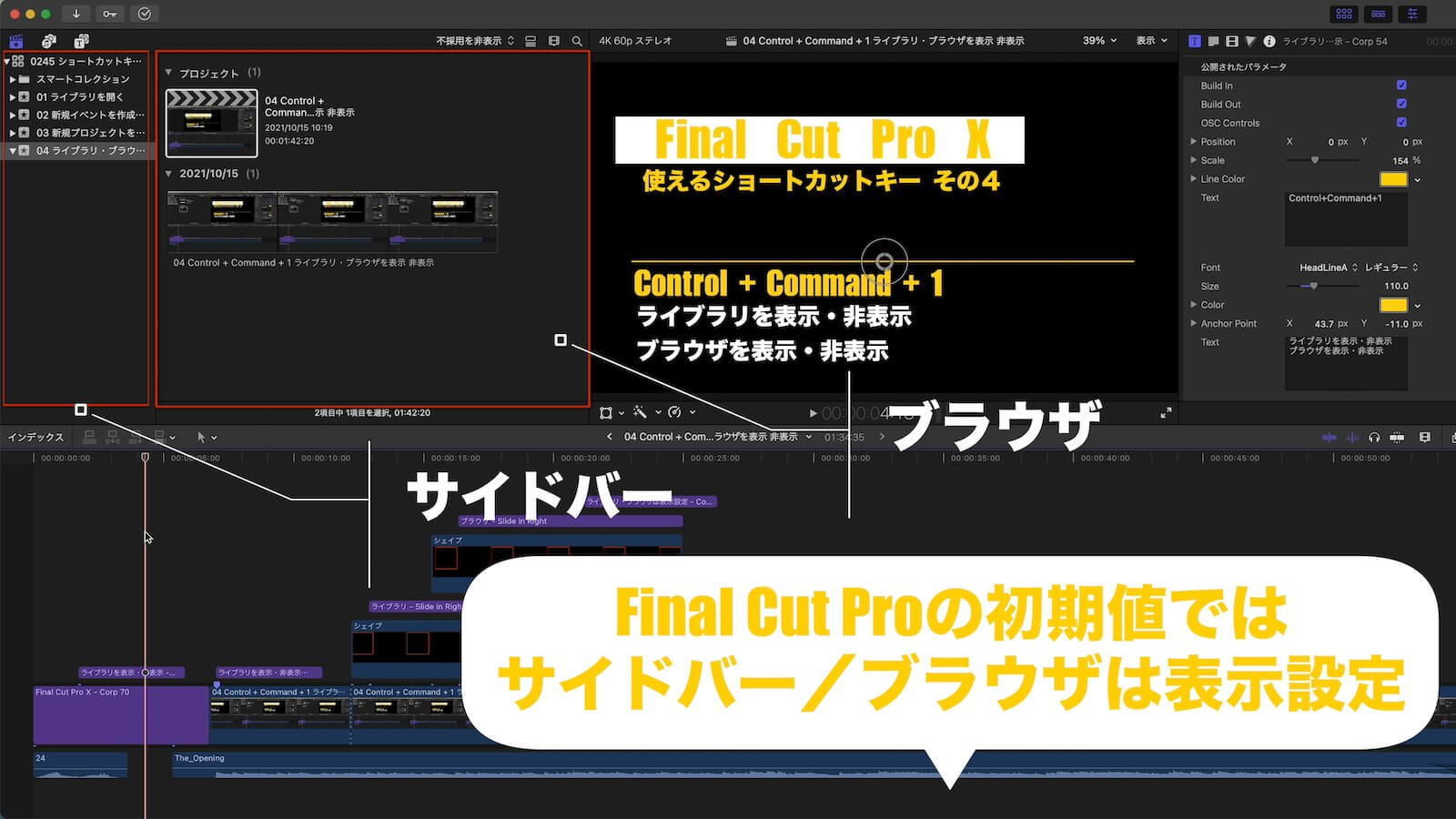
Final Cut Proの初期値では画面左上にある『サイドバー/ブラウザ』は表示する設定になっています。
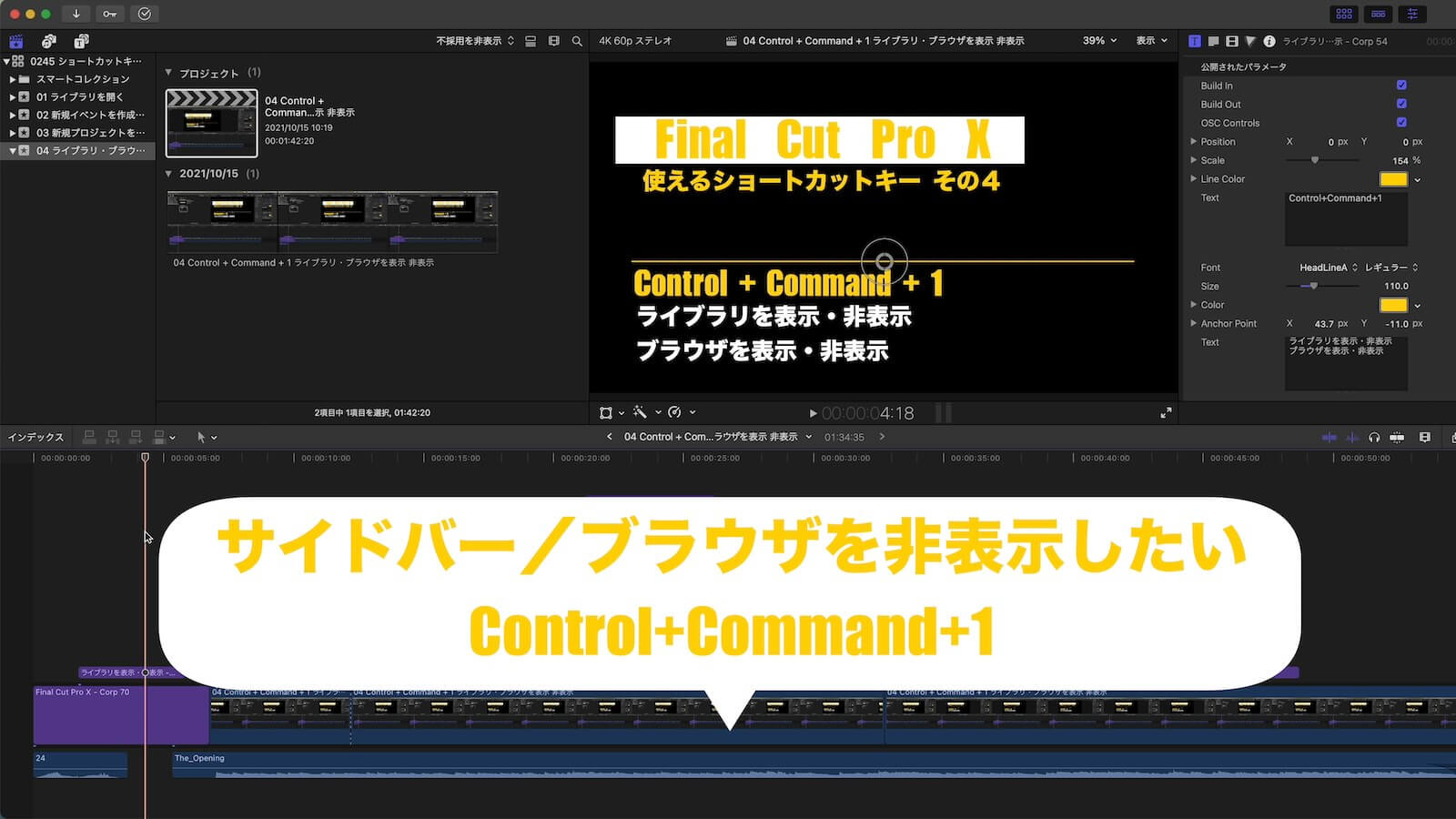
『Control+Command+1』を入力することでサイドバー/ブラウザを非表示にすることが出来ます。
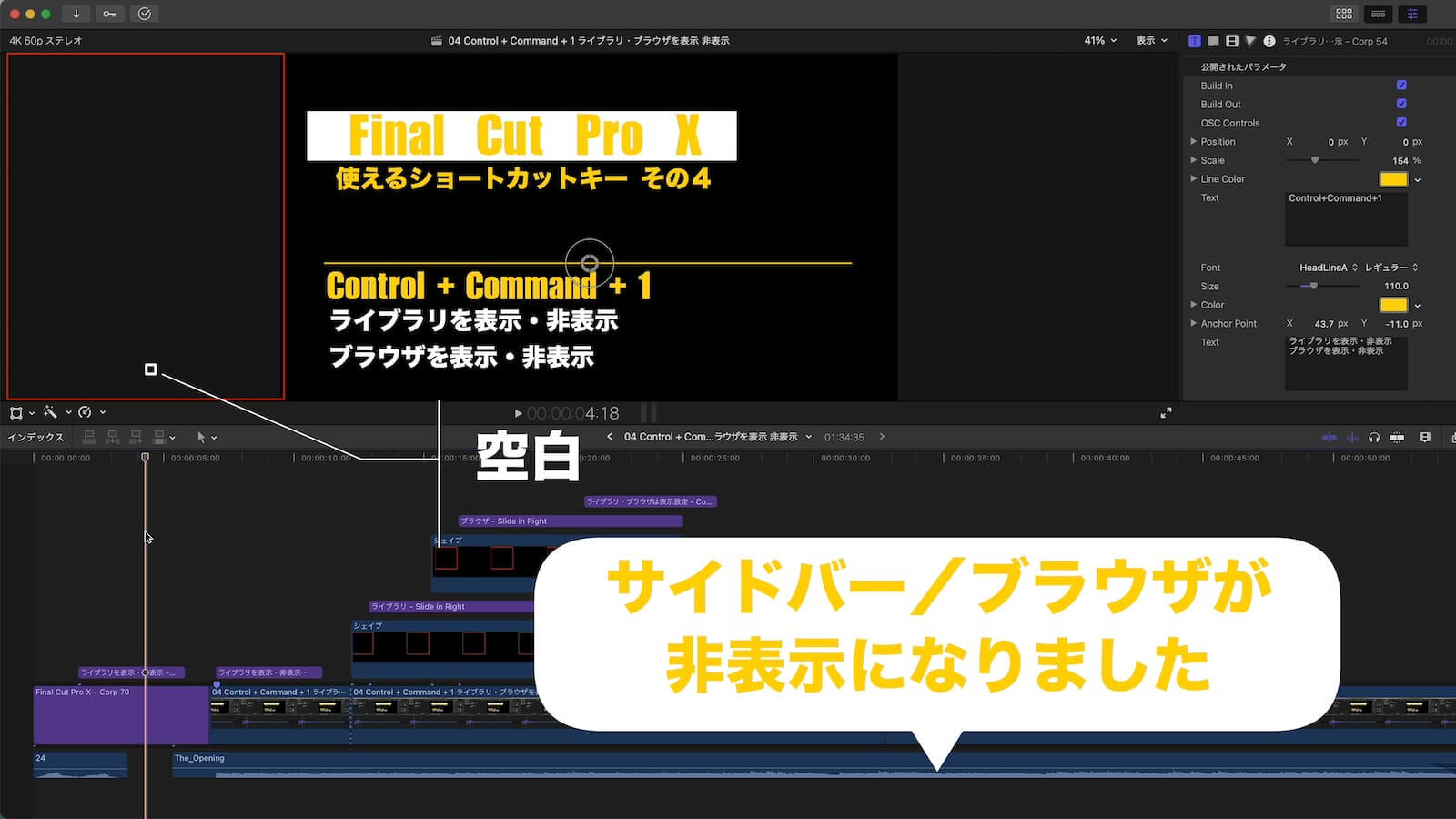
『Control+Command+1』を入力すると画面左上が空白になりました。ちなみに再度、表示したい場合は、もう一度『Control+Command+1』を入力することで表示することができます。
動画で確認 【Control + Command + 1】サイドバー/ブラウザ 表示/非表示
【Command + 4】インスペクタ 表示/非表示

Final Cut Proの初期値では画面右上にある『インスペクター』は表示する設定になっています。

『Command+4』を入力することでインスペクターを非表示にすることが出来ます。
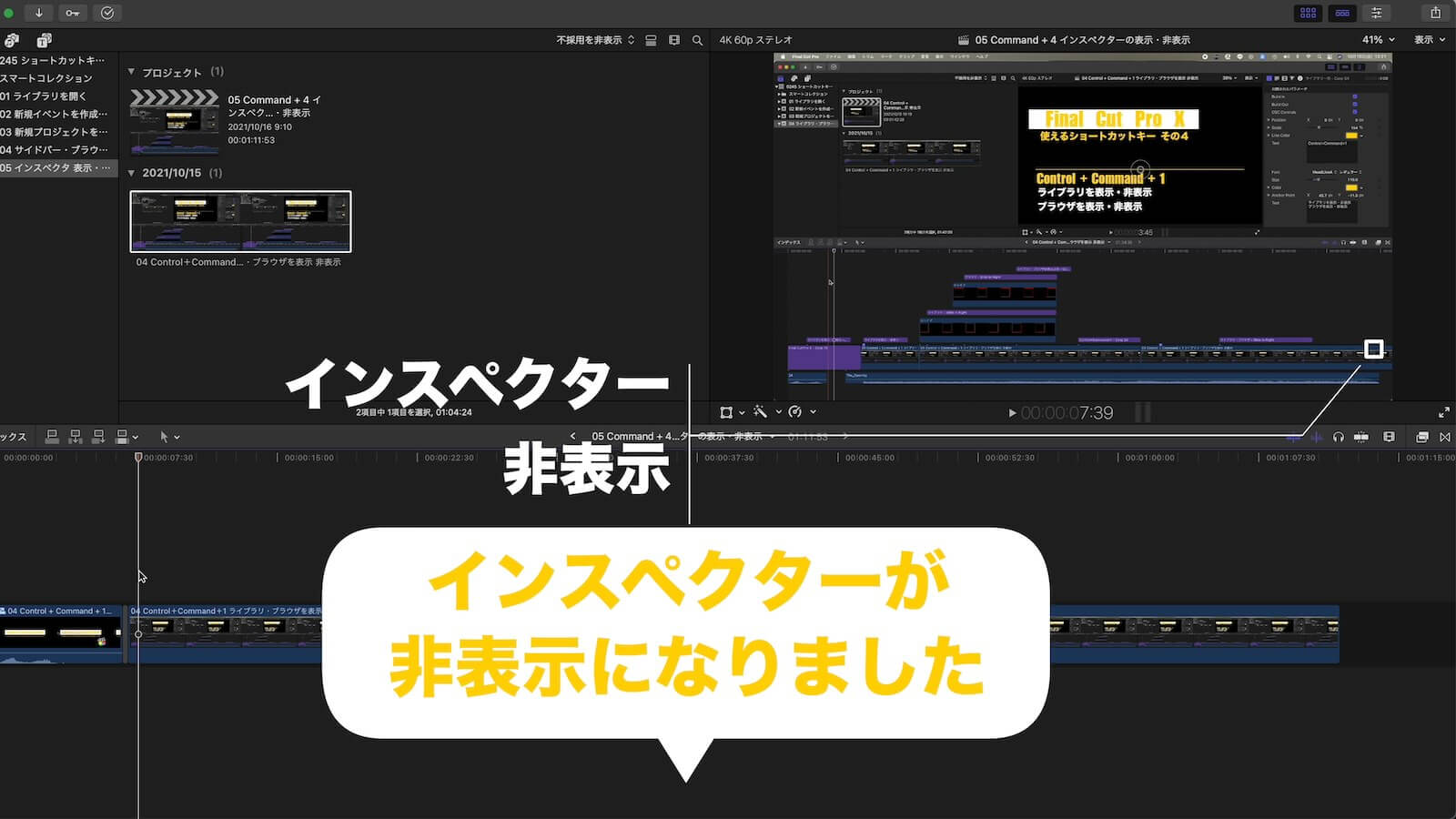
『Command+4』を入力するとインスペクターが非表示になりプレビュー画面が右にスライドします。ちなみに再度、表示をしたい場合は、もう一度『Command+4』を入力することで表示することができます。
動画で確認【Command + 4】インスペクタ 表示/非表示
【Command + 5】エフェクトウィンドウの表示/非表示

Final Cut Proの初期値では画面右下にある『エフェクト』は非表示設定になっています。

『Command+5』を入力することでエフェクトを表示することが出来ます。

エフェクトが表示されました。ちなみに再度、非表示にしたい場合は、もう一度『Command+5』を入力することで非表示にすることができます。
動画で確認 【Command + 5】エフェクトウィンドウの表示/非表示
【Control + Command + 5】トランジションのウィンドウ 表示/非表示

Final Cut Proの初期値では画面右下にある『トランジション』は非表示設定になっています。
※余談ですが、『エフェクト』と『トランジション』ウインドウは同じ場所に配置されていて、ショートカットキーやアイコンクリックで、それぞれを呼び出す設計になっています。

『Control+Command+5』を入力することでトランジションを表示することが出来ます。

トランジションが表示されました。ちなみに再度、非表示にしたい場合は、もう一度『Control+Command+5』を入力することで非表示にすることができます。
動画で確認【Control + Command + 5】トランジションのウィンドウ 表示/非表示
【Command + 6】カラーボードの表示

Final Cut Proの初期値では画面右上にある『インスペクター』は『タイトル』・『テキスト』・『ビデオ』『ジェネレーター』等いずれかの表示になっています。この表示自体はタイムライン上にあるクリップを何を選んでいるかで自動で変化するような仕組みになっています。
ですが、カラーグレーディングする為のカラーボートはアイコンから選ぶか、ショートカットキーで呼び出さなければなりません。

『カラーボート』を表示させる為のショートカットキーは『Command+6』になります。

入力するとインスペクターが『カラーボート』へ変化しました。ちなみに、一度、カラーボートを表示させた場合、これまでのように非表示にするショートカットキーは無いのでアイコンを選択して戻ることになります。
こちらについては次の項の動画からご確認ください。
動画で確認【Command + 6】カラーボードの表示
【Command + 7】ビデオスコープ 表示/非表示

Final Cut Proの初期値では画面の上の中央付近にある『ビデオスコープ』は非表示設定になっています。

『Command+7』を入力することでビデオスコープを表示することが出来ます。
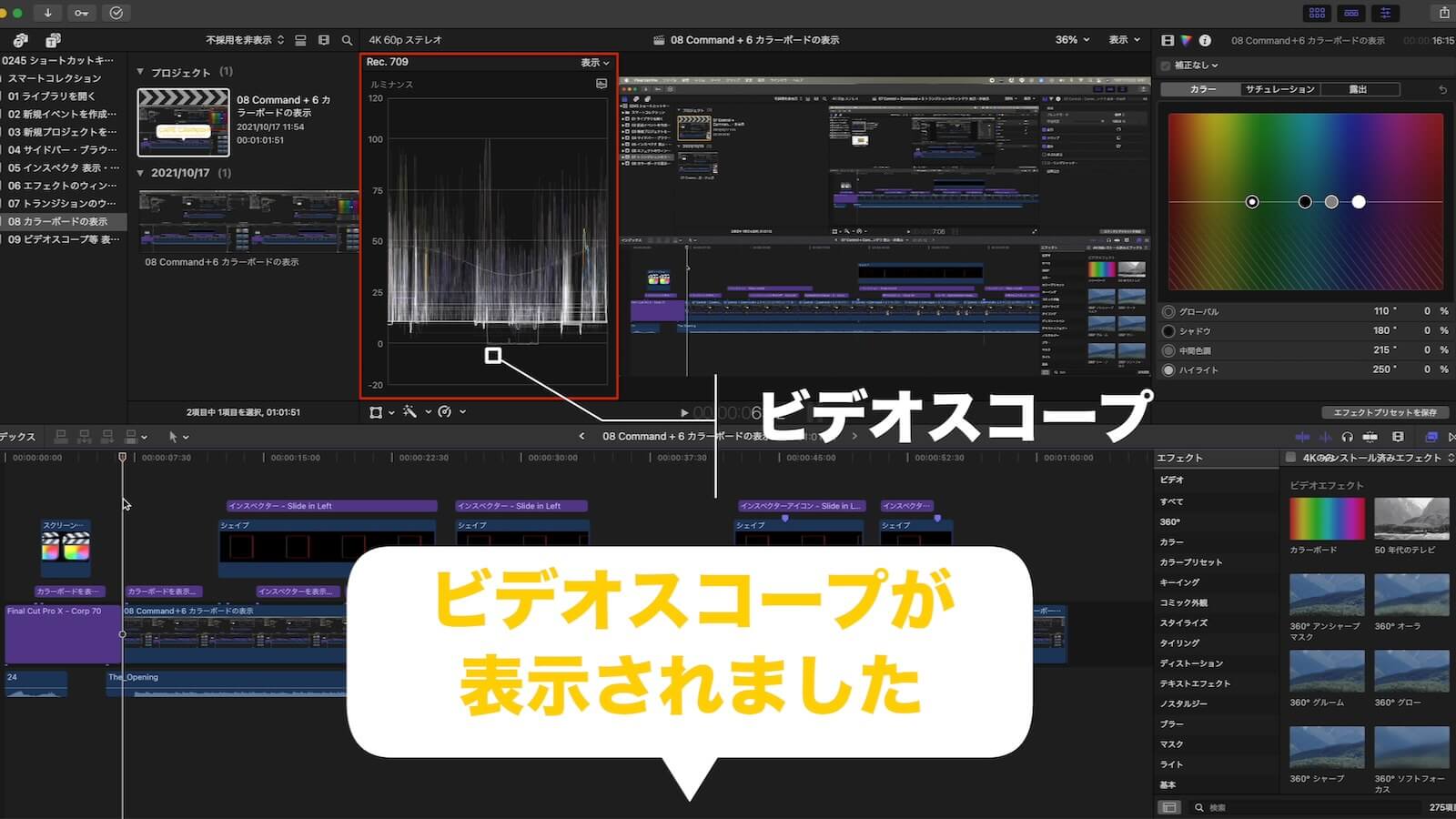
ビデオスコープが表示されました。ちなみに再度、非表示にしたい場合は、もう一度『Command+7』を入力することで非表示にすることができます。
動画で確認 【Command + 7】ビデオスコープ等 表示/非表示
【Space/J/K/L/←/→】 再生/停止/巻き戻し/早送り
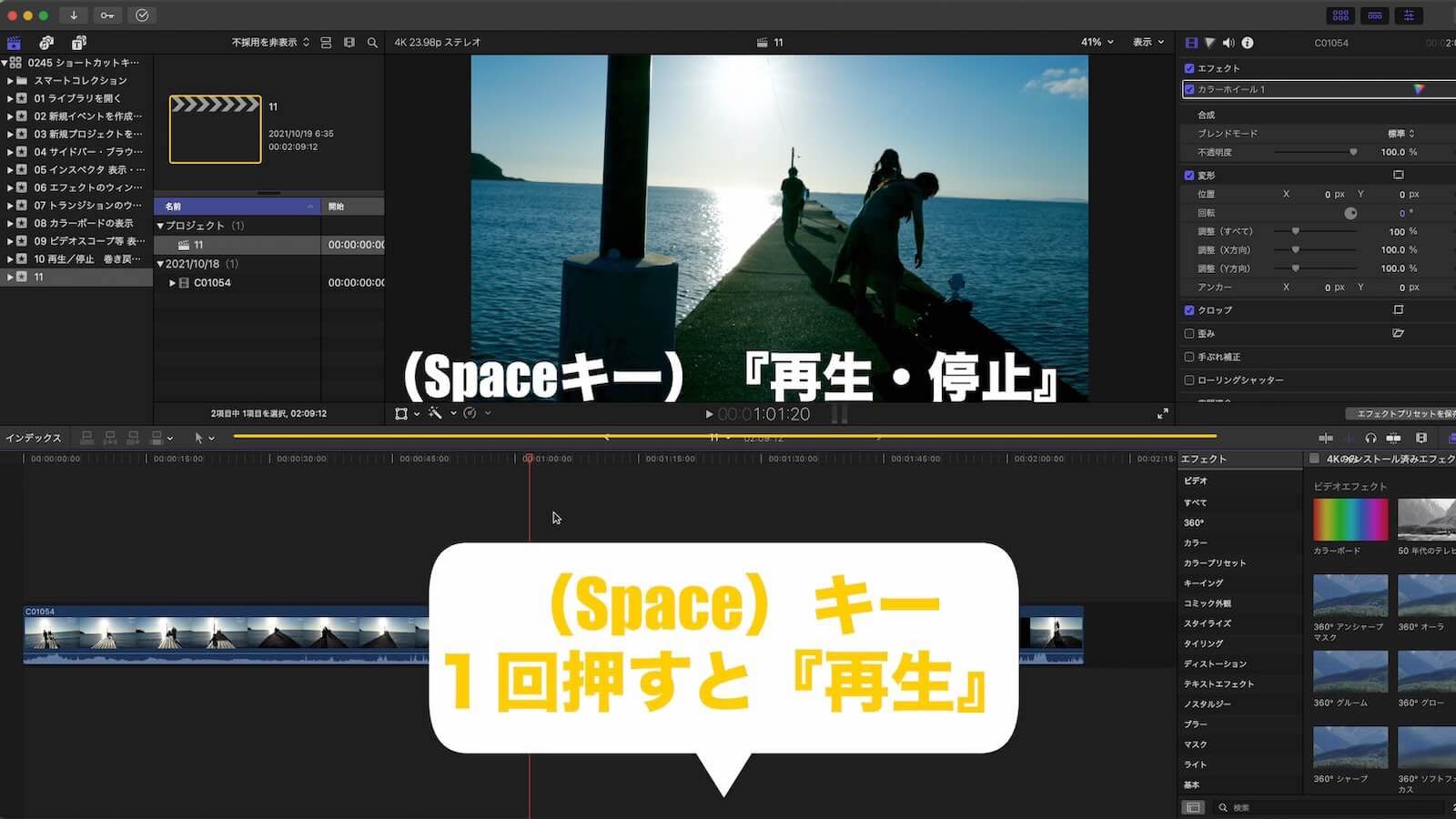
タイムライン上で行う『再生』『停止』『巻き戻し』『早送り』に関するショートカットについては、ひとくくりの方が理解しやすいと思いますので、まとめて解説させてもらいます。
『再生』『停止』を実行するショートカットキーは『spaceキー』になります。最初に『spaceキー』を1回押すと再生が始まり、もう一度『spaceキー』押すと停止します。
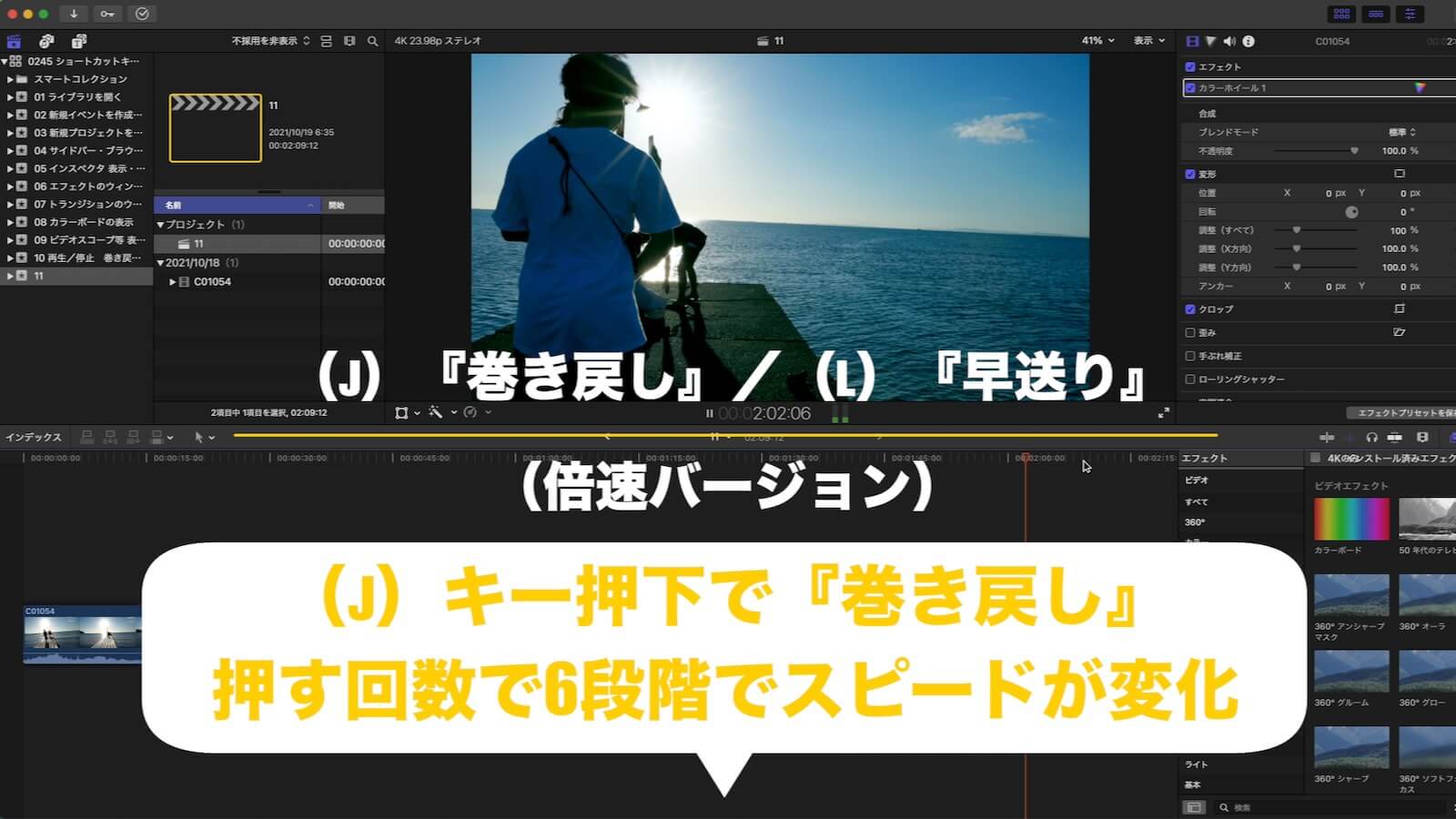
次に『巻き戻し』『早送り』に関しては、スピードが3種類があるので、それぞれ紹介していきます。
1つ目に説明するのは『倍速』での『巻き戻し』『早送り』になります。ショートカットキー自体は2種類。『Jキー』を1回押すと等倍速で巻き戻しが始まり、2回、3回と押していく毎に2倍、3倍とスピードが変化していきます。最高で6倍速までの巻き戻し再生が可能です。
『早送り』を実行したい場合は『Lキー』を押す事で実行されます。倍速の変化に関しては『巻き戻し』と同様となります。

『早送り』『巻き戻し』の時に動画を止めたい場合は『Kキー』を押す事で『停止』します。一度、『停止』が実行された場合は再度、『Lキー』『Jキー』を押すことで倍速再生が、もう一度始まります。
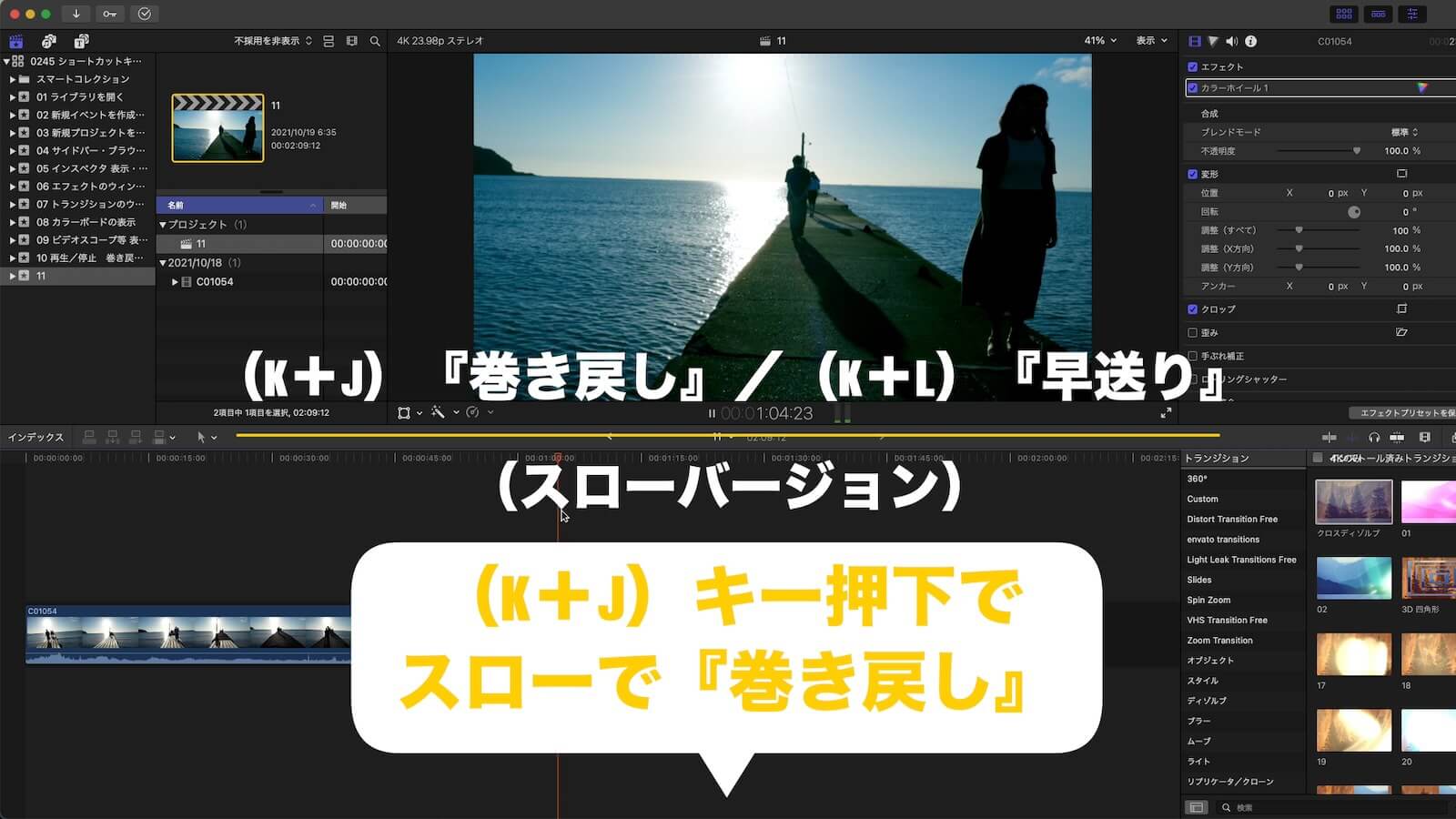
2つ目はスロースピードでの『巻き戻し』『早送り』をしたい際のショートカットキーについて説明します。『巻き戻し』をしたい場合は『K+J』で実行され、『早送り』をしたい場合は『K+L』でスローで再生が実行されます。
スロー再生はキーを押している間、実行されキーを離すと停止します。
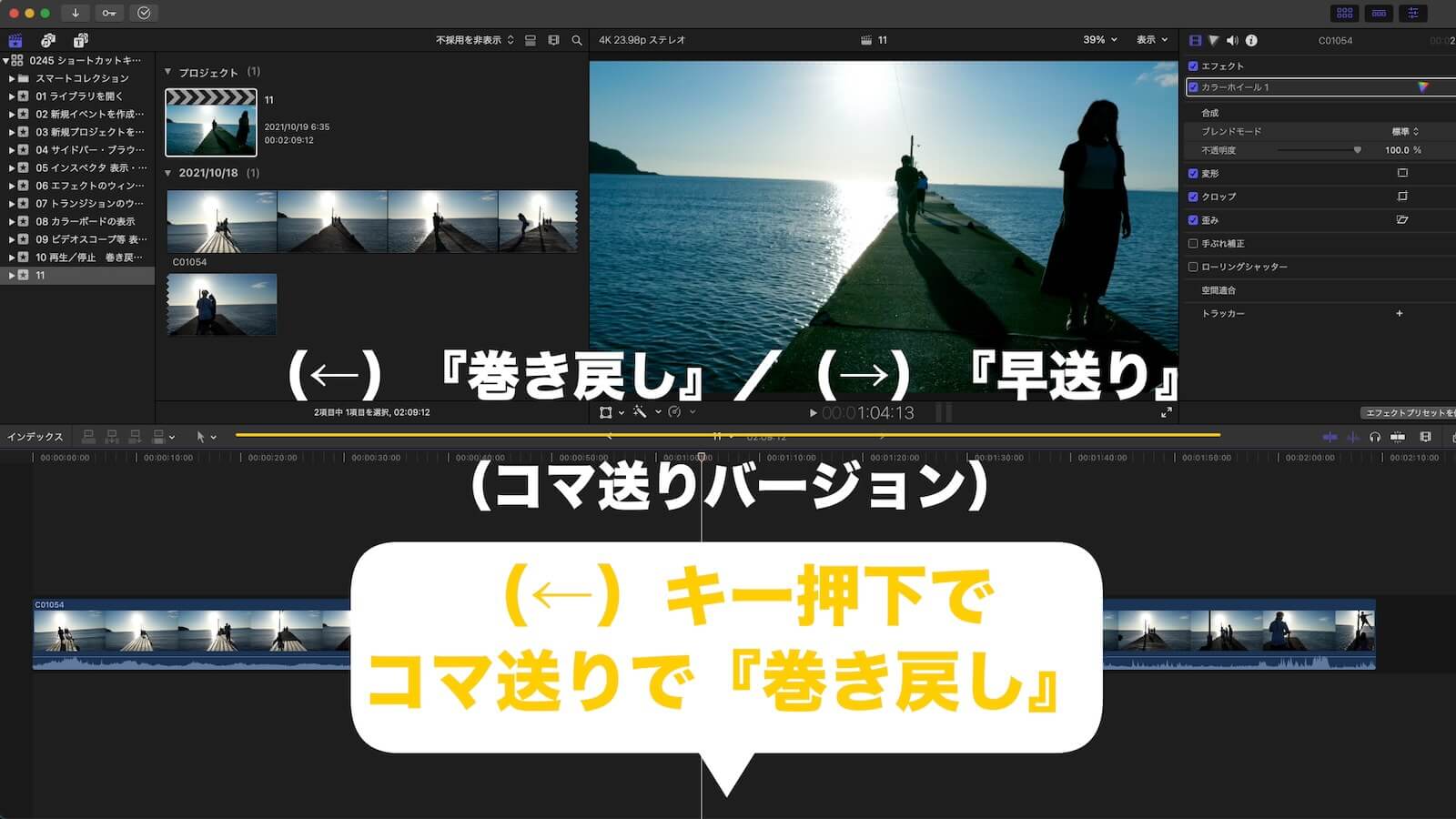
3つ目はコマ送りでの『巻き戻し』『早送り』をしたい際のショートカットキーについての説明です。『巻き戻し』をしたい場合は『←』を押す事で実行されます。逆に『早送り』をしたい場合は『→』でコマ送り再生が実行されます。
コマ送りに関しては1回押すごとに1コマずつ再生され、押し続けると等倍速の速さで再生が行われます。
動画で確認【Space/J/K/L/←/→】 再生/停止/巻き戻し/早送り
【Fn + ←】 タイムラインの先頭に移動/ 【Fn + →】タイムラインの最後尾に移動
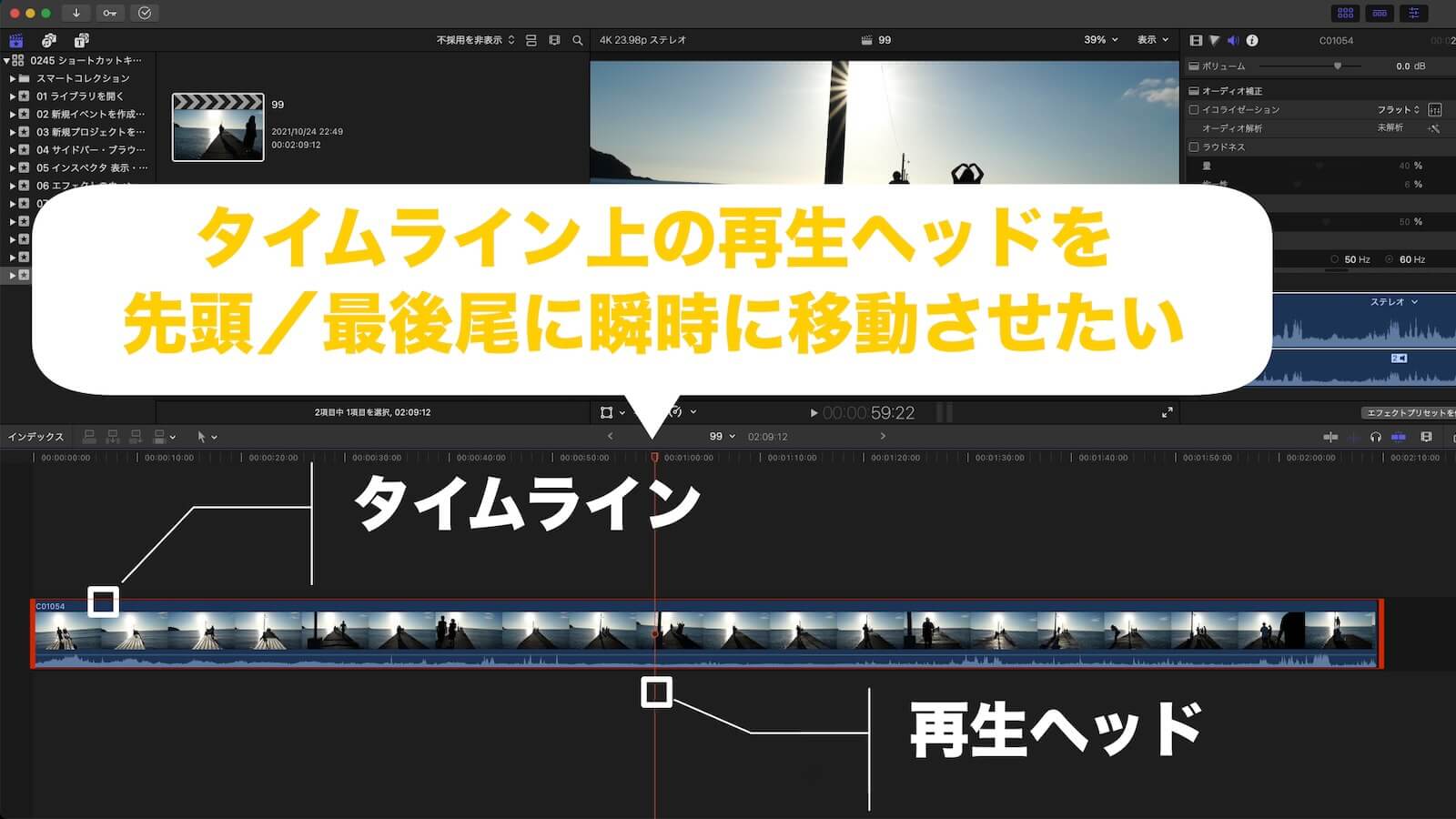
Final Cut Proで動画を切り詰めるする際に使用するタイムラインには『再生ヘッド』が設置されています。再生ヘッドがある部分が画面上のプレビューに表示されます。
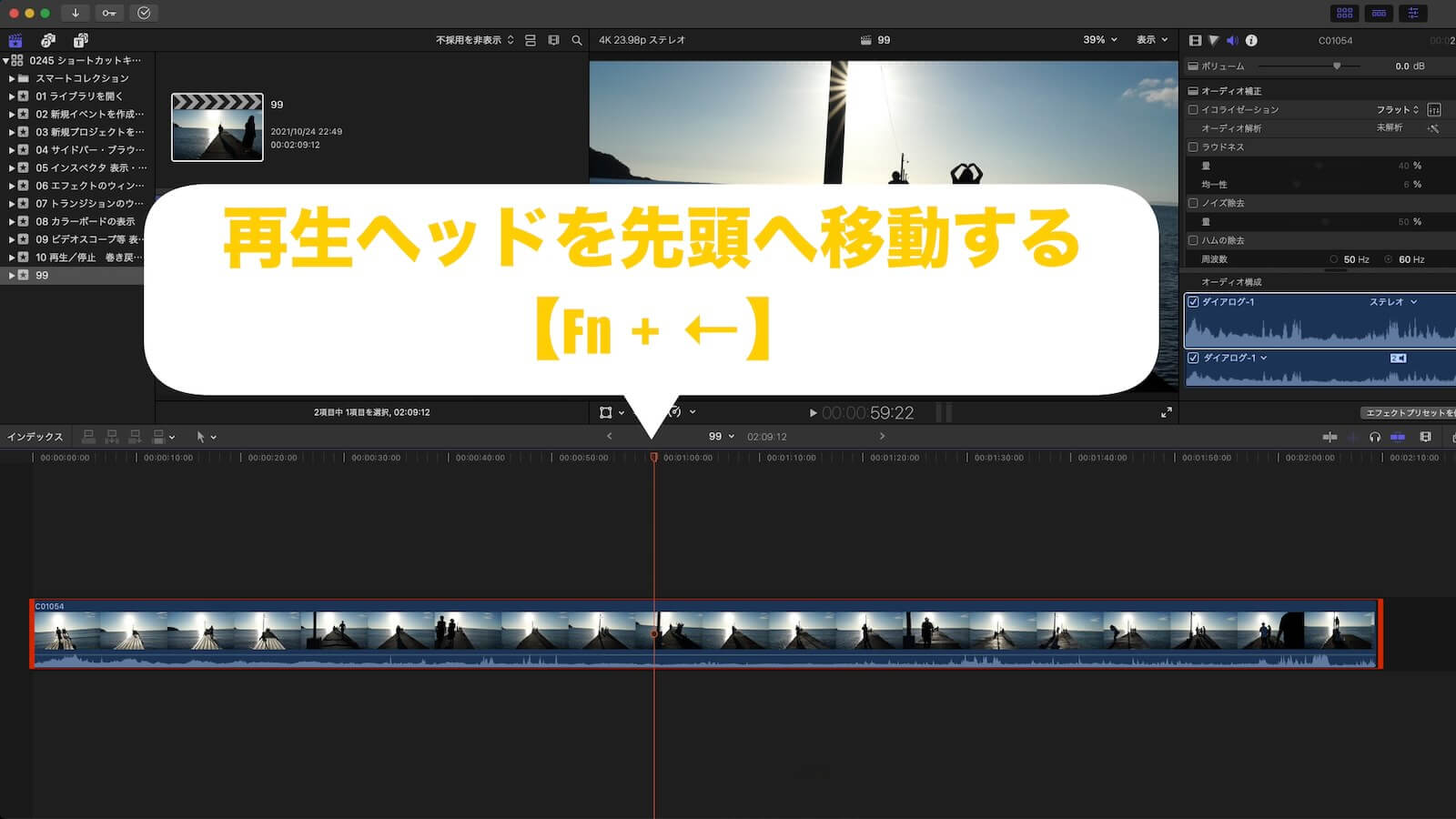
この再生ヘッドを先頭や最後尾へ瞬時に移動させたい時に使用するショートカットキーを、それぞれ説明します。先頭へ移動する際は『Fn+←』を、最後尾へ移動する際は『Fn+→』を入力します。
動画で確認【Fn + ←】 タイムラインの先頭に移動/ 【Fn + →】タイムラインの最後尾に移動
【Command+(^)】タイムラインの拡大(ズームイン)/【Command+(ー)】縮小(ズームアウト)
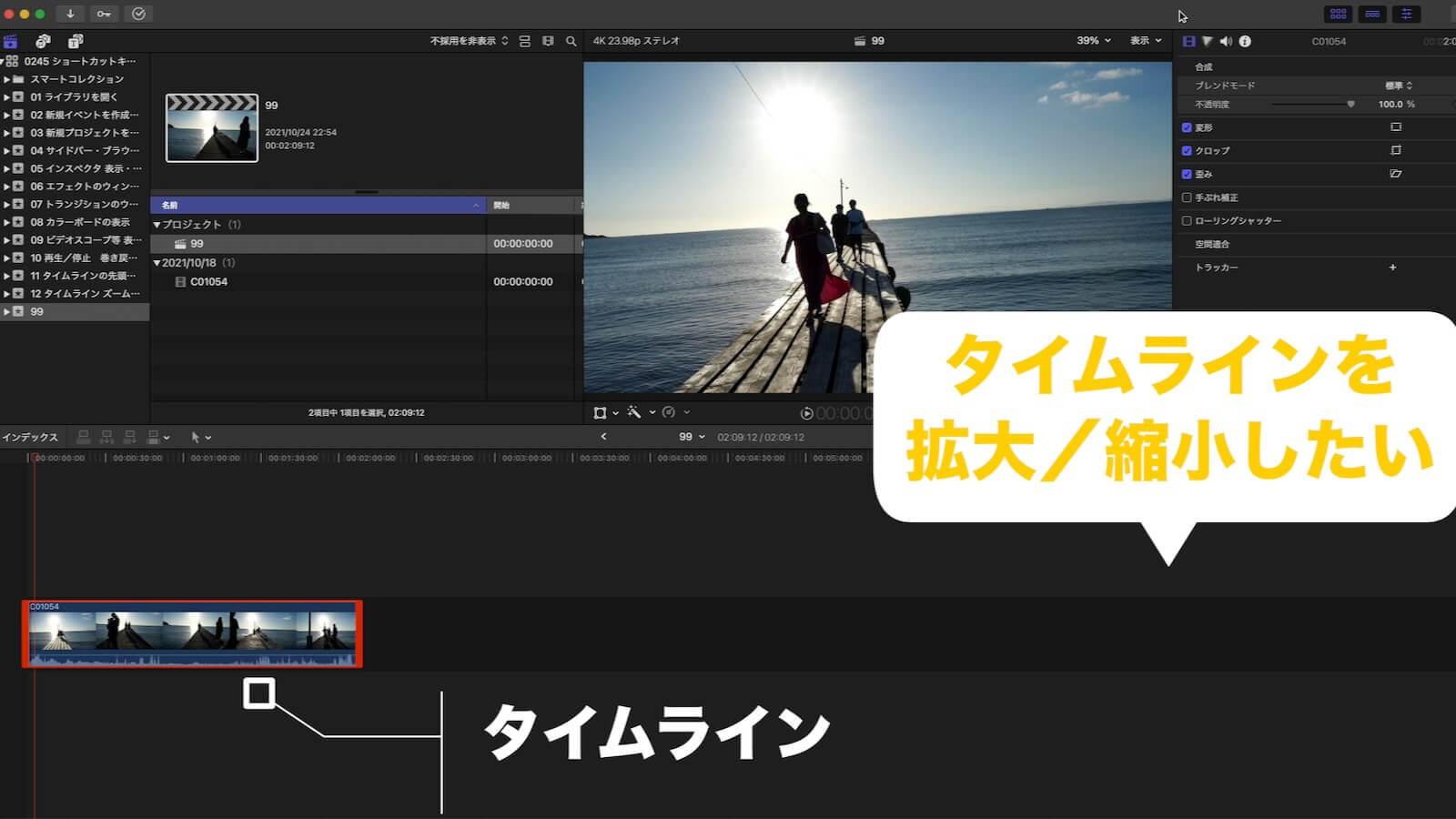
動画の切り詰めをする際に使用するタイムラインでは、より詳細を見るために拡大したり、逆に全体を見まわす為に縮小したいと思うことがあります。
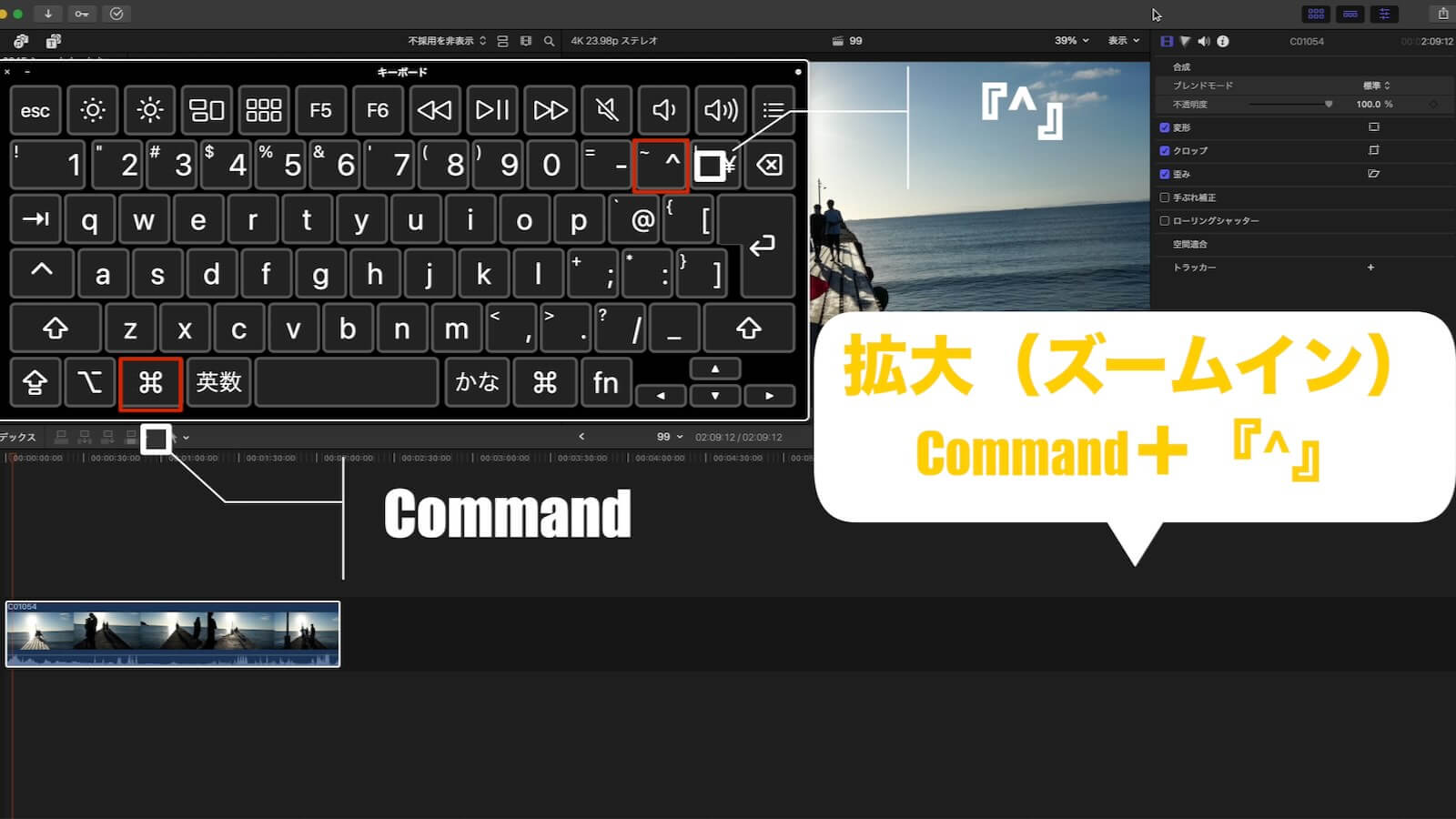
タイムラインを拡大(ズームイン)する際に使うショートカットキーはCommand+『^』になります。複数回入力することで段階的に拡大することができます。
One Point
- 英語キーボードの場合は言語設定を『US』にしてから起動
- 日本語キーボード場合は言語設定を『あ(ひらがな)』にしてから起動

逆にタイムラインを縮小(ズームアウト)する際に使用するショートカットキーはCommand+『ー』になります。こちらも複数回入力することで段階的に縮小します。
動画で確認 【Command+(^)】タイムラインの拡大(ズームイン)/【Command+(ー)】縮小(ズームアウト)
【Shift + Z】タイムラインを画面サイズに合わせて全表示
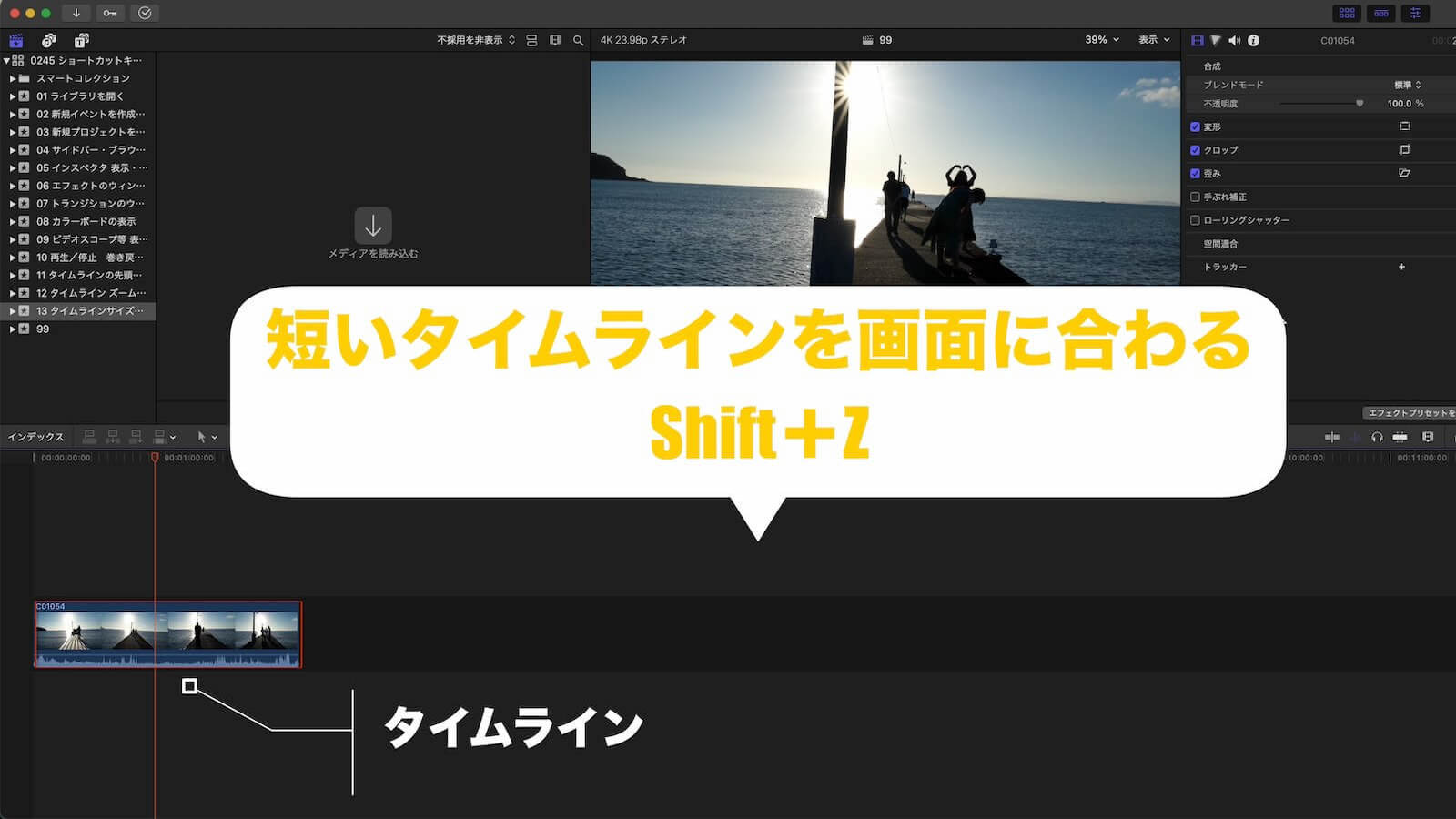
前項で説明したようにタイムラインは縮小/拡大が可能です。一度、縮小/拡大したタイムラインはショートカットキー『Shift+Z』を入力することで画面に合わせてクリップを全表示してくれます。
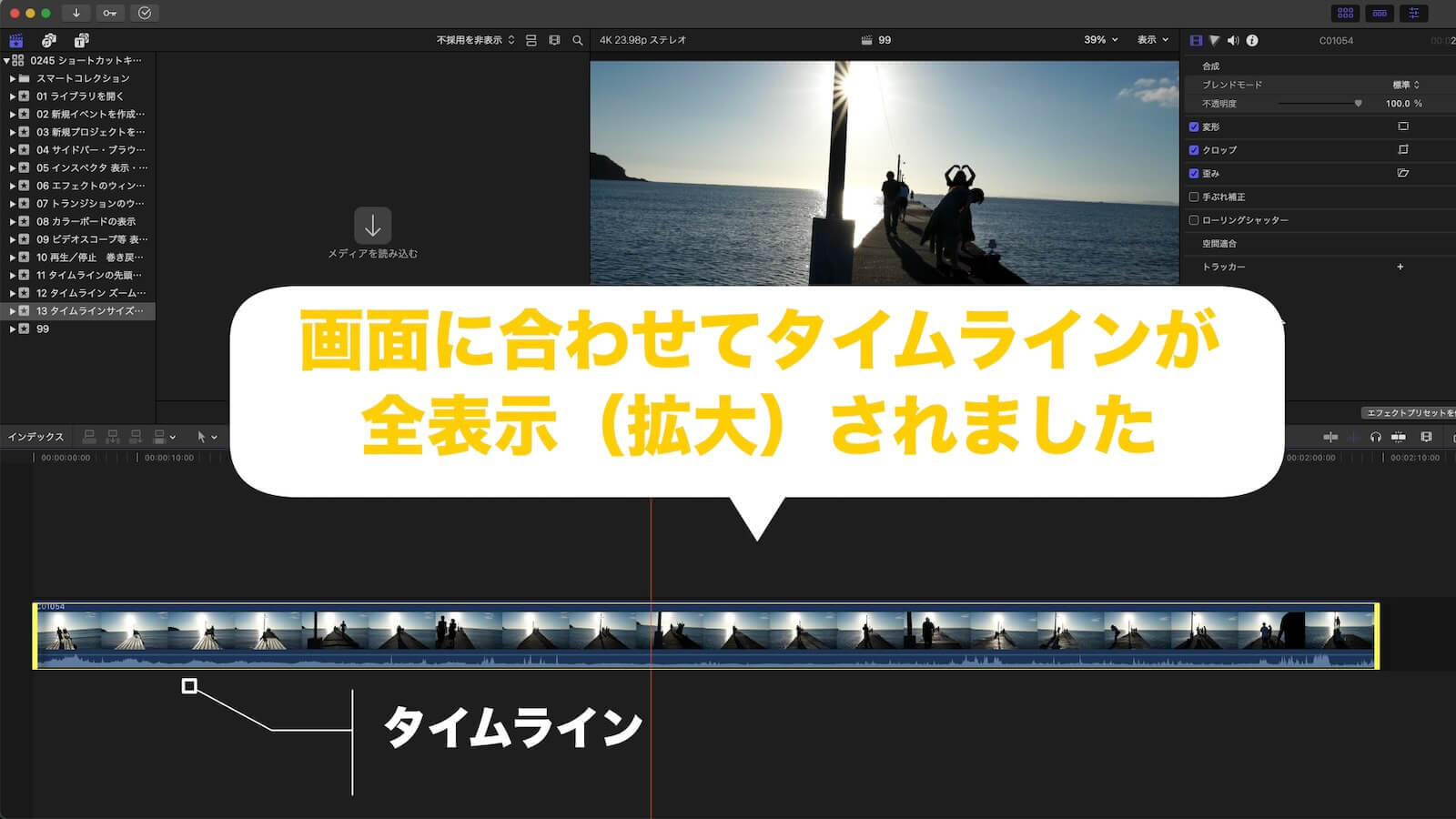
例えば縮小していたタイムラインも『Shift+Z』で画面いっぱいに全表示してくれます。逆に拡大していたタイムラインも同様のショートカットキーで一画面に入るサイズへ変更してくれます。
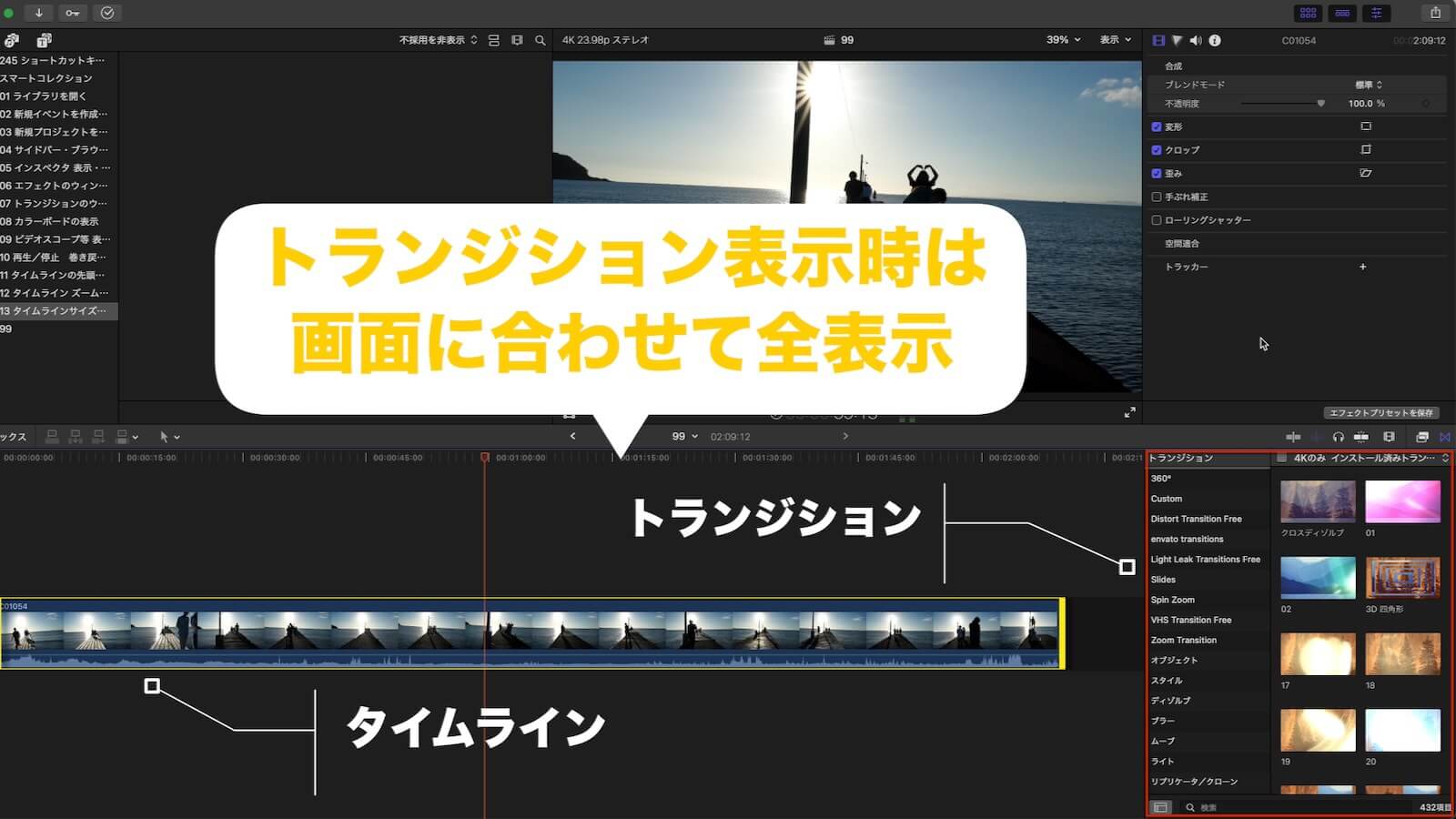
タイムラインの右側はトランジションやエフェクト表示をしていることがありますが、その場合にも表示されているトランジションを避けてクリップを全表示してくれます。
ちなみにトラックパッドが装備されているMacの場合は2本指×2回タップで同様の操作が可能です。
動画で確認 【Shift + Z】タイムラインを画面サイズに合わせて全表示
【Control+;】前のマーカーへ移動/【Control+:】次のマーカーへ移動
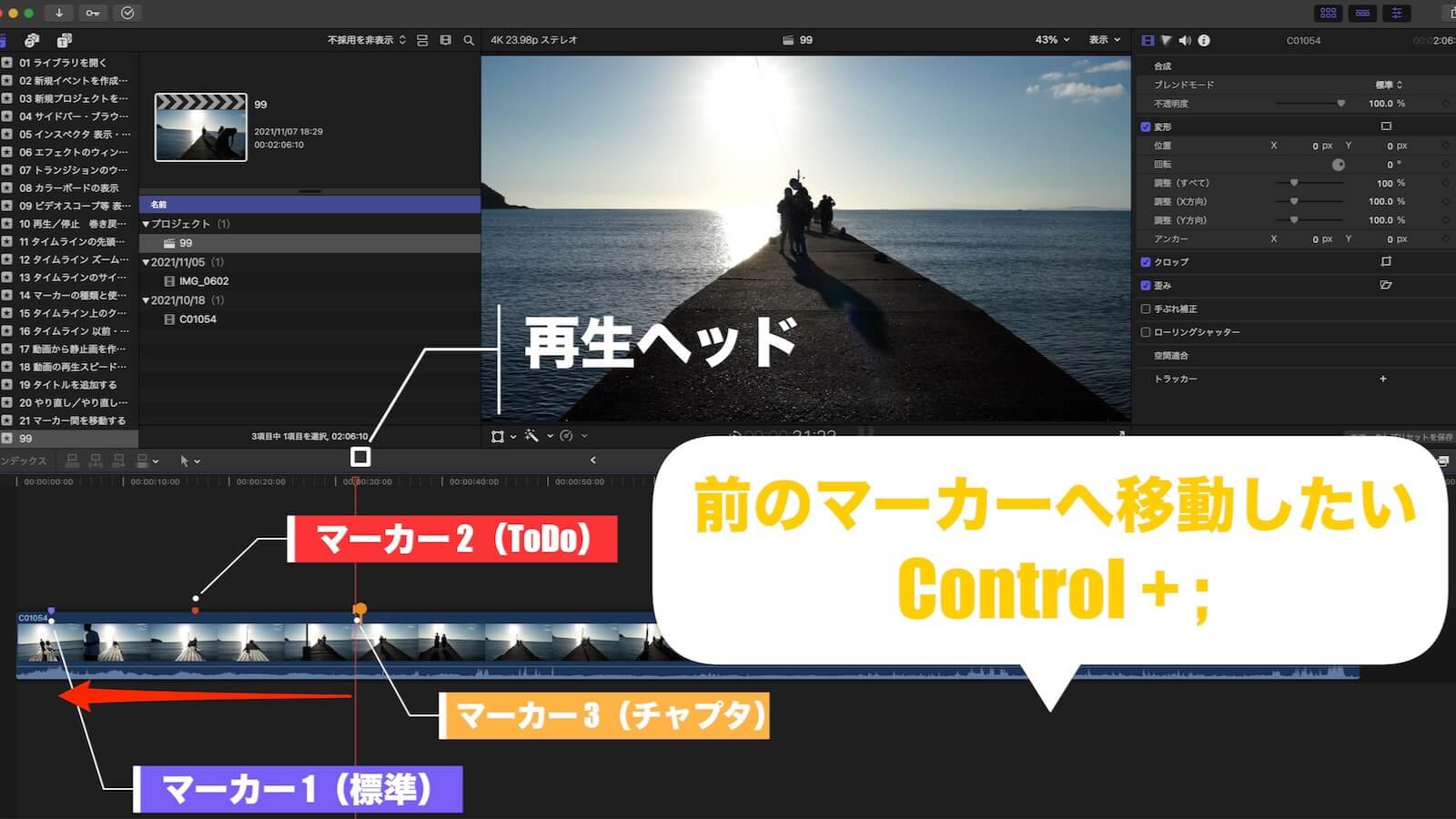
動画編集で再生ヘッドをマーカー間で移動する時のショートカットキーの説明です。前のマーカー(左)へ移動したい時は『Control+ ; 』を入力します。
Final Cut Proのマーカーは『標準(青)』『ToDo(赤)』『チャプタ(オレンジ)』の3種類がありますが、種類に関係なく瞬時に移動が可能です。
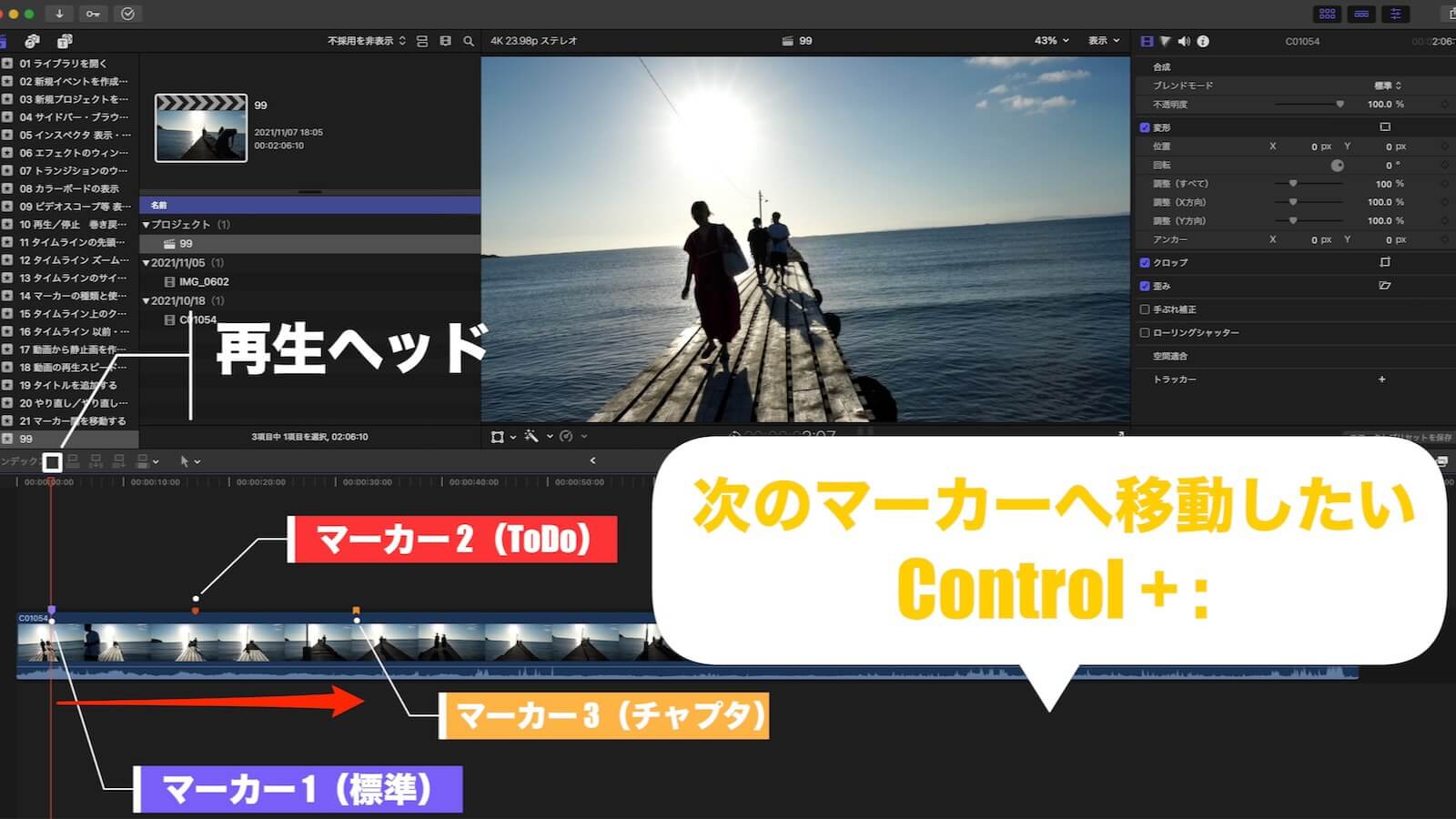
逆に次のマーカー(右)へ移動する時は『Control+: 』を入力します。
動画で確認 【Control+;】前のマーカーへ移動/【Control+:】次のマーカーへ移動
【 ; 】前の編集点へ移動/【 : 】次の編集点へ移動
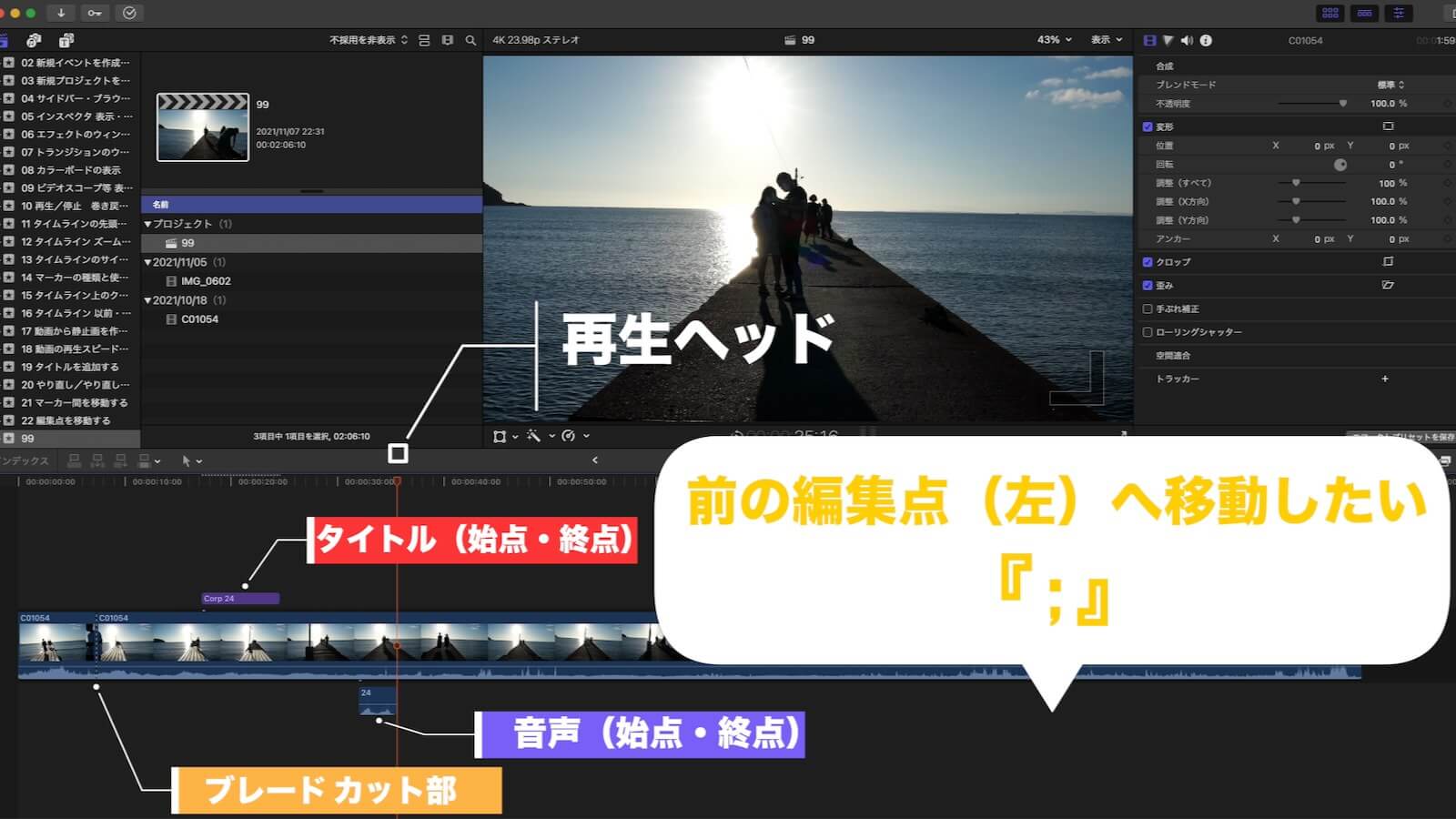
動画編集で再生ヘッドを編集点間で移動する時のショートカットキーの説明です。前の編集点(左)へ移動したい時は『 ; 』を入力します。
複数回、入力することで、どんどん前(左)へ移動が可能です。
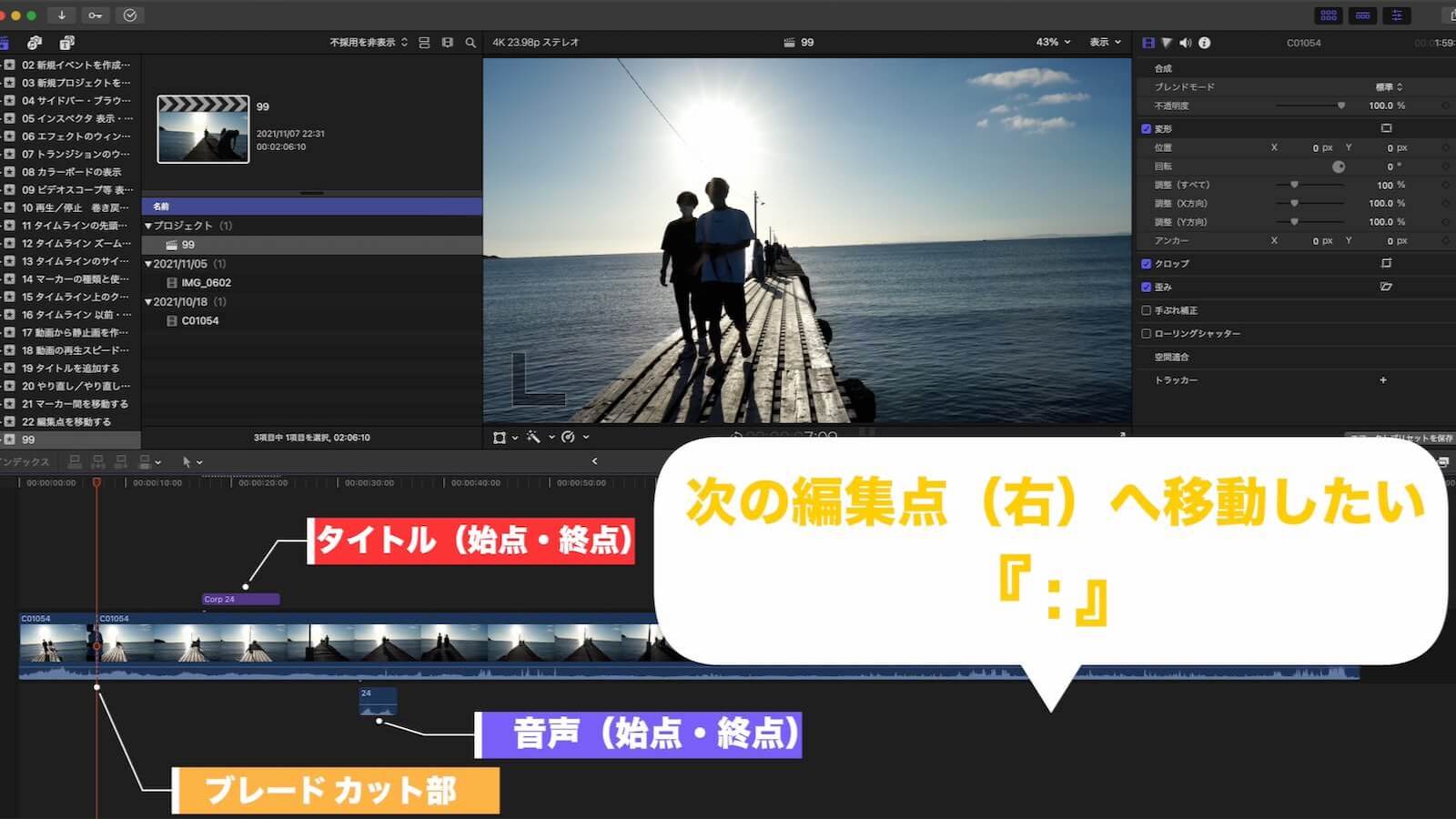
逆に次の編集点(右)へ移動する時は『: 』を入力します。ちなみに各編集点を移動する際は全ての始点と終点を経由して移動してくれるので、とても便利です。
動画で確認 【 ; 】前の編集点へ移動/【 : 】次の編集点へ移動
【M】マーカー追加/【Control + M】マーカー削除
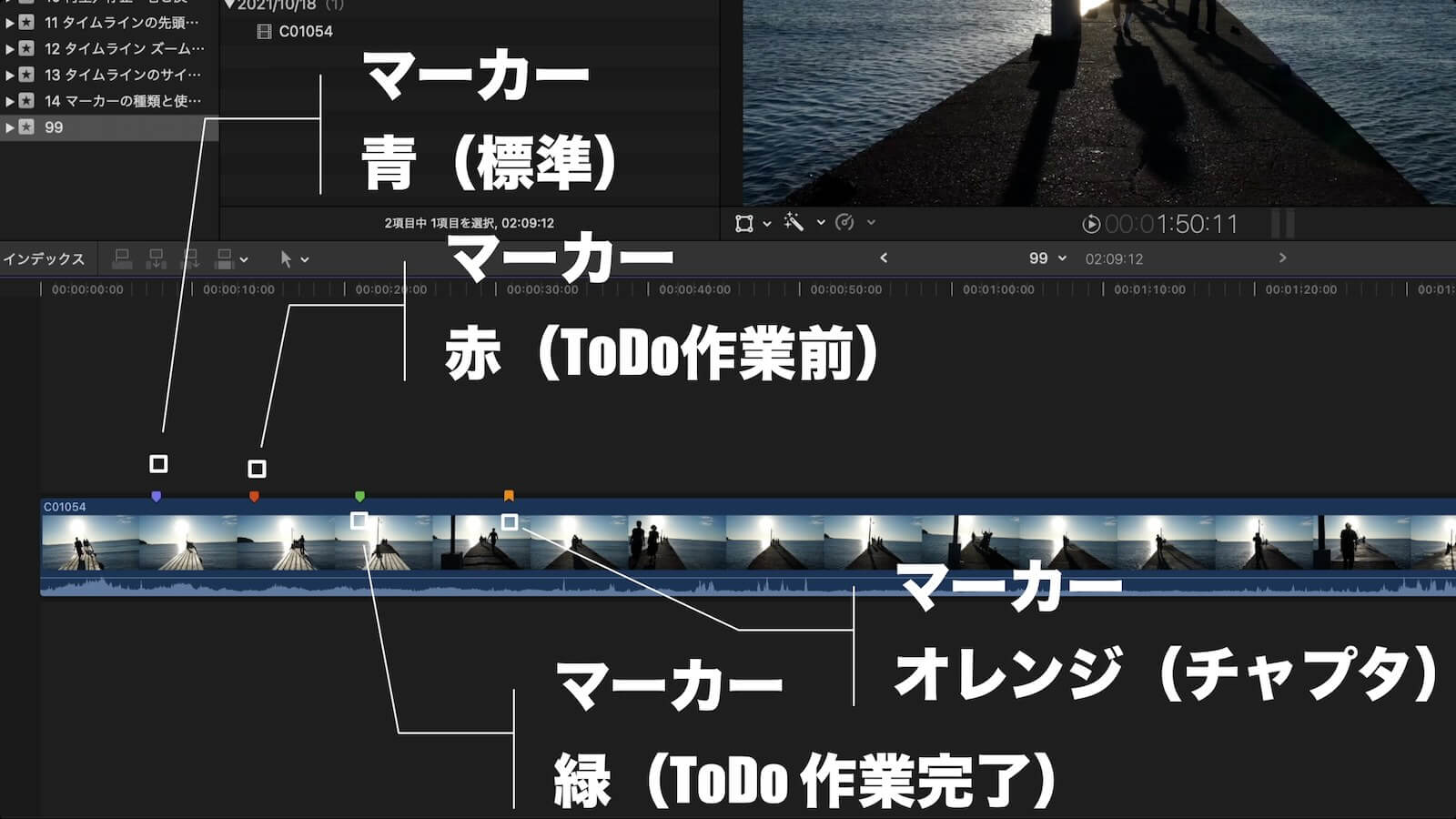
Final Cut Proに実装されているマーカーは、任意で特定のフレームに印を付けて識別できる参照ポイントです。マーカーの種類は4種類ありますので、下記に記載します。
マーカーの種類と用途
| マーカー色 | 用途 |
| 青 | 標準 |
| 赤 | ToDo(作業前) |
| 緑 | ToDo(作業完了) |
| オレンジ | チャプタ |
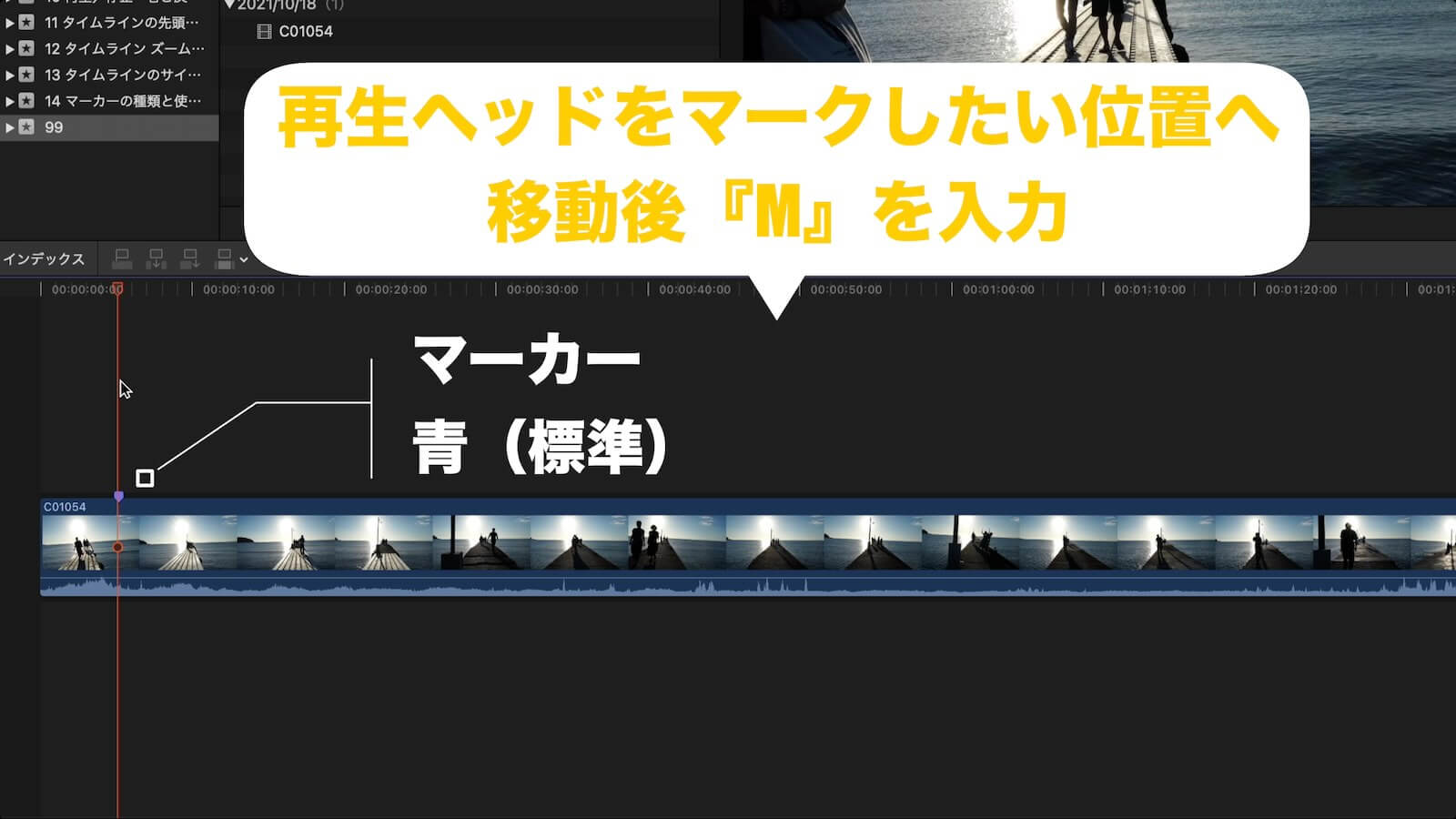
標準のマーカーを追加するショートカットキーは再生ヘッドをマークしたい位置へ移動して『M』を入力するだけ。この操作で青いマーカーが追加されいます。
逆に追加したマーカーを取り消したい場合は『Control+M』で削除できます。
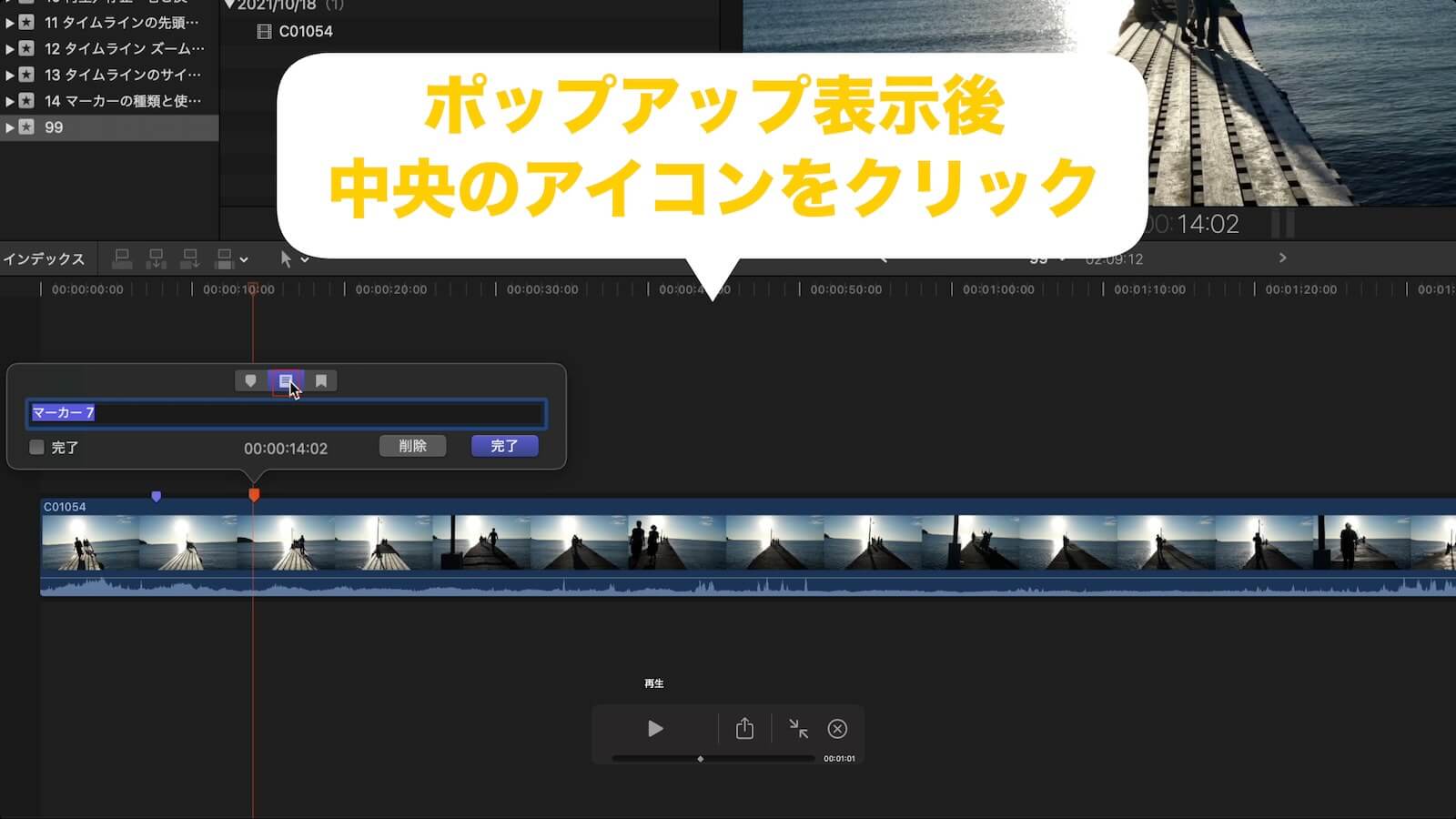
ToDo機能を使いたい場合は『M』を2回入力するとポップアップが表示されるので、表示されたポップアップ上部にある中央のアイコンをクリック。
するとマーカーの色が青から赤に変化します。その後に右下の『完了』をクリックします。これでToDoマーカーの追加ができます。
ちなみにポップアップの左下に配置されている『完了』にチェックを入れるとマーカーの色が赤から緑に変化します。これでToDoの作業が完了したということが一目で判別できるよになります。
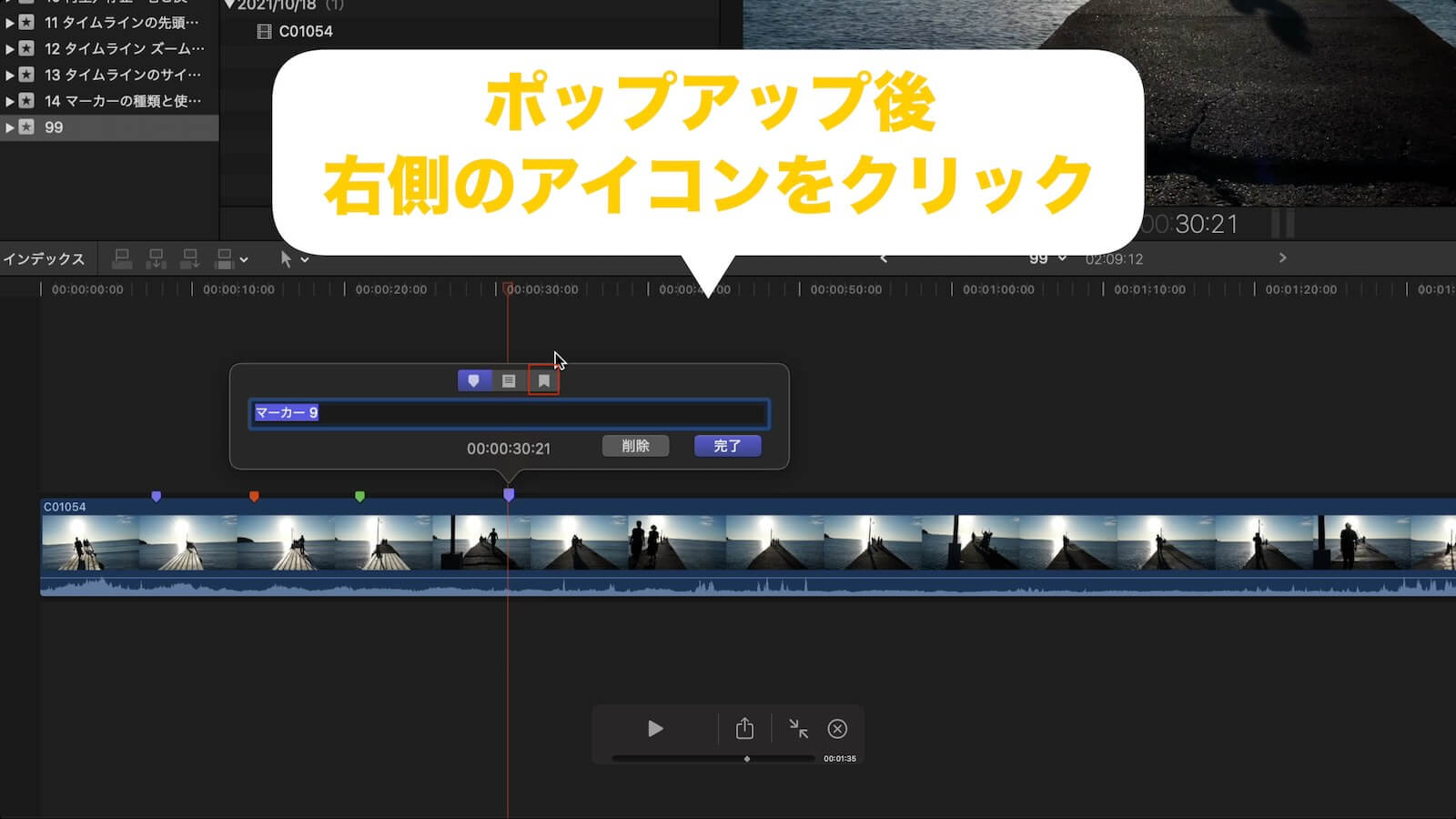
次はチャプターマーカーの追記方法です。ポップアップ表示後に右側のアイコンをクリック。
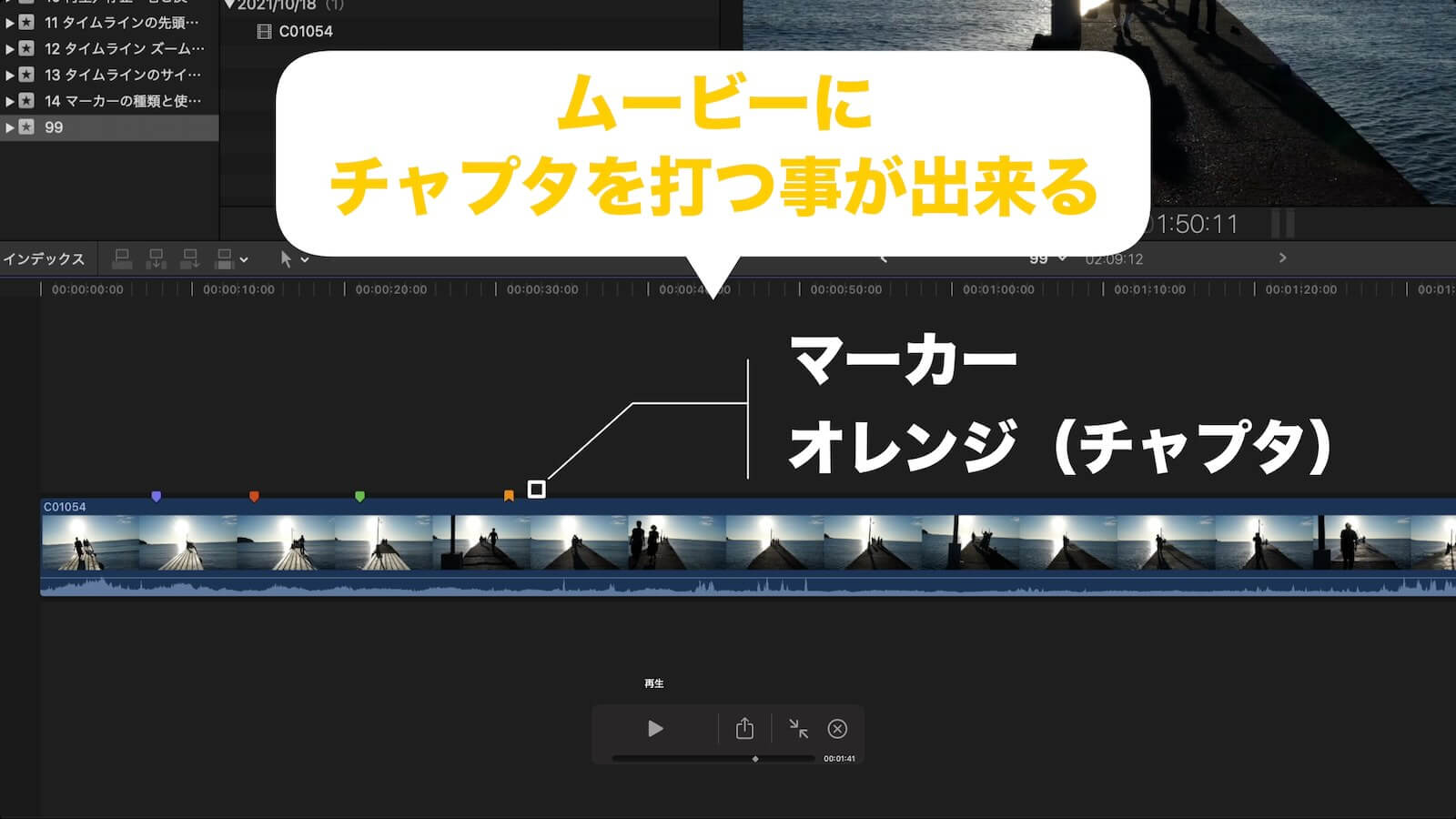
するとマーカーが青からオレンジ色に変化します。これでムービーやDVD・Blu-ray作成後にマーカー位置に素早く移動ができるチャプタを打つことが出来ます。
動画で確認 【M】マーカー追加/【Control + M】マーカー削除
【Command + B】タイムラインの一部をカットする
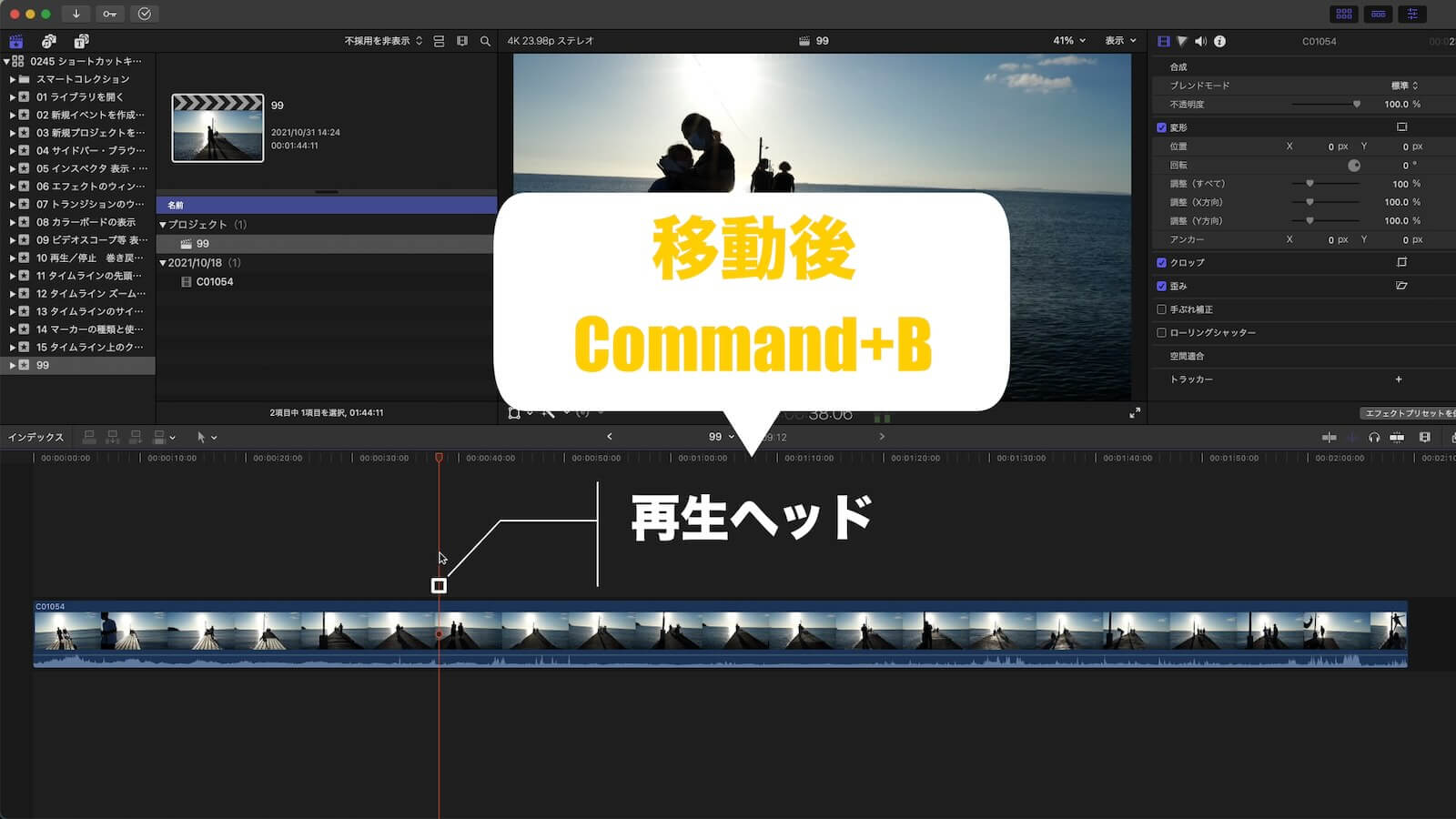
タイムライン上の一部分を切り取りたい(カットしたい)時に使用するショートカットキーの説明です。まずは再生ヘッドを切り取りを入れたい先頭に移動して『Command+B』を入力します。

次に切り取りたい後端へ移動して、もう一度『Command+B』を入力。
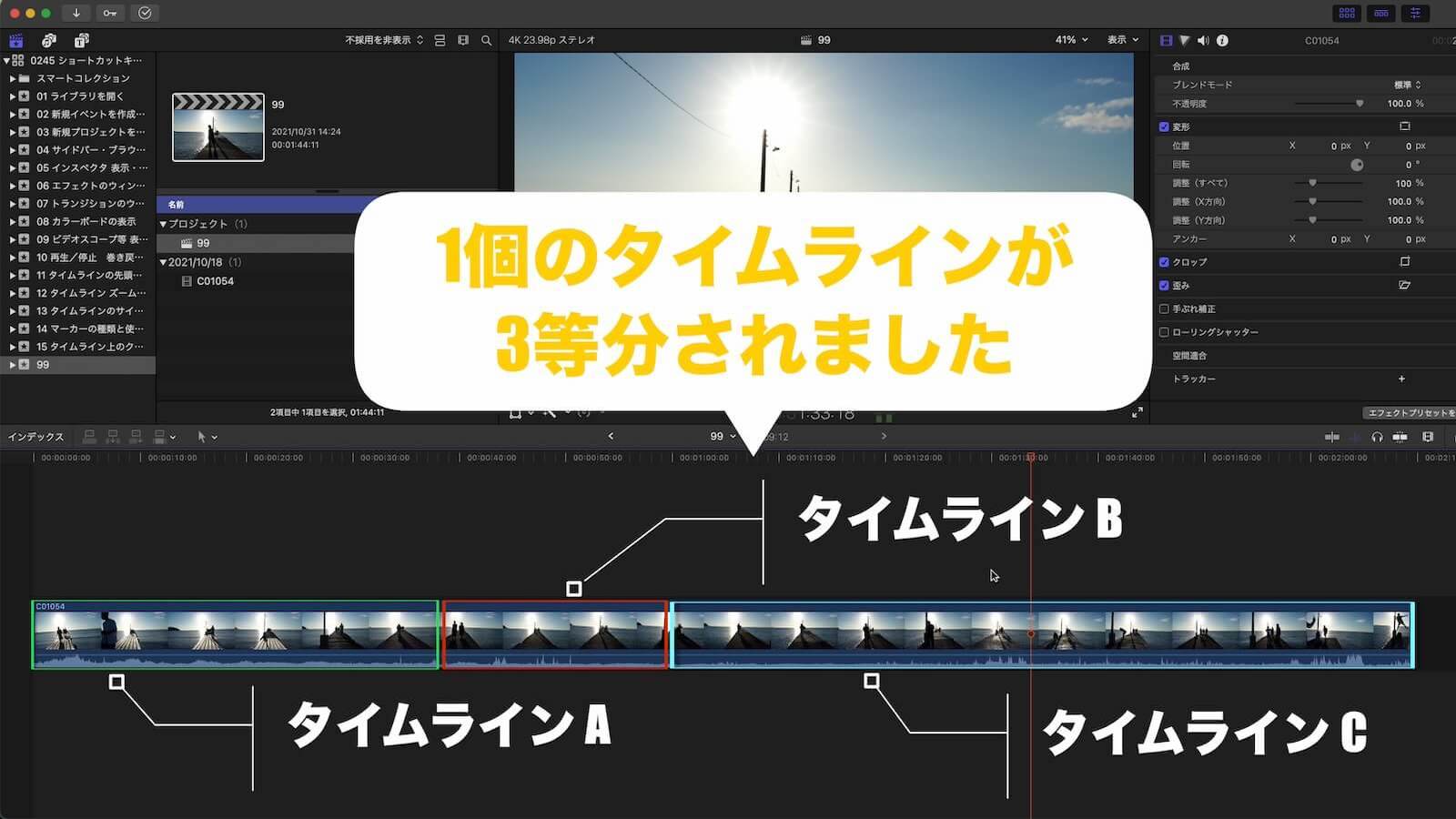
もともと、1個のタイムラインでしたが『タイムラインA』『タイムラインB』『タイムラインC』と3等分に分割されました。
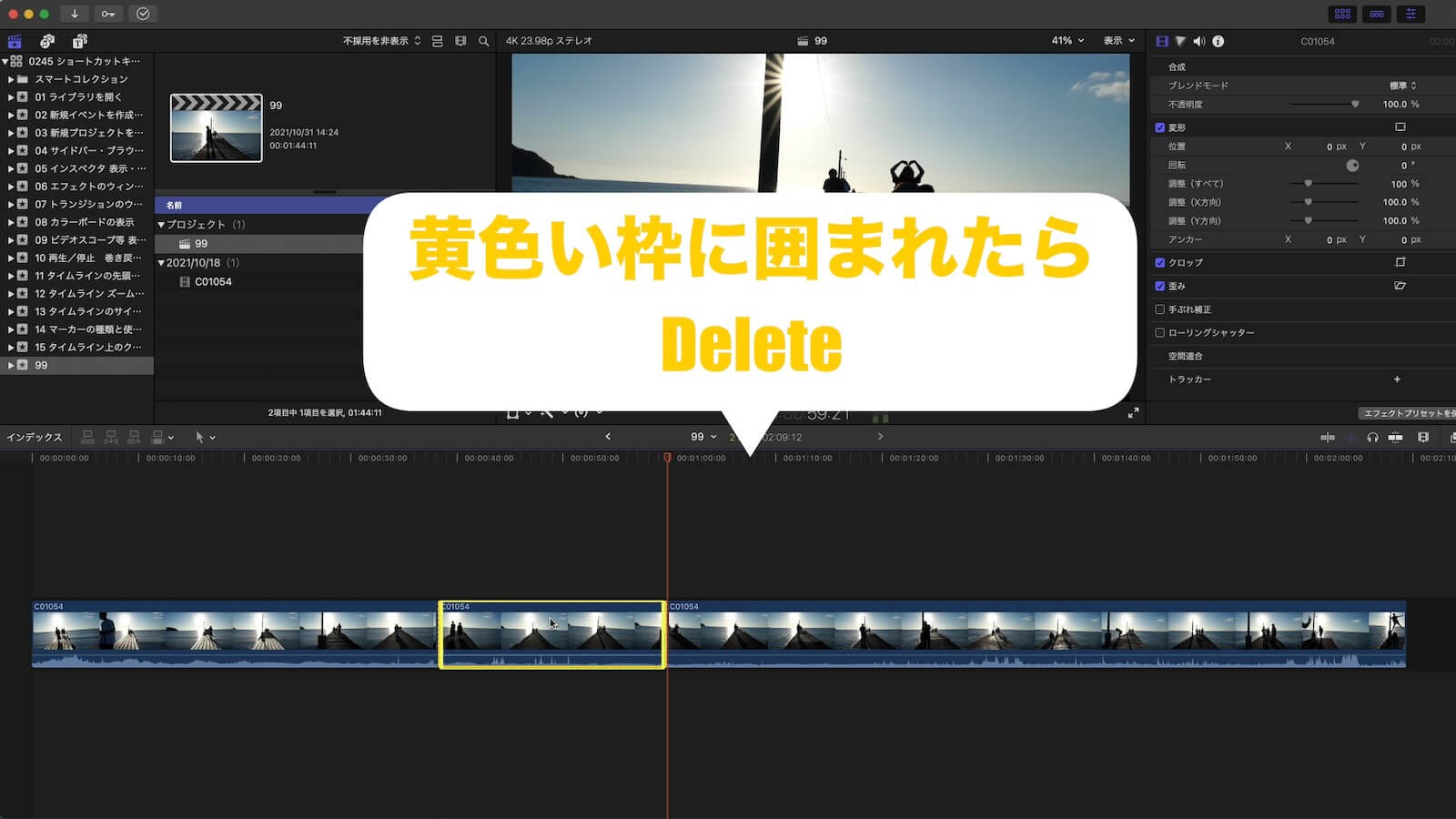
切り取りを行いたい部分(タイムラインB)をクリックすると黄色い枠で囲まれるので『Delete』を入力します。
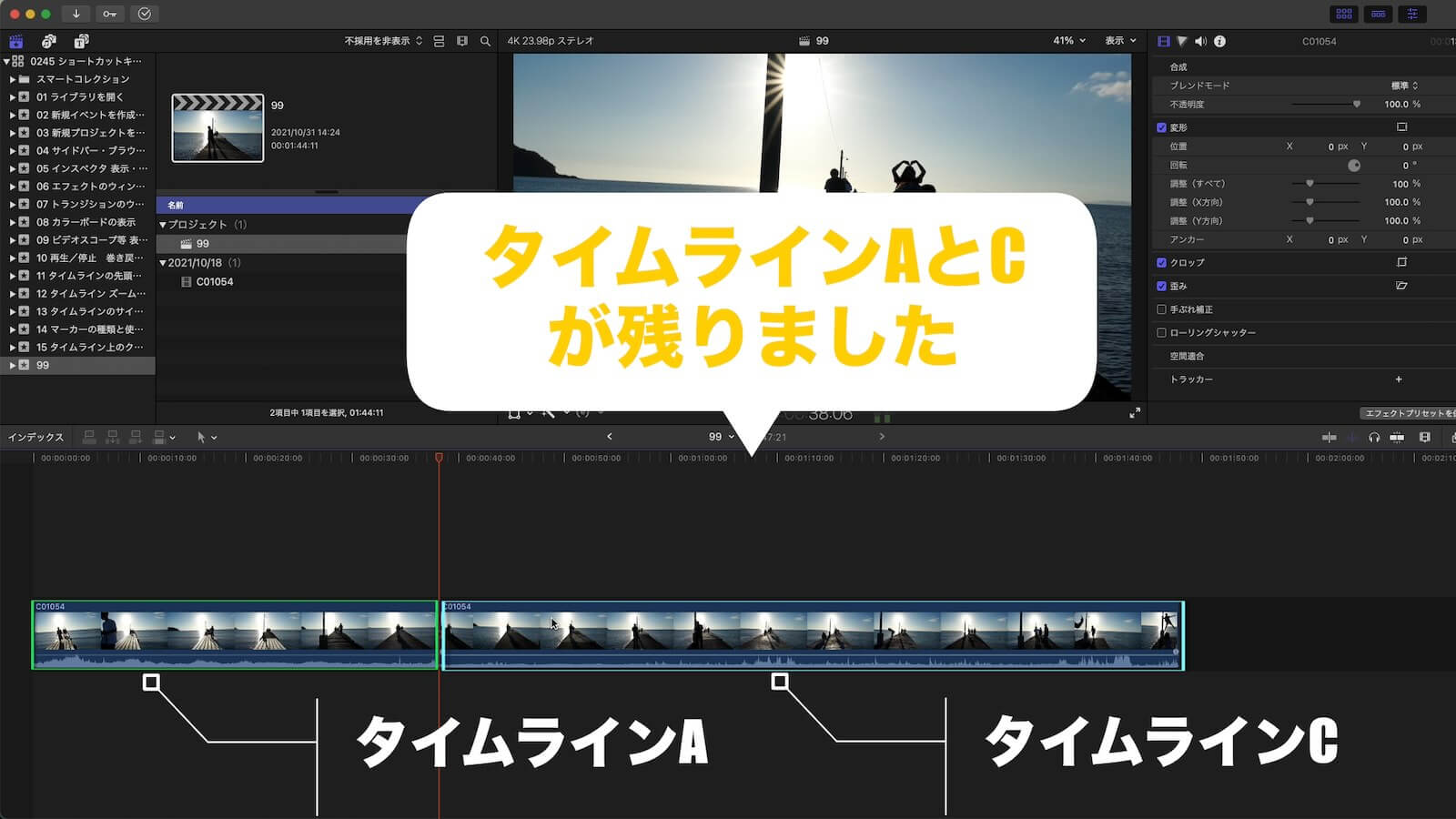
すると『タイムラインB』が削除されて『タイムラインA』『タイムラインC』が残りました。これでいらない部分のカットが出来たことになります。
動画で確認 【Command+B】タイムラインの一部をカットする
【Option+ [ 】タイムライン 再生ヘッド以前をカット/【Option+ ]】再生ヘッド以降をカット
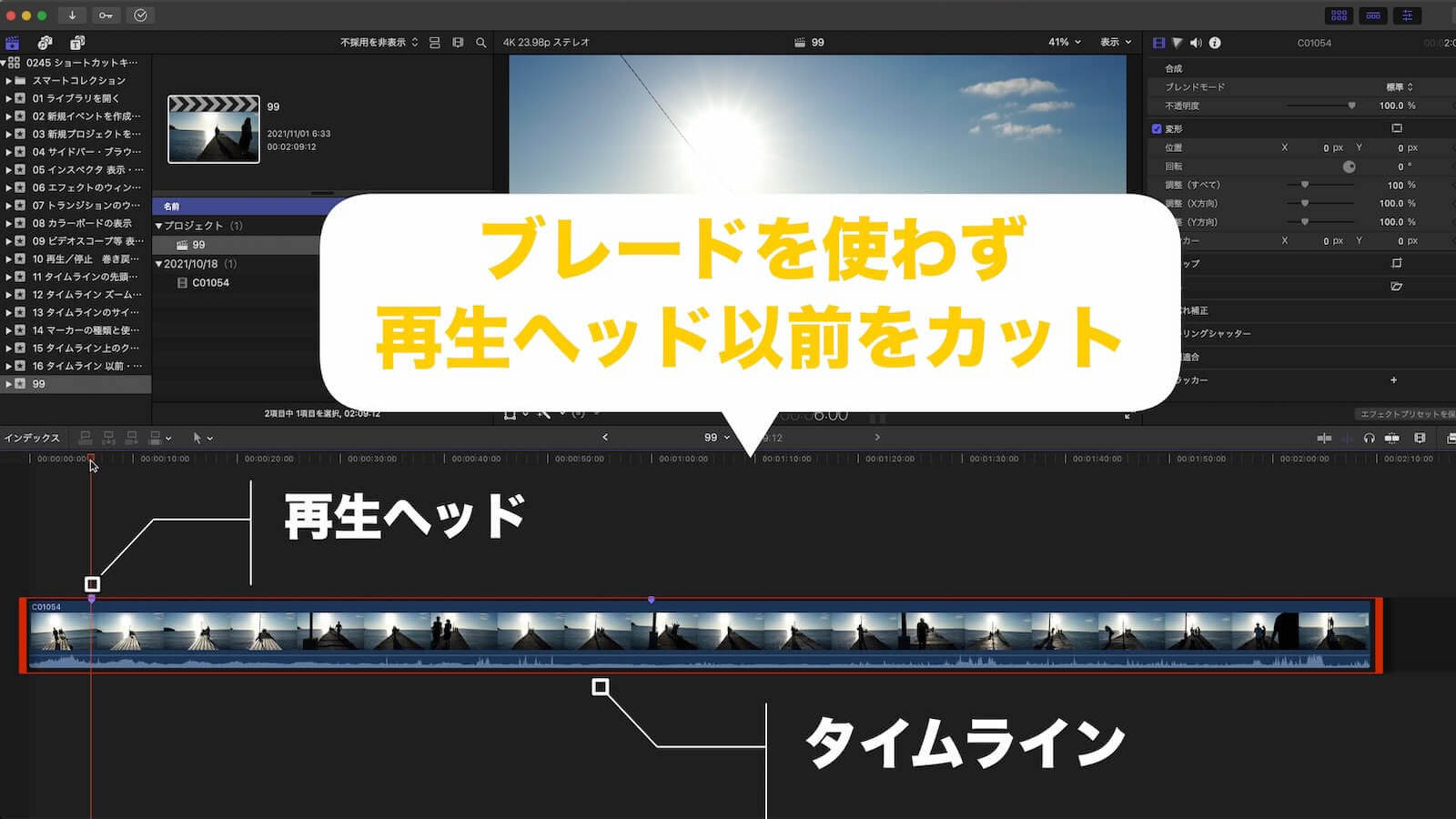
Final Cut Proのカット操作は通常だとブレード機能を使った後、『Delete』という操作でカットしますが、こちらのショートカットキーは、一つのキー操作で再生ヘッドの以前 or 以降をカットできます。
![0245 Final Cut Pro Introducing useful shortcut keys with a video 52 .jpeg Final Cut Pro Shortcut key [Option + [] explanatory image](https://active04.com/wp-content/uploads/2021/11/0245-Final-Cut-Pro-Introducing-useful-shortcut-keys-with-a-video-52-.jpeg)
再生ヘッドをカットしたい位置まで移動して『Option+ [ 』と入力すると再生ヘッド以前(左側)の部分が一気にカットされます。
![0245 Final Cut Pro Introducing useful shortcut keys with a video 53.jpeg Explanation image of Final Cut Pro shortcut key [Option +]](https://active04.com/wp-content/uploads/2021/11/0245-Final-Cut-Pro-Introducing-useful-shortcut-keys-with-a-video-53.jpeg)
逆に『Option + ] 』と入力すると再生ヘッド以降(右側)を一気にカットしてくれます。カット操作が多い時は一気にカットできる、このショートカットキーは時間短縮にもなるので覚えておくと便利です(^^)
動画で確認【Option+ [】タイムライン再生ヘッド以前をカット/【Option+]】再生ヘッド以降をカット
【Option + F】動画から静止画を作成する

タイムライン上の動画から静止画を作成する ショートカットキーの説明です。今回はタイムライン上の動画の中からオレンジ色のマーカーの一部分を静止画として作成します。まずは静止画にしたい位置へ再生ヘッドを移動します。

移動したら『Option+F』と入力すると静止画が作成されます。ちなみに静止画は上記のような長さで作られますが、黄色い枠の端をクリックしたまま左右に移動させることで表示時間を調整することもできます。
写真では理解しにくいかもしれないので下記の動画で確認してみてください。
動画で確認【Option + F】動画から静止画を作成する
【Shift + B】動画の再生スピードを変更する
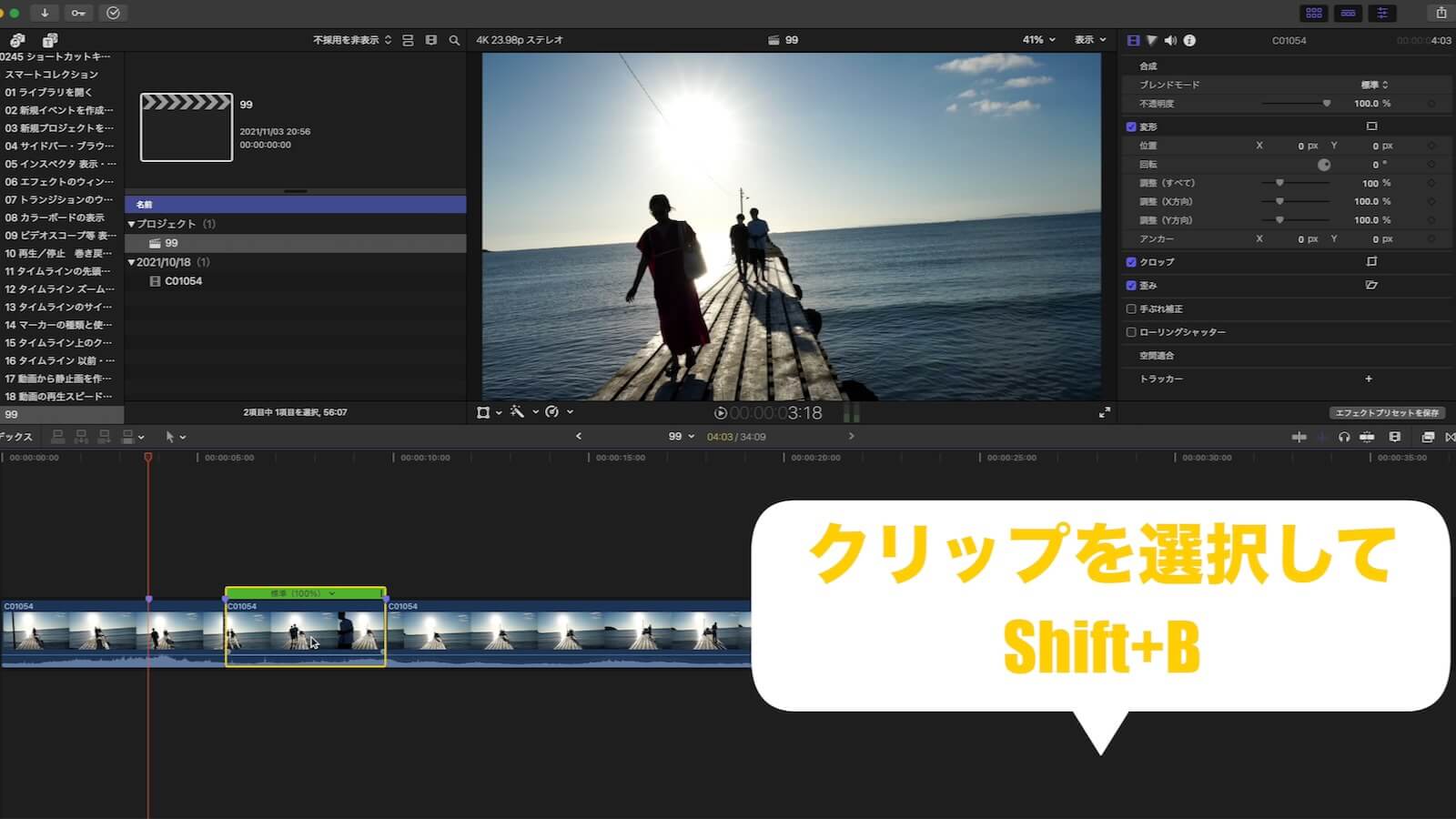
動画の再生スピードを変更する時のショートカットキーは変更したいクリップを選択して『Shift+B』。すると黄色い枠線の上部に緑色のバーが表示されるようになります。
バーの中の『(標準100%)』と記載されている部分をクリックするとプルダウンメニューが現れます。 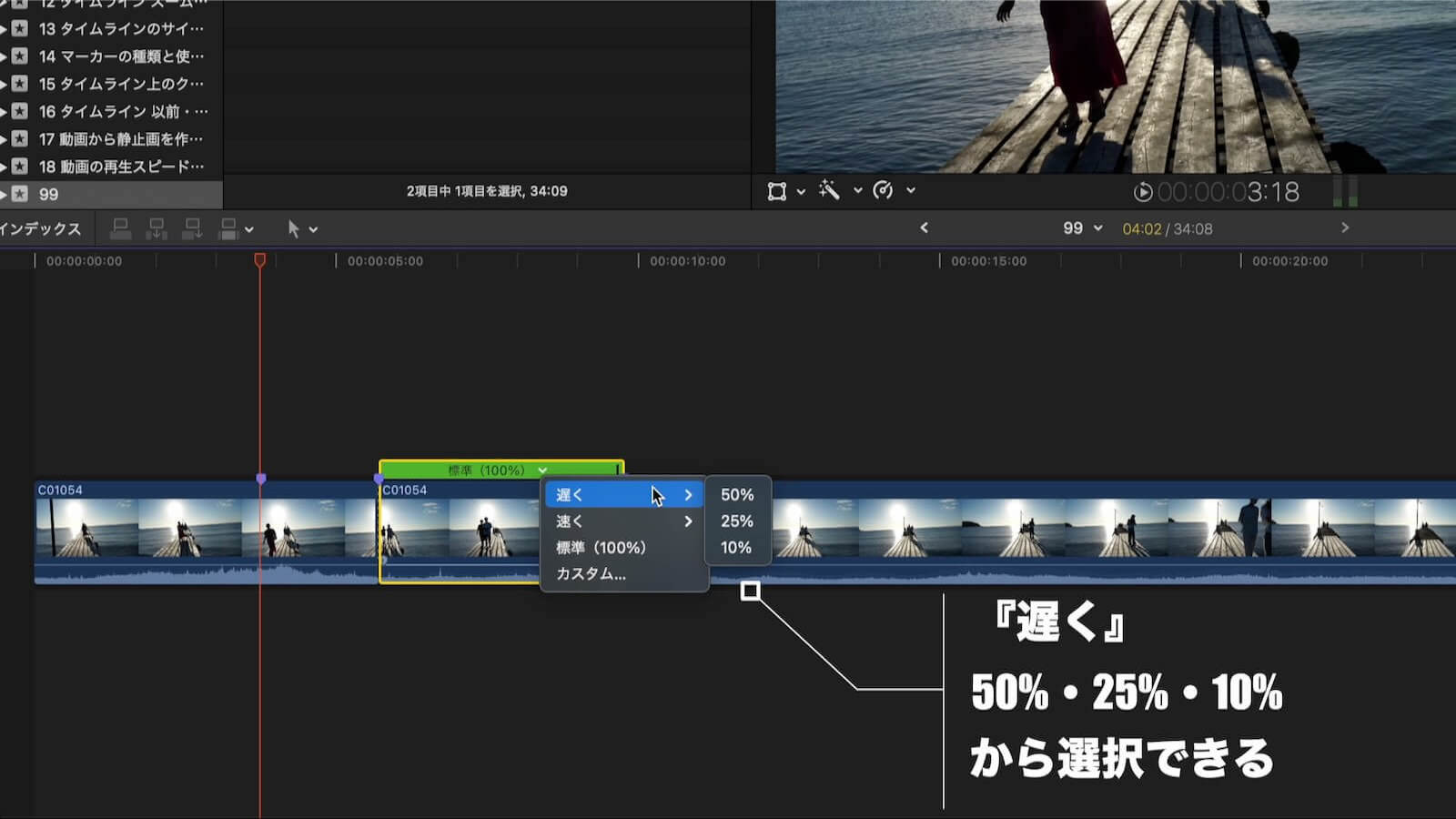
メニューの内容は上から『遅く』『早く』『(標準100%)』『カスタム』の4つがあります。それぞれ紹介すると『遅く』のメニュー中からは50%・25%・10%の3種類のスピードから選択することができます。 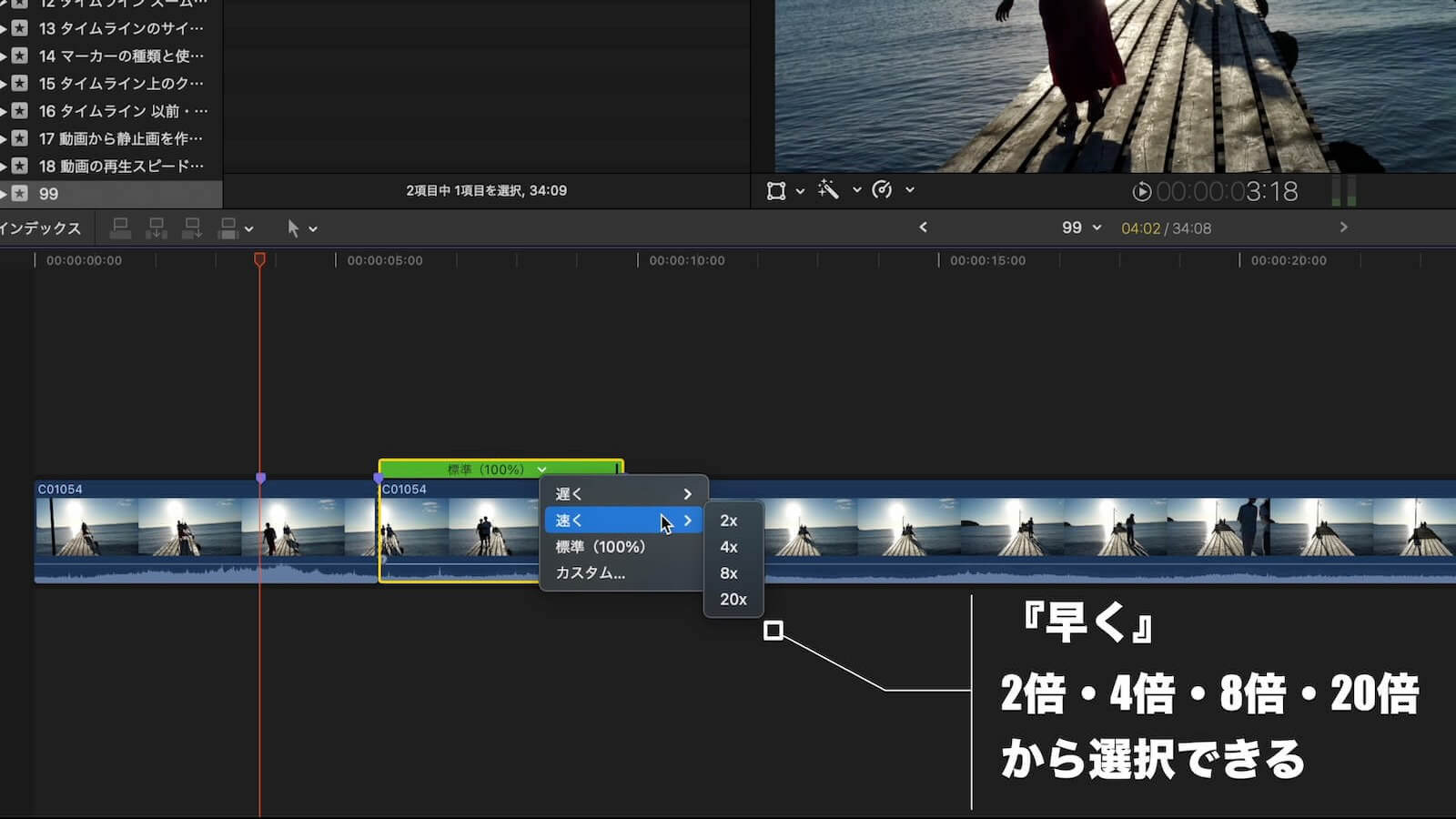
『早く』のメニューの中からは2倍・4倍・8倍・20倍の4種類のスピードが選択が可能です。
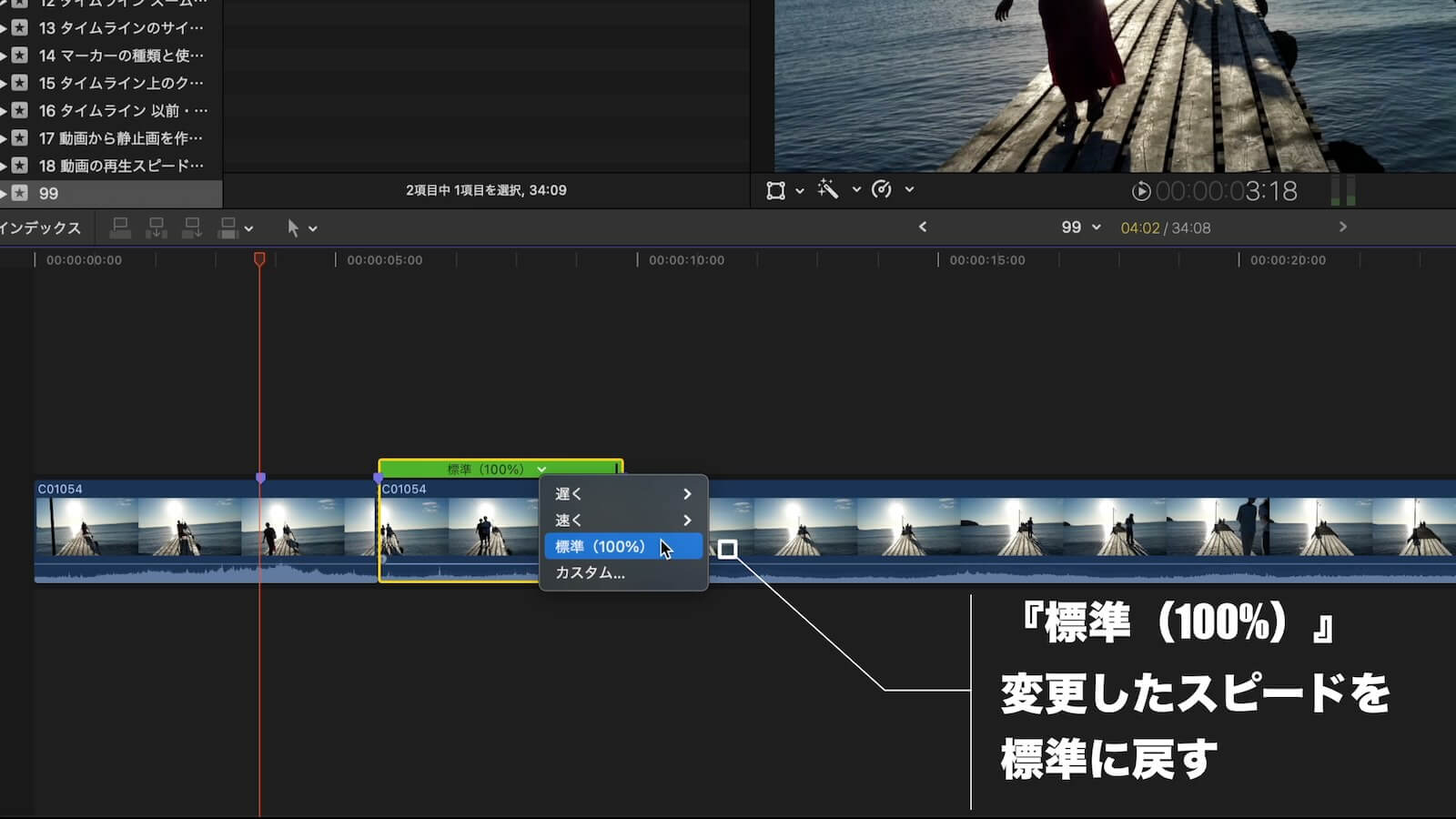
『標準(100%)』はスピード変更してしまったクリップを標準のスピードへ戻すことができます。
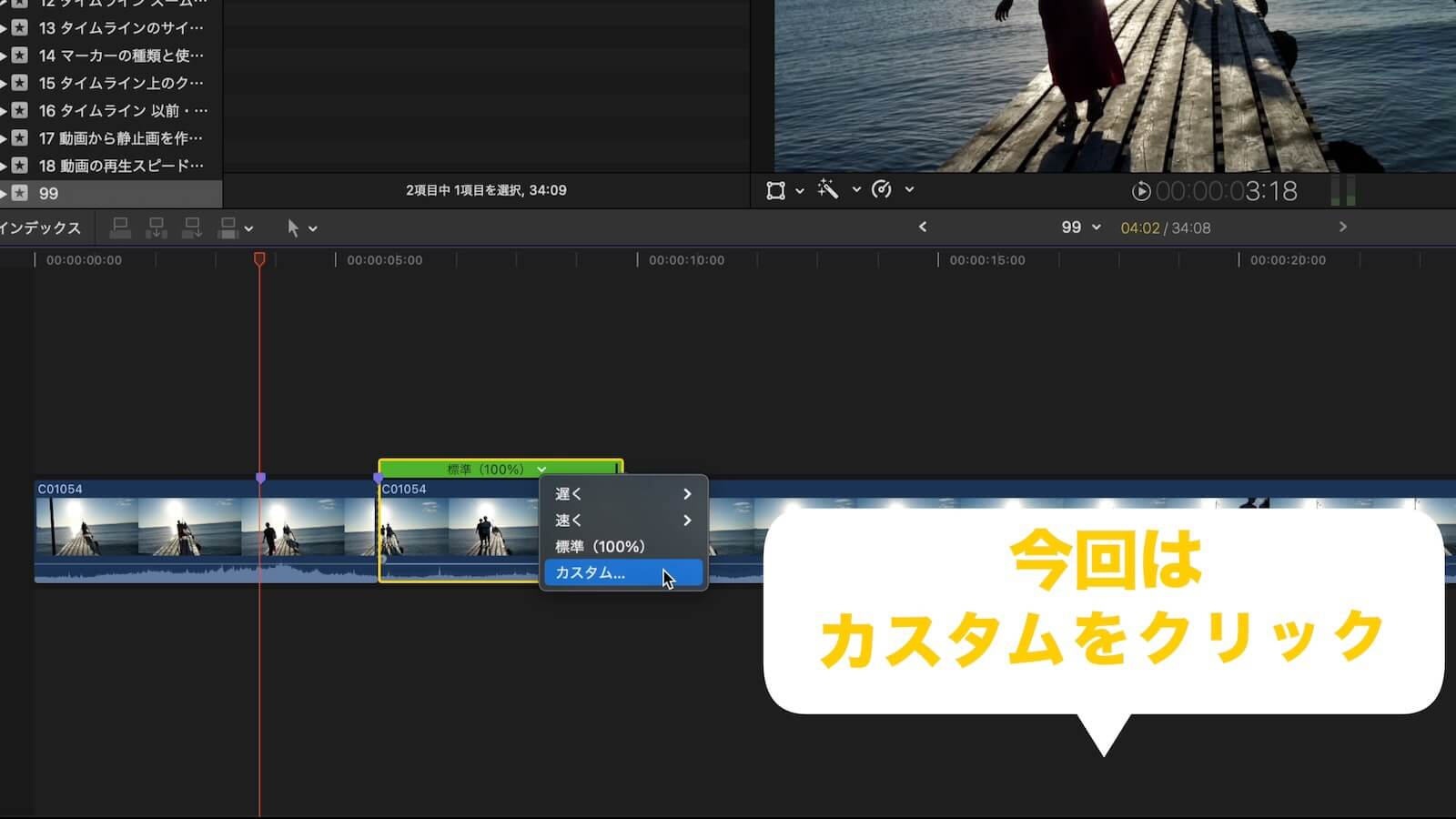
今回は『カスタム』を選択。
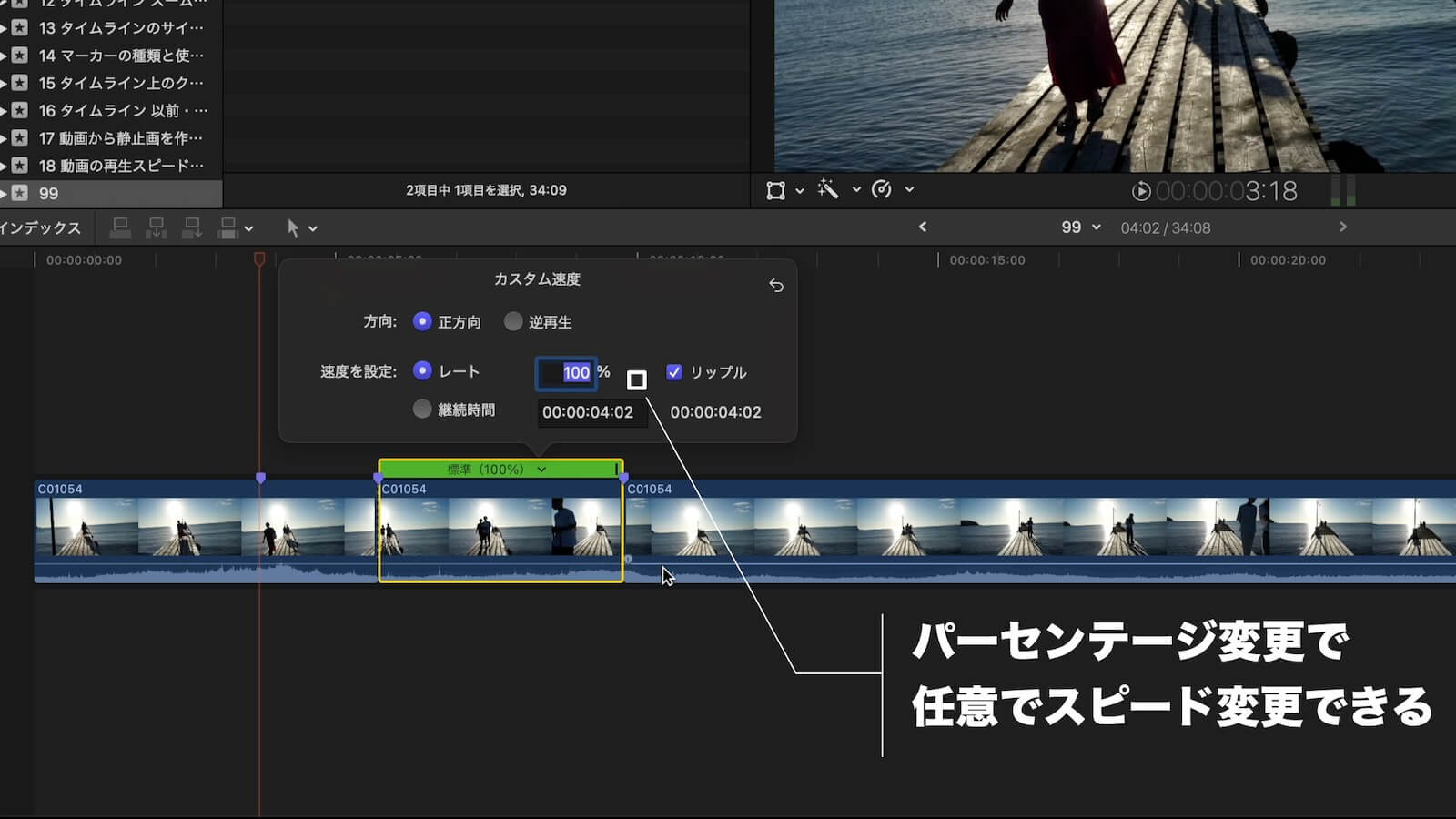
カスタム内には各設定項目がありますがパーセンテージ内の値を変更することで任意で再生スピードを変更できます。
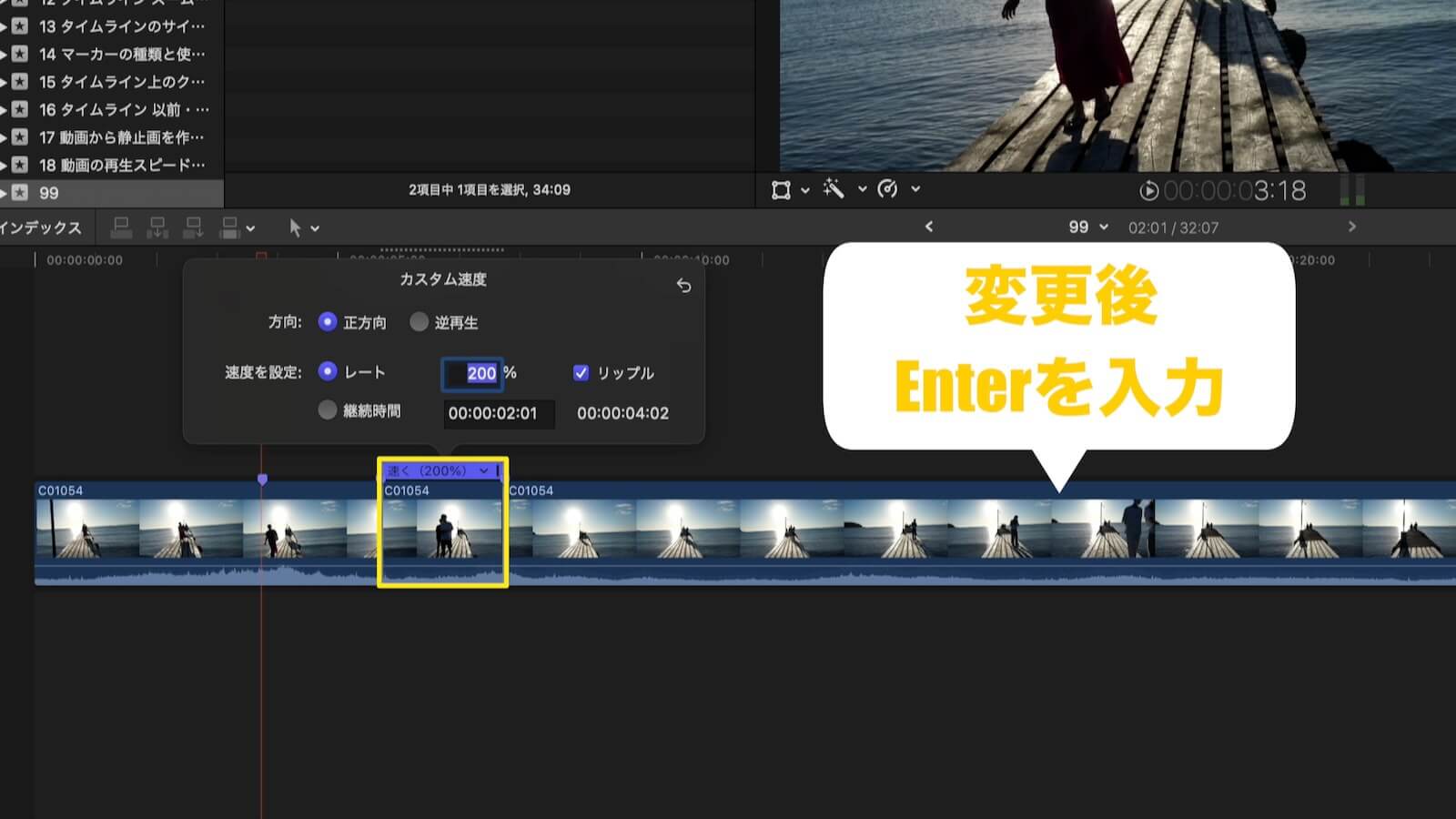
今回は100%から200%へ変更してみます。パーセンテージ内の値を変更したら『Enter』をクリックするとスピード変更が実行されます。ちなみスピード変更が実行されると緑のバーが青くなり、黄色い枠線の幅が1/2に変化しました。
タイムライン上で視覚的にクリップのスピードが変更された事と再生時間が確認できるので、これは便利。
スピード変更すると、どのような動きになるかは動画を見てもらった方が理解しやすいと思うので、合わせて次の項の動画も参照してみてください。
動画で確認 【Shift + B】動画の再生スピードを変更する
【Control + T】タイトルを追加する
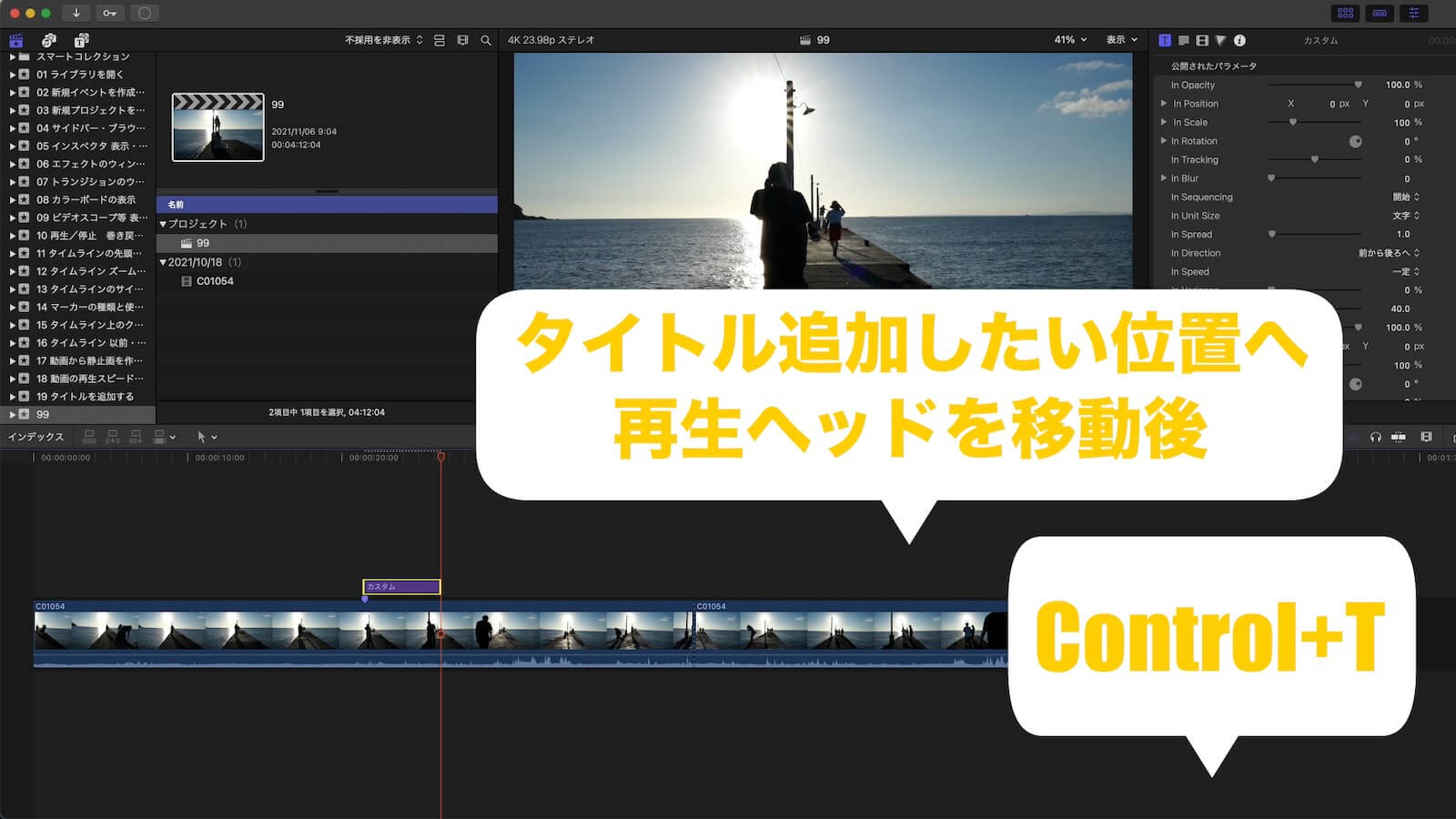
動画編集で必ず必要になる『タイトルの追加』。通常であれば画面左上の『タイトルとジェネレーター…』のアイコンをクリックして好きなタイトルを探し出してからドラッグドロップしてタイトルを入れていかなければなりませんが、ショートカットキーなら一発で追加出来てしまいます。
タイトル追加のショートカットキーは追加したい位置へ再生ヘッドを移動した後、『Control+T』。

するとプレビュー画面の真ん中辺りに『タイトル』が追加されます。ちなみに再生ヘッドをタイトルの上に移動すれば確認できます。
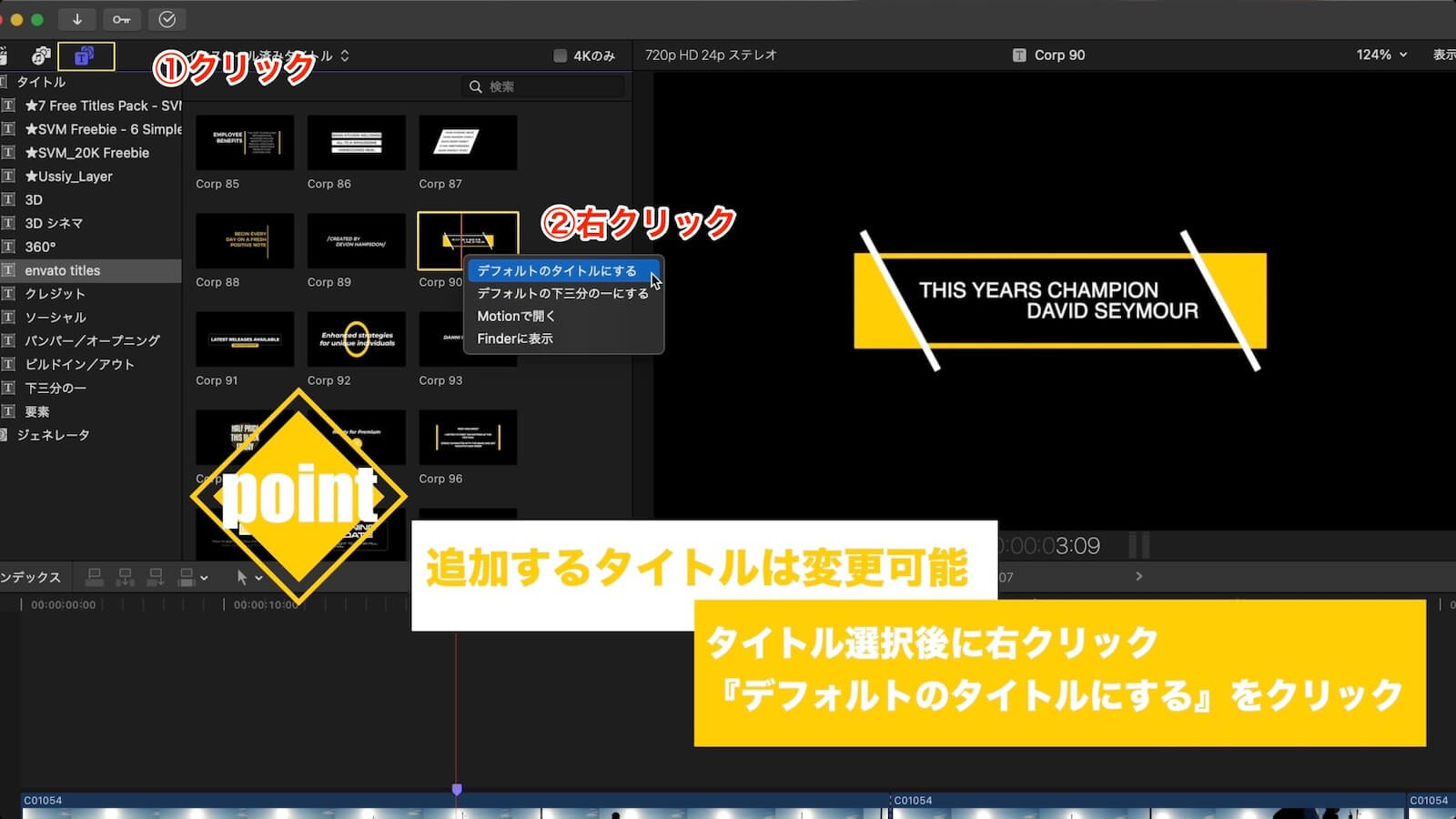
デフォルト設定では追加されるタイトルは『カスタム』になっていますが、それを変更することも可能です。まずは画面左上の『タイトルとジェネレーター…』のアイコンをクリック(①)して各タイトルを表示させます。
次に一発呼び出ししたいタイトルを右クリック(②)して『デフォルトのタイトルにする』を選択するだけ。
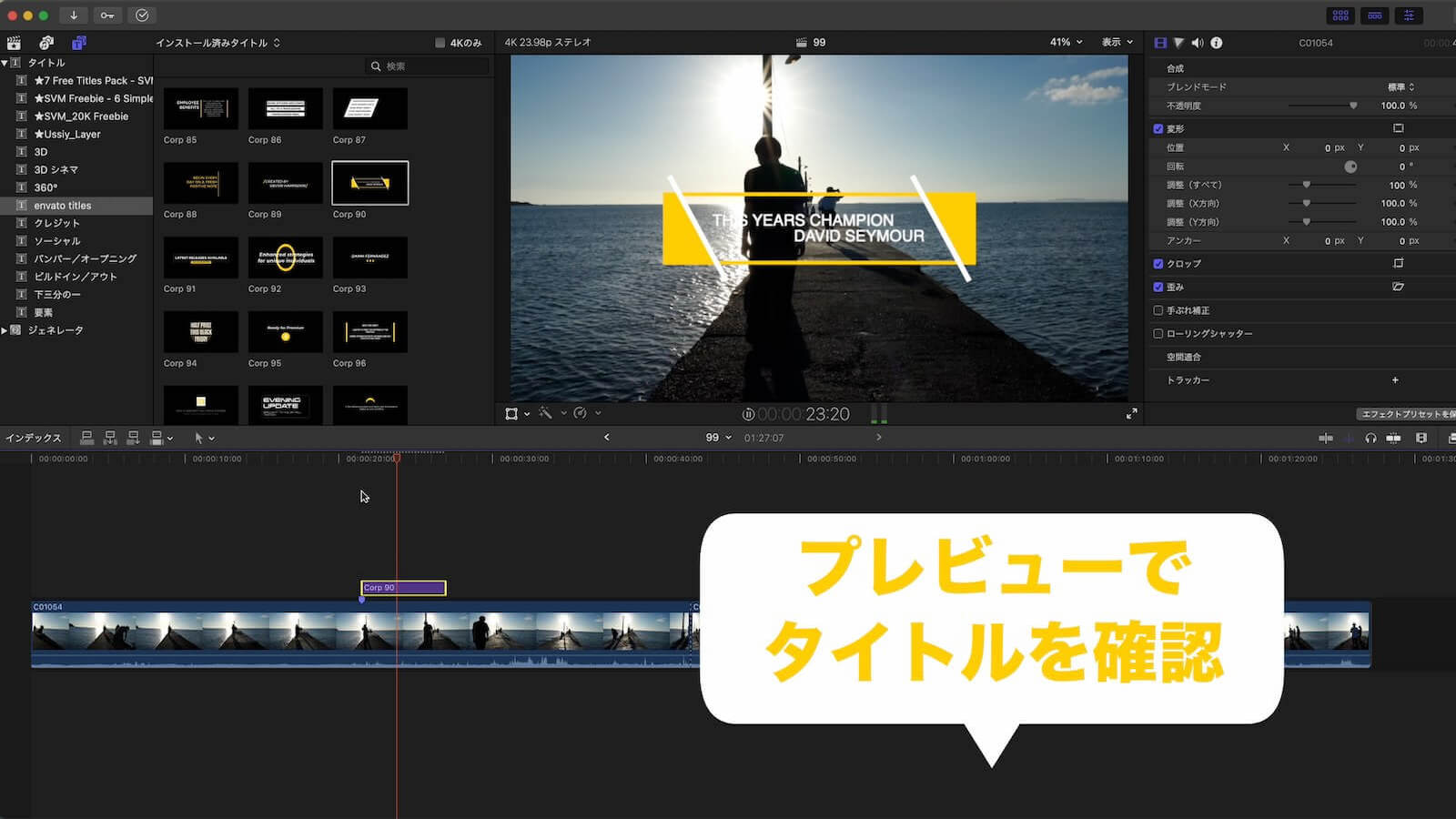
再度、『Control+T』でタイトルを呼び出してプレビューしてみるとデフォルトとして設定したタイトルが表示されるようになりました。
動画で確認【Control + T】タイトルを追加する
【Command + Z】直前の作業を取り消し/【Command + Shift + Z】取り消しをやめる
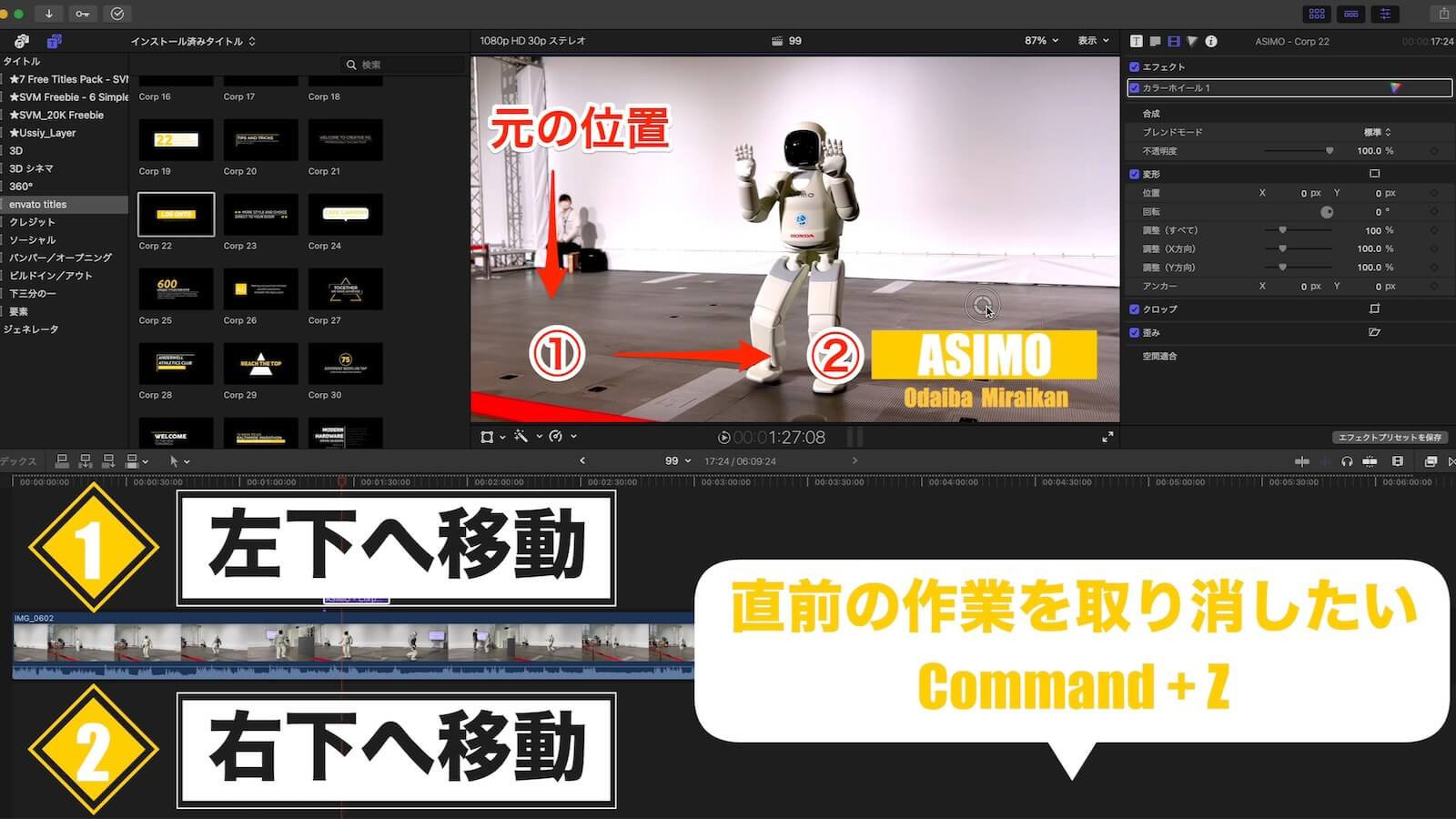
動画編集をしていてカットの次に使うのが直前の作業を取り消しするショートカットキー『Command+Z』です。今回の例では元々、プレビュー画面の左上に配置した『ASIMO』のロゴを1回目に左下へ移動して、2回目に右下に移動した作業を取り消してみます。
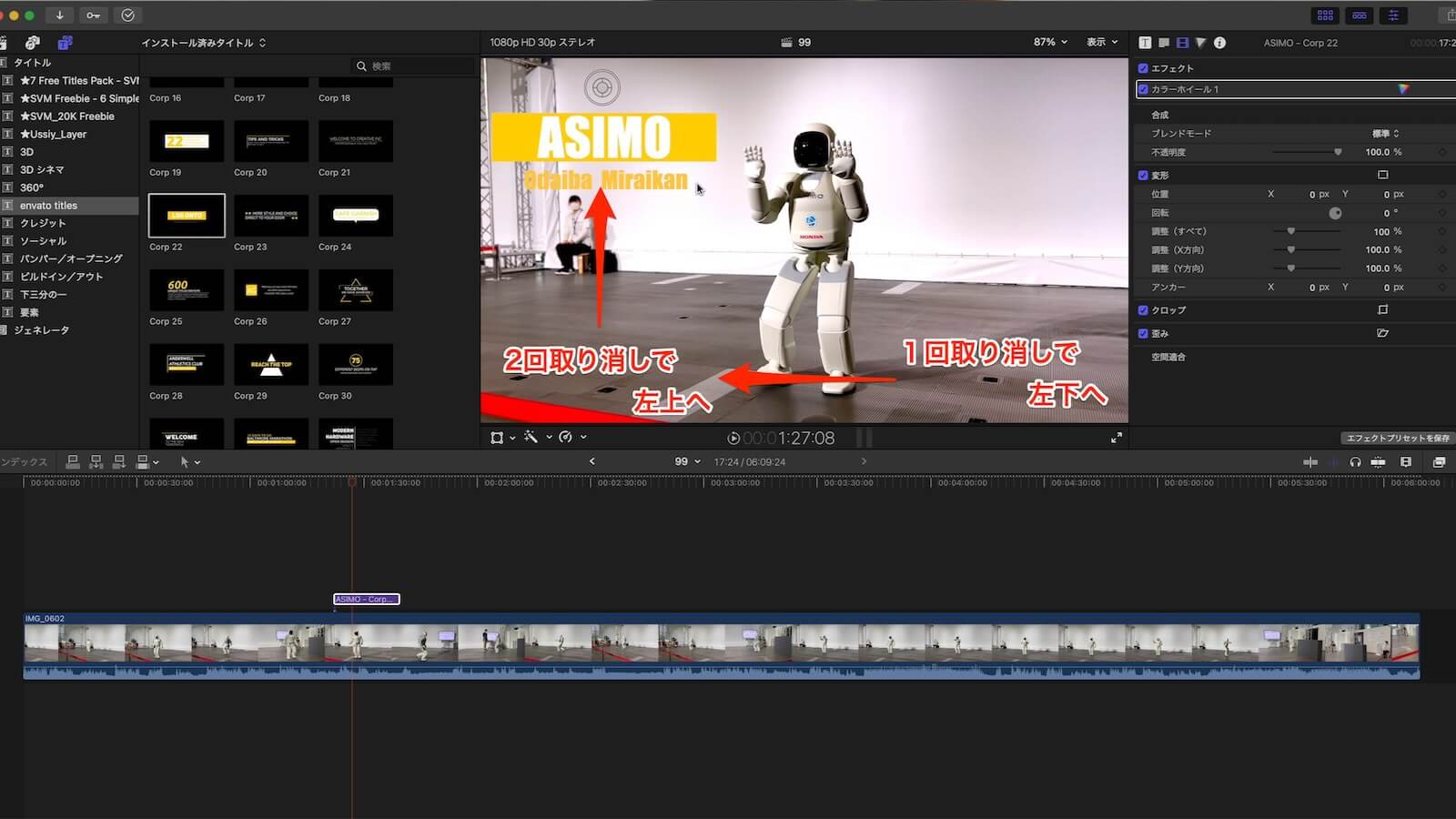
まず『Command+Z』を1回入力すると直前の作業が取り消され(左下→右下へ移動した作業)ロゴが右下から左下へ戻ります。さらに『Command+Z』入力すると、もう一つ前の作業が取り消され(左上→左下へ移動した作業)ロゴは左下から左上へ戻りました。
このように『Command+Z』を何回も入力することで、どんどん前の作業に戻ることができます。
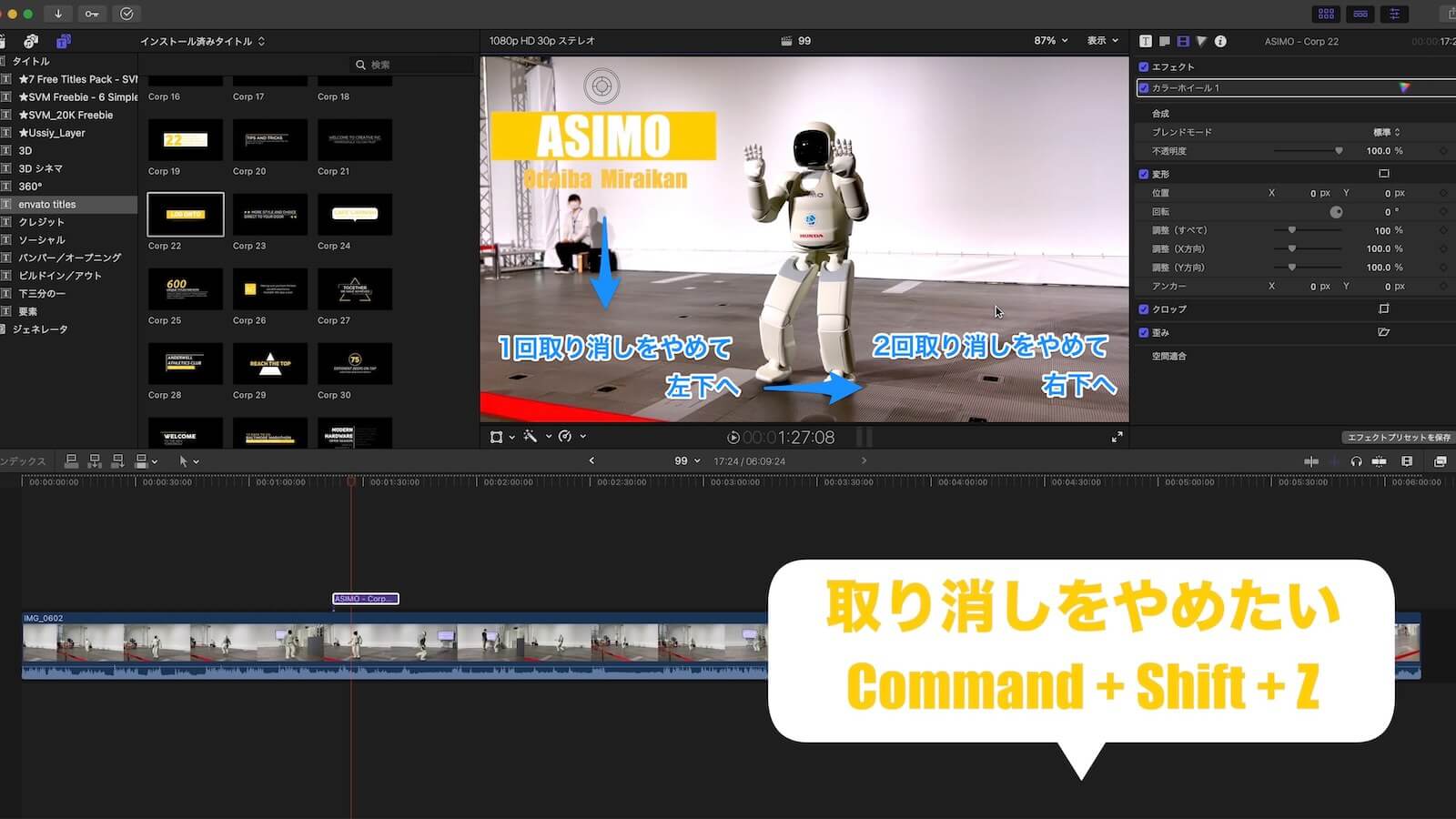
『Command+Z』によって実行した作業の取り消しを行いましたが、その取消し自体をやめたい場合というのも存在します。そんな時は『Command+Shift+Z』で取り消しをやめる事ができます。
今回はASIMOロゴを『左上→左下→右下』と移動した作業を取り消して左上へ戻しました。その作業を取りやめてみましょう。
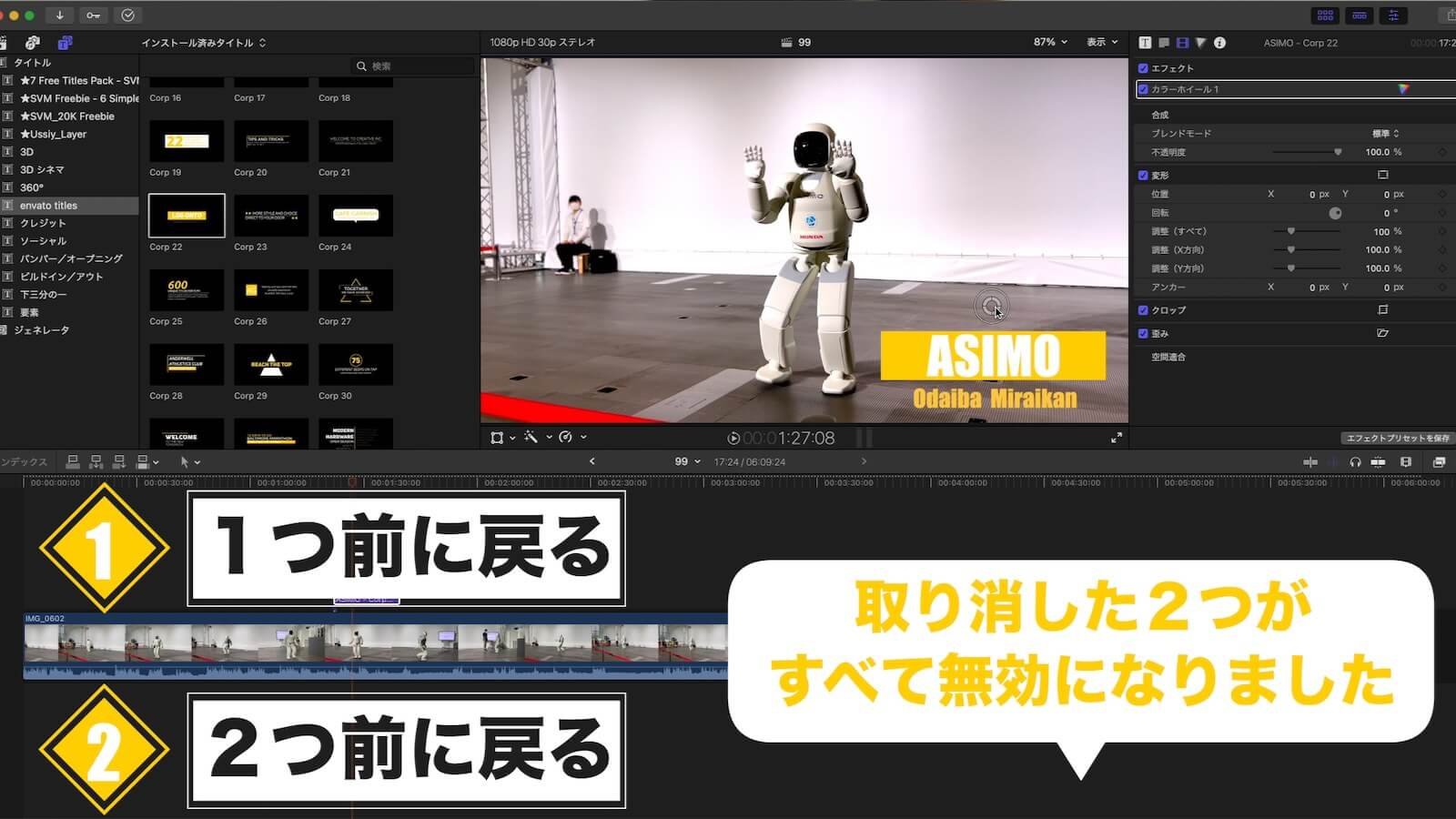
『Command+Shift+Z』を1回入力すると1つ前の取消しがやめられて左上→左下へ移動します。さらに『Command+Shift+Z』を入力すると、さらに前の作業が取り消しがやめられて左下→右下へ移動。
結果的には、取り消しが行われなかった事になります。
このショートカットキーではブレードでカットしてしまったクリップを元に戻したり、変えてしまったタイトルのフォントを戻したり等、大抵の作業については取り消しが可能です。
こちらに関しても動画で見て頂いたほうが理解しやすいと思いますので、合わせて次の項の動画も参照してみてください。
動画で確認 Command + Z】直前の作業を取り消し/【Command + Shift + Z】取り消しをやめる
Final Cut Proについての他の記事はコチラ
動画の表現の幅を広げるにはプラグインの追加がオススメです
次の記事ではFinal Cut Proに追加できるプラグインの説明から、ダウンロード→入れ方について詳しく解説します。プラグインを入れると、上記のような動画も簡単に作れるようになりますので、良かったら覗いてみて下さい。
Final Cut Proの基本的な操作方法を学びたい方はこちらがオススメです
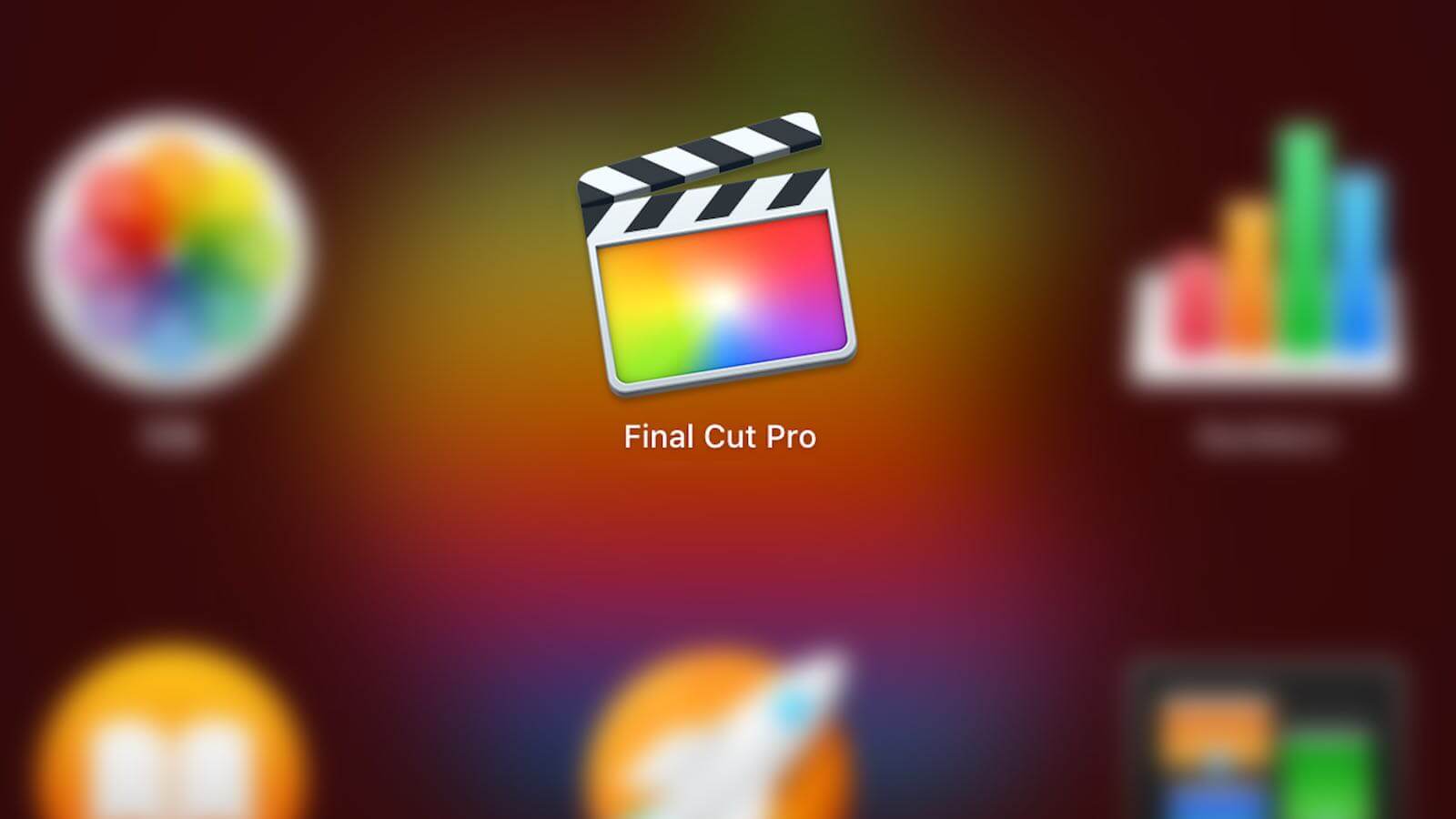
Final Cut Proのことを全く知らなくても、こちらの記事だけで、必要最低限の操作方法は理解できるようになると思いますので、良かったらどうぞ。
Final Cut Pro 動画の中に動画を重ねる方法と注意点についてご紹介します
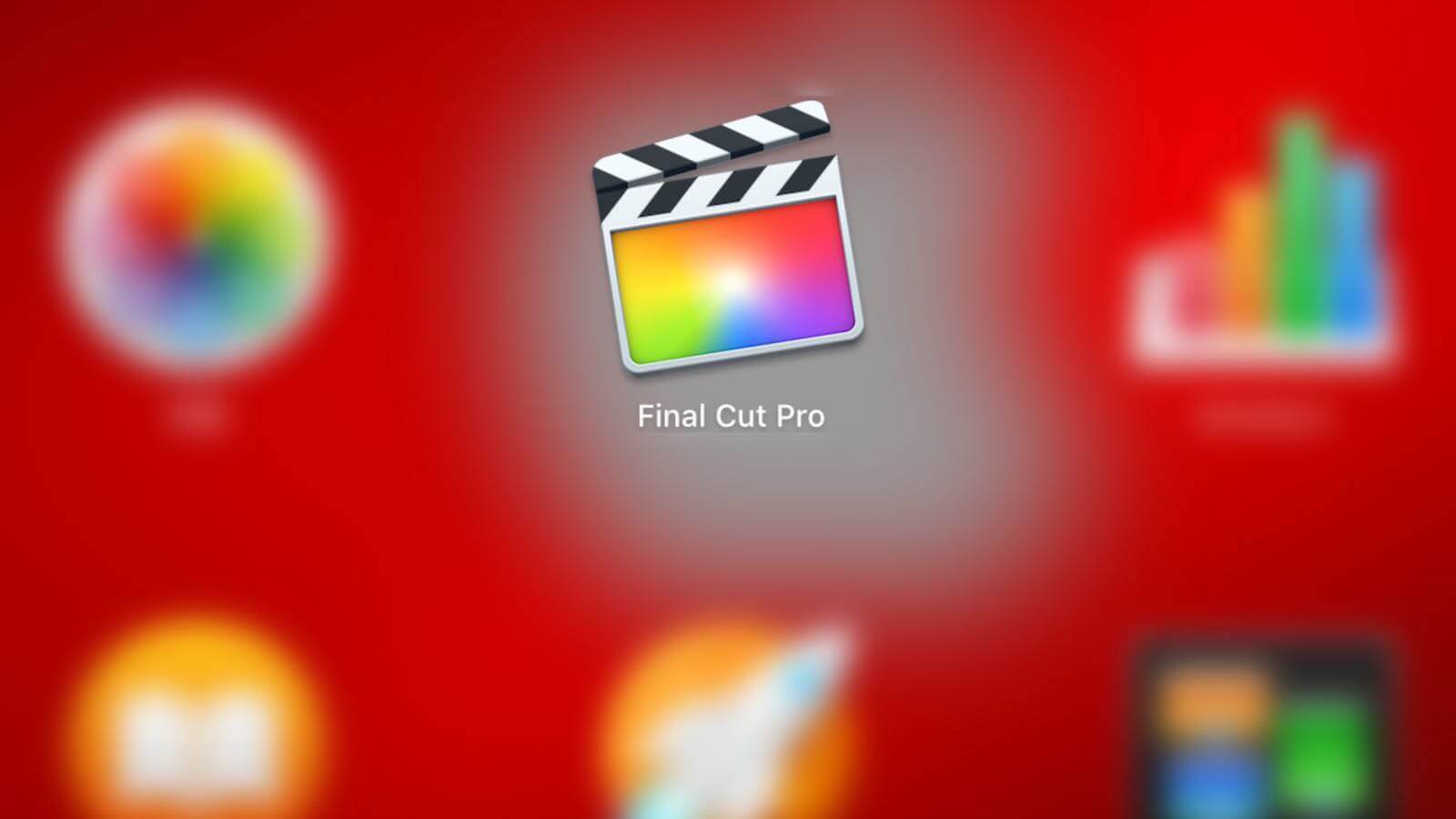
動画の上に動画を重ねる方法と注意点について詳しく解説します。

COMMENT ON FACEBOOK