Macのアプリ『写真』は表示の際に時系列順に並ばなくて不便…
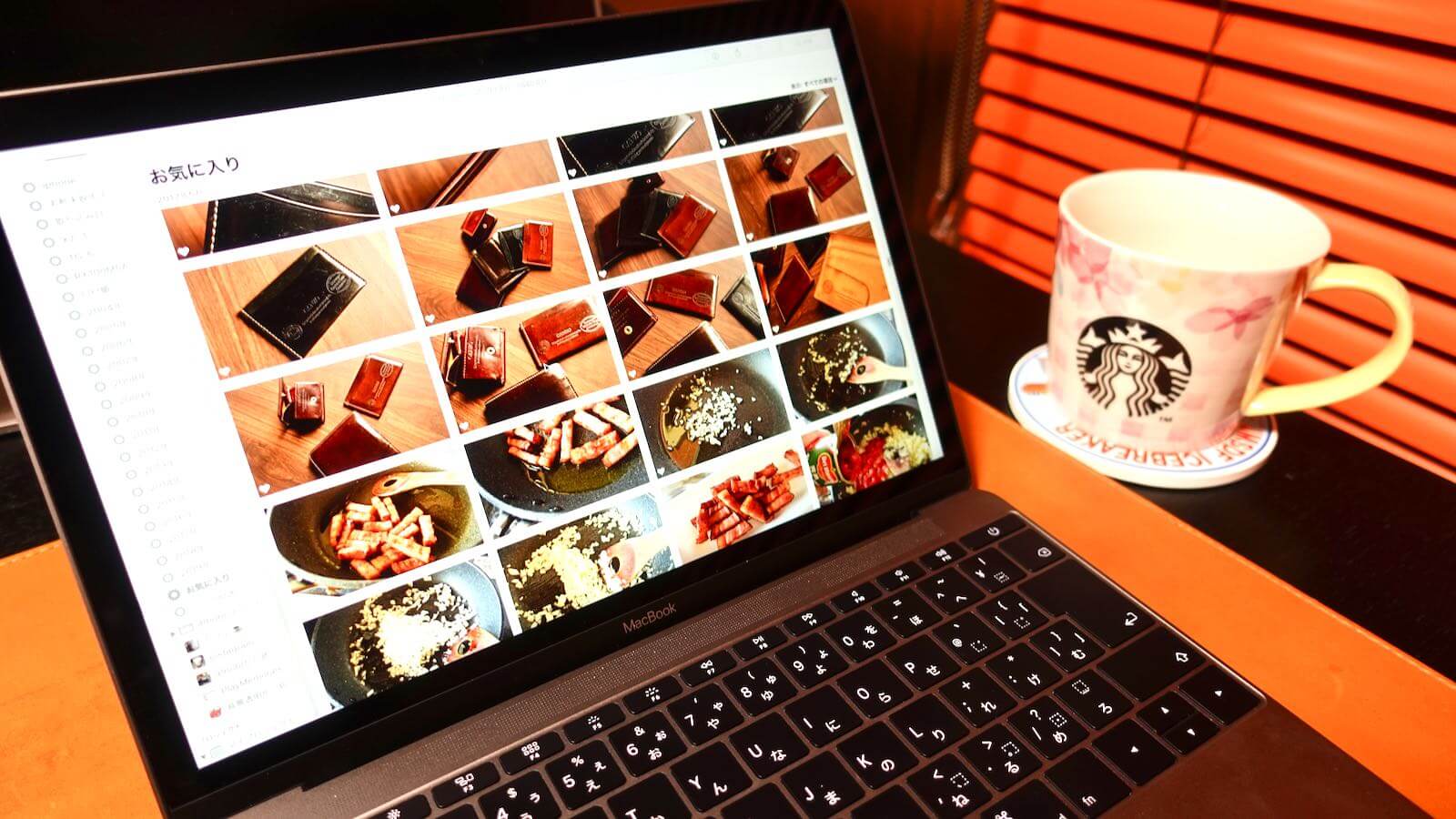
みなさん。こんにちは。leon(@leon_sk4_22)です。最近はスマホやSNSの普及で写真を撮る事が身近になってきました。簡単に撮れる反面、撮った後の写真の管理が面倒だと感じた事はありませんか?
私は撮影した写真の管理にはMacのアプリ『写真(Photos)』を使用しています。でも、以前の写真アプリである『iPhoto』に比べて使いづらいと思う点がしばしばあります。
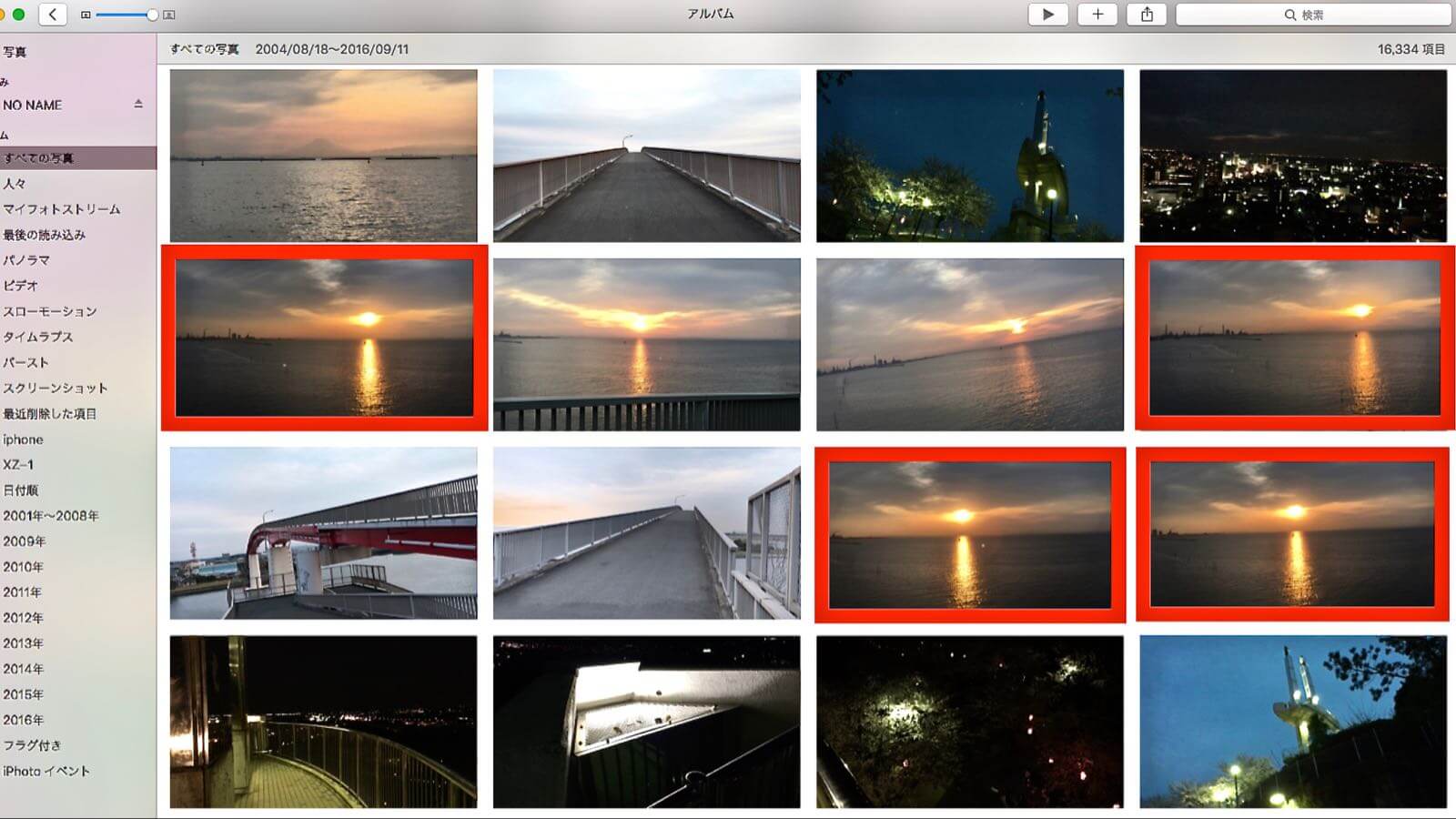
不満の一つはアルバムの『すべての写真』の項目で時系列順に並ばないということです。
一番上にある『写真』という項目では時系列順に並んでくれるのですが、アルバム内の『すべての写真』ではキレイに表示してくれません。上の写真は海へ行った際に撮影した写真なのですが、実際には赤い枠で囲まれた写真は連続して撮影したものです。
『iPhoto』の頃は何も気にしなくても日付・時間順に並んでいたのですが『写真(Photos)』になってからは時間どころか、全然違う日付の場所に1枚だけ、ポツンと表示されていたりします。
でも実はアルバム内にある写真はスマートアルバムを設定してあげれば、時系列以外にも、いろいろな用途で振り分けができる事が判ったので備忘録として紹介しておきます。
2019年8月現在では時系列順に並ぶようになりっています
こちらは2016年に書いた記事ですが、2019年8月現在では写真は時系列順に並ぶようになっています。現在では『写真』アプリの項目や表記に違いが発生していますので、現行バージョン(Mojave 10.14.6)をもとにリライトしさせていただきました。
スマートアルバム 日付順設定方法
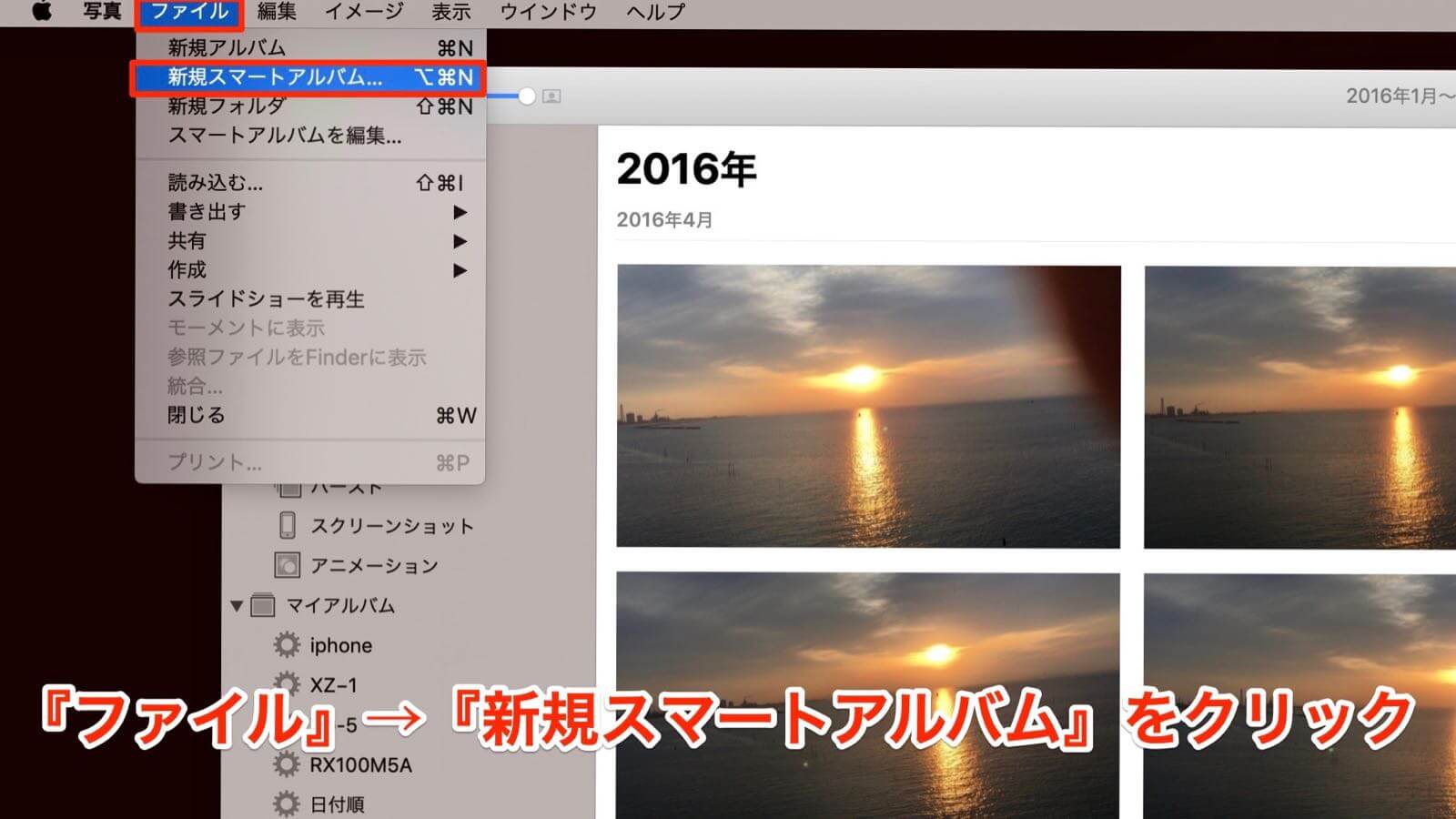
まずは日付・時間順に写真を表示させる方法です。 『写真』アプリを開き、画面上の『ファイル』→『新規スマートアルバム』をクリックします。
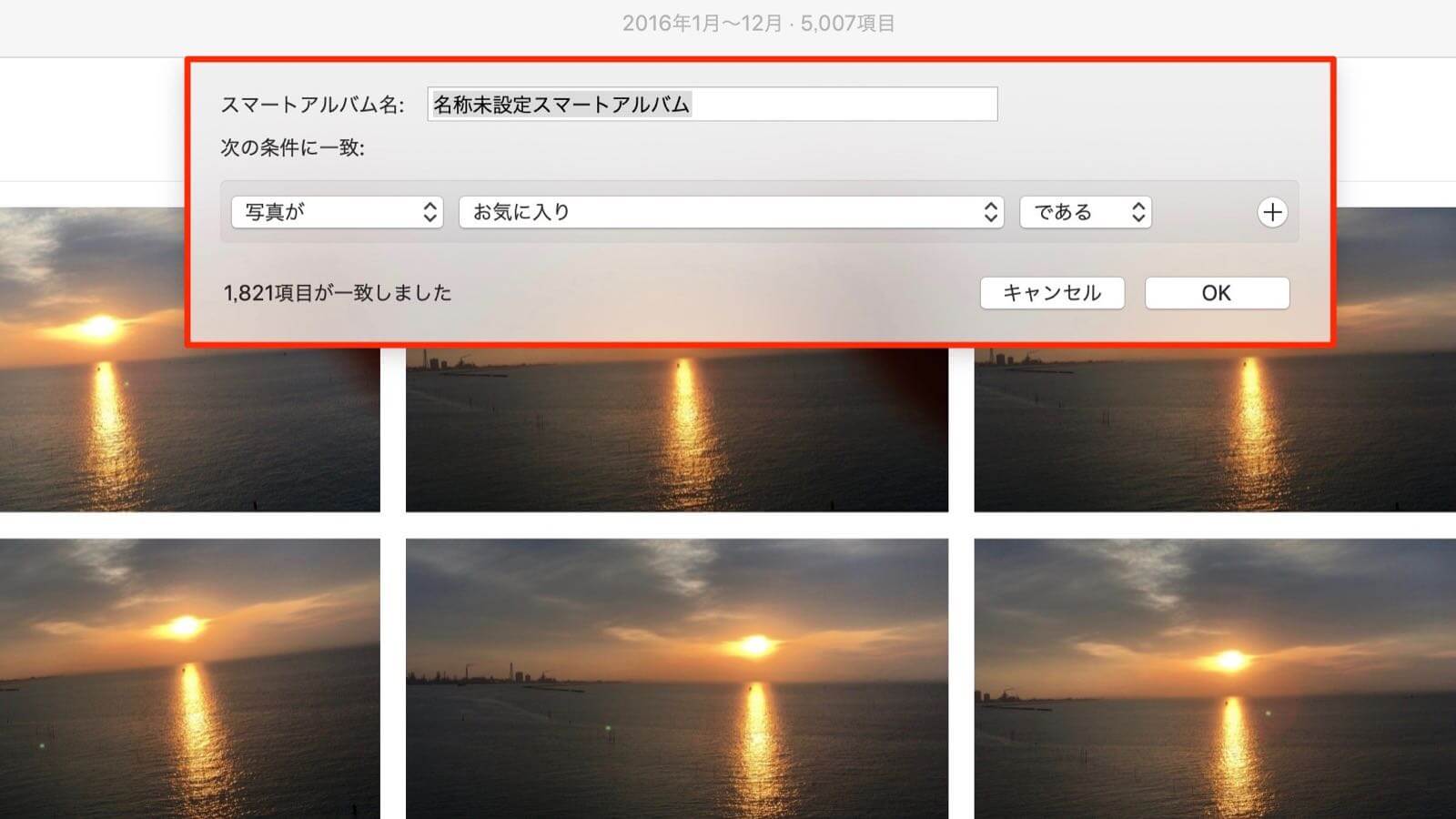
上の写真のようにポップアップ画面が表示されます。
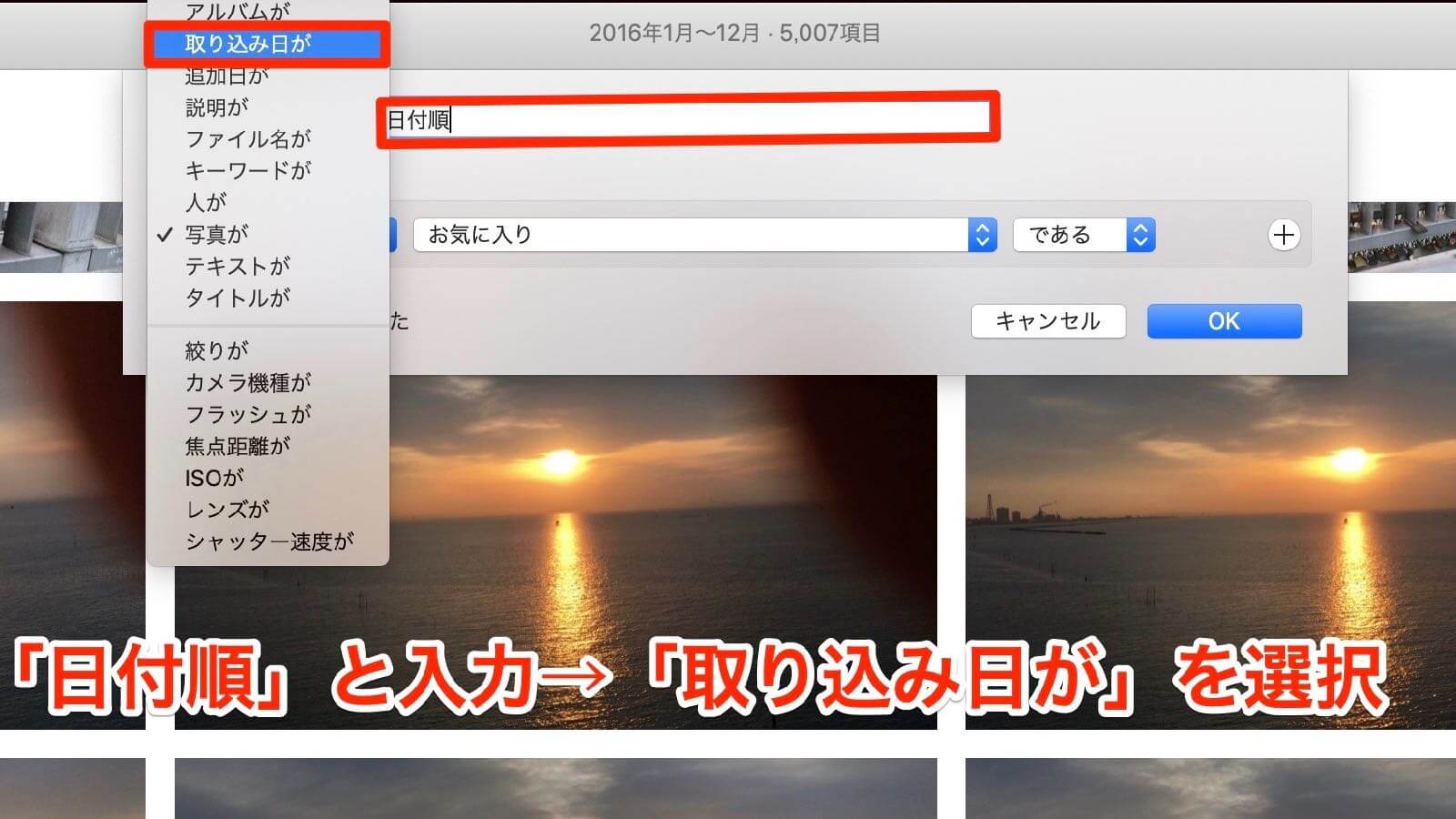
スマートアルバム名に名前をつけてあげます。今回、アルバム名は日付順とします。
アルバム名の入力が終わったら『写真が』と書かれている部分をクリックすると、いろいろな項目が出てきますので今回は『取り込み日が』を選択します。
※以前のバージョンでは『取り込み日は』の項目は『日付が』と表記していました。この項目はMACに写真を取り込んだ日時ではなく、実際に撮影をした日が『取り込み日』となるようです。少し、紛らわしいですね。
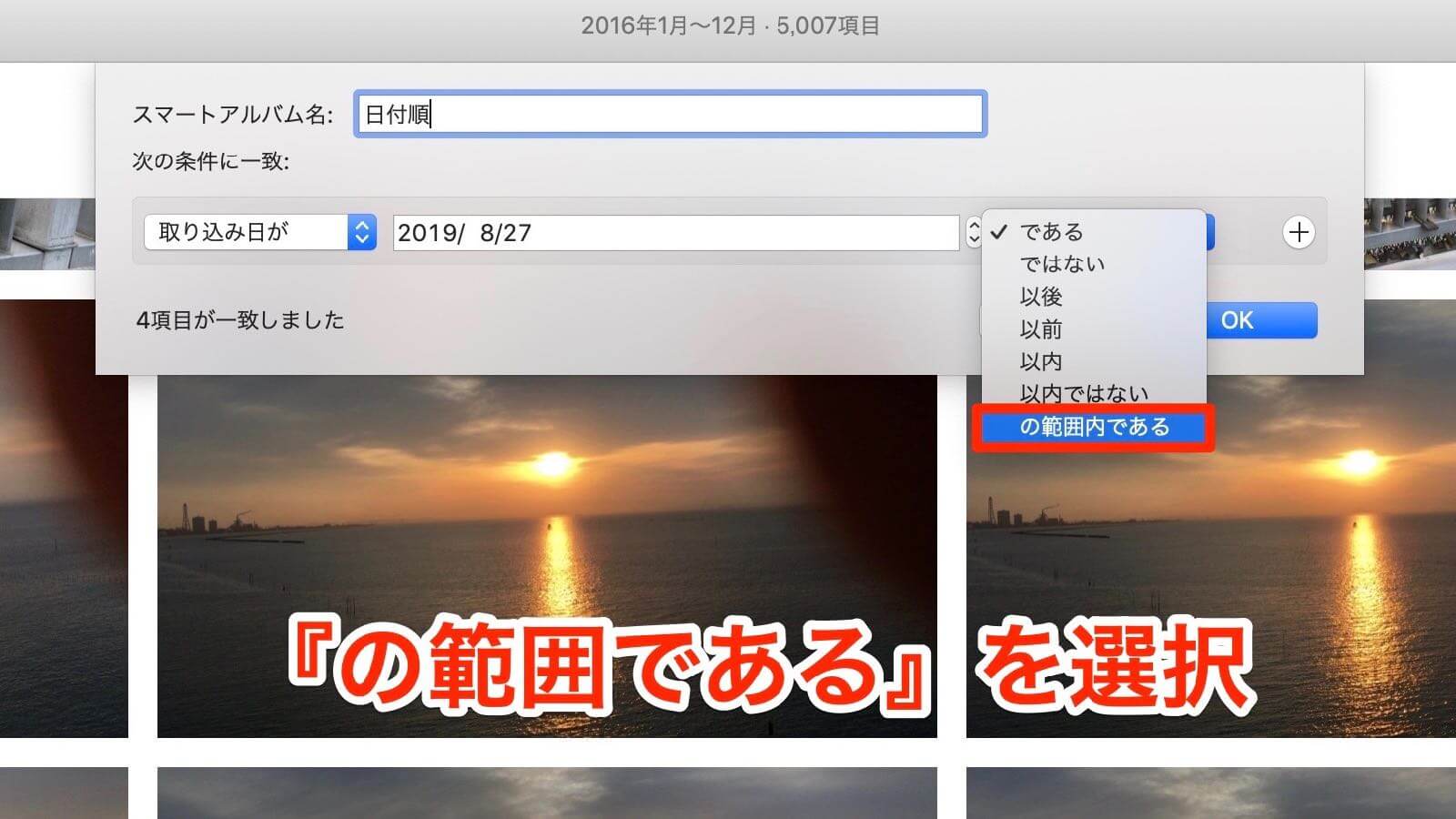
次に『である』と表示されている所をクリックすると複数の項目が出てきます。今回は『の範囲内である』を選択します。
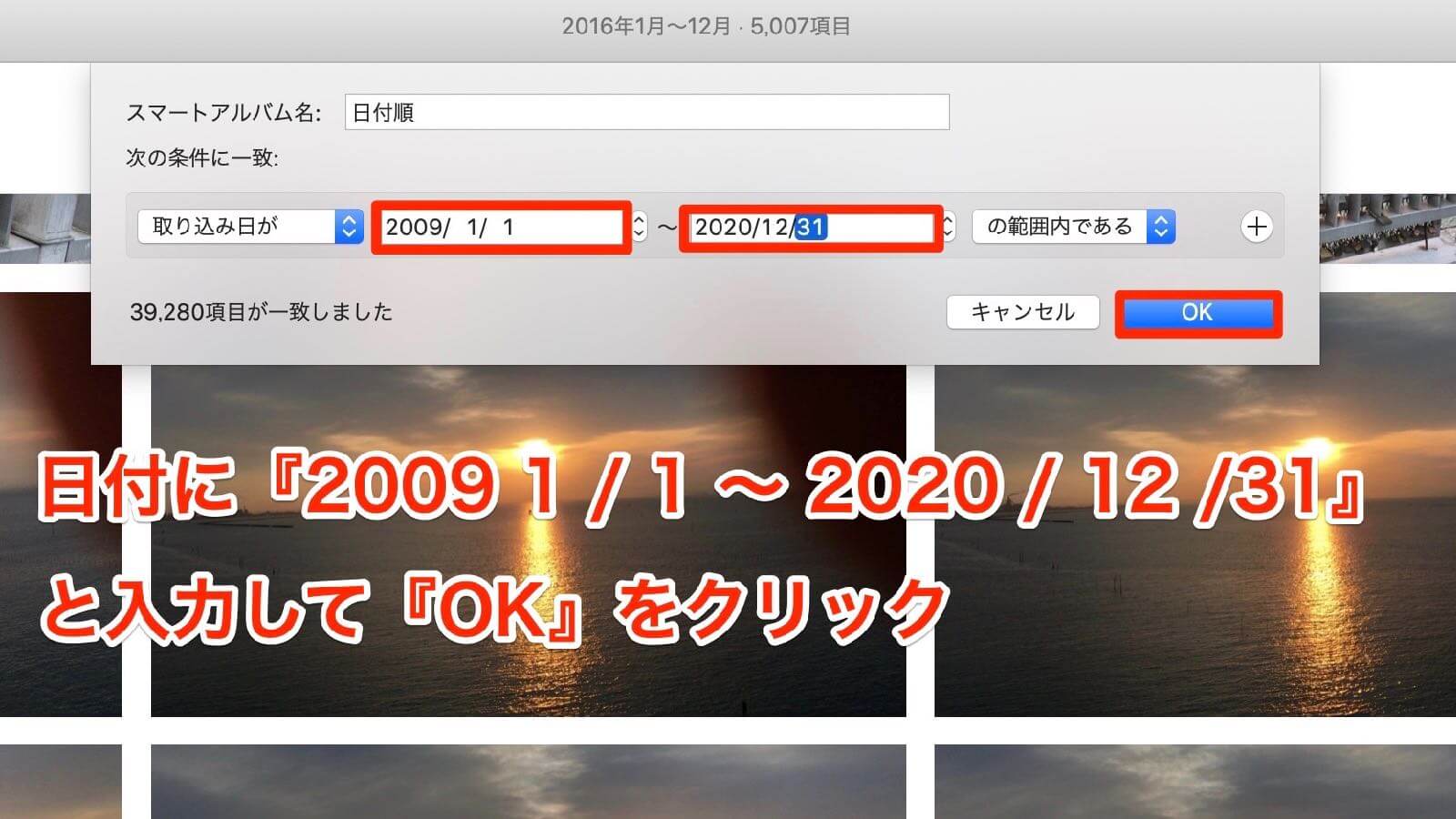
すると真ん中の辺りにある日付の表示が範囲指定できるようになります。
私の場合は2009年から写真を大量に撮っているので『2009年1月1日』から未来日付である『2020年12月31日』までを指定しました。
範囲指定が完了したら『OK』をクリックします。ちなみに一度、設定した値を後で変更することもできます。

すると写真アプリの画面の左側に『日付順』という項目が作成されています。日付順アイコンをクリックすると
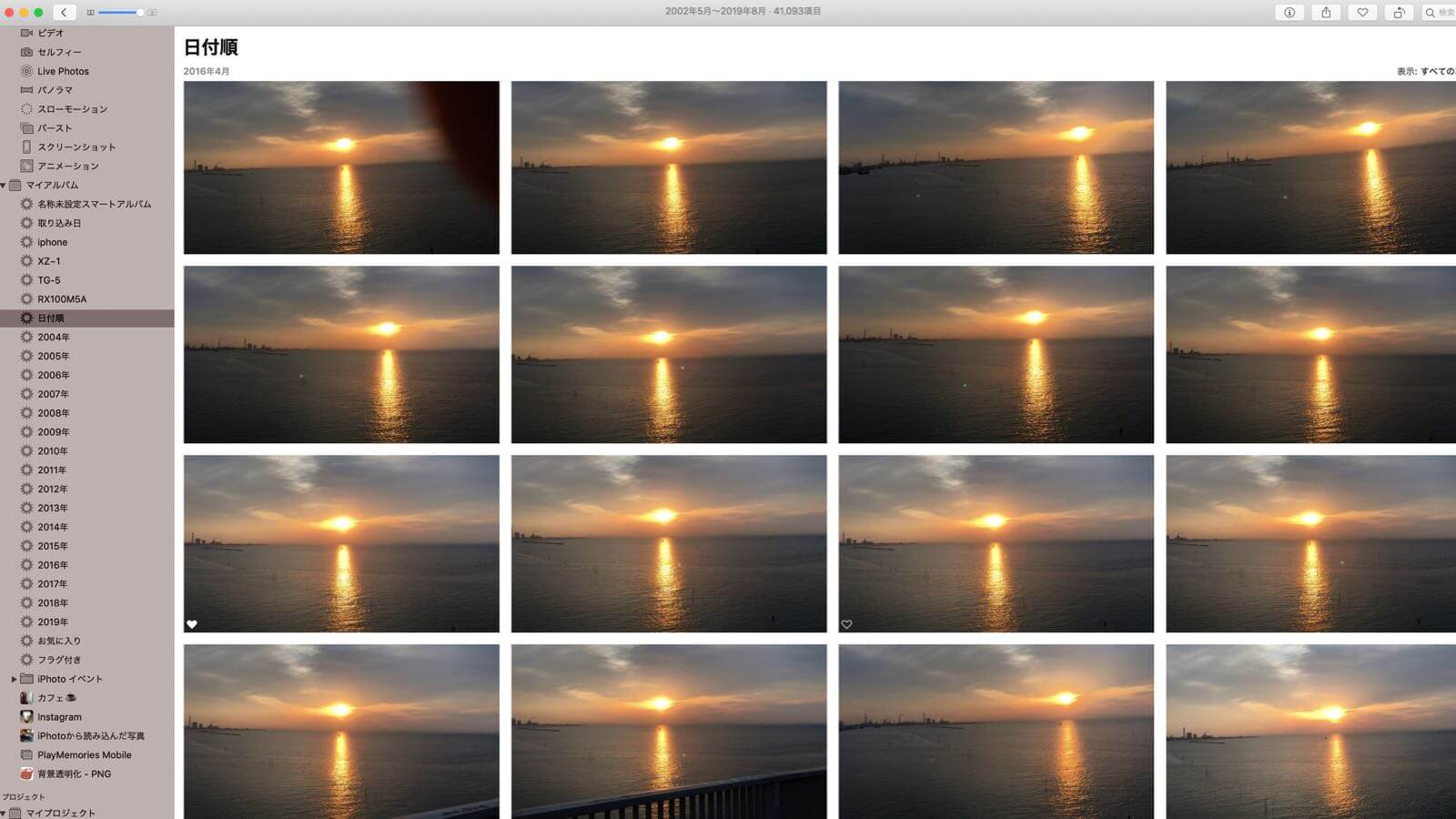
このように時系列順にきれいに並び替えされました。
今回の設定では『2020年まで』と未来時間で設定を行っています。理由は新たに写真が追加されても未来時間で設定をしておけば日付順に表示してくれるでは?と思ったから。
実際、2週間程、経過観察してみましたが新しく追加された写真は日付・時間順にキレイに並んでいます。
※2019年8月現在でも写真は時系列順で整列されていることを確認しています。
スマートアルバム 年代別でグループ分け

ちなみにアルバムは複数作成する事ができます。
現在、私のMacには4万1,000枚ほどの写真が入っています。写真を探す時にスクロールするのが大変なので2009年から2019年までを年度別に範囲指定したアルバムを作成しました。
これで、ある程度絞り込んで写真を探すことができるようになって便利になりました。
カメラ機種で指定 (デジタルカメラ XZ−1編)
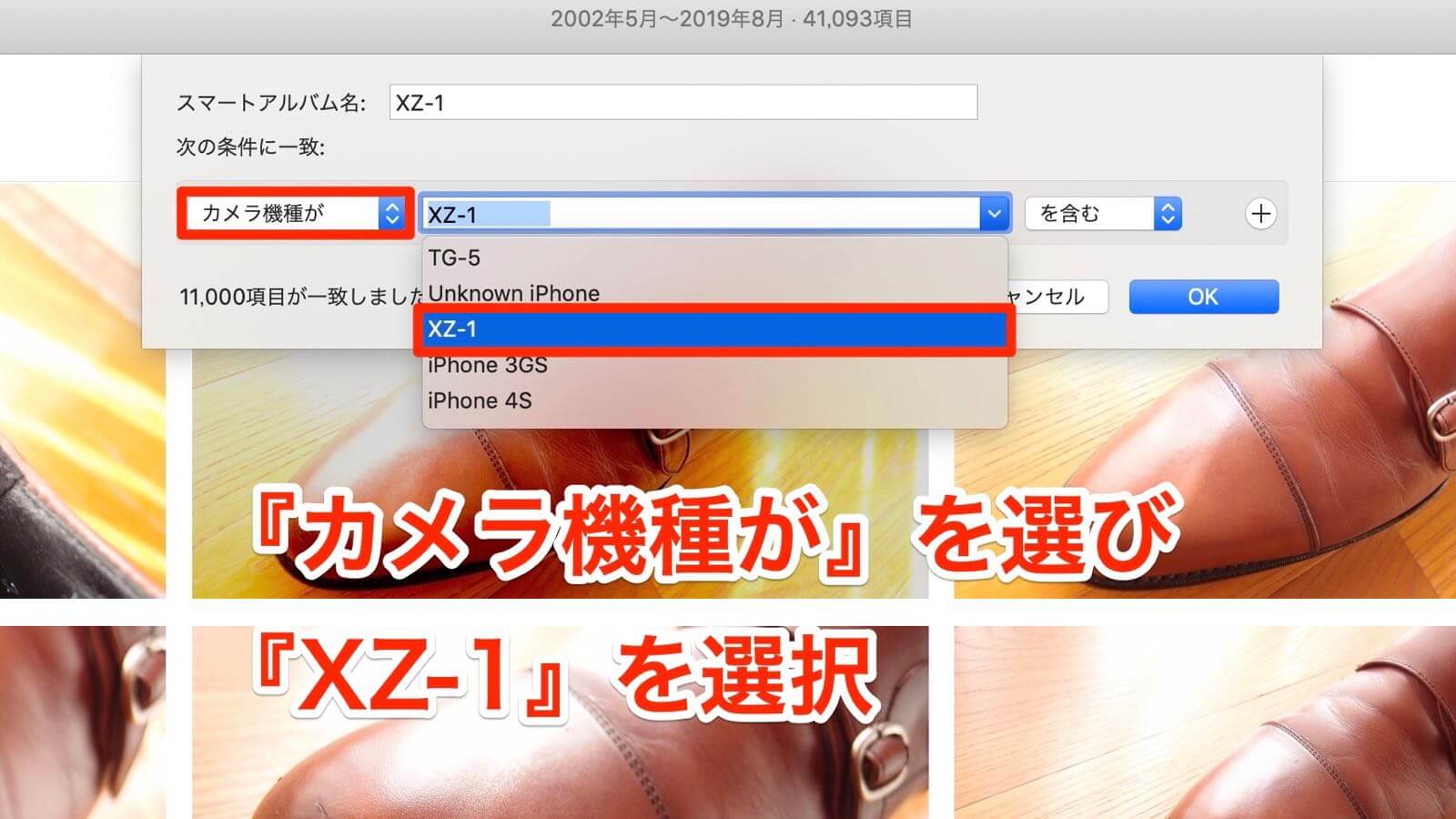
例えば「カメラの機種ごとにフィルタリングをかけられればいいなぁ」と思っていたのですがスマートアルバムには、その項目もあります。
左側のプルダウンメニューの中から『カメラ機種が』を選びます。
すると真ん中のプルダウンメニューには、今までMac が取り込んだことのあるデジカメやiPhoneの項目が出てきました。
今回はデジカメ(XZ−1)でフィリタリングさせたいので『XZ-1』を選び『OK』を押します。

すると写真アプリの画面の左側に『XZ-1』という項目が追加されました。
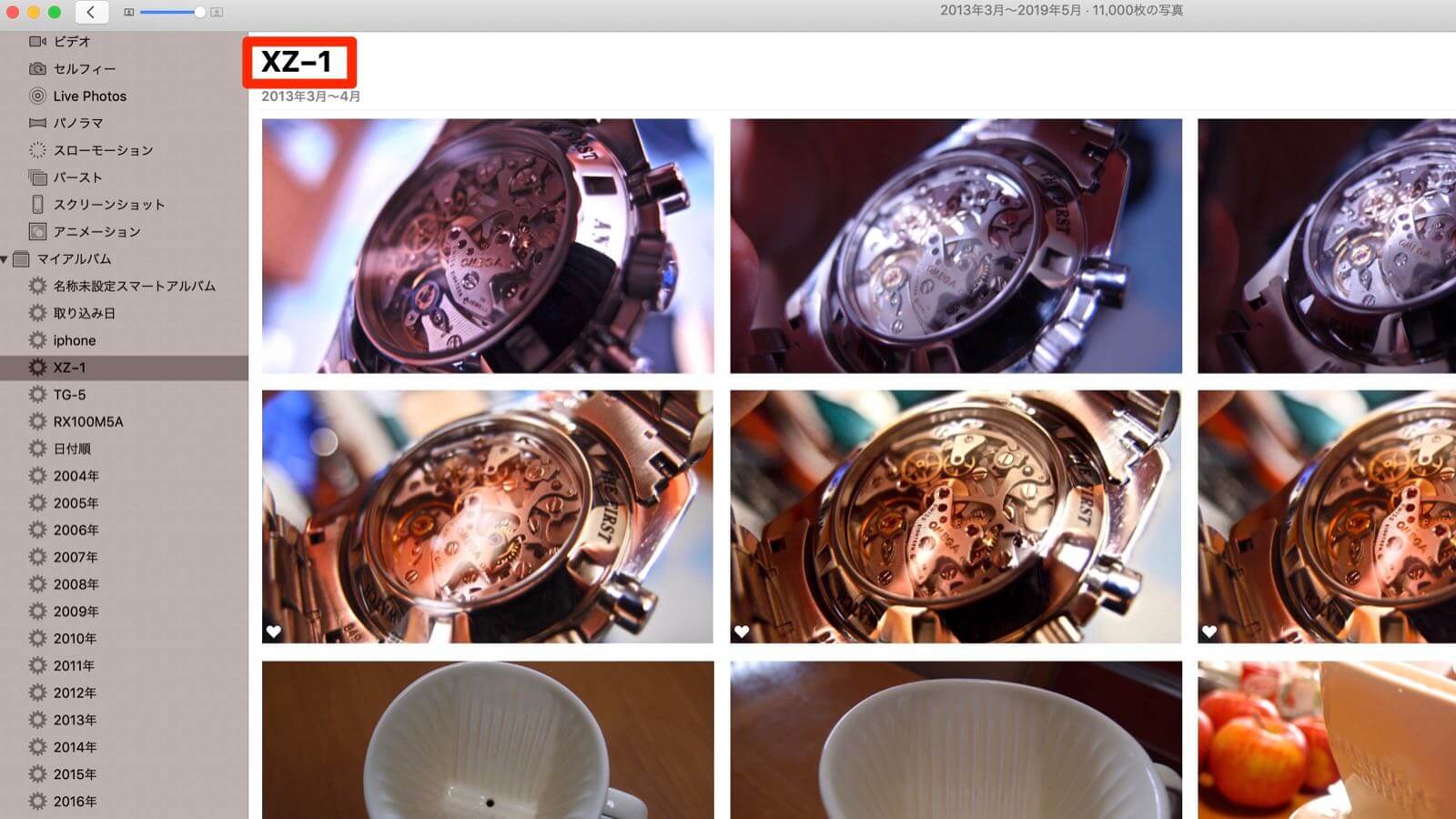
『XZ-1』の項目をクリックするとXZ-1で撮影した写真のみがフィルタリングされました。
ん〜便利です(^^)
複数のiPhoneで撮影した写真を一つのグループへまとめる
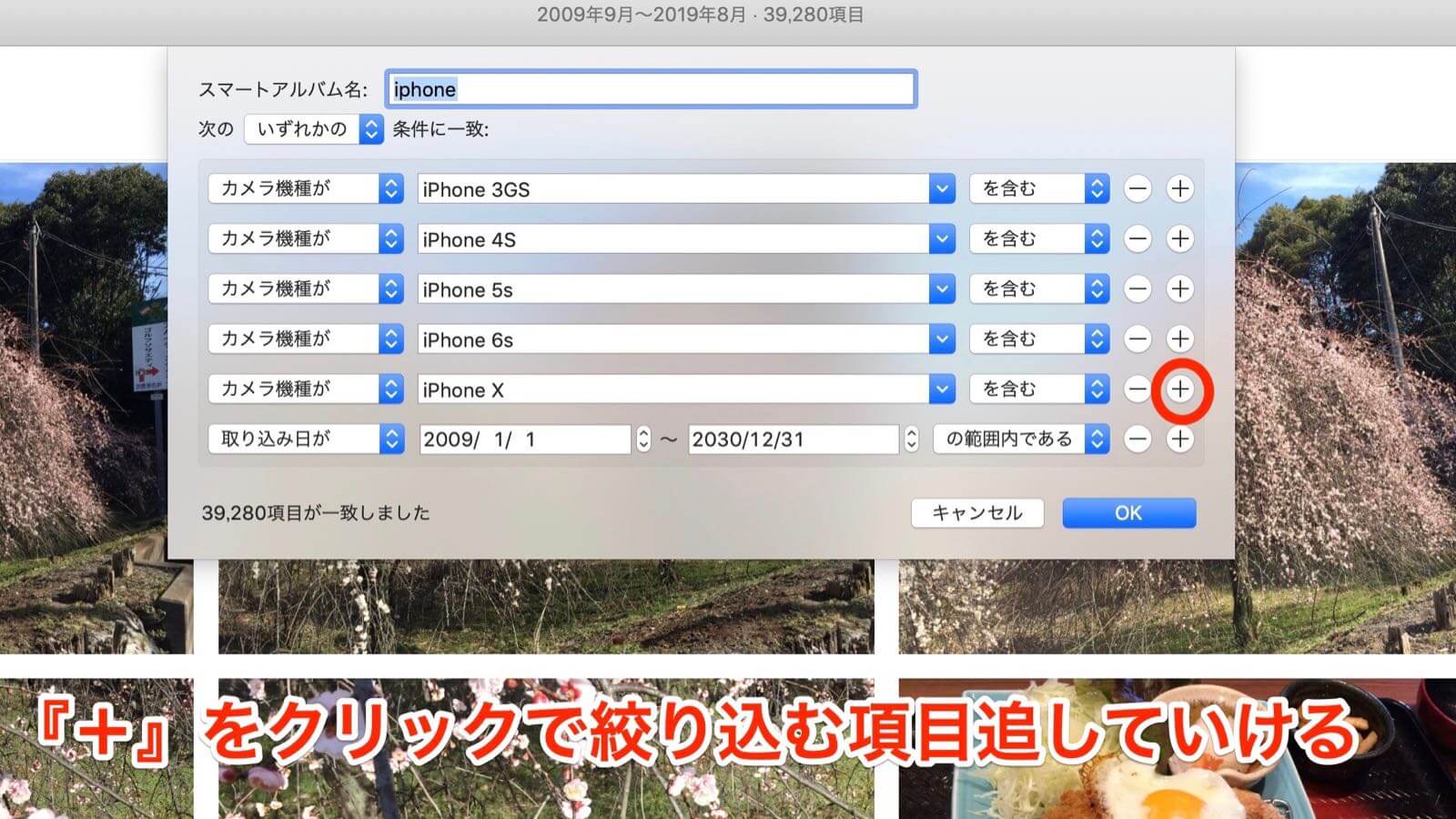
今度は今までMacに接続された複数のiPhoneで撮影した写真を1つのグループにまとめてみます。
項目の右側に『+』というアイコンがあります。このアイコンをクリックすると下へ項目を追加していくことができます。
今まで接続されたiPhoneをプルダウンから選び全て追加しましょう。画像付きで操作を説明すると長くなってしまうので、下記に実際の操作をまとめてみました。
【実際の操作】
①『ファイル』→『新規スマートアルバム』をクリック
②スマートアルバム名に『iphone』と入力する
③『カメラ機種が』→『iPhone3GS』を選択し『+』をクリック
④『カメラ機種が』→『iPhone4S』を選択し『+』をクリック
⑤『カメラ機種が』→『iPhone5S』を選択し『+』をクリック
⑥『カメラ機種が』→『iPhone6S』を選択し『+』をクリック
⑦『カメラ機種が』→『iPhoneX』を選択し『+』をクリック
⑧『日付が』→『の範囲である』へ変更し日付の範囲を指定後、『OK』をクリック
※全てのiPhoneの追加が終わっただけでは日付順に表示してくれませんので⑧で、さらに1項目追加して写真を日付順に並ばせます。

写真画面の左側に『iPhone』という項目が追加されました。
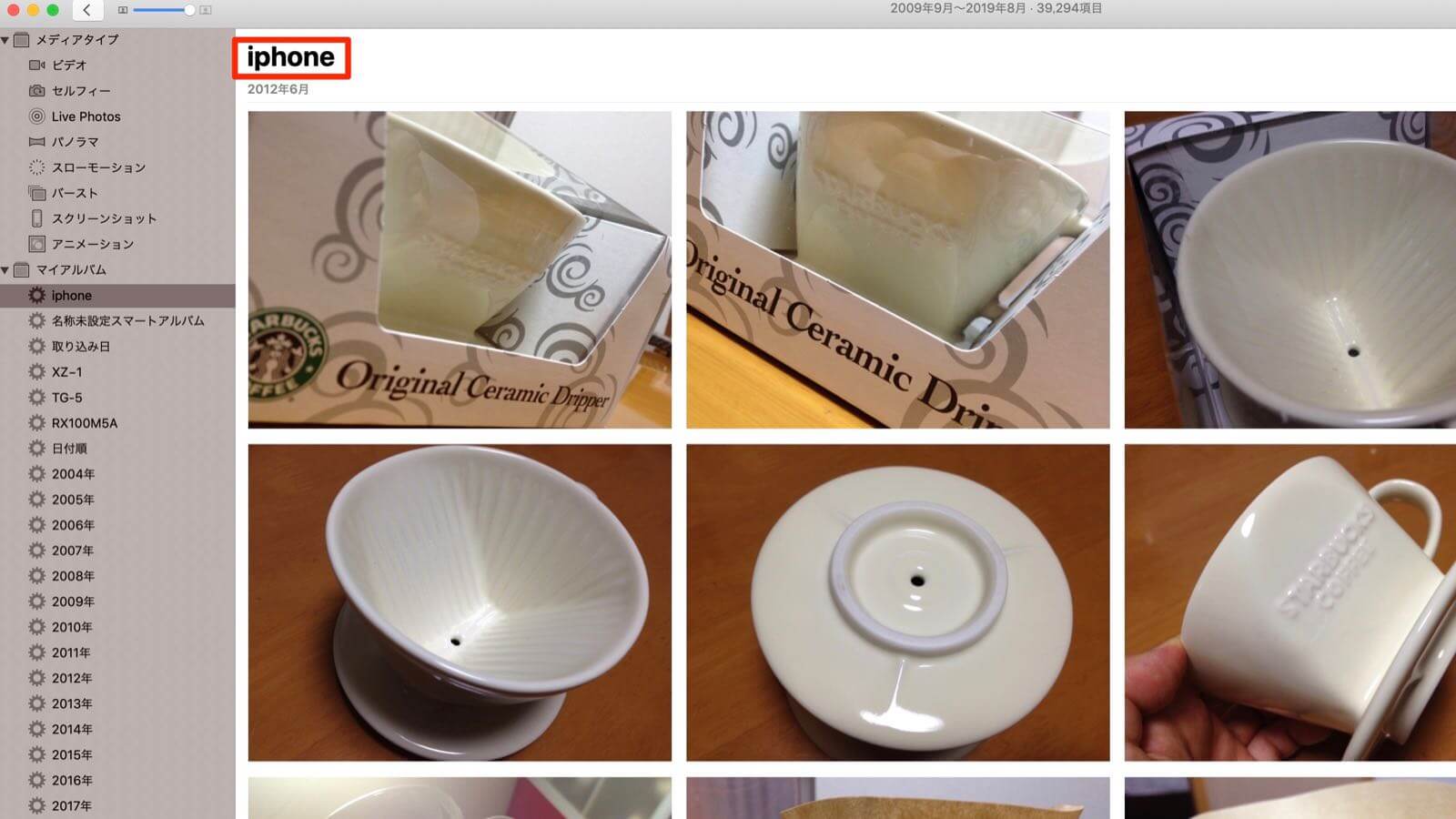
『iPhone』アイコンをクリックすると今までiPhoneで撮影した写真が日付順に並んで表示されます。
豊富なフィルタリング項目で見たい写真をすぐに見つけられる!!
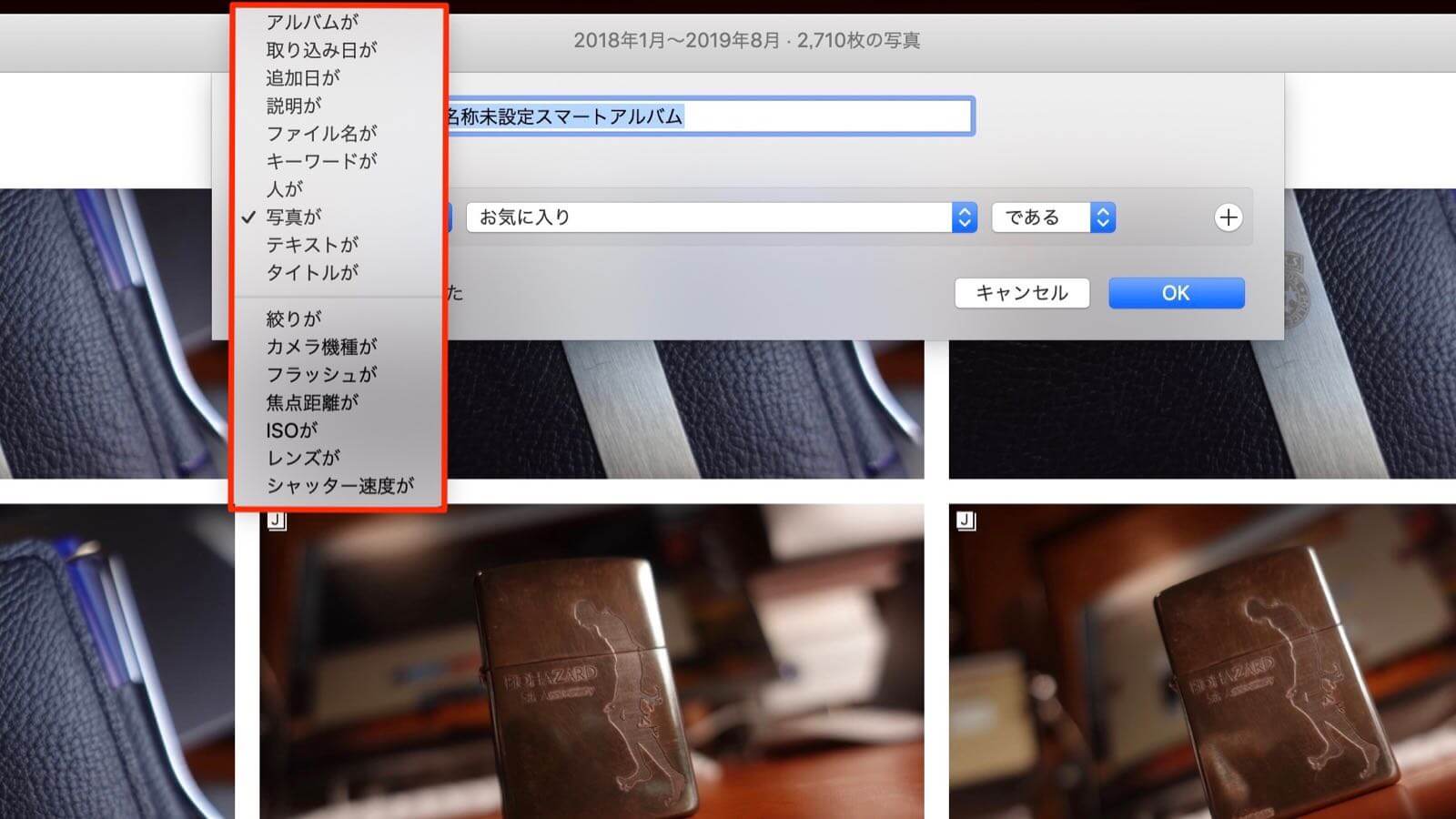
スマートアルバムは日付順だけではなく他にもいろいろな項目でフィリタリングする事ができます。
指定できる項目は下記の通りになります。
- アルバムが
- 取り込み日が
- 追加日が
- 説明が
- ファイル名が
- キーワードが
- 人が
- 写真が
- テキストが
- タイトルが
- 絞りが
- カメラ機種が
- フラッシュが
- 焦点距離が
- ISOが
- レンズが
- シャッター速度が
多様な項目を複合させてスマートアルバムをカスタマイズすれば、写真が増えていっても簡単に探す事が出来るようになるのではないでしょうか。
イマイチな点は撮影した写真を地図上で見られなくなったこと
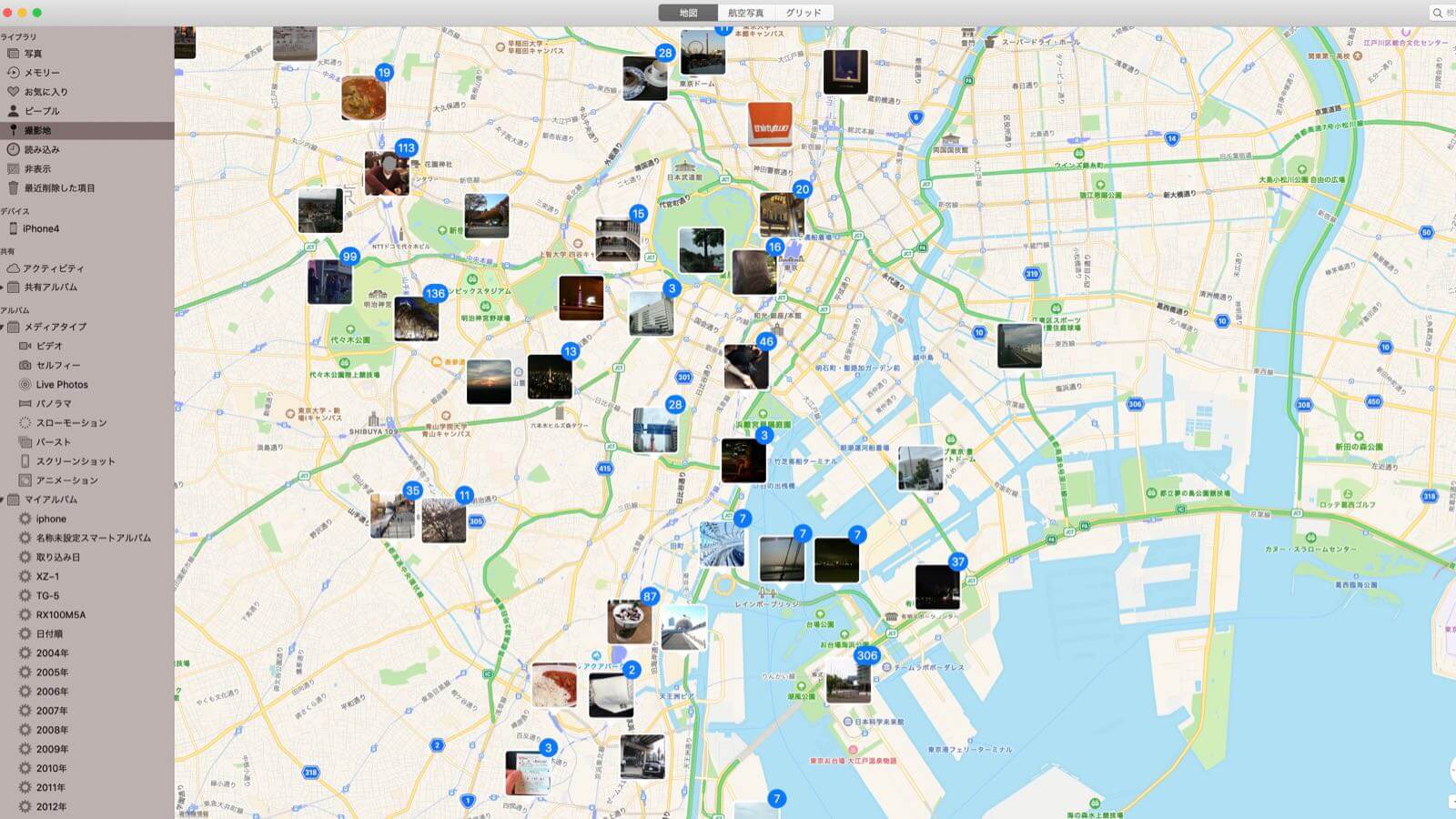
使いにくいと思っていた『写真(Photos)』は加工やスマートアルバムによる振り分け方法などに慣れれば写真の管理がしやすいことが判りました。
(ちなみに確認してみると『iphoto』アプリでもスマートアルバムの機能はありました。しかし現在とは選べる項目が多少、変更になっています。)
しかし一つだけ残念なのが『写真(Photos)』では全ての写真の撮影地を地図で一覧表示できなくなったことです。
『iphoto』時代は、どこかへ出かけては写真を撮り地図での一覧表示を見ながら「いつか日本地図の全てにピンを立てて全国制覇してやる!!」と思っていました。しかし、その夢は『写真(Photos)』への移行と供に叶えることはできなくなりました。
2019年現在のOSXでは撮影地フォルダが復活して地図上から撮影した場所を確認できるようになりました。以前は写真の位置にピンが表示されているだけでしたが、現行バージョンでは小さな写真アイコンが表示され、より確認しやすくなっています。
次の記事は写真(Photo,s)の撮影地の活用方法についてご紹介します

【参考記事】[0221] iPhone・Mac内の画像を地図から検索!? 写真(Photo,s)の撮影地機能が超便利!!

ありがとうございます。
今更ながら、OSアップデートに伴って、iPhotoから“写真”アプリに変わったのですが。
写真が取り込んだ順番で表示される、撮影日時順に並んでいない、のが、使いにくくて、使いにくくて。
ここの親切な説明のページで救われました。撮影日順に並べることができました。本当にありがとうございます。
iPhone12miniさん。はじめまして。
写真アプリは撮影日時順に並んでいないと本当に探しづらいですよね。
でも記事がお役に立てて良かったです。
他にも撮影地から写真を検索できる記事も書いてますので興味があったら読んでみてください。
こちらも便利ですよ。
https://active04.com/apple/mac/mac-application/post-23074/
初めてコメントします。写真管理初心者です。昨日まで写真の下に撮影日が表示されていたのですが今日から消えてしまいました。表示がないととても不便です。元に戻せませんか?
小山美也さん。はじめまして。
現在使用中の私のMac(Big Sur11.01)でPhotosを確認してみましたが、写真の下に日付表示はされていません。
また、2019年に書いた本記事のPhotosの画面キャプチャーでも日付の表示は無いようです。
Photosの表示設定等を確認してみましたが、設定の中にも撮影日を表示させるような項目は見当たりませんでした。
写真の下に撮影日が表示されていたとのことですが、それはMac版の写真アプリ(Photos)でのことでしょうか?