
5500万を超える高品質なクリエイティブ資産を定額制(サブスクリプション)で無制限に使いたい放題できるenvato elements(エンバト エレメンツ)。
envato elementsの凄いところは、あらゆるデジタルコンテツを『これでもか!!』と網羅している点にあります。ストックビデオ・ビデオテンプレート・音楽・効果音・フォント・WordPressテーマ等、挙げたらキリが無いほどの充実ぶり。
今なら7日間の無料トライアル期間が設けられているので、envato elementsを実際に使って試してたいという方には絶好のチャンスです。

この記事はこんな方にオススメです
- envato elementsについて知りたい方
- marketとelementsのどちらが良いか迷っている方
- デジタル素材が高くて購入に戸惑っている方
- いろいろなデジタル素材を実際に試してみたいと考えている方
- 代理店・デザイナー・マーケティング担当者等で大量なコンテツを日々、必要とする方
- 使い方や登録方法を詳しく知りたい方
- 英語表記でなく日本語で説明して欲しいと思っている方
envato(エンバト)について
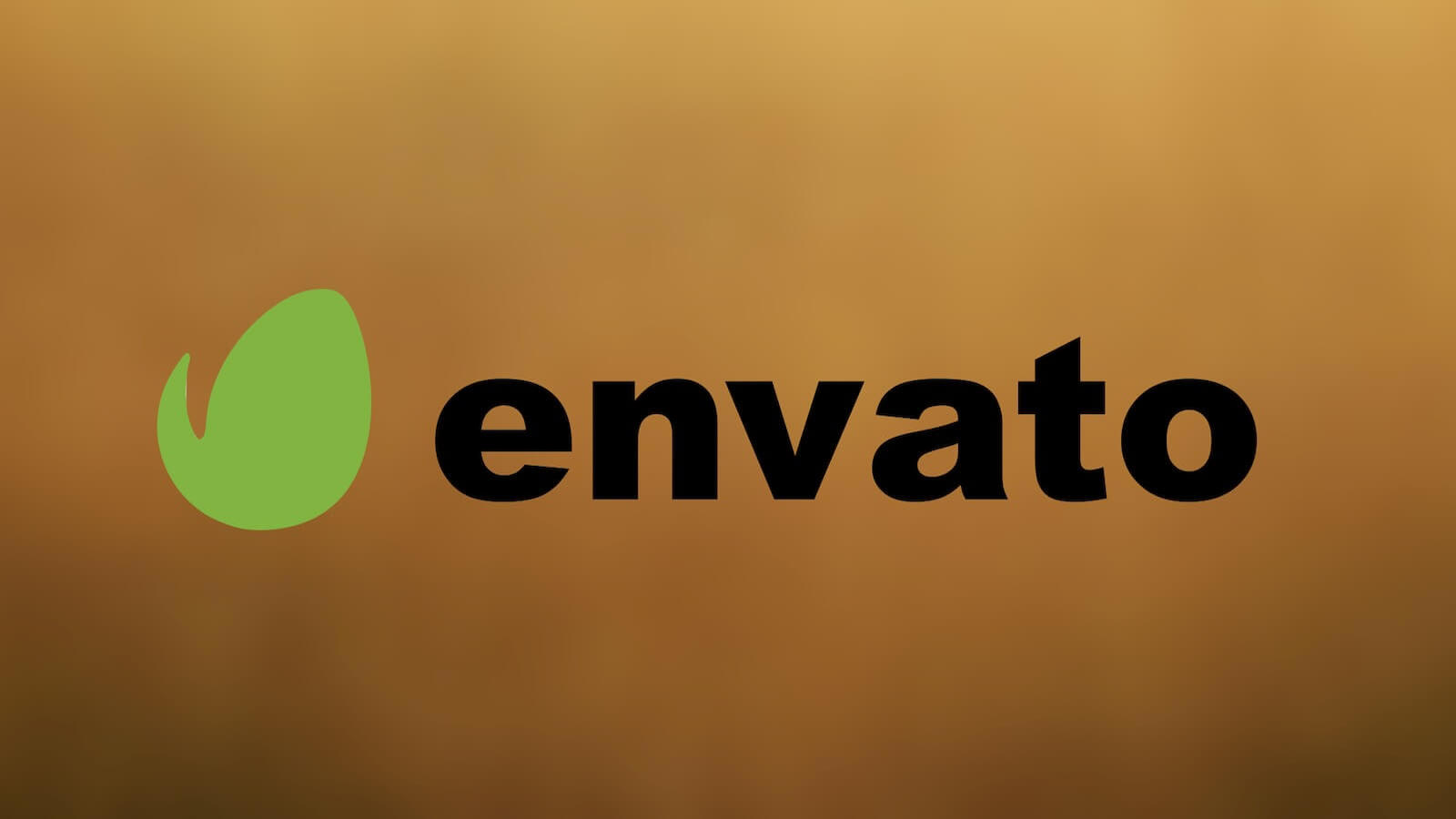
前回、Final Cut Proのプラグインの入手先として、ちょっとだけ触れたenvato(エンバト)。今回はサブスクリプションですが膨大な素材を使いたい放題できる『envato elements(エンバト エレメンツ)』について詳しく紹介させて頂きます。
envatoは海外の会社なので当然のことながらサイト内は英語表記のみ。日本人からすると聞き慣れない会社名なので、怪しい詐欺サイトと勘違いする人もいるかもしれません。
ですが、決して怪しい会社ではありませんのでご安心を(^^)。
envatoはオーストラリアとメキシコに拠点を置く高品質なデジタルコンテンツを販売するサイトです。そのコンテンツ数は5500万点以上にも及び、世界最大規模のコンテンツサイトのひとつ。
顧客数は世界中に200万人以上、総売上は10億ドルにものぼります。
しかも、その収益の半分はコンテンツを作成するクリエーター達へ分配されている事からも、真っ当な会社だということが伺えます。
売上の半分をクリエーター達へ分配し、分配された報酬を元手にクリエーター達は、より良いコンテンツの作成に勤しむというWin-Winの構築が出来ているというのは素晴らしいことではないでしょうか。
契約形態の違い『elements』と『market』について

| サービス | 金額 | 料金体系 |
| elements | 33ドル(月額) | 定額制でelementsに登録されている素材(コンテンツ)は無制限で使いたい放題 |
| market | 素材毎の料金 | marketに登録されている素材(コンテンツ)毎に購入する買い切り制 |
envatoには2つの契約形態があります。1つ目が『elements』という定額制(サブスクリプション)で素材(コンテンツ)を使いたい放題できるプラン。
2つ目が『market』という素材を単品購入できる買い切りプランとなります。『market』でのアカウント登録や購入方法・使い方については以前の記事で書いていますので興味がある方は、こちらもご覧ください。
[0246] Final Cut Pro プラグインの追加(インストール)方法を初心者向けに徹底解説します!!
個人的には使いたいと思った素材を単品で購入する『market』の方が好きですが、代理店・デザイナー・動画クリエイター・ブロガー・マーケティング担当者等で、いろいろな素材を必要とする人ならば、定額制で全ての素材を扱える『elements』を選んだ方が断然、お得といえます。
ここら辺は『素材をどのように使っていきたいか?』によるので、それぞれ向いているプランを考えてみましょう。
『elementsが向いている人』

代理店やデザイナー等、ビジネスとして使うなら多種多様な素材が入手できる『elements』の一択。また新しいもの好きで、いろいろな素材や新しくアップされた素材を金額を気にせずに使いたいクリエイターにも向いているプランといえます。
費用面で考えると『elements』は月間33ドルの支払いとなり、年間にすると396ドル。(日本円で50,000円程度 ※円為替 1ドル130円で計算)

素材を買い切りで購入する『market』の場合は素材にもよりますが、30〜60ドルくらいが平均的なお値段になります。
仮に安い30ドルの素材を7個購入すると210ドル。高めの60ドルの素材なら4個も買うと240ドルとなり『elements』の金額を超えてしまいます。
自分が使いたいと思う素材をいくつかピックアップして198ドルを超えてしまうという方は『elements』を選択した方がお得です。
こんな方にオススメ
- ビジネスとして多種多様な素材が必要な人
- いろいろな素材を金額を気にせずに使ってみたい人
- 新しくアップされた素材をとりあえず試したい人
- 他の人と被りたくない人
- 初期費用を抑えたい人
『marketが向いている人』

逆に個人でYou Tubeチャンネルやブログを運営していて『決まった素材しか使わないよ』という方は単品購入できる『market』をお勧めします。
私もどちらかというと厳選された素材さえあれば良いかな〜と考える方です。
envatoは『elements』・『market』共に、数百万以上という、とんでもない量の素材が登録されている為、サイト内の検索機能を使っても自分に合った素材を見つけるのは結構、大変。
ましてや『elements』のようにダウンロードし放題な上に、毎日のように新しい素材がアップされるとなると素材探しに時間を取られ自分のコンテンツづくりが、おろそかになりかねません。
私も素材探しは宝探しをしているようで意外に楽しく、時間を忘れてしまうことがよくあります(^^;)これ、結構あるあるです。
厳選した素材を一度、見つけて飽きずに使い続けれるならば、無駄な時間と余計な費用を抑えることができる『market』を選択しましょう。
こんな方にオススメ
- コレだと決めた素材だけを使い続けることができる人
- できるだけ最小限の費用で抑えたい人
- たくさんある素材を探し回るのが嫌いな人

elementsの価格とプランについて
| プラン | 人数 | 月額 | 年額(年一括払い) |
| Individuals(個人) | 1人 | 33ドル | 198ドル(月換算16.5ドル) |
| Teams(チーム) | 2〜5人 | 58ドル | 348ドル(月換算29ドル) |
| Enterprise(企業) | 6人以上 | お問い合わせ | お問い合わせ |
次にプランと価格について解説していきます。『elements』には素材を使いたい人数によって3種類のプランが存在します。
支払い方法は月払いと年払いの2種類があり、どのプランも年一括払いにする事で大幅な値引きがあるので、『elements』を使いたいと考えているのなら年払いでの契約がおすすめです。
ただし年間契約をした場合は、途中解約をしても払い戻しはされませんので、まずは7日間トライアルを試してみるのが良いと思います。
もし7日間でのトライアルでも足らないのであれば、月払いを選択して数ヶ月使ってみるのも良いかもしれません。
Individualsプラン(1人)
lndividualsプラントとは?


Teamsプラン(2〜5人)
Teamsプランとは?

|
Teamsプラン(人数) |
年額(年一括払い) |
月換算(1人当たり) |
| 2人 | 348ドル | 14.50ドル |
| 3人 | 348ドル | 12.42ドル |
| 4人 | 348ドル | 11.38ドル |
| 5人 | 348ドル | 10.75ドル |

Enterpriseプラン(6人以上)
Enterpriseプランとは?


STUDENT PRICE(学生プラン 通常の30%割引)
学生プランとは?


elementsのライセンスについて
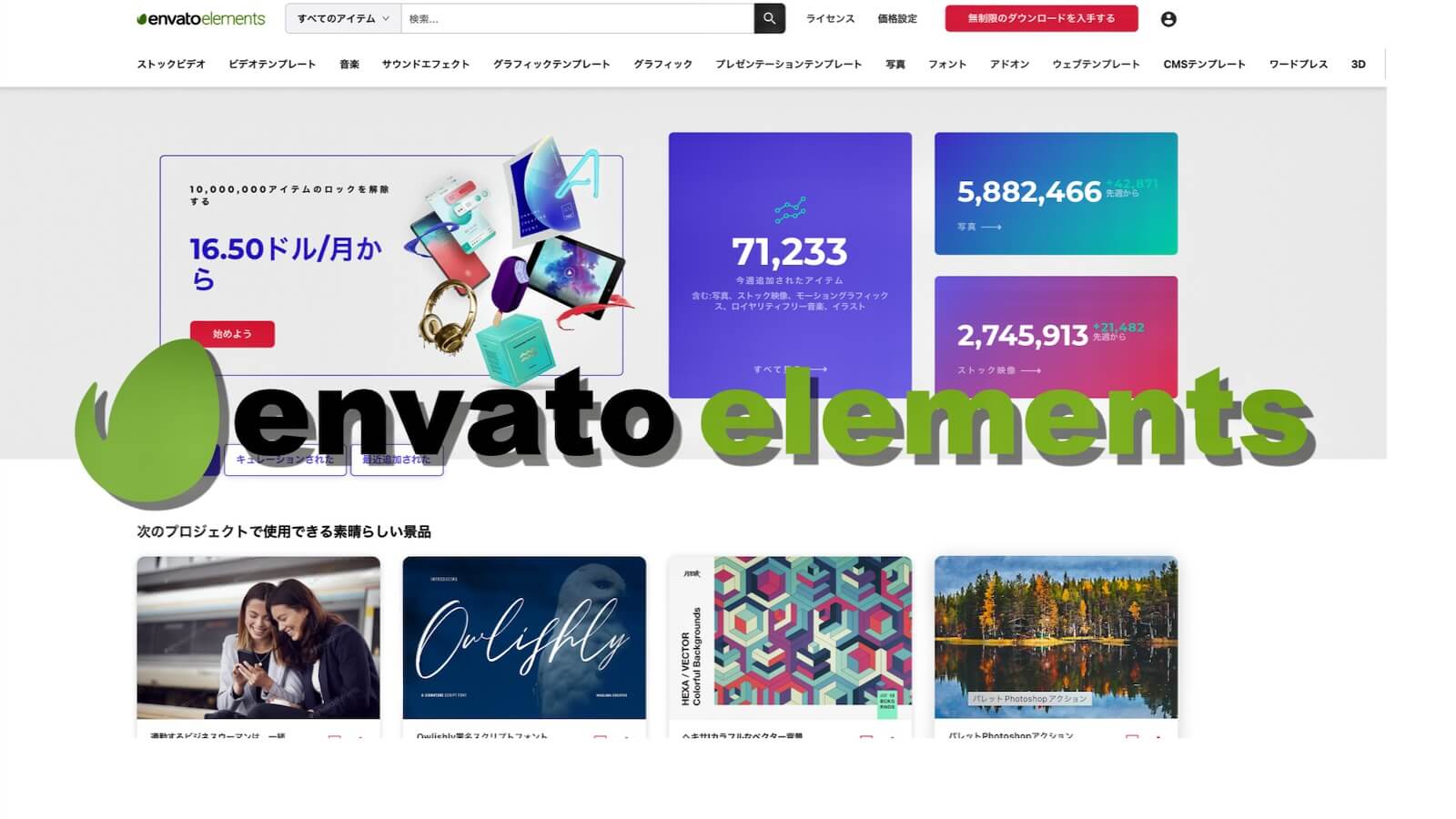
elementsではサブスク契約をすると、素材を使用するライセンスを取得することができます。ですが、ライセンスを取得しても、何でも許可されるワケではありません。
使用には一定のルールがありますので、詳しく説明していきますね。
素材は全てロイヤリティフリー
ロイヤリティフリーについて


商用利用について
商用利用も可能です


個人利用について
個人利用OK


音楽素材は別途、料金が発生する場合も…
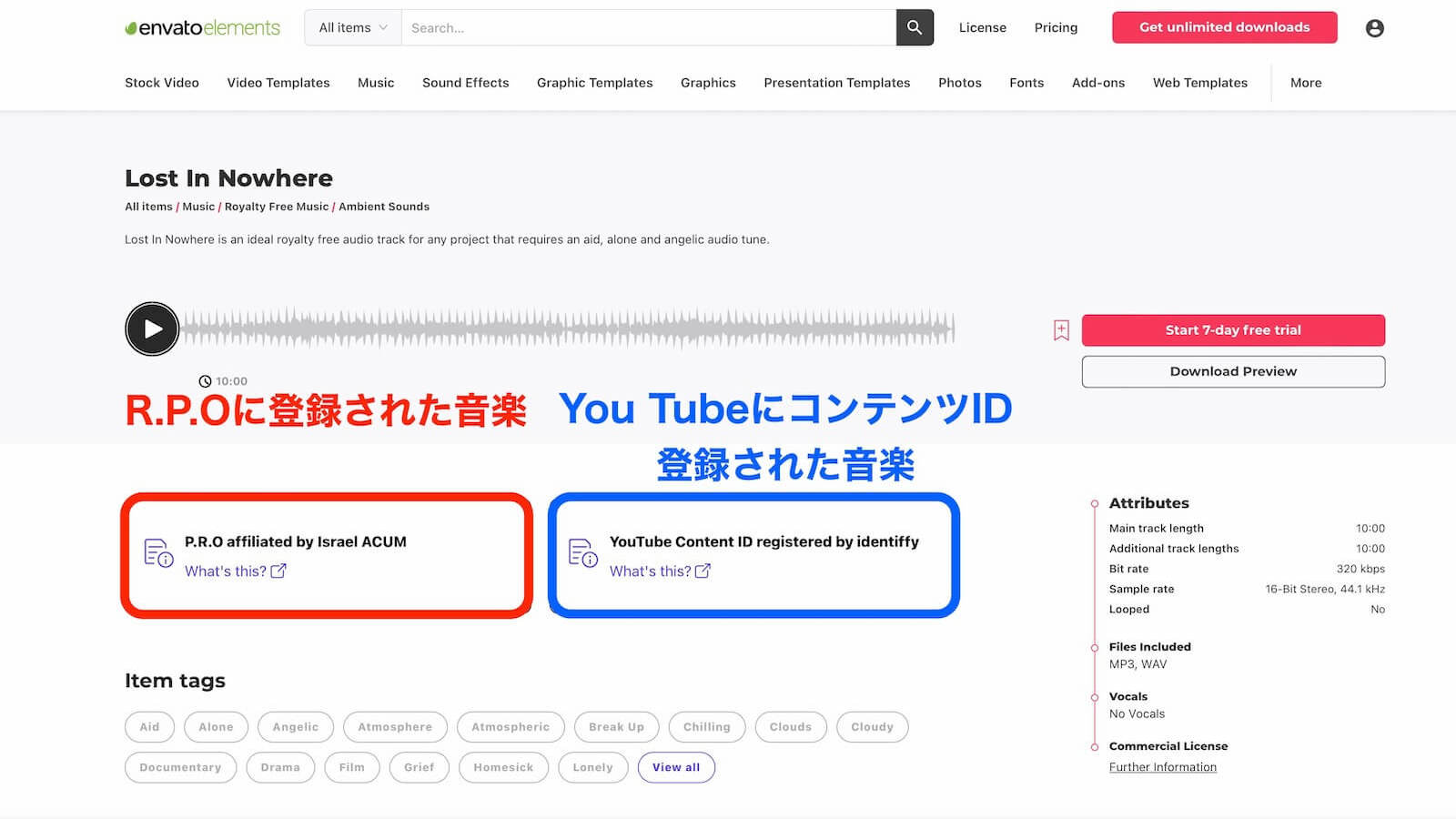
音楽素材とサウンド エフェクトついては使用すると料金がかかってしまうものがあるので注意が必要です。上記の画像はelementsの音楽素材のダウンロード画面。
赤枠で囲った『P.R.O. affiliated by XXXX 』と青枠で囲った『YouTube Content ID XXXX』は別途、料金が発生してしまいます。
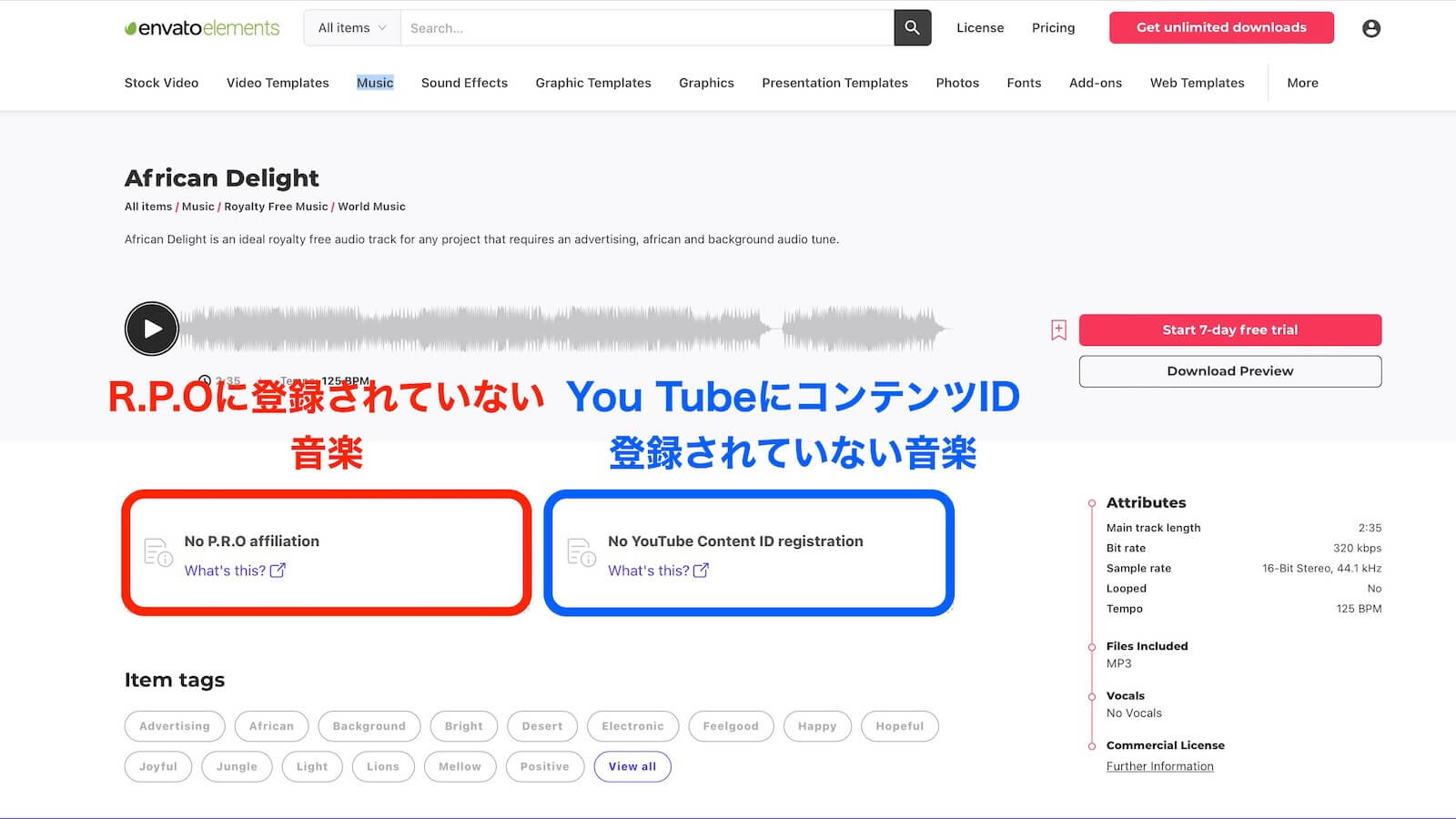
※ちなみに上記のように『No P.R.O. affiliation 』『No YouTube Content ID XXXX』と記載されている素材については別途、料金は発生しません。
こちらについては、少し難しいので、それぞれ詳しく詳しく説明していきますね。
P.R.O.登録された音楽素材について
YouTube Content ID登録された音楽素材について

| 別途、徴収有り | 追加料金無し | |
| RPO ミュージック | P.R.O. affiliated by XXXX | No P.R.O. affiliated by XXXX |
| You Tube ID 登録 | YouTube Content ID XXXX | No YouTube Content ID XXXX |


ライセンスの有効期限について
勘違いしやすい注意点
ただし、契約期間中に作成して、You Tubeへアップした動画等については、解約後に削除したりする必要はありません。

envatoが扱うデジタル素材(コンテンツ)の体系を紹介します
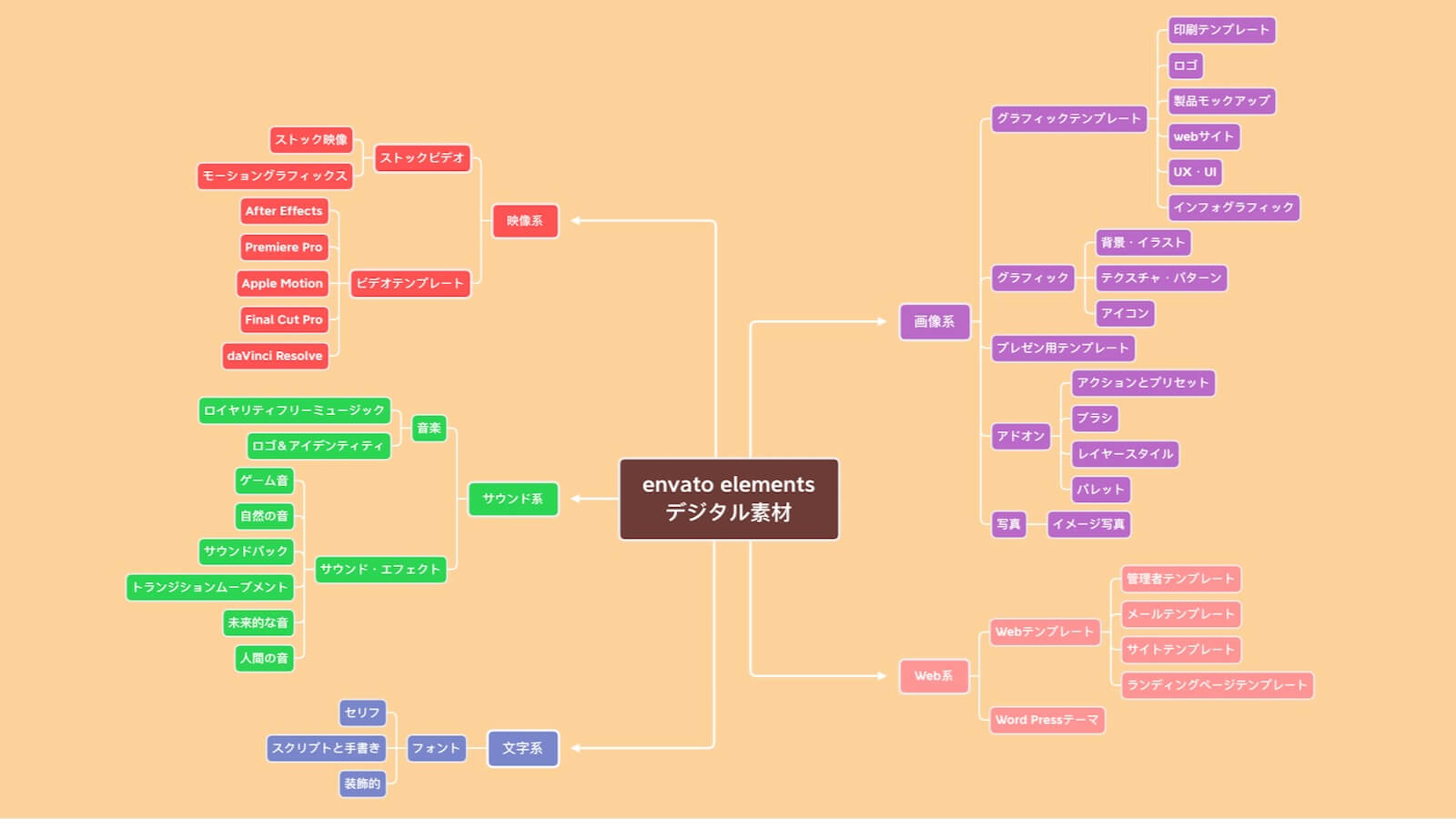
envato elementsが取り扱う膨大なデジタル素材は種類も多岐に渡ります。扱う素材の種類は『elements』と『market』はちょっぴり項目が違っていたりするのですが、今回は『elements』側を元に体系図で作成してみました。
体系図を見れば、どのような素材が提供されているかザックリと把握できると思います。
スマホで読んでいる方だと画像では確認し難いと思うので下記に体系図を表にして記載しておきます。
| 素材(大項目) | 素材(中項目) | 素材(小項目) |
| 映像系素材 |
ストックビデオ | ストック映像 |
| モーショングラフィックス | ||
| ビデオテンプレート | After Effects | |
| Premiere Pro | ||
| Apple Motion | ||
| Final Cut Pro | ||
| daVinci Resolve | ||
| サウンド系 |
音楽 | ロイヤリティフリーミュージック |
| ロゴ&アイデンティティ | ||
| サウンド・エフェクト | ゲーム音 | |
| 自然の音 | ||
| サウンドパック | ||
| トランジションムーブメント | ||
| 未来的な音 | ||
| 人間の音 | ||
| etc | ||
| 画像系 |
グラフィックテンプレート | 印刷テンプレート |
| ロゴ | ||
| 製品モックアップ | ||
| Webサイト | ||
| UX・UI | ||
| インフォグラフィック | ||
| グラフィック | 背景・イラスト | |
| テクスチャ・パターン | ||
| アイコン | ||
| プレゼン用テンプレート | ー | |
| 写真 | イメージ写真 | |
| アドオン | アクションとプリセット | |
| ブラシ | ||
| レイヤースタイル | ||
| パレット | ||
| 文字系 |
フォント | セリフ |
| スクリプトと手書き | ||
| 装飾 | ||
| Web系 |
Webテンプレート | 管理者テンプレート |
| メールテンプレート | ||
| サイトテンプレート | ||
| ランディングページテンプレート | ||
| Word Pressテーマ | ー |

これだけの素材を年間198ドルで使用できるのは、もはや反則です。
envato elementsの登録方法を日本語表記で紹介します
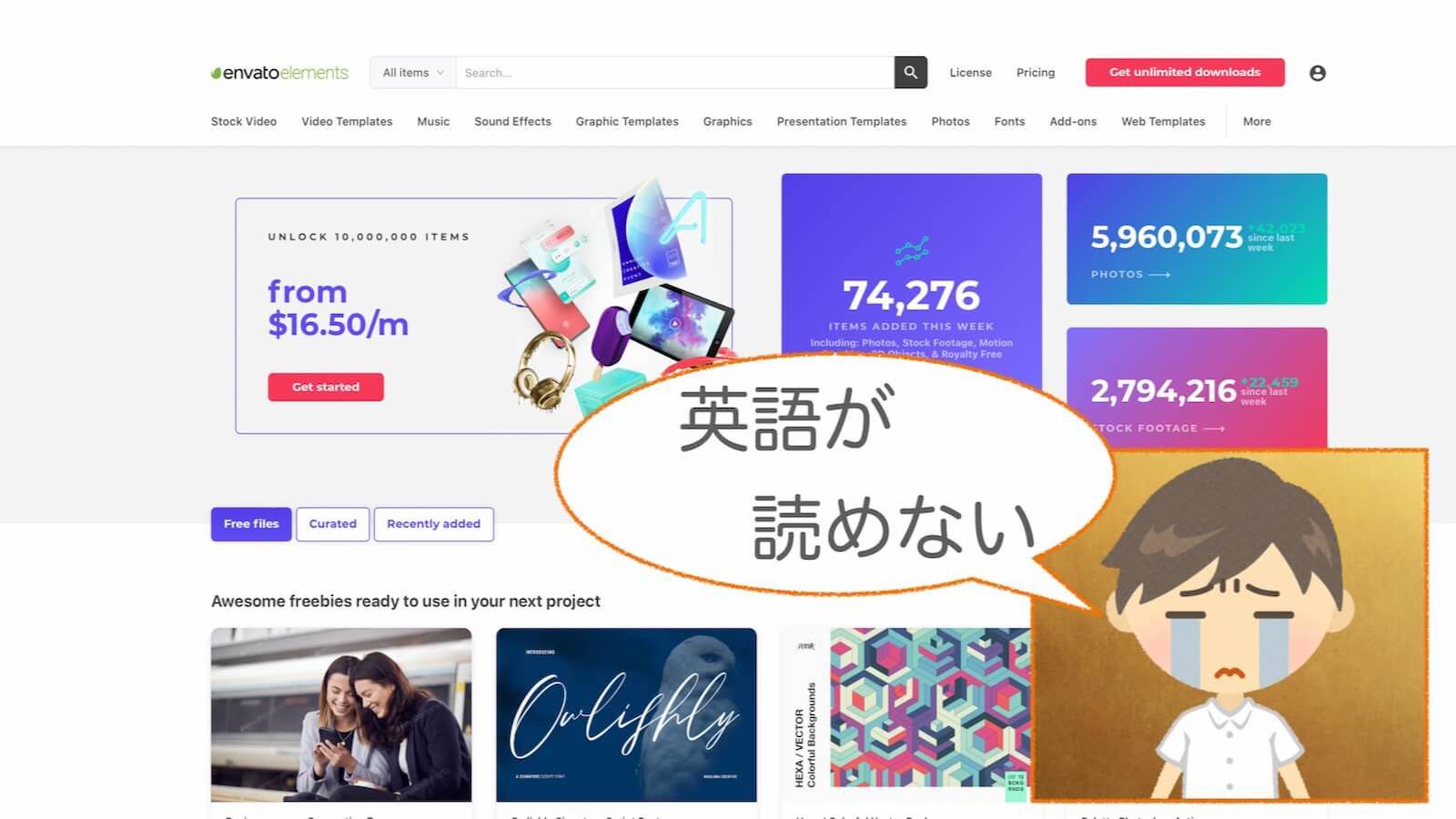
冒頭でお話したようにenvatoは海外の会社の為、サイトは全て英語表記となります。私のように英語が判らない方だと『英語のサイトでアカウント登録するのは抵抗がある』という人もいると思います。
でも、今の時代ならブラウザの翻訳機能を使えば、簡単に日本語で表示させることができるのでご安心ください。
では、ChromeとSafariの2つのブラウザで日本語表記にする設定方法を説明していきますね。
Chromeでの日本語表記方法
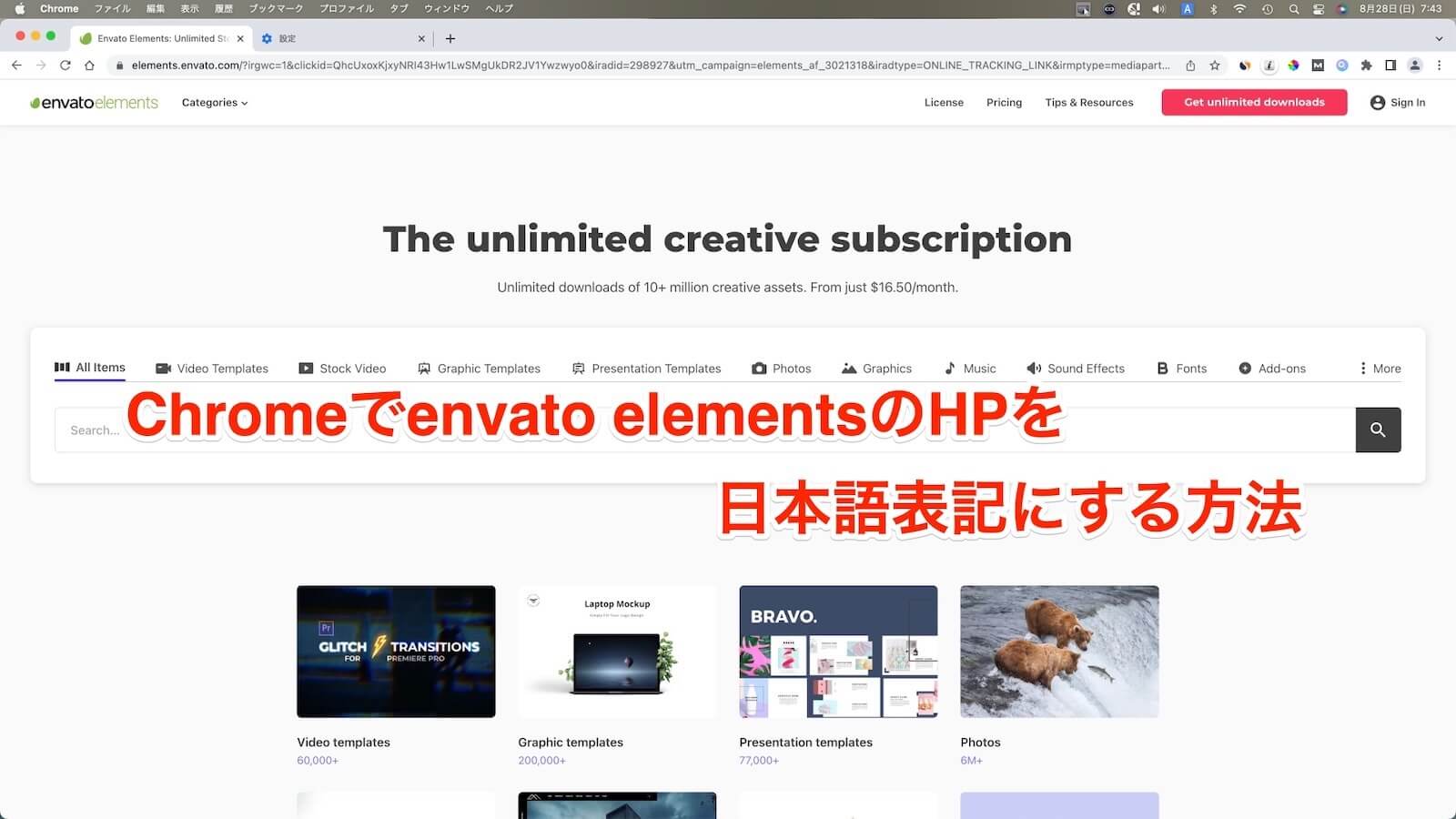
まずは、一番使用している方の多そうな『Chrome』で『envato elements』のHPを日本語表記させる方法を説明します。初期の状態は上記の画像のように全てが、英語表記されています。
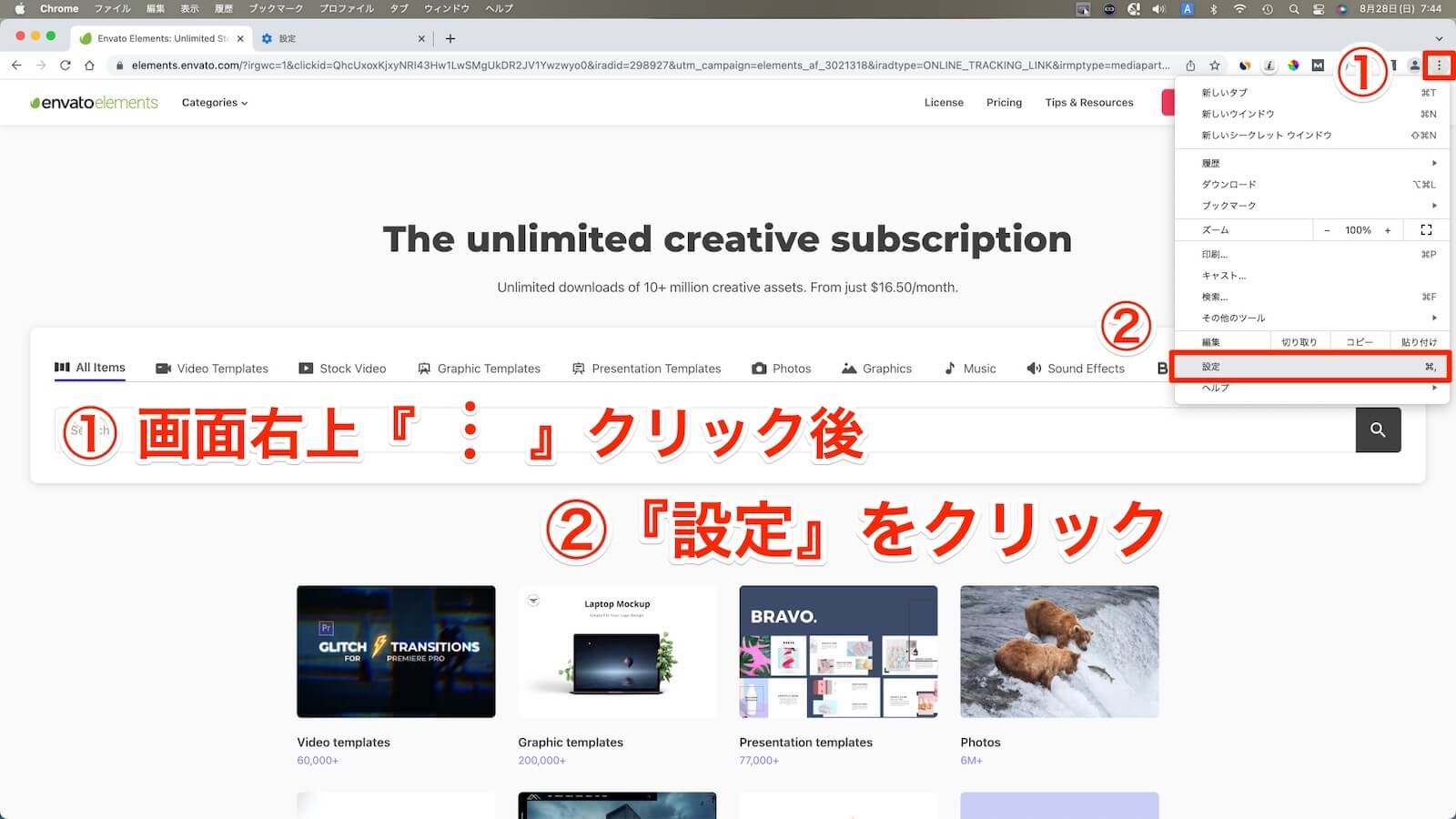
最初に右上の縦に並んだ『①・・・』をクリックします。コンテキストメニューが開いたら『②設定』をクリック。
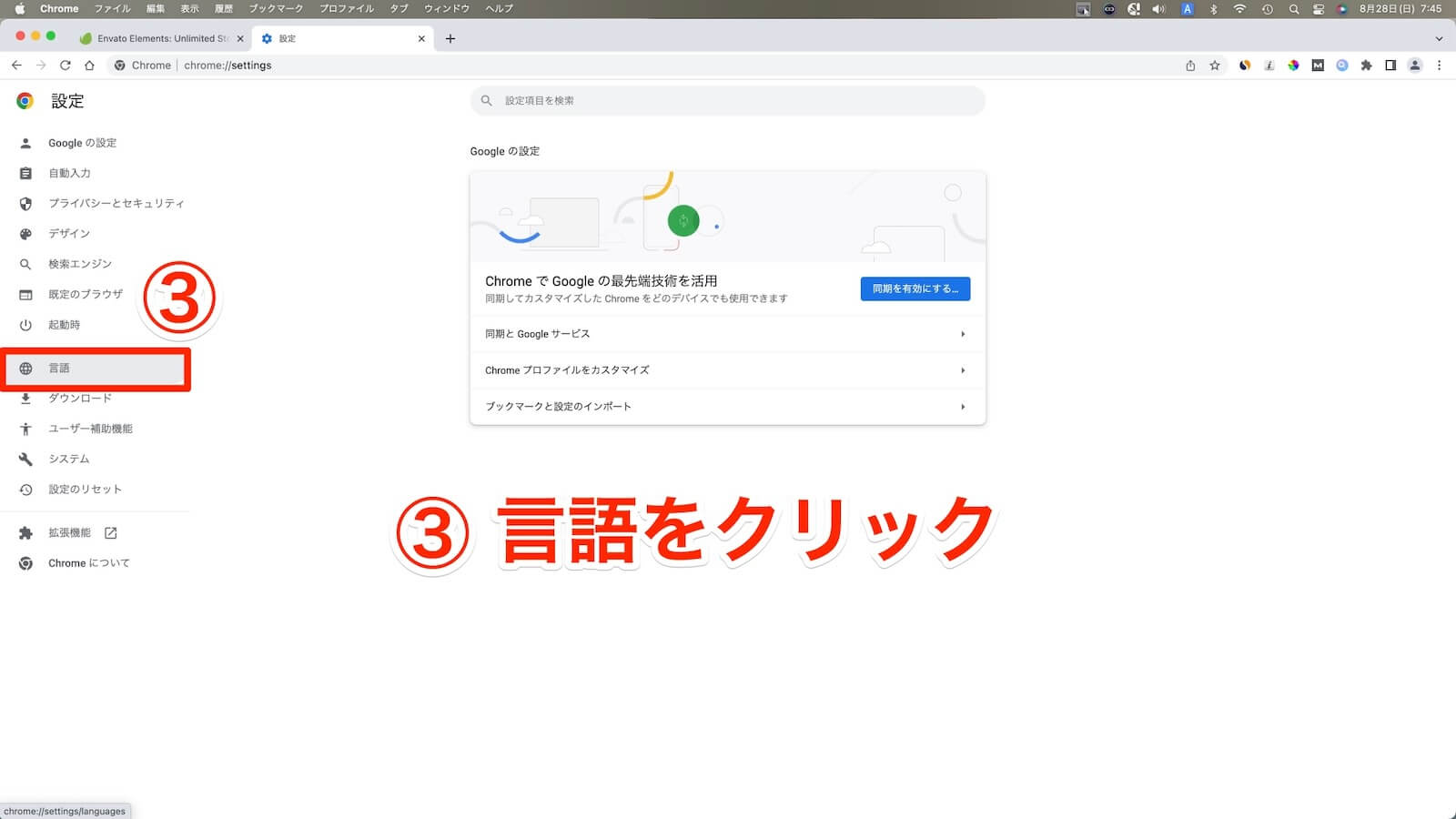
『③言語』クリック。

『④母国語以外のページで翻訳ツールを表示する』のスライドバーを右へスライド。
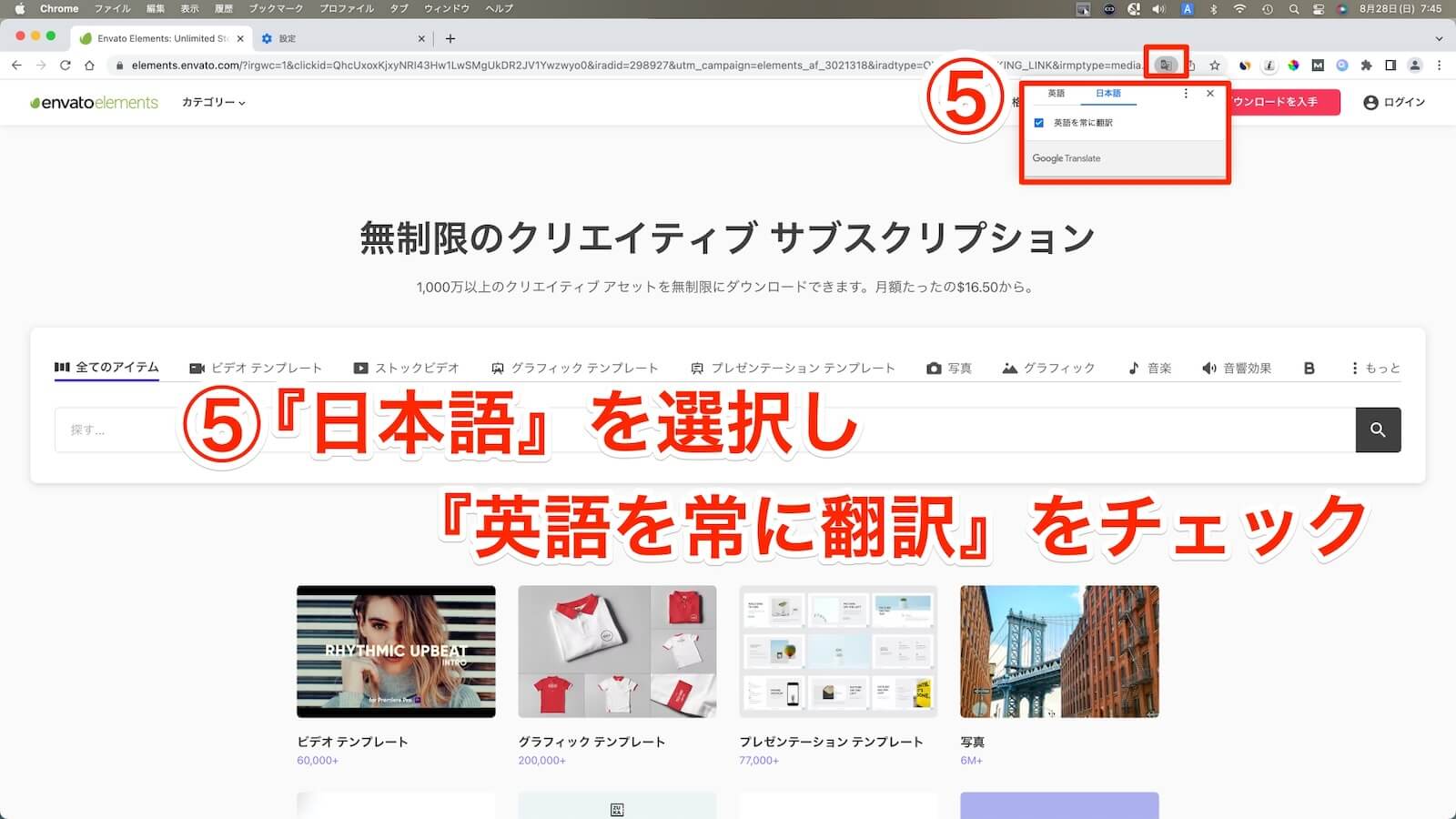
『⑤日本語』を選択した後、『英語を常に翻訳』をチェック。これでelementsのHPは日本語で表示されるようになります。
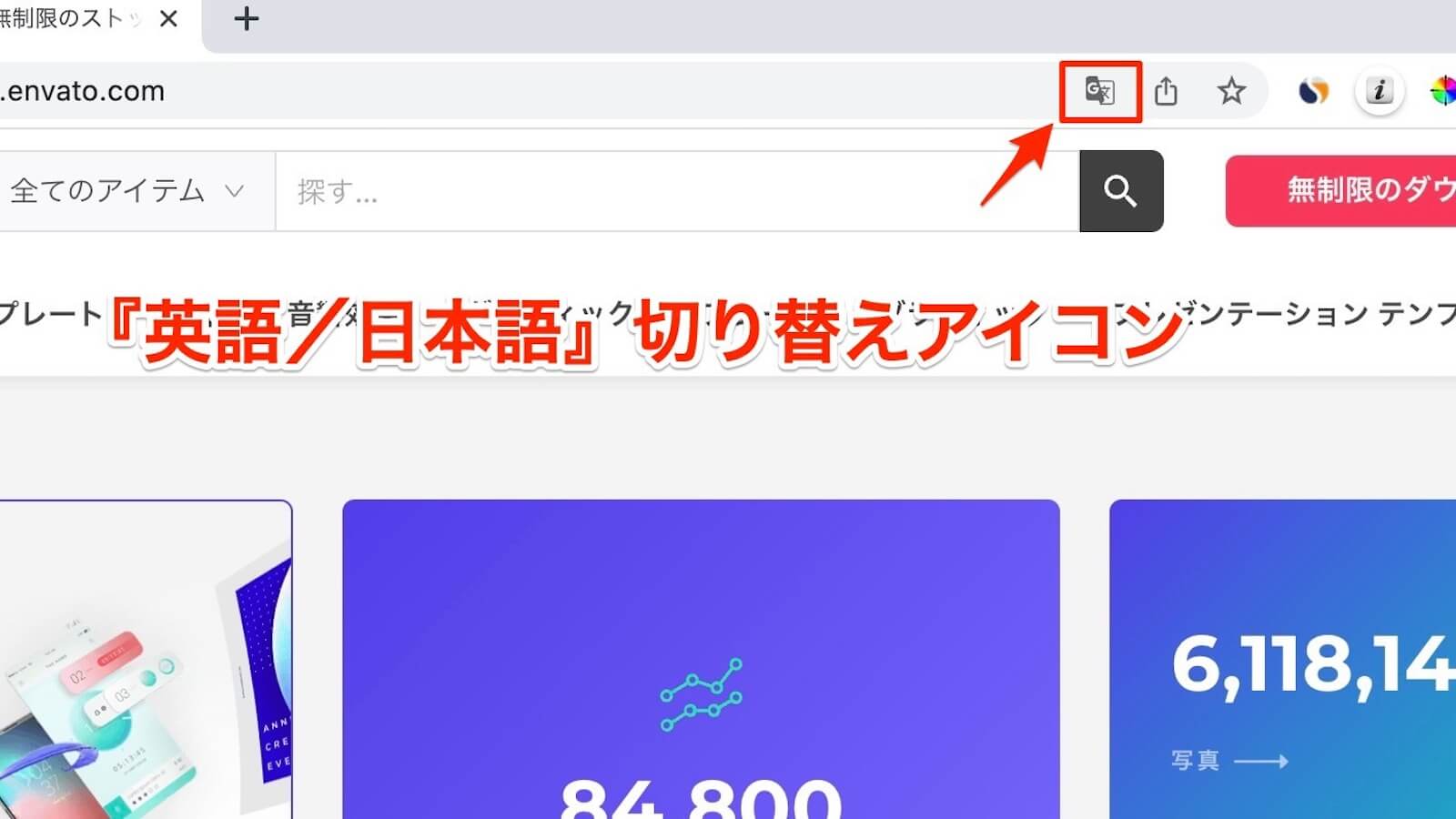
サイト内を徘徊していると、たまに英語表記に戻ってしまうことがありますが、URLの右端の『G・文』のアイコンをクリックすると再度、英語/日本語の言語の切り替え操作ができます。
Safariでの日本語表記方法
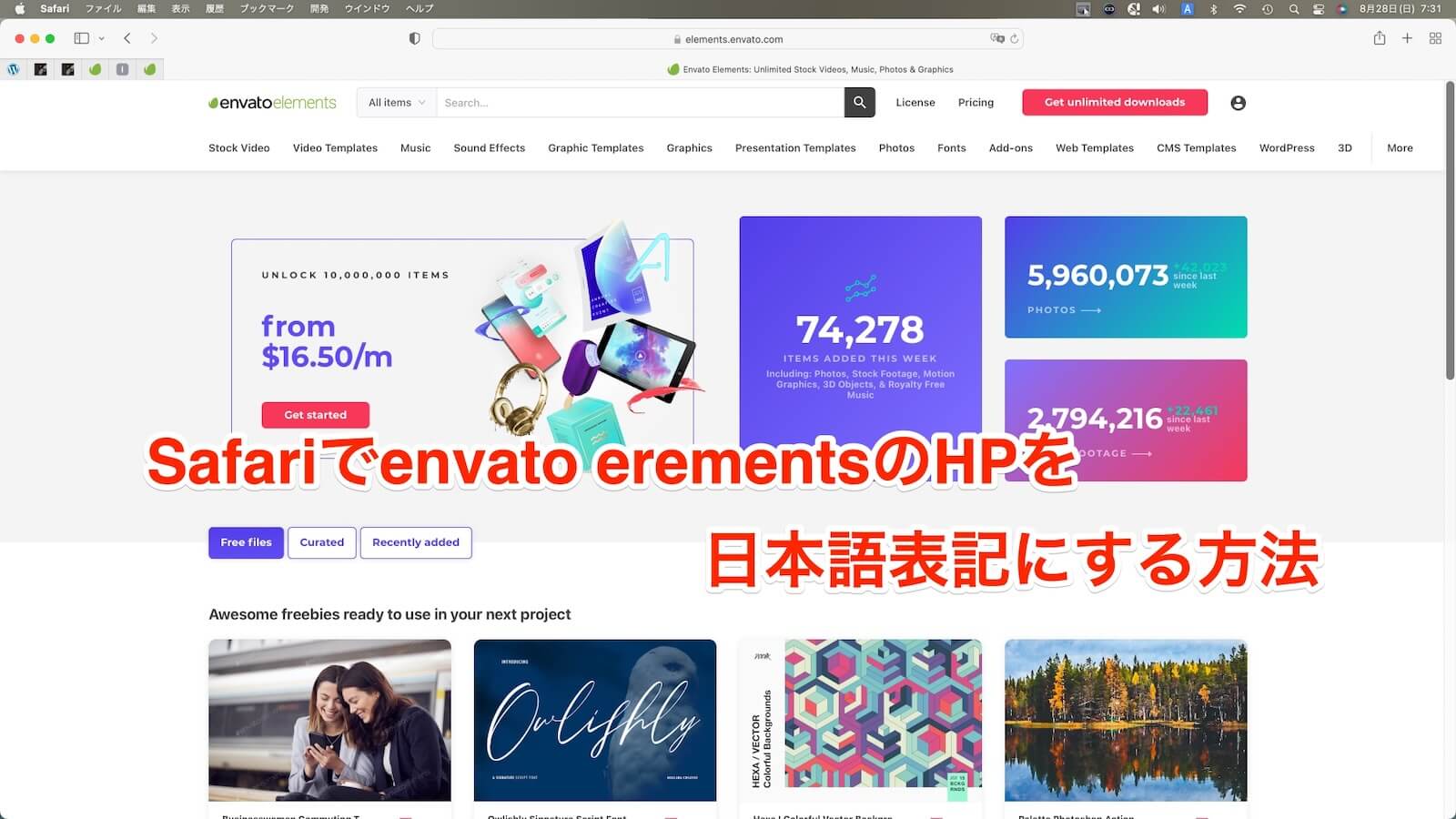
お次は『Safari』を使った『envato elements』のHPを日本語表記させる方法を説明します。こちらもご覧のように英語で表示されています。
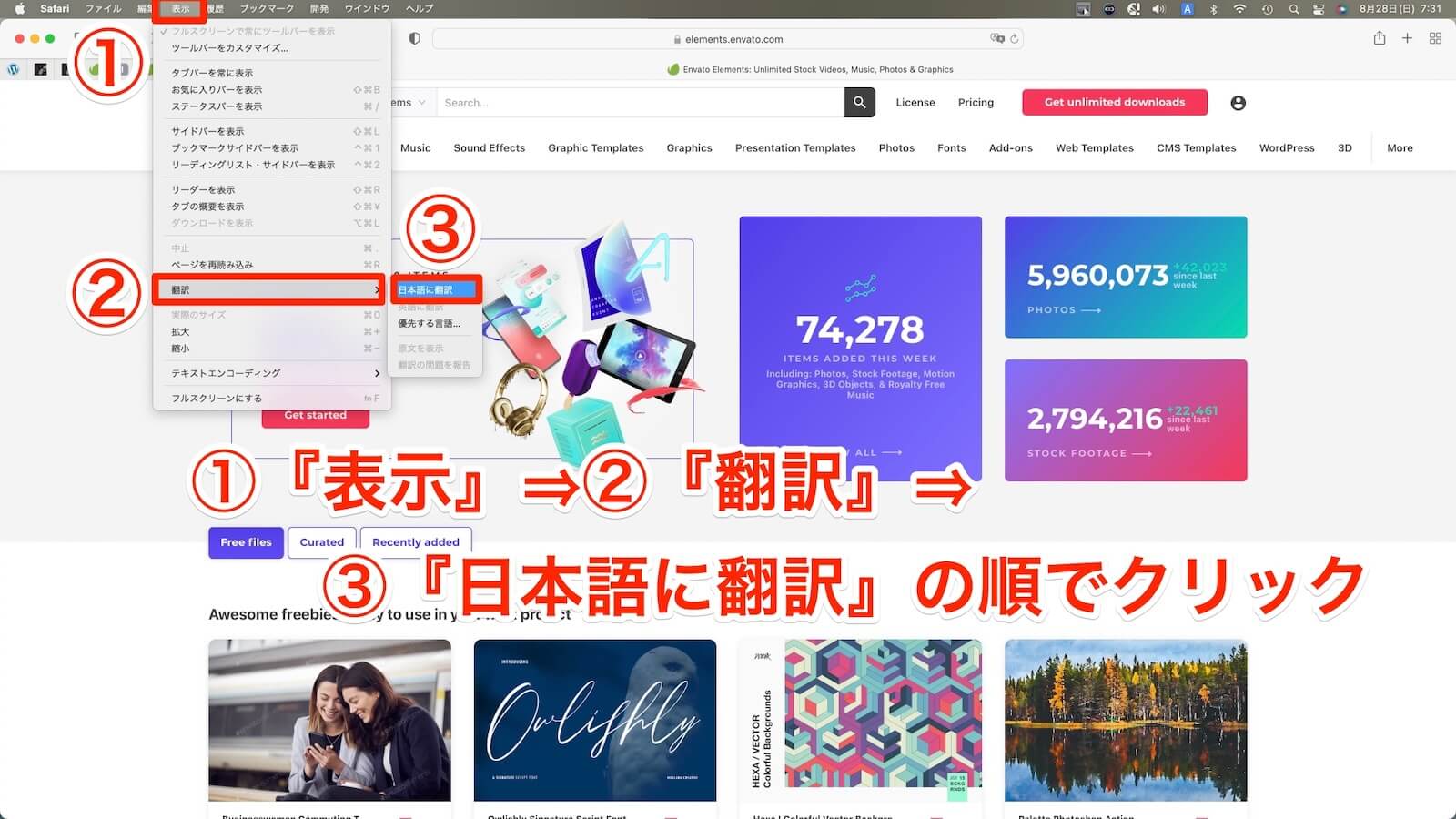
こちらの操作は至って簡単です。画面の上部から『①表示』⇒『②翻訳』⇒『③日本語に翻訳』の順でクリック。
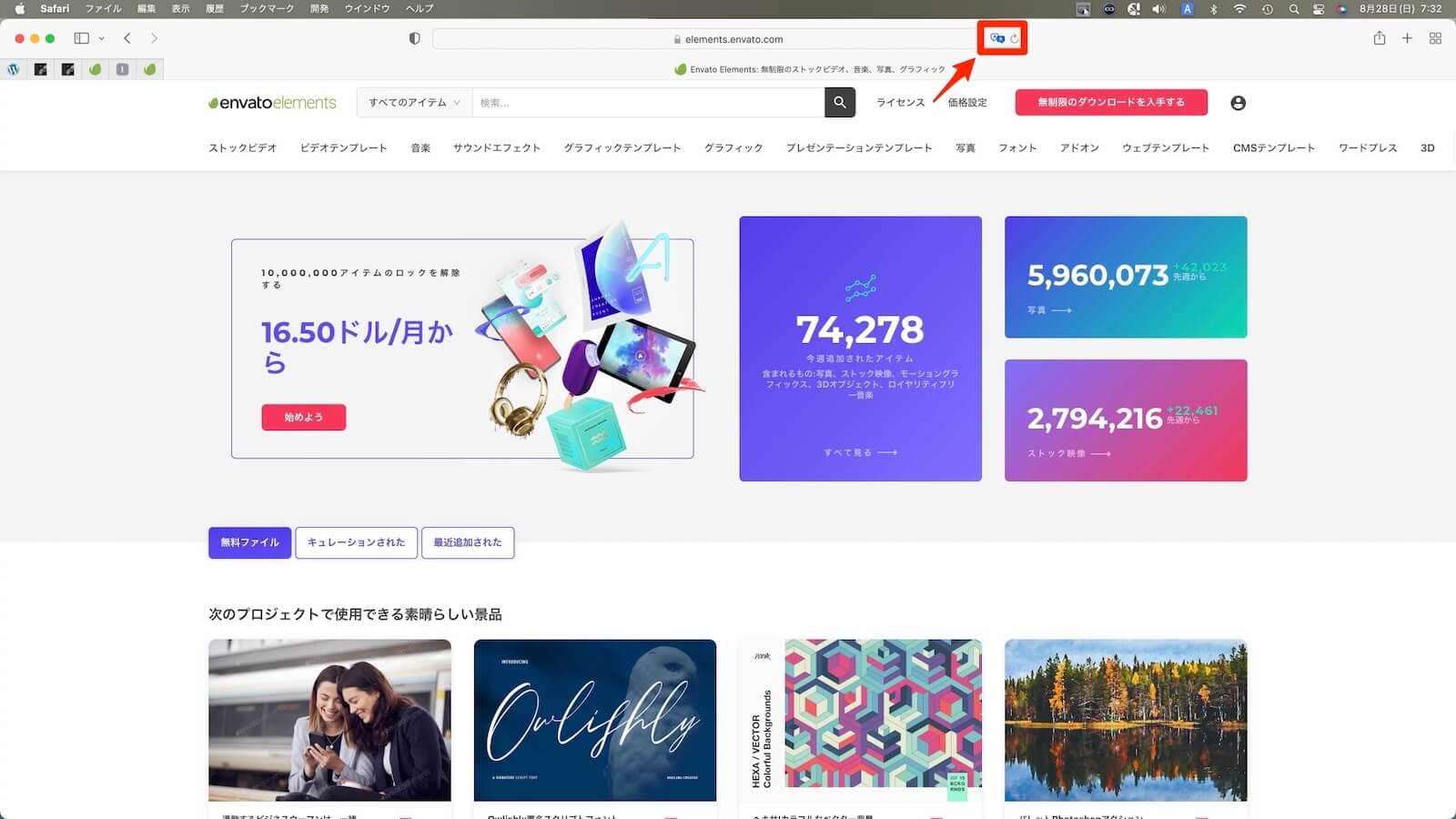
3ステップの操作でelementsのHPが英語から日本語表記に変更されました。これなら英語が苦手な私でも悩まずに操作ができます。
ちなみにSafariでもページが英語表記に戻ってしまうことがありますが、URLの右端の『A・文』のアイコンをクリックすると再度、言語の切り替え操作ができます。
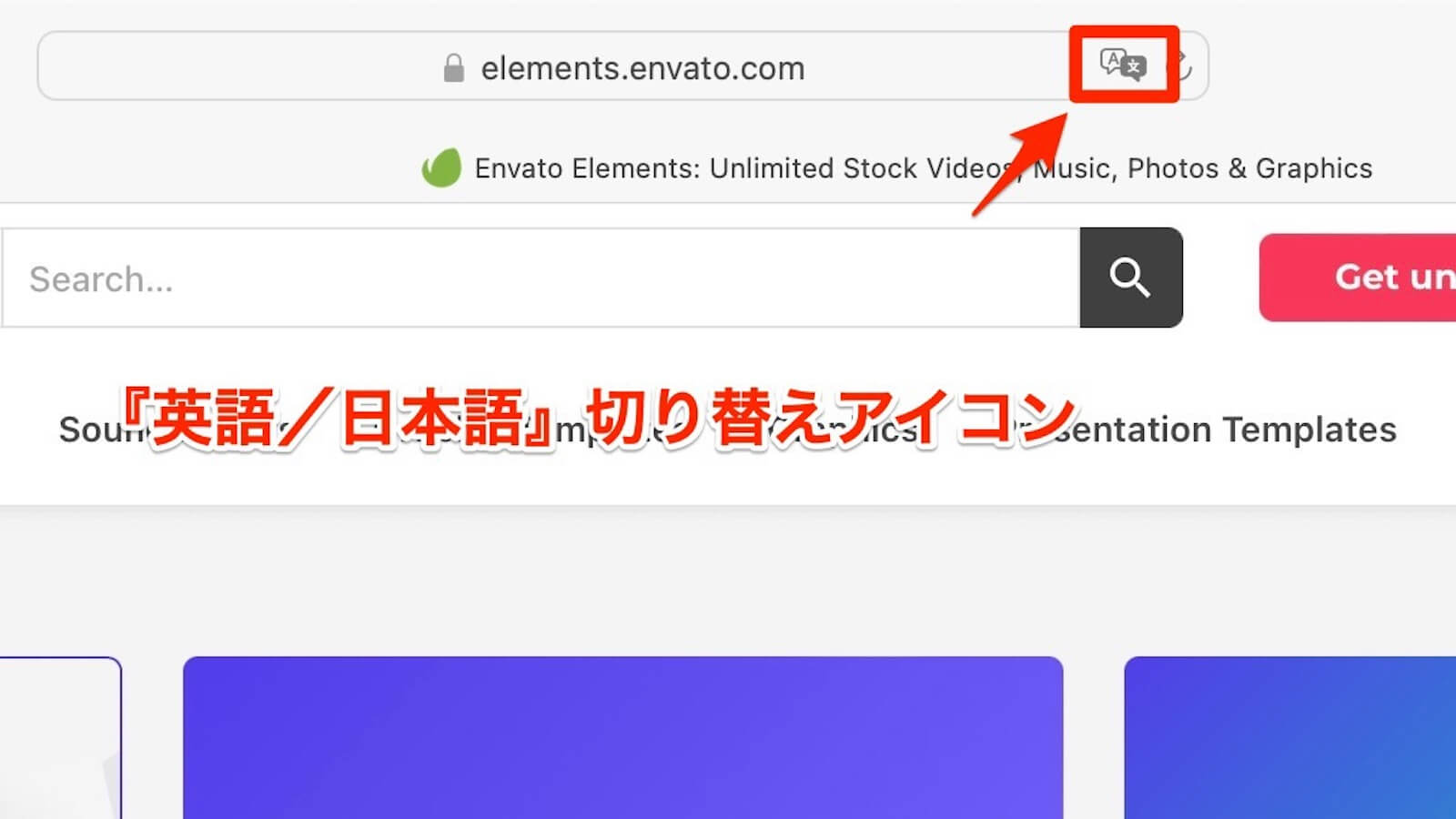
小さくて見にくいので、ちょっと拡大してみました。

『envato』アカウント録方法
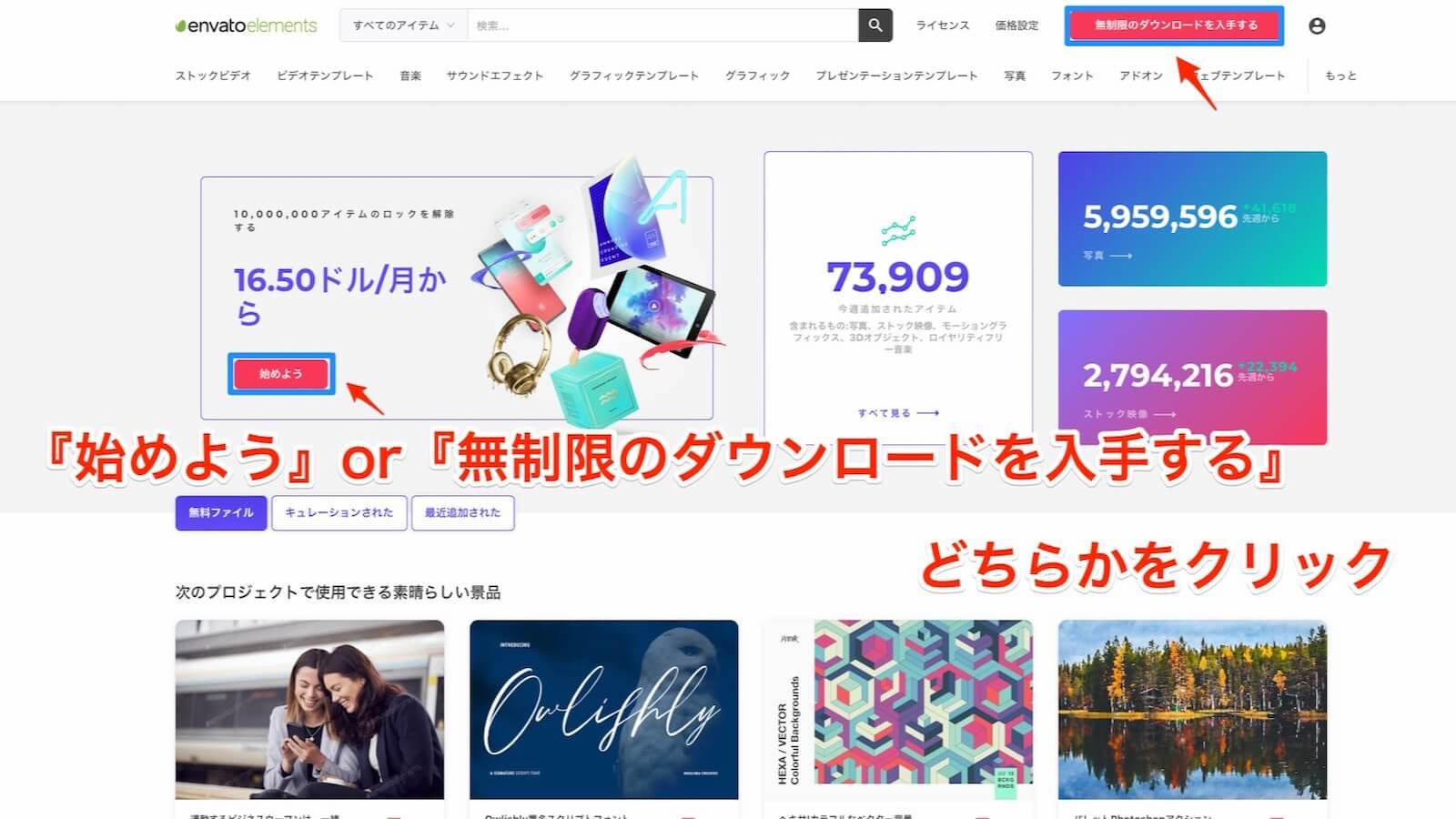
では、HPが日本語表記となったところで『envato』のアカウント登録から始めていきます。まずは、『無制限のダウンロードを入手する』・『始めよう』のどちらかをクリックします。
どちらをクリックしてもリンク先は同じページなので、好きな方をクリックしてください。
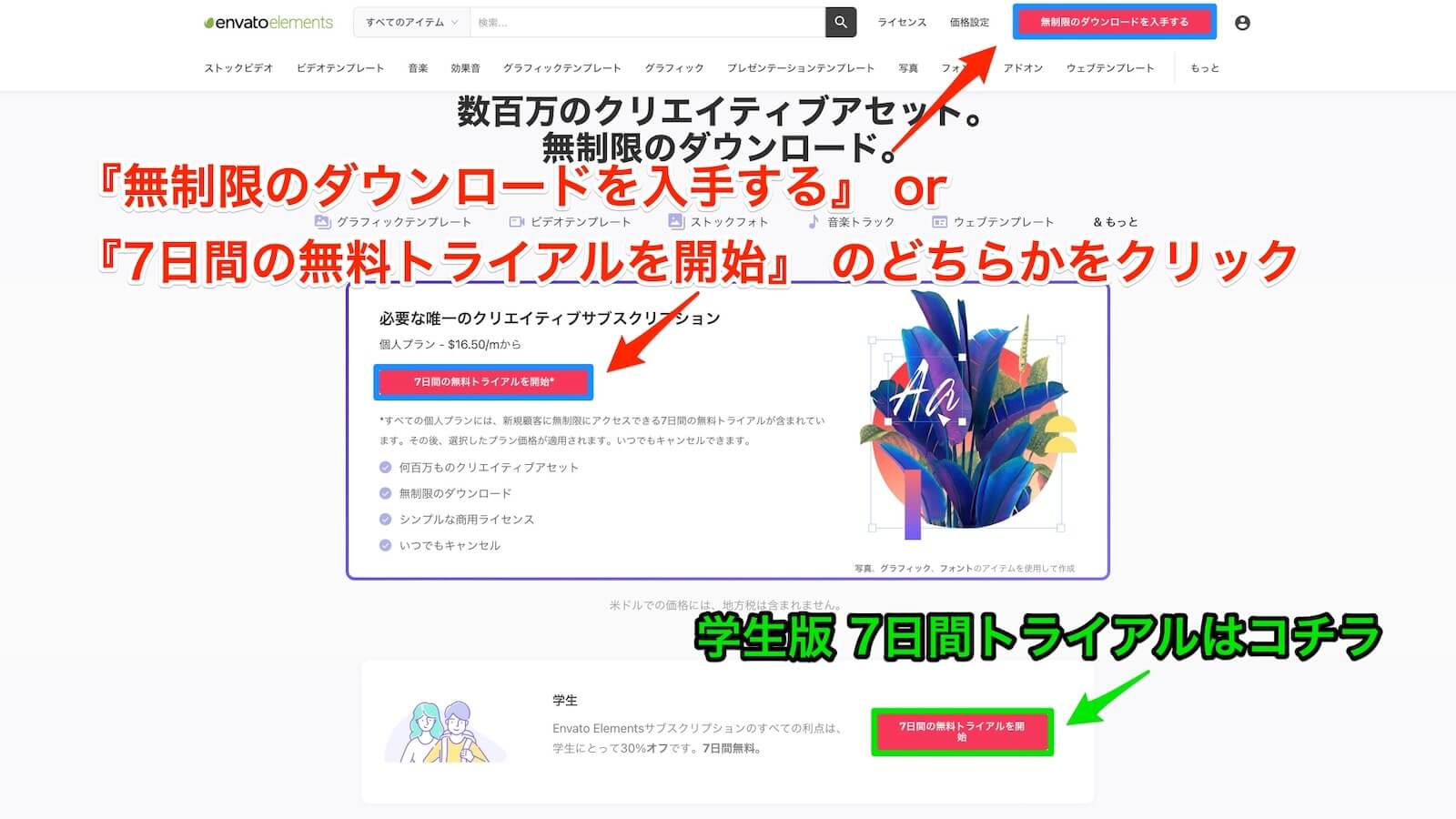 『無制限のダウンロードを入手する』・『7日間の無料トライアルを開始』のどちらかをクリック。こちらもリンク先は同じです(^^;)
『無制限のダウンロードを入手する』・『7日間の無料トライアルを開始』のどちらかをクリック。こちらもリンク先は同じです(^^;)
ちなみに学生の方は画面下側の『7日間の無料トライアルを開始』をクリックすると30%OFFになるので、こちらを選んで下さい。
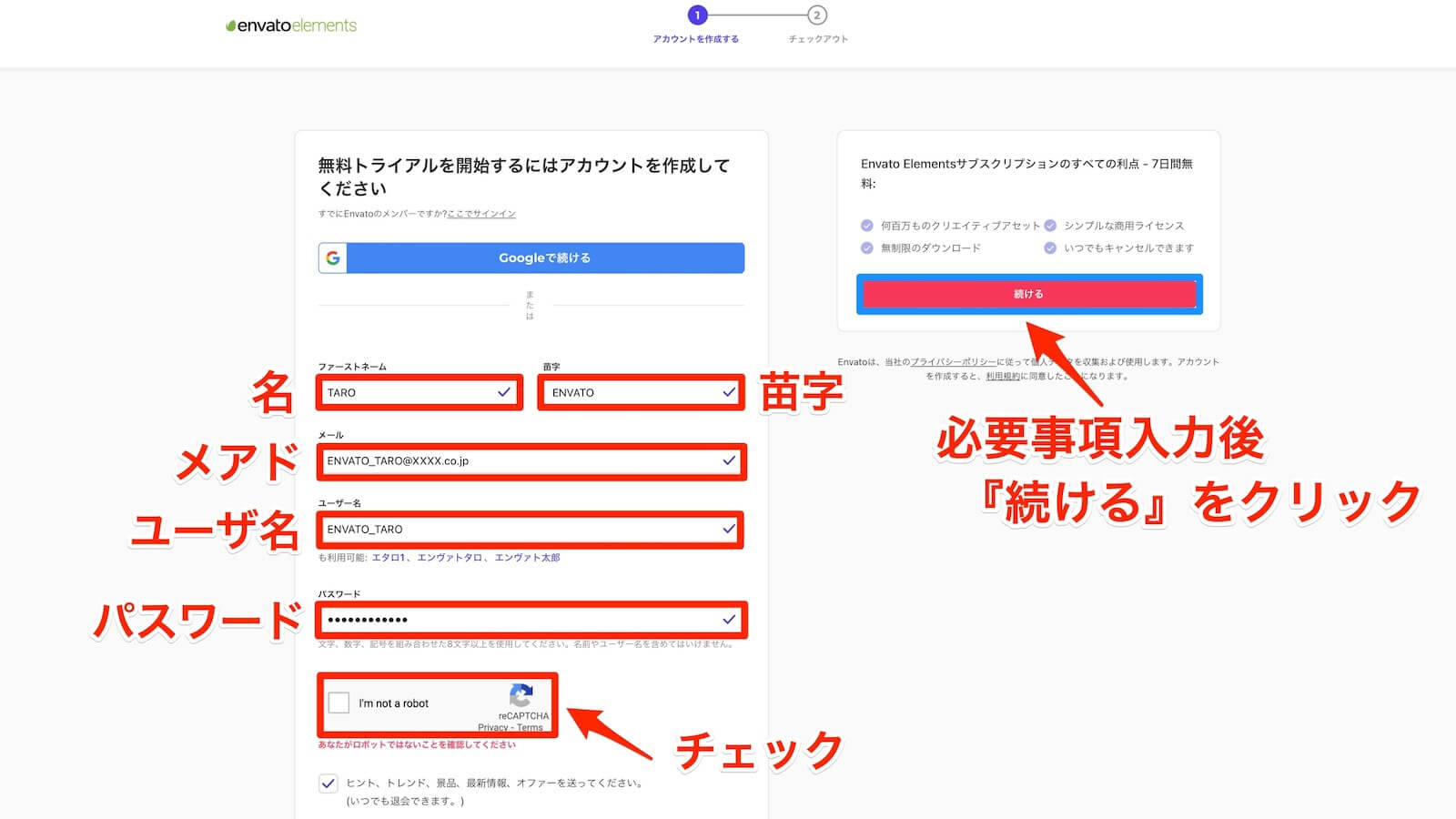
アカウント登録画面が表示されたら、必要事項を入力します。
- ファーストネーム:名
- 苗字:苗字
- メールアドレス:お使いのメールアドレス
- ユーザ名:envatoアカウントで使用したいユーザ名を入力
- パスワード:envatoアカウントで使用するパスワードを入力
必要事項を入力したら『あなたがロボットでないことを確認してください』欄にチェックを入れます。
最後に画面右の『続ける』をクリック。

『elements』7日間 無料トライヤルの登録方法
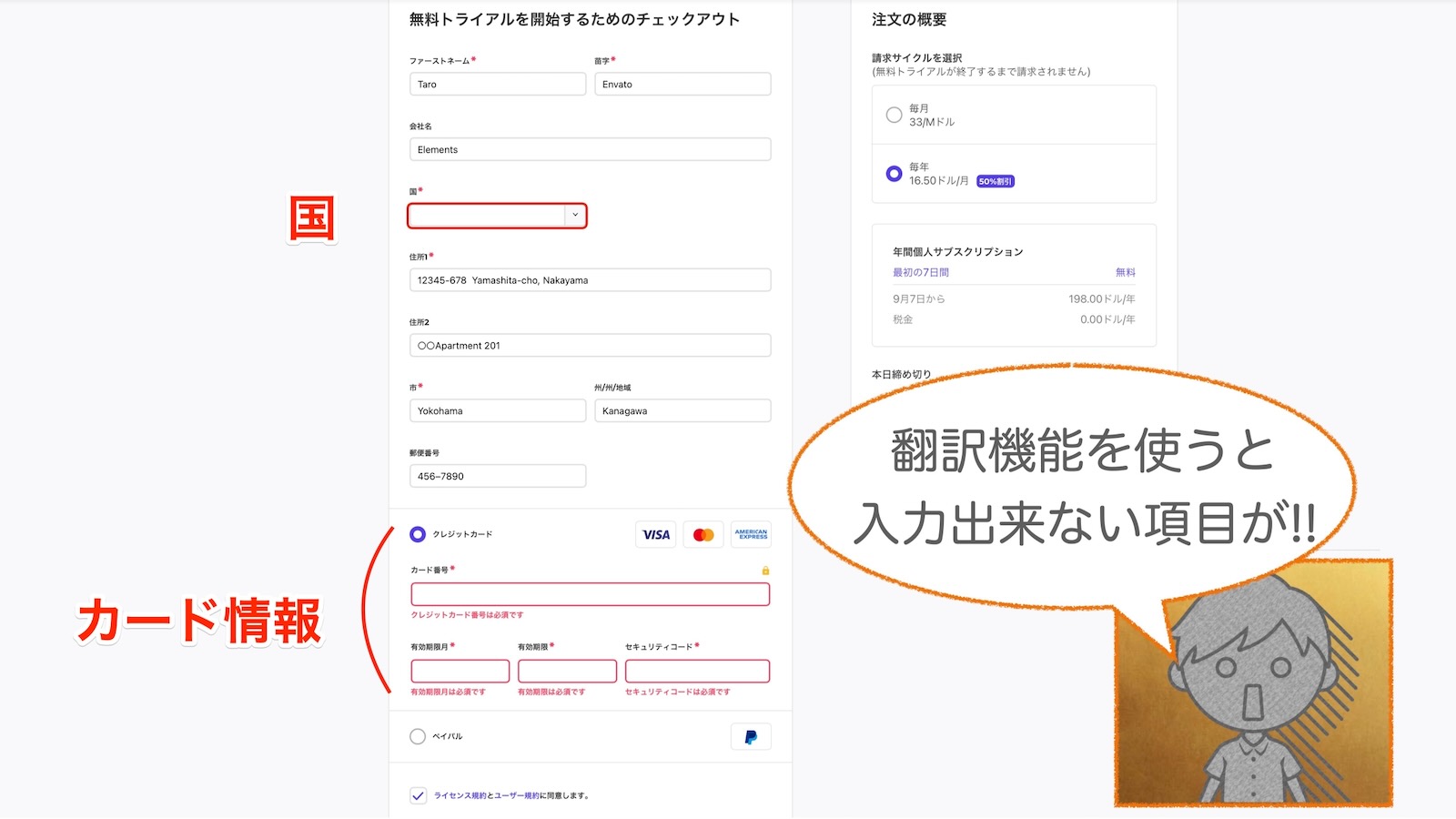
前項の『続ける』をクリックすると7日間の無料トライアルを開始する為の登録画面に移動します。

ここで、一つ問題が出てきます。先程、説明したブラウザの翻訳機能を使うと『国』と『クレジットカード情報欄』の入力がすることができません。そのため、一度、原文である英語表記に戻す必要があります。
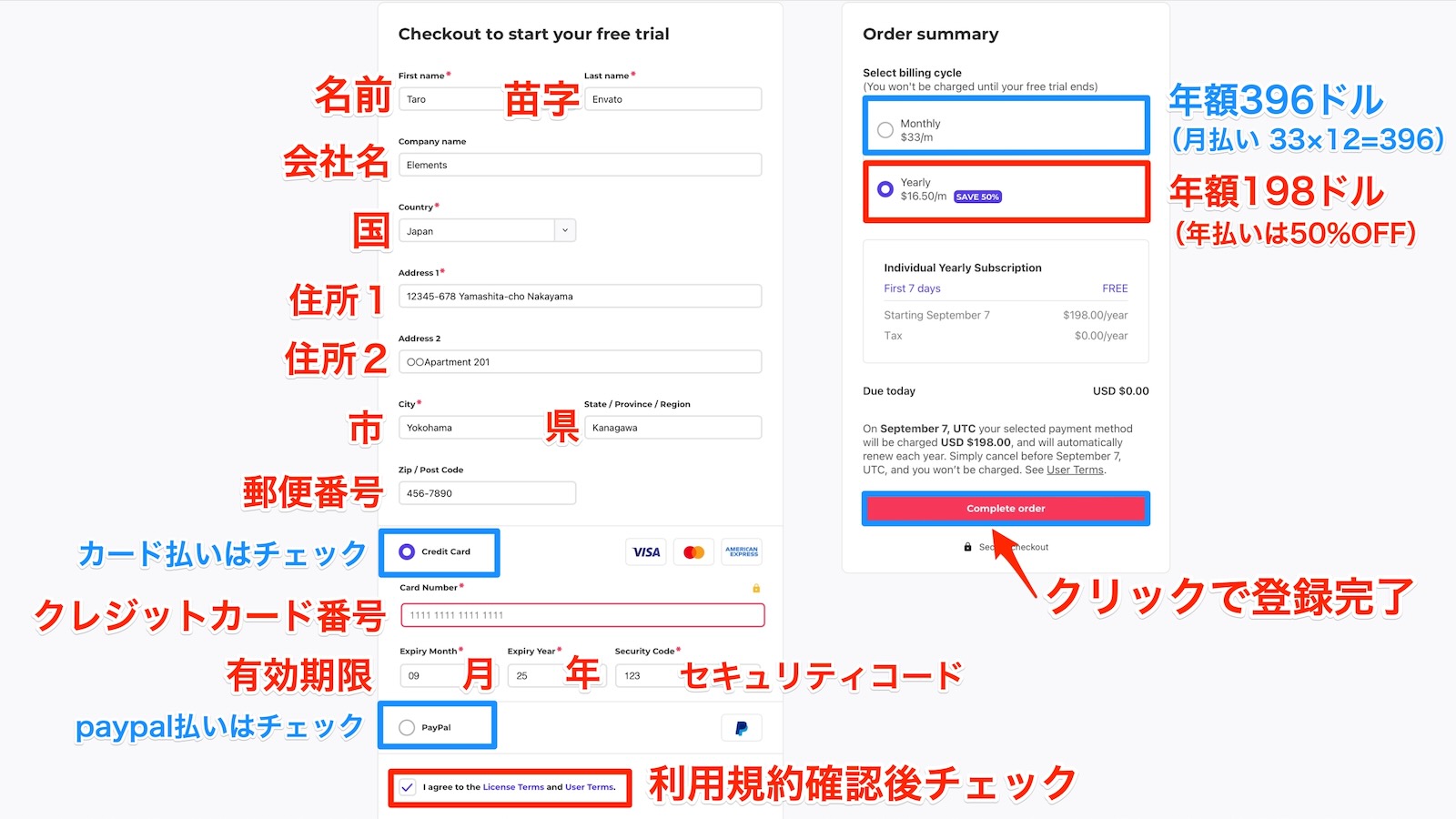
ちょっぴり面倒ですが、ブラウザのURL入力欄の右横にある翻訳切り替えアイコンをクリックして、一旦、英語表記に戻してから必要事項を入力していきます。
英語表記になってしまうので、日本語注釈付きのスクリーンショットを上記に貼っておきます。スマホで読まれている方は文字が小さくて読みにくて申し訳ありません(^^;)
ちなみに入力欄には、しっかりと記入例を記載していますので、じっくり確認したい方は画面をスワイプして大きくしてご覧になって下さい。
下記にも必要情報を日本語で記載していますので、こちらを参考に必要事項を入力していきましょう。今回はクレジットカード支払いを例にしていますが、Paypalでの支払いも可能です。
アカウント情報記入例
- 氏名:エンバト タロウ
- 会社名:エレメンツ
- 郵便番号: 456 – 7890
- 住所:神奈川県中山区山下町12345 – 678 〇〇アパート201
- 支払い方法:クレジットカード
- カード番号:1111 1111 1111 1111 (16ケタ)
- 有効期限:2025年9月
- セキュリティコード:123

- First name = 名(例)Taro
- First name = 苗字(例)Envato
- Company name = 会社名(例)Elements
- Country = 国(例)Japan
- Address1 = 住所1(例)12345-678 Yamashita-cho Nakayama
- Address1 = 住所2(例)〇〇Apartment 201
- City = シティ(例)Yokohama
- State/Province/Region = 州/県/地域(例)Kanagawa
- Zip/Post Code = 郵便番号(例)456 – 7890
- Card Number=カード番号:1111 1111 1111 1111 (16ケタ)
- Expiry Month=月:09
- Expiry Year=年: 25
- Security Code=セキュリティコード:123
上記の入力が済んだら、画面一番下にある『I agree to the License Terms and User Terms.(ライセンス条項とユーザー規約に同意します。)』にチェックを入れます。
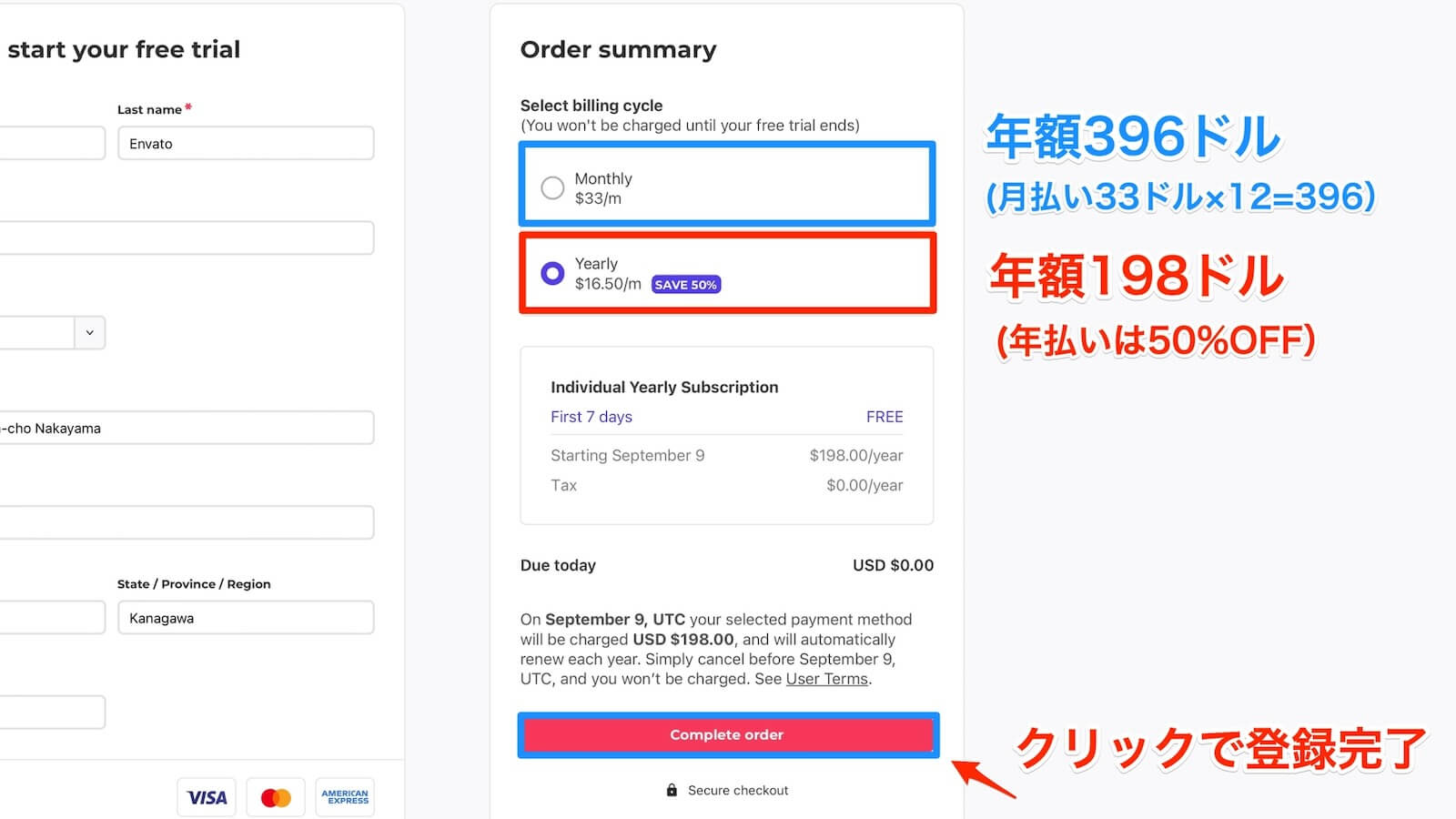
次に画面右側にある支払いサイクルを決めましょう。7日間トライアル使用後に解約するのであれば、料金はかからないので、どちらを選択してもらってもかまいません。
ですが、『一旦、契約して少し使ってみようかな』と思った方は、きちんと考えてからチェックを入れましょう。
envato elementsの支払いサイクルは月払い33ドルと年一括払いの198ドルの2種類。
月払い33ドルを年で換算すると396ドル(33ドル×12ヶ月)と年一括払いの2倍の料金になってしまいます。
ということは、月払いで6ヶ月間のお試し期間を設けると年一括払いの198ドルに達してしまうので、試したい期間が6ヶ月未満であれば、月払い。それ以上なら年一括払いと考えてもらえば良いと思います。
最後に『Complete order(注文を確定する)』をクリックすれば7日間無料トライアルの登録は完了です。

解約処理をしなければ、そのまま契約となりますので、7日間、じっくり吟味して続けるかどうか考えてみて下さい。


COMMENT ON FACEBOOK